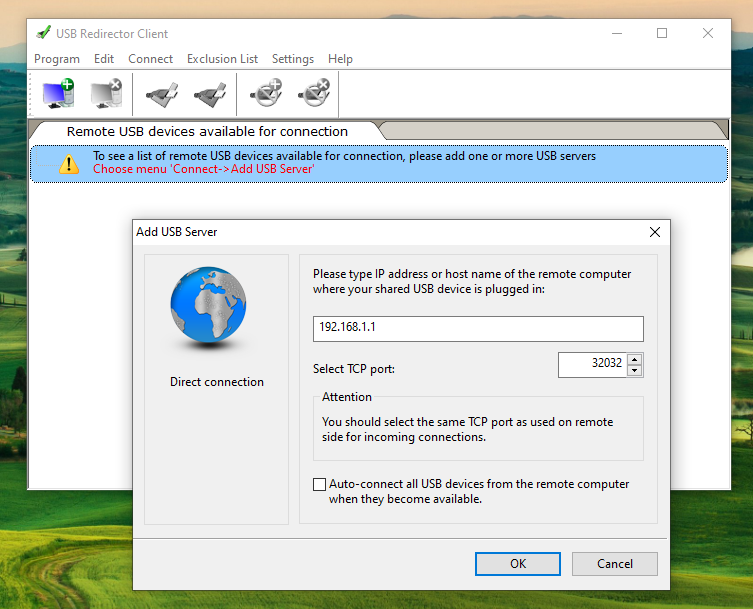- USB Redirector for Linux — Share USB over Network in Linux
- USB Redirector for Linux helps to:
- How to Start
- Redirect a USB Device in 5 Steps
- Cross-platform Features and Remote Desktop Support
- More Information on How to Use USB Redirector for Linux
- System Requirements
- Установка и настройка usb-redirector-linux в CentOS
- Подготовка сервера
- Настройка сервера
- Проброс USB устройства
- Настройка клиента
- USB Redirector — транслирование USB-устройств в сеть
- Пробрасываем USB–ключ в облако (Linux клиент — Linux сервер)
- Установка и настройка USB Redirector на сервере с подключенным ключом USB
- Установка клиента USB Redirector в облаке
USB Redirector for Linux — Share USB over Network in Linux
This Free product allows to share and access USB devices remotely on Linux platform. This solution is compatible with all of our other USB redirection products. It allows redirecting USB devices between Linux based computers or between Linux and Windows. And with help of the special patch, it is possible to add USB redirection support to the well-known open source remote desktop clients, rdesktop and FreeRDP, so that you can redirect USB devices into remote session on Windows computer where USB Redirector RDP Edition or USB Redirector TS Edition are installed.
USB Redirector for Linux helps to:
- Redirect USB devices to virtual machine.
- Organize USB server for users in your local or corporate network.
- Use USB devices plugged into your Linux thin-client in a Windows Remote Desktop session.
- Use USB devices plugged into remote Windows-based computer.
- Limit physical access to USB devices, but make them available for users in your network.
Not sure if this version suits your needs?
Compare USB Redirector editions
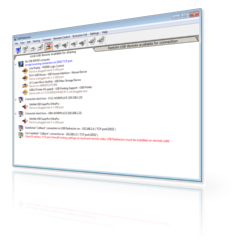
How to Start
USB Redirector for Linux can be installed in three modes:
- USB server mode. When installed in this mode, USB Redirector allows to share your USB devices for access on remote computers with Linux or Windows operating systems.
- USB client mode. When installed in this mode, USB Redirecror allows you to connect remote USB devices that were shared on remote computers with Linux or Windows operating systems.
- Combined USB server and USB client mode. You can either share your USB devices for remote access or connect USB devices from remote computers with Linux or Windows operating systems.
USB Redirector installation instructions can be found here.
Redirect a USB Device in 5 Steps
- Step 1. Download and install USB Redirector for Linux in USB server mode on a computer where USB device is physically attached, this computer will be the USB server:
user@cyber:~$ usbsrv -list-devices =================== LIST OF LOCAL USB DEVICES =================== 8: Portable Super Multi Drive HLDS Inc — USB Mass Storage Device Vid: 152e Pid: 2571 Port: 1-4 Status: plugged ===================== ======================= =================== user@cyber:~$
root@localhost:~$ usbclnt -list-devices ================== LIST OF REMOTE USB DEVICES =================== 1: USB server at 192.168.1.105:32032 Mode: manual-connect Status: connected | `- 8: Portable Super Multi Drive HLDS Inc Vid: 152e Pid: 2571 Port: 1-4 Mode: manual-connect Status: available for connection ===================== ======================= =================== root@localhost:~$
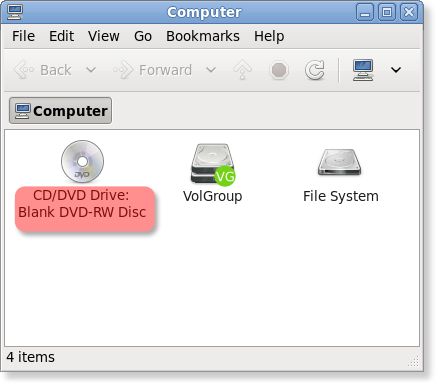
Cross-platform Features and Remote Desktop Support
USB Redirector for Linux is compatible with USB Redirector, USB Redirector RDP Edition and USB Redirector TS Edition. It means you can freely share USB devices between Linux and Windows systems without any limitations.
It is possible to redirect USB devices over RDP connection from Linux thin-client to Windows Terminal Server (RD Sesssion Host). For this, you need to use one of the compatible RDP clients. We support the most popular open source Linux Remote Desktop clients, rdesktop and FreeRDP. We provide patches for these RDP clients which add USB over RDP redirection support.
After installing USB Redirector for Linux, you need to apply the special patch, that is shipped inside USB Redirector installation package in the rdp/rdesktop directory:
- Copy usbrdr.c and usbrdr.patch into rdesktop source code directory
- Run patch -p3 -i usbrdr.patch
- Re-compile and re-install patched rdesktop
- Start rdesktop with ‘-r usbrdr’ option:
More Information on How to Use USB Redirector for Linux
System Requirements
USB Redirector for Linux works on the following Linux distributions:
- Debian 6 and newer
- Fedora 10 and newer
- Gentoo 10.1 and newer
- openSUSE 11.1 and newer
- RedHat 6 and newer
- Ubuntu 8.10 and newer
- Other systems, which meet the following requirements:
- kernel version 2.6.27 to 5.5
- glibc 2.9 or newer, uclibc or musl libs
- udev subsystem
- r/w file system (not read-only)
- kernel source code or kernel headers are required for installation
IncentivesPro is a division of SimplyCore LLC.
Copyright © 2007-2020 SimplyCore LLC. All rights reserved.
Установка и настройка usb-redirector-linux в CentOS
Опубликовано: 19.06.2018
В статье пойдет речь о настройке сервера для сетевой передачи устройства USB на другой компьютер. Подобная конструкция, как правило, необходима для проброса различных USB-ключей на виртуальные машины. Серверная часть будет настраиваться на базе Linux CentOS 7, клиентская — Windows. В качестве серверного ПО будем использовать usb-redirector-linux. Внимание — данный продукт нельзя использовать бесплатно, если раздача USB устройства идет с сервера Linux. В большей степени, инструкция предназначена для тех, кто планирует купить данных продукт.
Подготовка сервера
Для корректной установки программы, необходимо обновить систему:
После сервер необходимо перезагрузить:
Настройка сервера
usb-redirector-linux собирается из исходников. Для начала ставим пакеты, необходимые для сборки:
yum install wget gcc kernel-devel
Переходим на страницу загрузки программы и копируем ссылку на ее скачивание:
Используя ссылку, скачиваем исходник на сервер:
Распаковываем скачанный архив и переходим в каталог исходников модулей:
tar -zxvf usb-redirector-linux-x86_64.tar.gz
Собираем исходник с указанием исходника ядра:
* каталог 3.10.0-862.3.3.el7.x86_64, скорее всего, будет другим — это зависит от версии ядра.
Возвращаемся в корень каталога, который появился после распаковывания архива:
Устанавливаем usb-redirector следующей командой:
Проброс USB устройства
Переходим в каталог, куда была установлена программа:
Отображаем список подключенных USB устройств:
================= USB SERVER OPERATION SUCCESSFUL ===============
List of local USB devices:
1: USB Keyboard SIGMACHIP Composite USB Device
Vid: 1c4f Pid: 0026 Port: 2-1.4
Status: plugged
2: ET99 Token OEM USB Human Interface Device
Vid: 096e Pid: 0303 Port: 2-1.3
Status: plugged
Чтобы расшарить токен ET99, вводим:
Настройка клиента
Заходим на страницу загрузки USB Redirector и скачиваем клиентскую часть — в нашем случае для Windows:
Скачанный архив распаковываем и запускаем установщик. Отвечаем на все вопросы мастера нажатием Далее.
После окончания установки запускаем программу — нажимаем Add USB Server и прописываем IP-адрес нашего сервера:
Появится список расшаренных устройств — просто нажимаем правой кнопкой мыши на необходимый и кликаем Connect USB Device.
USB Redirector — транслирование USB-устройств в сеть
На клиентском компьютере необходимо с официального сайта скачать архив и распаковать его:
wget http://www.incentivespro.com/usb-redirector-linux-x86_64.tar.gz tar -zxvf usb-redirector-linux-x86_64.tar.gz
После распаковки перейти в директорию tusbd и запустить сборку модулей с указанием исходника ядра:
cd usb-redirector-linux-x86_64/files/modules/src/tusbd make KERNELDIR=/usr/src/kernels/$(uname -r)/
После сборки вернуться в директорию usb-redirector и запустить установку программы:
cd /home/user/usb-redirector-linux-x86_64/ ./installer.sh install-client
Далее нужно добавить сервер, к которому подключено USB-устройство:
usbclnt -add-server :32032 ====================== OPERATION SUCCESSFUL ===================== USB server has been added ===================== ======================= =================
После этого можно посмотреть список доступных устройств:
./usbclnt -list ================== LIST OF REMOTE USB DEVICES ================= 2: USB server at 192.168.1.1:32032 Mode: manual-connect Status: connecting ===================== ======================= =================
Также можно скачать и установить клиентскую часть для Windows на официальном сайте USB Redirector.
После установки необходимо запустить программу, добавить USB-сервер и прописать IP-адрес сервера Linux:
После чего можно будет выбрать «расшаренное» устройство и подключиться к нему.
Серверная часть описана в данной статье.
Дата последнего изменения: 21.12.2022
Если вы нашли ошибку, пожалуйста, выделите текст и нажмите Ctrl+Enter.
Пробрасываем USB–ключ в облако (Linux клиент — Linux сервер)
Заказчику потребовалось подключить USB–ключ для банковской системы к Linux–серверу в облаке, где он разворачивает свой разработанный продукт. Напрямую подключить USB–ключ к виртуальной машине нельзя — она работает в отказоустойчивом кластере и может быть смигрирована на любой из хост-серверов без даунтайма.
Давайте посмотрим, как реализовать проброс USB–ключа по сети в виртуальную машину с Linux в облаке Azure Pack Infrastructure от InfoboxCloud.
Раз подключить ключ к виртуальной машине нельзя — его нужно подключить к чему-то реальному. Есть аппаратные решения, например AnyWhere USB, но заказчик выбрал более универсальное решение: выделенный сервер в ЦОД Infobox (что для одного ключа получилось дешевле — аппаратные требования к выделенному серверу для такой задачи минимальны — можно использовать самый дешевый сервер с софтовым Raid).
Для проброса использовалось ПО USB Redirector (версия для Linux бесплатна). На выделенный сервер и в виртуальную машину в облаке была установлена Ubuntu 16.04 LTS и были применены все обновления.
apt-get update && apt-get -y upgrade && apt-get -y dist-upgradeДля установки USB Redirector потребуются исходные тексты ядра, установите их:
apt-get install linux-sourceТеперь необходимо отключить обновления ядра ОС, так как они могут сломать работу USB Redirector (служба проброса после обновления ядра не будет запускаться до переустановки), если необходимо — их можно устанавливать вручную переустанавливая USB Redirector.
sudo apt-mark hold linux-image-generic linux-headers-genericУстановка и настройка USB Redirector на сервере с подключенным ключом USB
wget http://www.incentivespro.com/usb-redirector-linux-x86_64.tar.gztar -xvzf usb-redirector-linux-x86_64.tar.gzcd usb-redirector-linux-x86_64/Разрешите запуск инсталлятора:
./installer.sh install-serverЕсли все прошло корректно, вы увидите сообщение об этом.
Добавьте службу проброса в автозагрузку, если ранее этого не произошло:
systemctl enable rc.usbsrvdПодключив USB–ключ к выделенному серверу проверим какие USB–устройства доступны:
Есть 2 варианта расшарить устройство по сети.
usbsrv -share -vid 2022 -pid 0202 -usbport 2-1В этом случае мы привязываемся к конкретному id устройства и порту, если включить usb-ключ в другой порт сервера — номер usb порта сменится и работать не будет.
В этом случае мы привязываемся только к id устройства. Теперь USB–устройство расшарено по сети.
Конечно делать его доступным для всех пользователей Интернет не правильно, поэтому добавим ограничения в firewall:
ufw allow 22 ufw allow from *.*.*.* to any port 32032 ufw enableГде вместо *.*.*.* нужно написать адрес сервера, с которого разрешено подключение.
Установка клиента USB Redirector в облаке
wget http://www.incentivespro.com/usb-redirector-linux-x86_64.tar.gztar -xvzf usb-redirector-linux-x86_64.tar.gzcd usb-redirector-linux-x86_64/Разрешите запуск инсталлятора:
./installer.sh install-clientЕсли все прошло корректно, вы увидите сообщение об этом.
Добавьте службу проброса в автозагрузку, если ранее этого не произошло:
systemctl enable rc.usbsrvdТеперь добавим наш сервер:
Где вместо **.**.**.** нужно указать ip–адрес сервера.
Теперь можно посмотреть список доступных устройств:
Видим, что на сервере 1 доступно устройство 1.
Включаем автоматическое соединение с устройством:
USB–ключ был успешно проброшен в виртуальную машину в облаке.
Если вы хотите попробовать наши облака, оставьте заявку на тестирование на главной странице infoboxcloud.ru. Если вы не можете оставлять комментарии на Хабре, напишите нам в Сообществе InfoboxCloud.