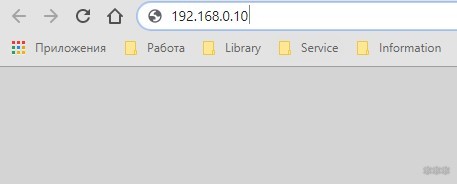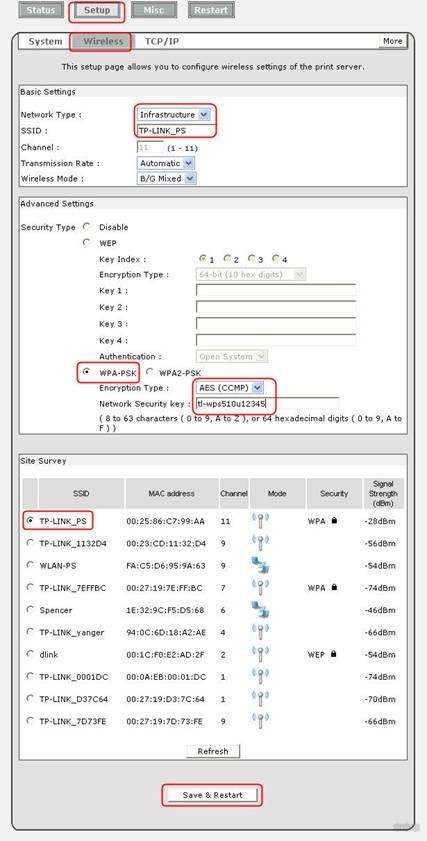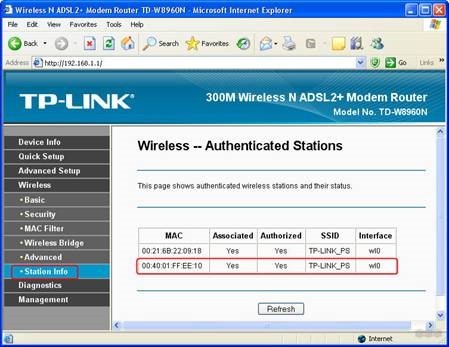Как Подключить WiFi Адаптер к Компьютеру через USB?
На днях я вдруг обнаружил, что у нас оказывается нет подробной универсальной инструкции, как подключить USB адаптер wifi к компьютеру. Спешу исправить это недоразумение в данном посте по настройке вай-фай адаптера!
Покупая «большой» настольный ПК, мало кто из пользователей заранее задумывается о том, что в дальнейшем появится необходимость использовать на нем вай-фай. Однако, если все же такой момент наступил, то единственным правильным решением будет установка дополнительного PCI или USB адаптера. С его помощью можно подключить обычный стационарный компьютер к интернету по беспроводной сети. Кстати, выбору адаптера мы посвятили отдельную большую инструкцию — будет полезно прочитать перед покупкой. Также отдельная инструкция посвящена настройке wifi на стационарном компьютере. Прочитать ее тоже будет не лишним.
Как подключить USB адаптер WiFi к компьютеру?
Давайте же разбираться с подключением WiFi адаптера к компьютеру. Я рекомендую использовать именно версию с USB разъемом, поскольку она более универсальна. Если PCI адаптер получится вставить только в материнскую плату настольного ПК, то USB можно использовать также и с ноутбуком.
Порядок действий следующий:
Да, все так просто, а вы думали? Если у вас на компьютере или ноутбуке установлена Windows 7, 8, 10, то больше ничего не требуется.
Важный нюанс — в том случае, если ваш WiFi адаптер поддерживает работу через порт USB 3.0, то лучше именно в него и подключать.
Нет, работать то он будет и на 2.0, но для вашего же удобства, максимальной скорости можно добиться только на самом последнем стандарте.
А для чего тогда в коробке с адаптером лежал установочный CD? Что касается диска с драйверами и программным обеспечением, который чаще всего идет в комплекте, то его имеет смысл доставать только если у вас устаревшая Windows XP. Чаще всего именно для нее нужно отдельно устанавливать драйвера.
Программа установки же по сути подменяет собой стандартную вшитую в Windows, поэтому ставить ее или нет, тоже дело хозяйское. Можете из любопытства инсталлировать. Иногда, кстати, бывает, что через нее можно перевести USB адаптер в режим WiFi точки доступа и раздавать с компьютера интернет на другие гаджеты.
Как настроить WiFi адаптер на компьютере через USB порт?
Что ж, давайте перейдем к практике. Подключаем WiFi адаптер к компьютеру в порт USB
и ждем, пока новое USB устройство будет опознано и успешно установлено
Если это чудо не произошло, то дедовским способом берем CD
и устанавливаем с диска драйвера.
Зачем нужен Wi-Fi адаптер для принтера: виды и вариант настройки
У каждого в доме или офисе стоит принтер. Прямое подключение к компьютеру необходимо каждый раз, когда он используется, соответственно, для него нужно выделить место, что не всегда удобно. А для получения удаленного доступа к нему нужно, чтобы компьютер, к которому подключено периферийное устройство, всегда работал. Проблему с местом и привязкой к конкретному ПК решает Wi-Fi адаптер для подключения к принтеру.
Варианты устройств
Видеообзор принт-сервера от TP-LINK смотрите тут:

В зависимости от способов подключения различают так называемые Wi-Fi принт-серверы, позволяющие обычному принтеру HP, Samsung, любому другому, стать беспроводным.
USB
Стандартный разъем подключения для принтеров USB-B.
Через переходник USB-B – USB 3.0 его можно подключить к компьютеру. Или выбрать аналогичный Wi-Fi адаптер для принтера с подключением по USB-B.
Хорошей моделью для работы с принтерами будет TP-LINK TL-WPS510U. Если в списке совместимого оборудования вы обнаружили свое устройство – можете смело приобретать такой гаджет.
Иногда, можно встретить модель с подобным разъемом.
Но в комплекте имеется соответствующий гибкий переходник.
LPT
Старые модели принтеров использовали для подключения параллельный порт LPT. Но даже для этого порта есть собственные принт-сервера. Популярная модель TL-PS110P с портом LPT на одном конце и LAN на другом. Если маршрутизатор включен в режиме DHCP-сервера, то при соединении по LAN устройство получает IP адрес автоматически.
В дальнейшем выход на принтер по Wi-Fi организовывается через роутер.
LAN
Если считаете, что патч-корд быстрее и надежнее, рассмотрите принт-сервер TL-PS310U.
К принтеру он подключается по USB-B, а к маршрутизатору через LAN-порт. После активации DHCP сервера, устройство получит собственный айпишник, а значит, принтер можно будет настроить на работу в локальной сети как через проводную, так и беспроводную связь.
О том, какой принт-сервер лучше выбрать, рассказывал наш Бородач тут.
Вариант настройки принт-сервера
Раздел будем рассматривать на примере TL-WPS510U. Использование Wi-Fi принт-сервера возможно в нескольких вариантах:
- Принтер – принт-сервер – ноутбук.
- Принтер – принт-сервер – роутер – компьютер, ноутбук и прочие сетевые устройства.
По умолчанию, Wi-Fi модуль для принтера настроен на работу прямого подключения от сервера к ноутбуку (peer-to-peer). Настройки по умолчанию следующие:
- Имя пользователя:
- Пароль: 0000 (или admin).
- Режим беспроводного подключения Ad-Hoc (peer-to-peer).
- Канал 1.
- SSID (имя Wi-Fi точки) – WLAN-PS.
- IP-адрес – 192.168.0.10.
Настройка принт-сервера для связи его с роутером и привязки в домашнюю локальную сеть (режим инфраструктуры):
- Так как по умолчанию адаптер работает в режиме Ad-Hoc, его нужно сперва соединить с ноутбуком через Wi-Fi.
- Подключите модуль к принтеру, и оба устройства включите в сеть электропитания. Подождите секунд 40, пока устройство инициализирует настройки.
- С помощью ноутбука откройте список беспроводных сетей и подключитесь к точке доступа WLAN-PS.
- Затем откройте «панель управления» – «центр управления сетями и общим доступом» – «изменение параметров адаптера» – ПКМ по активной сети – «свойства» – «TCP/IPv4». Припишите IP ноутбуку 192.168.0.11, чтобы оба устройства находились в одной сети. Маска подсети 255.255.255.0.
- Можно сперва прописать (если сеть уже создана, но не активна), а затем подключать.
- Перезагрузите принт-сервер и, если нужно, подключитесь еще раз к беспроводной точке.
- Откройте строку браузера и войдите в панель управления (адрес 192.168.0.10).
- Перейдите в раздел Setup – TCP/IP и выставите значения настроек IP-адреса для принт-сервера в зависимости от того диапазона сети, в котором находится роутер. Если IP-адрес маршрутизатора – 192.168.1.1, соответственно указывайте адрес в этом диапазоне для Wi-Fi адаптера, плюс пропишите адрес «Default Router» и жмите «Сохранить и перезагрузить».
- После ребута вернитесь в настройки сети с ноутбука и выставите TCP/IP на получение адреса автоматически (или выставите на уровень выше в этой же подсети, например, 192.168.1.11).
- Затем снова подключитесь к беспроводной точке Wi-Fi адаптера.
- Зайдите на страницу настроек принт-сервера, чтобы выставить параметры Wi-Fi в соответствии с настройками основной точки Wi-Fi роутера. Делается это в разделе Wireless.
- Вновь смените IP ноутбука, но в этот раз выставите «получить автоматически». И подключитесь к Wi-Fi точке роутера.
- Чтобы убедится, что Wi-Fi адаптер стал частью локальной сети, зайдите в админку маршрутизатора и сверьте Mac адреса работающих в ней устройств. Мак-адрес Wi-Fi адаптера можно посмотреть в разделе «System».
С помощью специализированной утилиты можно настроить работу модуля в паре с принтером для взаимодействия с любого локального компьютера.
Заключение
Для подключения принтера к беспроводной сети используются так называемые «принт-серверы». Они подключаются к периферийному гаджету по USB-B. Есть устройства, которые служат проводным мостом для подключения принтера к роутеру. Еще есть Wi-Fi адаптер для принтера, который может подключаться напрямую к ноутбуку через точку доступа, или же через роутер, после настройки принт-сервера в качестве репитера для точки доступа маршрутизатора.
Если у вас будут вопросы по теме, или хотите поделиться опытом, вэлком в комментарии. Отклик читателей – лучшая награда для наших авторов! Всем спасибо!