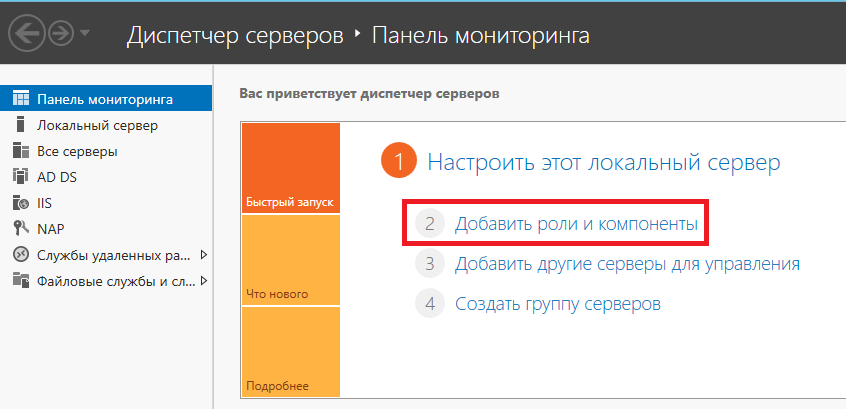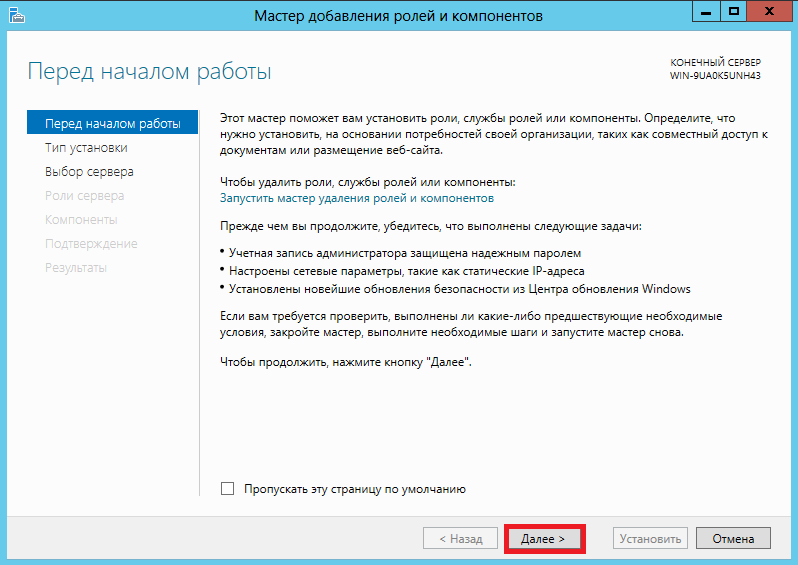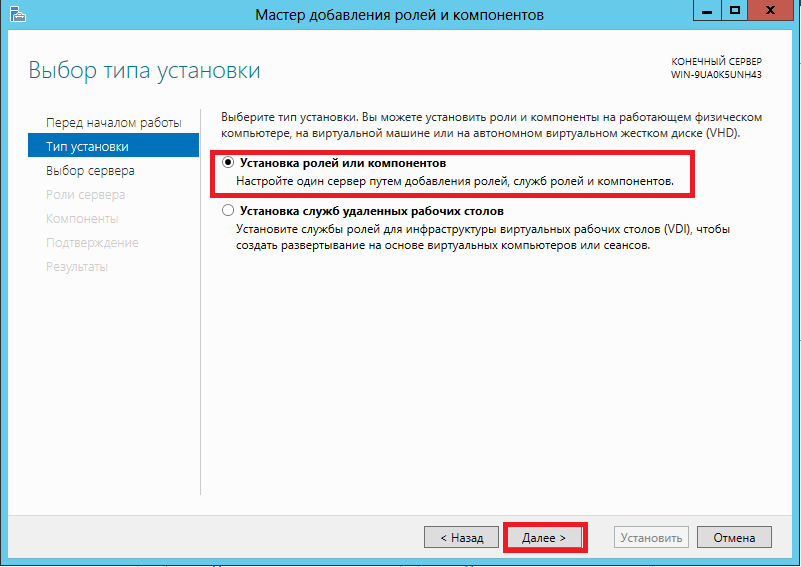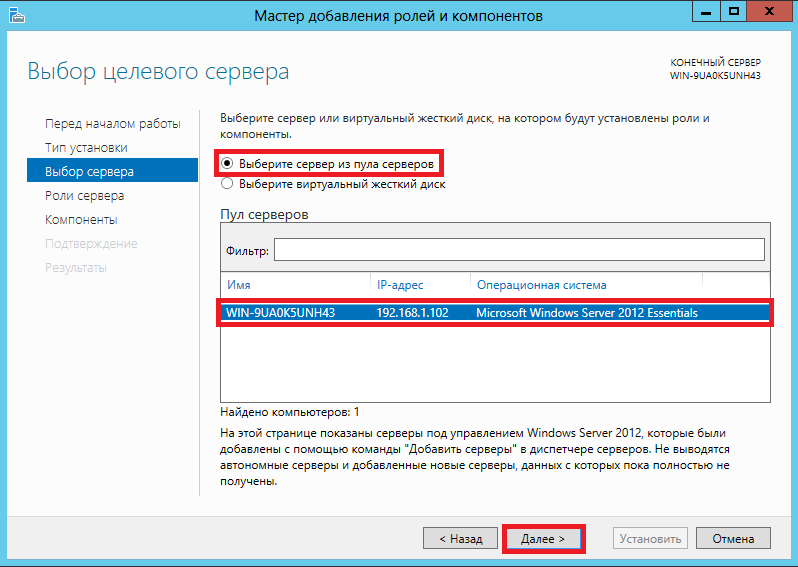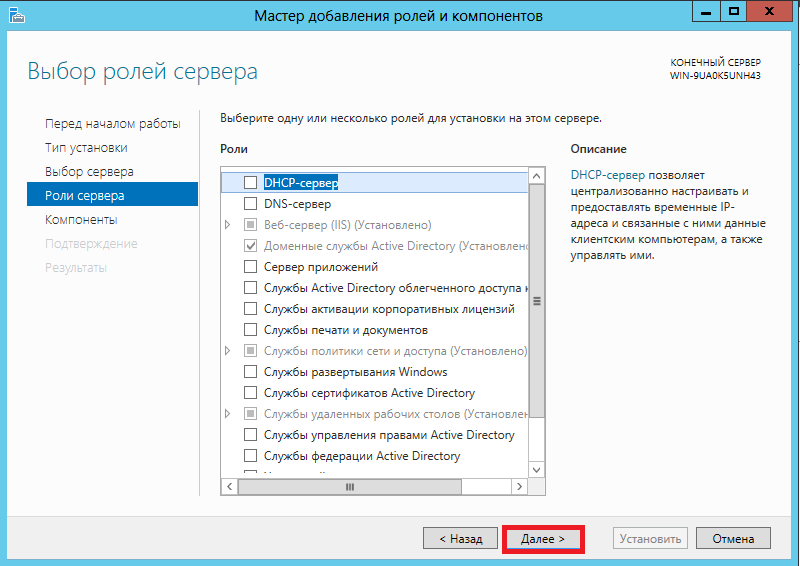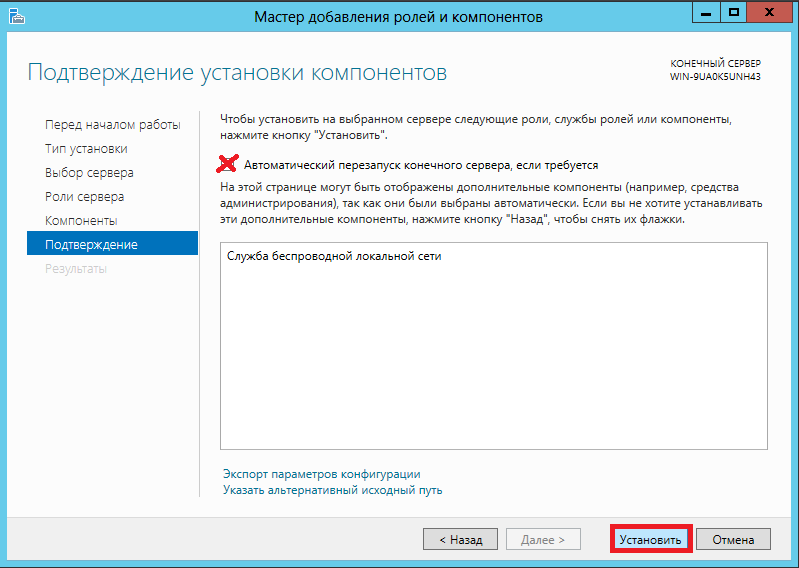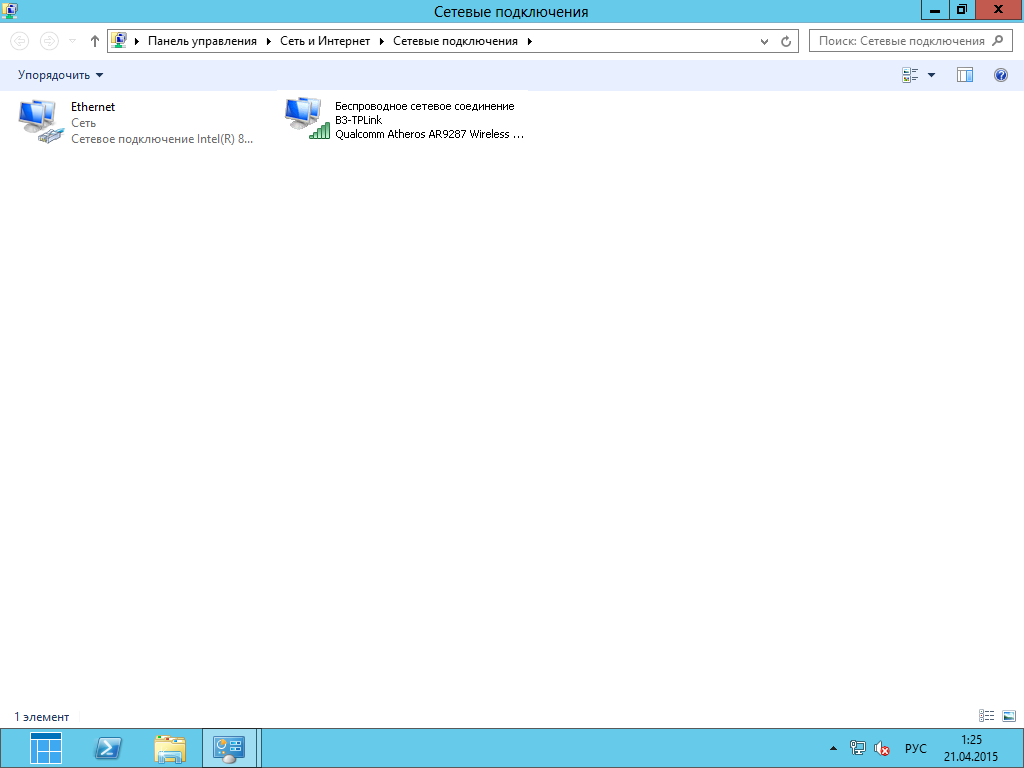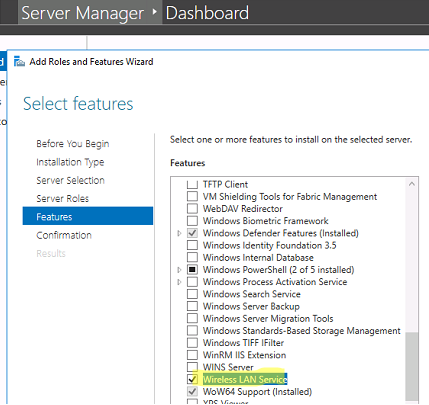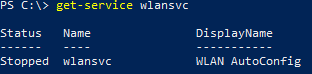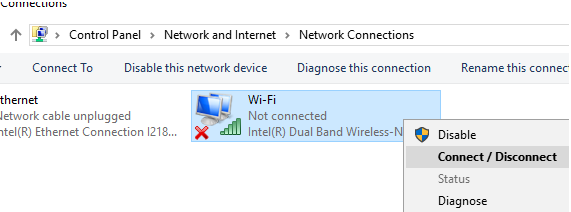- Harry Lowton
- Microsoft Blog, mainly around Systems Management With Microsoft System Center
- Windows Server 2012 Wireless Networking – USB Adapter
- Включаем поддержку беспроводных Wi-Fi сети в Windows Server 2019/2016
- Настройка беспроводной сети (Wi-Fi) в Windows Server 2012 (R2)
- How to Enable Wireless (Wi-Fi) on Windows Server 2019/2016
Harry Lowton
Microsoft Blog, mainly around Systems Management With Microsoft System Center
Windows Server 2012 Wireless Networking – USB Adapter
Just a quick Windows Server 2012 tip on how to use a USB wireless Adapter. Round the office, I have been asked a few times now how I have got a wireless connection on windows server 2012. They have found themselves going to network settings and scratching their heads wondering why only the LAN connection are shown
To be able to have wireless internet on Windows Server 2012, you will need to make sure you have either have onboard wireless capabilities or a wireless USB adapter.
Luckily, this is a very easy solution to get wireless running, Windows Server 2012 requires you to install “Wireless LAN Services” as your first step. You could install this with one line of PowerShell, just pump up the Administrator console and type this:
Install-WindowsFeature Wireless-Networking
Below I have shown the code for it, although as you can see I have it already installed.
*Installing Wireless Networking will require a Restart*
Once you have run the PowerShell command and restarted the server, you can move on to the next step of installing the wireless USB adapter driver.
If you do not feel like using PowerShell the GUI is always an option. Let me run you through this, first things first you will need to open up Server Manager and navigate to and click “Add Roles and Features“.
Installation Type – Leave as default and click “Next”
Server Selection – Choose the server you want to install the Wireless LAN Service on and then click “Next”
On the “Server Roles” click “Next”
Features – Scroll down to the bottom and click “Wireless LAN Service” and then “Next”
Confirmation – As installing this Windows Feature requires a restart when I installed it, I clicked the radio button to set the wizard to automatically restart if required. Now you are ready to press “Install”
After the Installation is complete and the server has restarted move on to step 2.
Step 2: Install the Wireless USB Utility/Driver
I am going to be installing the drivers for a TP-Link TL-WN722N Wireless USB Adapter.
Choose the driver compatible with Windows 8 – I recommend if you are downloading drivers for your own Wireless USB adapter to use the Windows 8 driver, because Window Server 2012 is based on the core code of Windows 8.
Once downloaded Run the setup file and lets keep going.
Click “Install”
Click “Finish”
Everything installed, put your feet up and connect to a wireless connection.
- Install Windows feature – Wireless LAN Service
- Install Wireless USB Adapter driver
- Connect to Wireless!!
Включаем поддержку беспроводных Wi-Fi сети в Windows Server 2019/2016
27.01.2022
itpro
PowerShell, Windows Server 2016, Windows Server 2019, Windows Server 2022
комментария 3
По умолчанию во всех версиях Windows Server 2022/2016/2016/2012R2 отключена поддержка беспроводных WiFi сетей. Если вы подключите сетевой адаптер Wi-Fi (USB или PCI) к хосту с Windows Server, вы просто не сможете включить его в панели управления. В этой небольшой заметке я покажу, как включить поддержку Wi-Fi в Windows Server.
Подключите физический Wi-Fi адаптер к хосту Windows Server и установите драйвера. Убедитесь, что адаптер появился в диспетчере устройств ( devmgmt.msc ) в секции Network Adapters.
Откройте консоль PowerShell с правами администратора и убедитесь, что компонент Wireless LAN Service не установлен.
Install-WindowsFeature -Name Wireless-Networking
Или установите компонент Wireless LAN Service с помощью Server Manager (Add Roles and Features -> Features).
После завершения установки компонента нужно перезагрузить хост:
После перезагрузки в Windows появится служба Wireless LAN Service (WLAN AutoConfig), но по умолчанию она отключена. Чтобы включить службу Windows и настроить ее на автоматический запуск, выполните:
Set-Service WlanSvc –startuptype automatic –passthru
Start-Service WlanSvc –PassThru
Теперь перейдите в центр управления сетями в Панели управления ( ncpa.cp l) и включите Wi-Fi адаптер вручную (Правой кнопкой -> Enabled).
Данная инструкция проверена на Windows Server 2019. В Server Core 2022 роль Wireless-Networking удалена, поэтому в Server Core настроить сеть на Wi-Fi не удастся.

Установка и настройка фермы Remote Desktop Services (RDS) в Windows Server
Настройка шлюза Remote Desktop Gateway на Windows Server
Вам понадобится новое приложение, чтобы открыть эту ссылку Windows Defender
Как удалить/отключить браузер Microsoft Edge в Windows 10/11?
Настройка беспроводной сети (Wi-Fi) в Windows Server 2012 (R2)
Здравствуйте, несколько недель назад один из моих клиентов переезжал в другое офисное помещение. В новом офисе не было сетевых розеток, а провести витую пару в новый офис было очень проблематично. Недолго думая, почитав отзывы встроенных Wi-Fi адаптеров мы пришли к решению установить Wi-Fi адаптер и подключиться к сети по беспроводному соединению. Сейчас я не буду писать про возможность утечки информации через сеть Wi-Fi да и организация очень маленькая и не имеет секретных или конфиденциальных данных.
Установив драйверы на сетевую карту я увидел, что мой адаптер не появился в центре управления сетями и общим доступом.
Для установки Wi-Fi адаптера в Windows Server 2012 первым шагом нам необходимо зайти в панель мониторинга (Диспетчер сервера). В панели мониторинга выбираем вкладку Добавить роли и компоненты
Запускается мастер ролей и компонентов, в котором описано что он позволяет сделать, для продолжения необходимо нажать Далее.
Далее происходит выбор типа установки, нам необходимо выбрать Установка ролей и компонентов и нажать Далее
Затем программа предлагает выбрать сервер или виртуальный жесткий диск, на котором будут установлены роли и компоненты. Нам необходимо выбрать наш сервер и нажать Далее
После этого мастер добавления ролей и компонентов предлагает выбрать одну или несколько ролей для установки на нашем сервере.
Пропускаем первое меню (просто нажимаем Далее)
Во втором меню находим и ставим галочку на вкладке «Служба беспроводной локальной сети» и жмем Далее
В конце установки мы подтверждаем установку службы беспроводной локальной сети (также ставим галочку на пункте автоматический перезапуск сервера если потребуется) и жмем клавишу Установить
После этого начинается процесс установки новой роли
По завершению установки службы беспроводной сети сервер перезагружается. После перезагрузки Wi-Fi адаптер появится в сетевых подключениях (Центре управления сетями и общим доступом) и мы смело сможем подключиться к локальной сети и сети Интернет.
На этом наша статья подошла к концу. В ОС Windows Server 2008 (r2) установка беспроводной сети происходит аналогично.
How to Enable Wireless (Wi-Fi) on Windows Server 2019/2016
By default, wireless (Wi-Fi) support is disabled in all Windows Server 2022/2019/2016/2012R2 versions. If you plug a Wi-Fi network adapter (USB or PCI) into a host running Windows Server, you cannot enable it in the Control Panel. I will show how to enable wireless support on Windows Server in this short note.
Connect a physical Wi-Fi adapter to a Windows Server host and install the drivers. Make sure that the new adapter has appeared in the Network Adapters section of the Device Manager ( devmgmt.msc ).
Open the PowerShell console as administrator and make sure that the Wireless LAN Service is not installed.
You can use the Install-WindowsFeature PowerShell cmdlet to install a feature or role on Windows Server.
Install-WindowsFeature -Name Wireless-Networking
Or install the Wireless LAN Service using the Server Manager (Add Roles and Features -> Features).
After the installation is complete, reboot the host:
After the restart, the Wireless LAN Service (WLAN AutoConfig) appears in Windows, but it is disabled by default. Start the service and change its startup type to automatic:
Set-Service WlanSvc –startuptype automatic –passthru
Start-Service WlanSvc –PassThru
Then navigate to the Network Sharing Center in the Control Panel ( ncpa.cpl ) and enable the Wi-Fi adapter manually (right-click it and select Enabled).
The wireless networking feature has been removed in Windows Server Core 2022, so you cannot connect to and configure a wireless network connection in Server Core.
This guide has been tested on Windows Server 2019 and 2016.