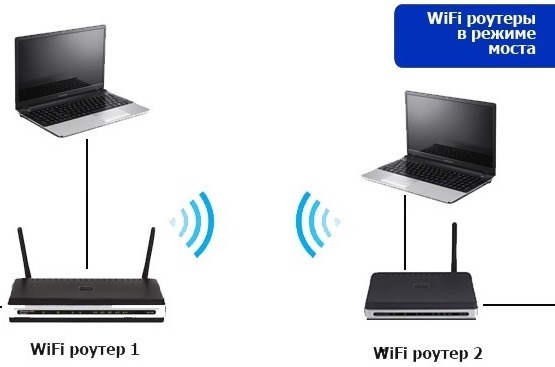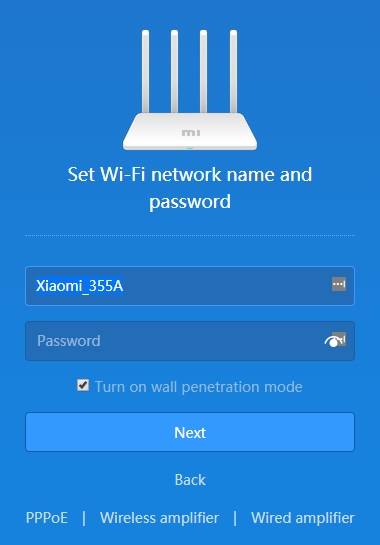- Как усилить сигнал Wi-Fi-роутера в квартире
- Почему от роутера может быть слабый сигнал
- Преграды
- Помехи от бытовых приборов в доме
- Помехи от роутеров в соседних квартирах
- Как усилить сигнал Wi-Fi-роутера
- Перезагрузить роутер
- Изменить направление антенн
- Поменять частоту
- Переместить роутер
- Выбрать другой канал вручную
- Использовать усилители
- Усиление Wi-Fi-передачи сигнала вторым роутером — для 5 популярных марок
- Как усилить сигнал Wi-Fi с помощью второго роутера без дополнительного провода
- Для чего нужно объединять несколько маршрутизаторов для одной сети
- Основные схемы и общие инструкции для объединения двух устройств
- Пошаговый алгоритм усиления сигнала вай-фай для разных моделей роутеров
- TP-Link
- ASUS
- Xiaomi
- D-Link
- Netis
Как усилить сигнал Wi-Fi-роутера в квартире
Вряд ли найдётся пользователь домашнего беспроводного интернета, который бы не сталкивался с необходимостью усиления сигнала Wi-Fi в квартире или загородном доме. Пока вы находитесь рядом с роутером, проблем нет. Но стоит отойти в другую комнату, как приём роутера резко ослабевает. Разбираемся, из-за чего это происходит и что с этим делать.
Почему от роутера может быть слабый сигнал
Преграды
Самая очевидная и распространённая причина, по которой ослабевает сигнал роутера, — наличие преграды. Обычно это стена в вашей квартире. На открытом пространстве зона действия роутера может достигать даже сотни метров. Но в помещениях стены создают промежуточные барьеры. Например, дерево уменьшает радиус покрытия на 70%, тонкая комнатная стена — на 85%, а капитальная несущая — на 90%.
Помехи от бытовых приборов в доме
Сигнал могут «глушить» расположенные рядом беспроводные устройства. Дело в том, что современные роутеры работают на частоте 2,4 ГГц или 5 ГГц. Первая частота лучше «пробивает» стены, вторая обеспечивает более высокую скорость. Однако на 2,4 ГГц работают многие домашние приборы. Если рядом с роутером находится, например, беспроводной телефон, телевизор, микроволновая печь или радионяня, их сигнал способен создавать помехи для Wi-Fi.
Частота в 5 ГГц менее распространённая, поэтому вероятность помех от электроприборов ниже. Однако тут больше сказывается более малый радиус действия и зависимость от преград в доме.
Помехи от роутеров в соседних квартирах
Ещё одна вероятная причина слабого или вовсе пропадающего сигнала Wi-Fi-роутера —аналогичные устройства в соседних квартирах. Обычно для роутеров доступно до 15 радиоканалов, и устройство настраивается на тот или иной автоматически. Если несколько устройств раздают интернет на одном канале, сигналы накладываются и мешают друг другу.
Как усилить сигнал Wi-Fi-роутера
Существует несколько способов улучшить сигнал в домашних условиях.
Перезагрузить роутер
Самый простой способ перезагрузки — выдернуть шнур питания роутера из розетки, подождать 10–15 секунд и снова включить устройство. Кроме того, у некоторых моделей роутера в настройках есть команда принудительной перезагрузки. Как и в случае с другими гаджетами, такая операция часто решает проблему, особенно если речь о ситуации, которой раньше не было.
Изменить направление антенн
Обычно у роутера дома может быть от одной до четырёх антенн. В направлении ориентации каждой из них приём лучше, а значит, поворачивая антенны, можно добиться значительного улучшения приёма.
Поменять частоту
Многие современные модели роутеров работают одновременно на частоте 2,4 ГГц и 5 ГГц. Более старые устройства раздают сигнал на одной из них. Какая именно частота занята, укажет светодиодный индикатор на панели устройства. Сменить частоту можно в настройках роутера.
Для этого в любом браузере вбейте 192.168.0.1 и введите логин с паролем — их задают при первой настройке роутера. Меню с выбором частоты обычно находится в разделе «Беспроводная сеть» или «Беспроводной режим».
Переместить роутер
Если ваш роутер стоит на полу или на столе, попробуйте поднять его повыше — например, на шкаф. Главное, чтобы устройство не стояло в углу, где пересечение стен создаёт больше всего помех для сигнала. Также убедитесь в том, что рядом с роутером нет электронных устройств.
Выбрать другой канал вручную
Обычно роутер пытается обеспечить связь по свободному каналу самостоятельно. Но вы можете попробовать сделать это принудительно. Переключиться на свободный канал можно в настройках роутера, обычно через браузер на ПК — действуйте по инструкции к устройству.
Использовать усилители
В многокомнатной квартире со сложной планировкой увеличить радиус действия роутера помогут только специальные усилители сигнала:
- Репитер — ловит сигнал от роутера, создаёт сеть с тем же названием и передаёт сигнал дальше.
- Mesh-комплекты — это комплект из нескольких передатчиков, которые подключаются к роутеру. Располагаясь на определённом расстоянии друг от друга, они создают сеть беспроводного интернета с большим охватом.
Подбирая усилители, проверяйте совместимость с вашим домашним роутером и перед покупкой исключите прочие причины проблемы с роутером.
Подобрать подходящий роутер, подключающийся к проводному интернету или мобильной сети МТС, вы можете в нашем интернет-магазине.
Усиление Wi-Fi-передачи сигнала вторым роутером — для 5 популярных марок
Слабый Wi-Fi – проблема, с которой сталкиваются владельцы больших домов, квартир или офисов. Одного маршрутизатора зачастую оказывается недостаточно для покрытия всей площади, что отражается на скорости передачи данных. Иногда отдельные комнаты или углы помещения остаются совсем без покрытия, поэтому возникает вопрос, как оптимально усилить сигнал wi-fi роутера, и чаще всего проблема решается подключением второго маршрутизатора без провода. Процесс настройки не отнимает много времени, поскольку происходит без задействования оптоволокна.
Если одного маршрутизатора оказывается недостаточно для покрытия всей площади, в результате чего скорость передачи данных оставляет желать лучшего, то имеет смысл задействовать дополнительное устройство в качестве репитера
Как усилить сигнал Wi-Fi с помощью второго роутера без дополнительного провода
Существует несколько способов усиления беспроводного интернет-сигнала. Каждый из них имеет, как преимущества, так и недостатки. Делать выбор в пользу одного из них следует, исходя из преследуемых целей, возможностей и площади покрытия.
Самый простой способ подразумевает установку специальных устройств – репитеров, которыми могут выступать обычные роутеры. Они расширяют существующую сеть, передавая ее дальше. Чтобы добиться стабильного соединения при раздаче сигнала на слишком большую площадь, придётся прибегнуть к помощи сразу нескольких репитеров.
Для чего нужно объединять несколько маршрутизаторов для одной сети
Объединение маршрутизаторов в одну сеть расширяет радиус интернет-покрытия.
Процедура решает проблемы, связанные со слабым сигналом в дальних комнатах, или его полным отсутствием. Особенно часто с недостаточным покрытием сталкиваются владельцы больших домов в несколько этажей, или квартир с толстыми стенами и дополнительной шумоизоляцией.
Объединение маршрутизаторов в одну сеть значительно расширяет радиус интернет-покрытия. Благодаря этому удается решить проблемы, связанные со слабым сигналом или его полным отсутствием в дальних комнатах и труднодоступных местах
Основные схемы и общие инструкции для объединения двух устройств
Существует два способа объединения роутеров: кабелем и по воздуху. Первый даёт стабильный сильный сигнал, но отнимает много времени и средств, из-за необходимости протягивать оптоволокно по всей площади помещения. Значительно проще соединить устройства через внутренние настройки.
Процедура объединения зависит от бренда маршрутизатора.
При этом не обязательно использовать устройства одного производителя. Главная задача установить режим репитера (повторителя) или режим моста (WDS) в настройках дополнительного роутера. В некоторых случаях придётся переносить настройки с главного роутера.
Общая инструкция усиления сети:
- Выбираем местоположение второго устройства (в месте рядом с точкой, где сигнал слабеет).
- Настраиваем статический канал в меню главного роутера.
- Меняем IP-адрес второго гаджета, во избежание конфликта адресов (достаточно просто сменить одну цифру в конце, с сохранением адреса подсети).
- Устанавливаем режим повторителя или моста в настройках дополнительно маршрутизатора.
- Выбираем сеть, которая будет усиливаться.
- Вводим пароль, и подключаемся к сети.
После перезагрузки маршрутизатора радиус интернет-сигнала расширится.
Пошаговый алгоритм усиления сигнала вай-фай для разных моделей роутеров
Алгоритм объединения роутеров «по воздуху» зависит от фирмы производителя. Узнать точную инструкцию для конкретного устройства можно в интернете, вбив в поисковую строку название и модель дополнительного роутера.
TP-Link
При выборе роутеров бренда TP-Link перед усилением сигнала необходимо произвести настройки главного устройства. Нужно установить статический канал для беспроводной сети в настройках и запомнить его. Сменить канал можно в разделе «Беспроводной режим», в подпункте «Канал».
Алгоритм настройки вспомогательного роутера:
- Смените IP-адрес, если тот совпадает с данными основного устройства. Например, 192.168.0.1 на 192.168.0.2.
- Сохраните настройки.
- Откройте раздел «Беспроводной режим», и установите канал аналогичный тому, что указан в настройках главного маршрутизатора.
- Поставьте галочку рядом с графой «Включить WDS», и начните поиск сети.
- Подключитесь к домашней сети, и введите от неё пароль.
- Сохраните изменения.
- Перезагрузите устройство.
Убедиться в правильности настройки можно, вернувшись в раздел «Беспроводной режим». Рядом со строчкой «Состояние WDS» появится надпись «Включено», а радиус сигнала существенно расширится.
При объединении роутеров бренда TP-Link для настройки нужно установить статический канал для беспроводной сети в настройках и запомнить его. Изменить последний в случае необходимости можно в разделе «Беспроводной режим», в подпункте «Канал»
ASUS
Объединять роутеры бренда ASUS лучше в режиме повторителя, поскольку в настройках WDS даже с инструкцией от производителя разобраться сложно.
Для копирования настроек сети:
- Перейдите в настройки (192.168.1.1.) вспомогательного устройства, и откройте раздел «Администрирование».
- Кликните на раздел «Режим работы», и активируйте «Режим повторителя», нажав на него.
- Сохраните действия.
- Выберите сеть, которую планируете расширить, и введите сетевой ключ.
После подключения и перезагрузки устройства, радиус сети успешно расширится.
Главное, перед основными настройками не забыть сменить динамический канал на статический, а также отключить сетевой кабель от WAN-порта.
Xiaomi
Процедура объединения устройств от Xiaomi несколько осложняется тем, что на многих моделях невозможно установить русский язык интерфейса. Придётся разбираться с китайскими иероглифами или английскими терминами, в зависимости от прошивки.
- Сбросьте роутер до заводских настроек, зажав маленькую кнопку на панели (если устройство ранее использовалось).
- Зайдите в настройки гаджета (192.168.31.1), и выберите режим «Ретранслятор» (Amplifier mode).
- Выберите сеть и введите данные для подключения к ней.
- Назовите сеть, продублировав название первой, и задайте пароль от второго устройства.
- Дождитесь пока страница прогрузится.
Перезагрузка устройства приведёт к активации новых настроек.
Процедура объединения устройств от Xiaomi осложняется тем, что у многих моделей отсутствует русский интерфейс
D-Link
Маршрутизатор от D-Link успешно переводится в режим усилителя, правда, здесь он называется «Режим клиента».
Для активации необходимо:
- Подключите к роутеру LAN-кабель, и перейдите в настройки (192.168.0.1).
- Выберите раздел Wi-Fi и подраздел «Клиент».
- Подставьте галочку напротив «Включить» в подпункте «Настройка маршрутизатора в режиме беспроводного клиента».
- Выберите главную сеть и введите пароль.
- Примените действия.
- Перейдите во вкладку «Сеть» и «WAN».
- Удалите все созданные профили, и добавьте новый.
- В полях «Тип соединения» и «Интерфейс» выберите «Динамический IP» и WifiClient соответственно.
- Примените изменения, и перейдите в раздел «Система».
- Выберите «Сохранить» и «Перезагрузить».
Этих манипуляций будет достаточно для усиления интернет-сигнала «по воздуху».
Netis
Радиус действия, уже существующий беспроводной сети, легко расширяется с помощью роутера от Netis.
- Откройте настройки, прописав в адресной строке браузера 192.168.1.1.
- Перейдите в раздел «Беспроводной режим» и «Настройки Wi-Fi».
- Выберите «Режим радио» и «Повторитель».
- Подтвердите действие, нажав на Ар Scan.
- Кликните на найденную домашнюю сеть, поставив напротив неё метку «Подключить».
- Введите пароль от интернета, и сохраните изменения.
После перезагрузки можно спокойно пользоваться более сильным сигналом, с дальним действием.
Прекрасно подходят для усиления сигнала и маршрутизаторы netis, которые к тому же легко настраиваются на волну репитера
Усилить вай-фай сигнал и расширить радиус покрытия можно с помощью подключения дополнительных роутеров. Каждое новое звено цепи при этом выступает повторителем, неким продолжением одной сети. Это позволит решить проблему слабого сигнала или его полного отсутствия на дальнем расстоянии от главного маршрутизатора.