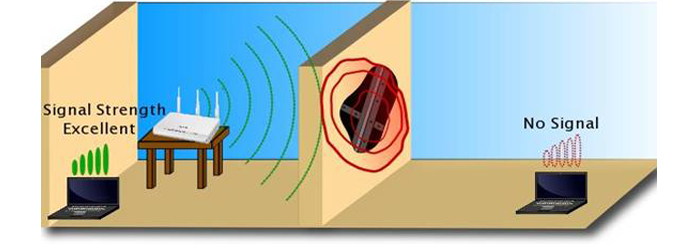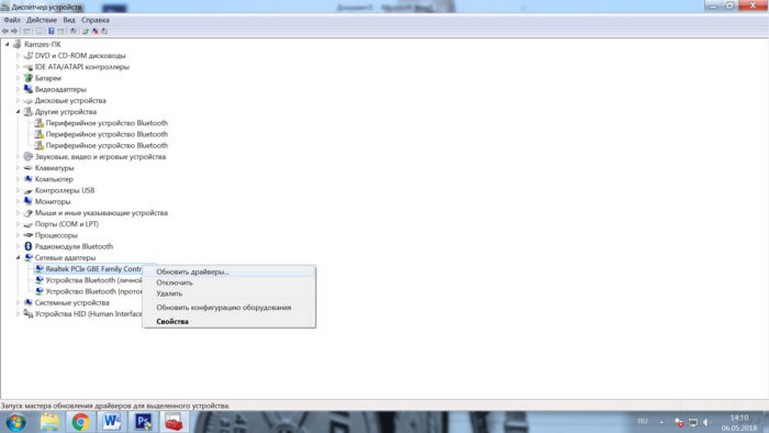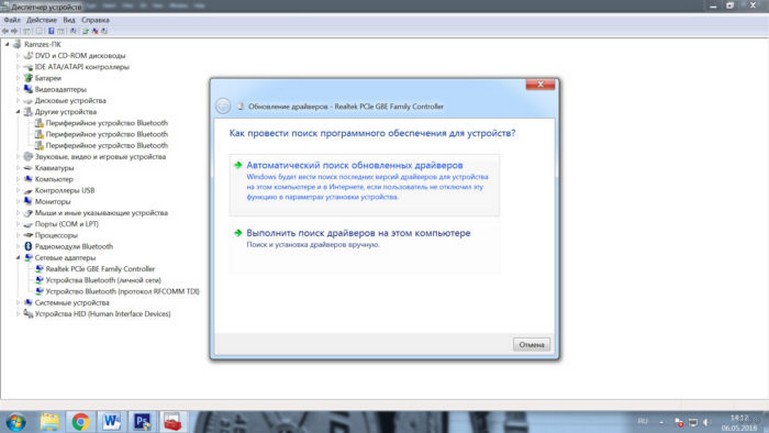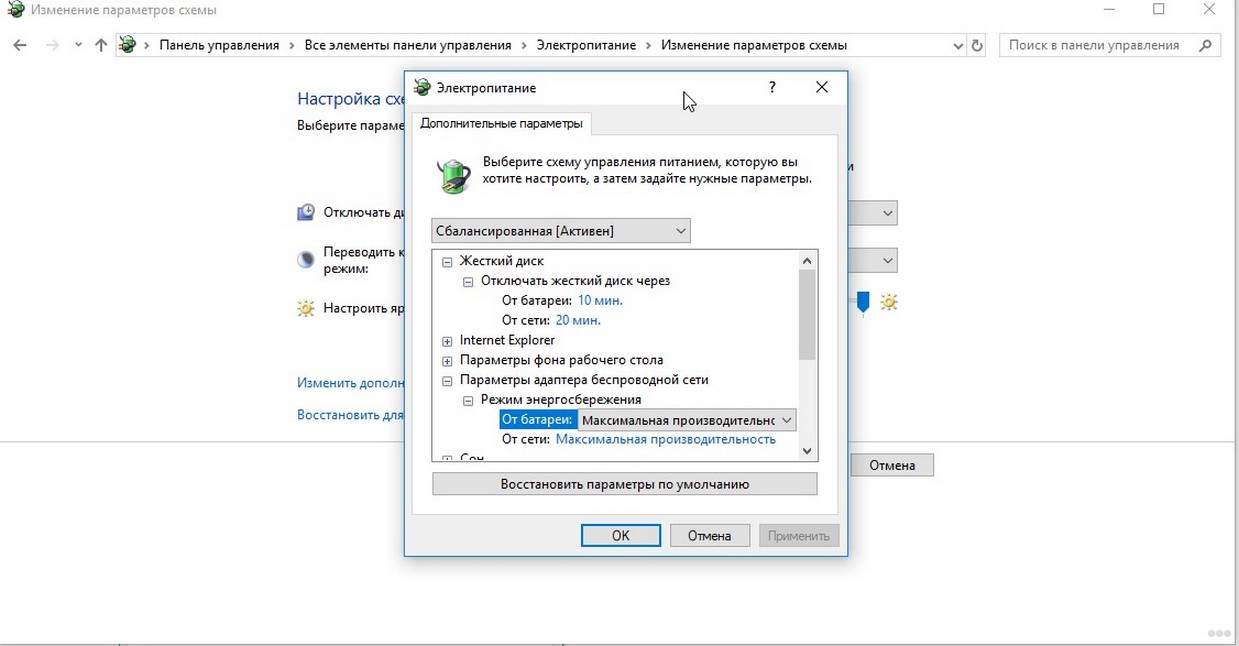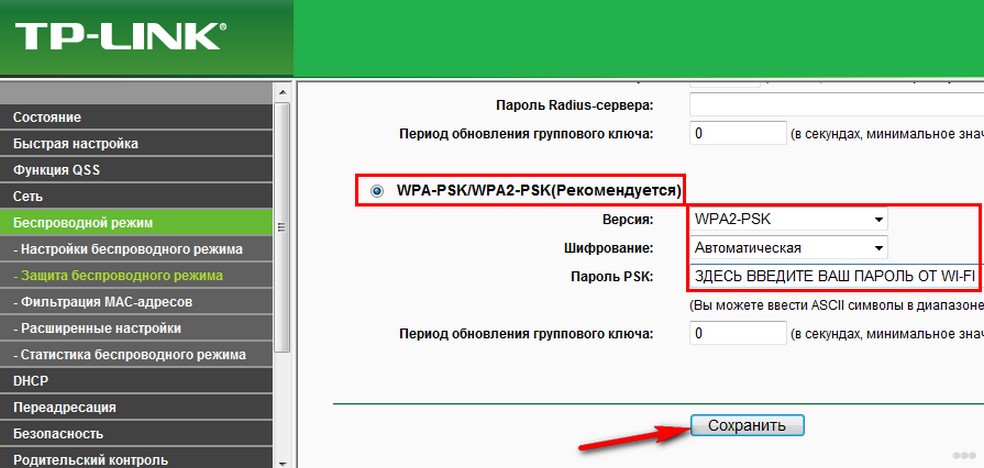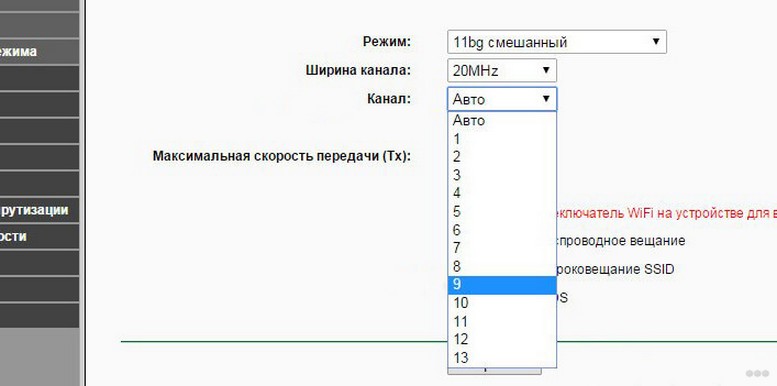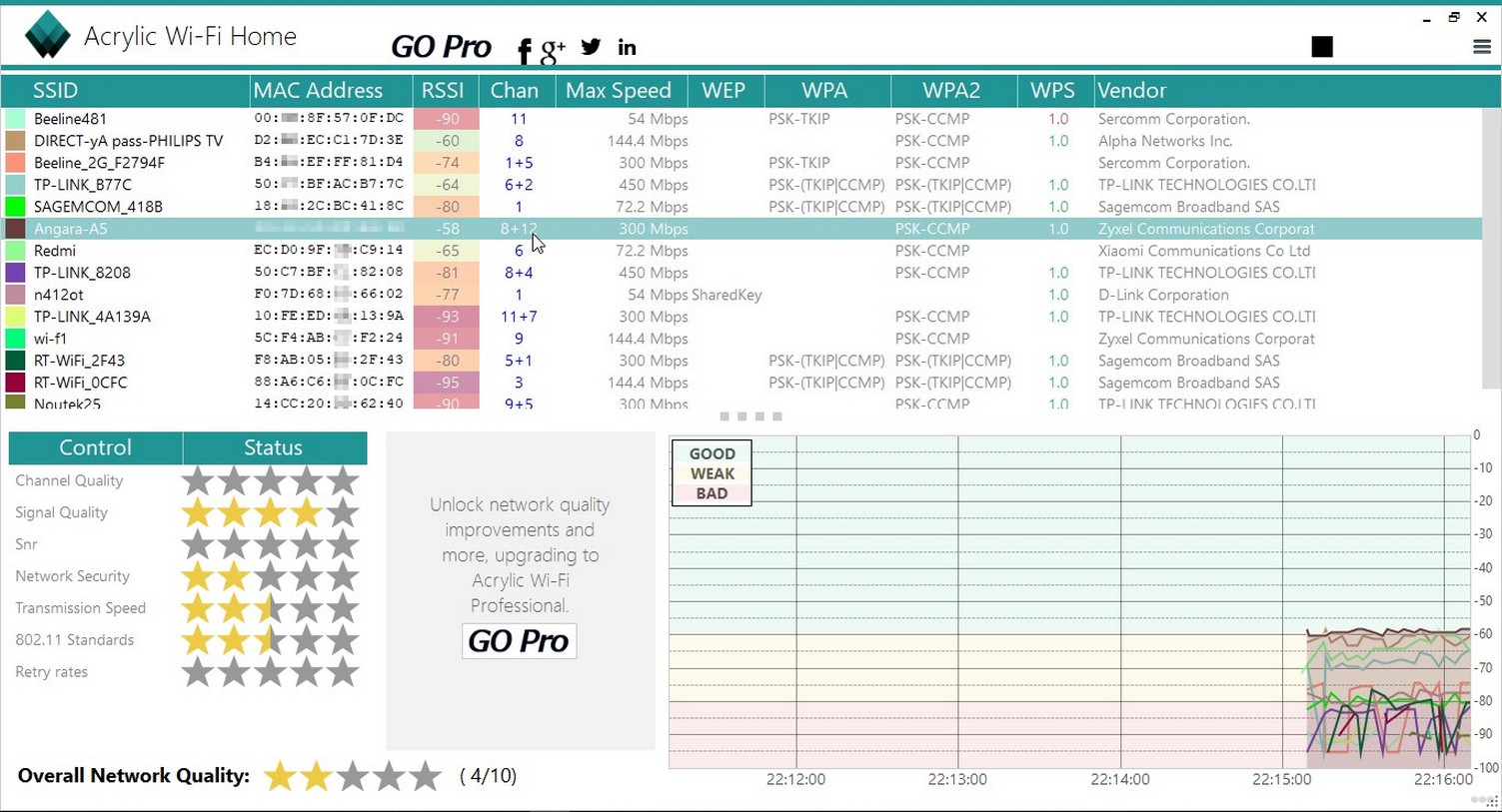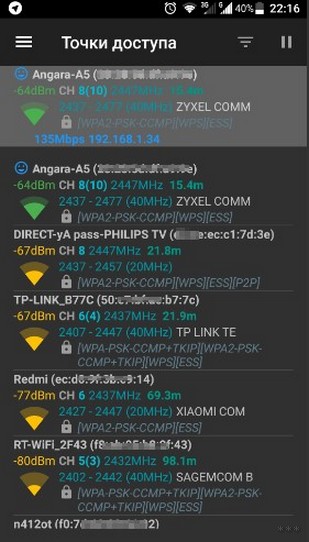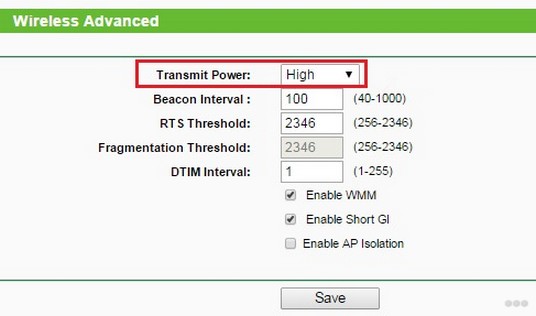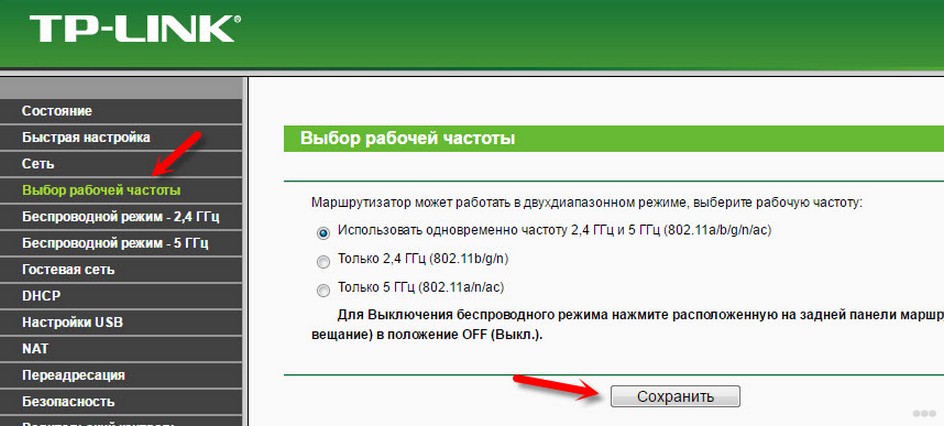- Маленькая скорость интернета через wifi на ноутбуке: как усилить сигнал?
- Как улучшить прием wifi на ноутбуке?
- Ноутбук плохо принимает сигнал wifi: что делать?
- Для начала о «Стандартах»
- Теперь о параметре «Канал»
- Как улучшить прием Wi-Fi на ноутбуке: проверенные советы
- Причины плохого сигнала
- Адаптер Wi-Fi и его драйвера
- Схема электропитания
- Анализ трафика
- Каналы
- Антенны
- Усилители сигнала
- Уровень мощности и стандарты Wi-Fi
Маленькая скорость интернета через wifi на ноутбуке: как усилить сигнал?
Низкая скорость интернета по wifi на ноутбуке – беда, которая может хорошенько потрепать нервы. Конечно, если такая скорость интернета предоставлена самим провайдером по договору, то увеличить ее не получится (кроме подключения более «скоростного» тарифа).
Но если вы подозреваете, что есть ещё неиспользуемые ресурсы, – в таком случае можно добиться некоторого улучшения.
Как улучшить прием wifi на ноутбуке?
Сразу отметим, что практически все варианты усиления сигнала wifi относятся к настройкам сети, роутера или внешних устройств. На самом ноутбуке чтобы улучшить прием wifi следует провести настройки в режиме «Электропитание», а именно:
- – В зависимости от установленной операционной системы откройте «Панель управления» (для XP/7) далее «Электропитание» и установите режим «Высокая производительность».
- – Далее откройте раздел «Настройка плана электропитания» – «Изменить дополнительные параметры питания». В списке найдите строку «Параметры адаптера беспроводной сети» и в строке «Режим энергосбережения» установите значение «Максимальная производительность» при работе и «от батареи» и «от сети».
Кроме того, не стоит забывать о важности обновления драйвера беспроводного адаптера и поддерживать наиболее актуальную и работоспособную версию.
Ноутбук плохо принимает сигнал wifi: что делать?
Теперь о главном: почему ноутбук плохо ловит wifi, и как усилить прием сигнала беспроводной сети?
- 1. Огромное влияние на качество и стабильность сигнала оказывает месторасположение роутера относительно подключаемых устройств. Логично, что чем больше расстояние и количество «препятствий» между маршрутизатором и устройством, использующим ресурсы беспроводной сети, тем меньше будет уровень принимаемого ноутбуком сигнала и, соответственно, скорость интернет-соединения.
Идеальное расположение роутера – в центре сети, на одинаковом расстоянии от всех подключенных к нему устройств (или ближе к тем девайсам, которые потребляют большее количество трафика).
Пример правильного расположения роутера представлен на следующем рисунке:
Кроме того, усилить прием wifi на ноутбуке можно путем установки дополнительных антенн на роутере. Разновидностей подобных антенн достаточно много, и выбор, в основном, зависит от модели маршрутизатора и требуемой мощности антенны.
- 2. Значительного усилить прием сигнала wifi на ноутбуке можно с помощью «репитера» или роутера, который будет выступать в роли репитера/ повторителя.
Это отличный вариант для тех, у кого завалялся старенький неиспользуемый роутер.
Для некоторых моделей роутеров предусмотрен такой параметр как «Wireless Transmit Power» («Мощность беспроводного передатчика»): если он выставлен не на 100 процентов, то, соответственно, у вас есть «неиспользованный запас» мощности сигнала wifi.
В настройках маршрутизатора потребуется только найти данный параметр – обычно он находится рядом с параметрами «Стандарт» и «Канал» – и выставить значение 100%.
- 4. Также стоит остановиться на упомянутых выше параметрах «Стандарт» и «Канал»: правильный выбор данных параметров позволяет значительно усилить прием сигнала вай фай на ноутбуке.
Для начала о «Стандартах»
В настоящее время самыми распространёнными стандартами/протоколами являются 802.11а/ 802.11b/802.11n, которые предоставляют максимальную скорость передачи данных в 54 Мб/сек.
На сегодняшний день лидером является протокол 802. 11ac, с максимальной скоростью 1.3 Гбит/с, однако поддерживающие данный протокол устройства встречаются достаточно редко.
Итак, чтобы улучшить слабый сигнал вай фай на ноутбуке, стоит поэкспериментировать с протоколами и выбрать оптимальный для ваших устройств (или – по возможности – установить автоматическое определение).
Теперь о параметре «Канал»
Данный момент наиболее актуален для многоквартирных домов, где большинство (если не все) сети работают на одном канале передачи данных. В России используются каналы от 1 до 13 (но учтите, что встречаются устройства, не поддерживающие каналы больше 10).
Существует множество утилит (например «inSSIDer» или СommView For WiFi), которые могут «пролить свет» на такое момент, как «Занятость каналов». После определения наиболее свободного канала, нужно установить его в настройках беспроводной сети на маршрутизаторе и проверить скорость интернета по wifi на ноутбуке.
Таким образом, чтобы существенно усилить слабый сигнал wifi на ноутбуке, следует использовать все предложенные выше методы «комплексно», если же сигнал вай фай по-прежнему слабый – возможно, стоит заменить роутер на более современный и мощный.
Как улучшить прием Wi-Fi на ноутбуке: проверенные советы
Какими доступными способами можно усилить сигнал Wi-Fi на ноутбуке? Таким вопросом задавались многие владельцы нетбуков и ноутбуков. В этой статье будут рассмотрены варианты решения проблем с использованием настройки оборудования, возможностей операционной системы и при этом с минимальными затратами.
Причины плохого сигнала
Прежде чем лезть в настройки своего маршрутизатора или ноутбука, выясните, почему вы столкнулись с такой проблемой как слабый сигнал Wi-Fi. Прежде всего обратите внимание, где стоит ваш роутер. Если у вас много комнат, то прибор лучше всего установить так, чтобы он находился в центре квартиры или дома.
В следующем видео – советы, которые помогут правильно поставить роутер дома:

Второе, на что рекомендую обратить внимание, так это на перекрытия. Да-да, некоторые относятся скептически к такому утверждению. Однако, если в стене есть арматура или перекрытие искусственно утолщено, это будет создавать помехи для сигнала Wi-Fi. Здесь придется побродить по квартире в поиске лучшего места для роутера.
Если эти два пункты вы проверили, и это не принесло улучшений, тогда читаем дальше.
- Ваш роутер сам по себе слабый. Тогда поможет только смена оборудования.
- Вы подозреваете плохой сигнал, а на деле виноват тарифный план. Здесь выход напрашивается сам – сменить тариф или провайдера, если он не может предложить вам подходящие условия.
Если и с этими пунктами все в порядке, роутер новый и производительный, тарифный план подходящий, тогда стоит рассмотреть более серьезные причины и решения.
Адаптер Wi-Fi и его драйвера
Если сигнал отсутствует, можно заподозрить, что отключен адаптер. Через «Центр управления сетями и общим доступом» вам нужно попасть в «Параметры адаптера» и включить модуль Wi-Fi.
Если обнаружена нестабильная работа адаптера на ноутбуке, а при этом наблюдаются такие проблемы как снижение скорости, периодический обрыв интернет-соединения, то первым делом стоит проверить актуальность версии драйвера и при необходимости обновить его. Это должно усилить сигнал и решить вашу проблему.
В новых версиях микропрограмм разработчики исправляют ранее найденные ошибки, улучшают функционал, закрывают уязвимости безопасности и повышают стабильность работы системы. Рекомендуется устанавливать драйвера на компоненты ноутбука с официального сайта, а не с каталога Microsoft Windows Update. По тем же причинам рекомендуется периодически проверять их актуальность, версию прошивки маршрутизатора, с которого передается Wi-Fi сигнал на ноутбук.
Итак, как обновить драйвера адаптера на ноутбуке и ПК:
Обновления установятся и вам останется только перезагрузить ноутбук.
Если автоматически это сделать не получилось, то делаем вручную: ищем актуальные драйвера для адаптера своего ноутбука на просторах интернета, скачиваем и устанавливаем.
Также предлагаем вам посмотреть инструкцию по обновлению драйверов в видео-формате:
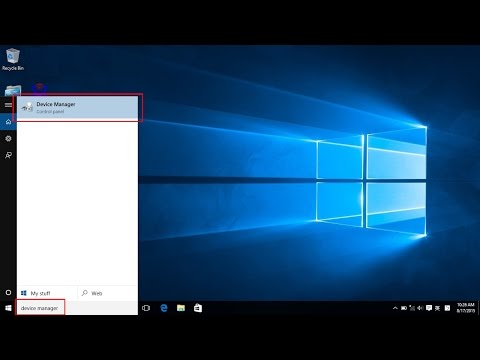
Схема электропитания
Практически все компоненты компьютера имеют функции энергосбережения. Не являются исключением и сетевые адаптеры, в том числе и беспроводные. Чтобы не отключался модуль Wi-Fi на ноутбуке и, как следствие, не исчезал сигнал, можно применить схему электропитания «Максимальная производительность»:
Данная настройка не позволит «засыпать» адаптерам даже при минимальном трафике или простое оборудования.
Анализ трафика
Необходимо проанализировать трафик на предмет загруженности и посмотреть активные соединения в моменты снижения скорости. Возможно, кто-то из соседей подключен к вашей сети и поэтому в этот период может быть плохой прием Wi-Fi на вашем ноутбуке, и не только.
В этом случае пропускная способность падает от дополнительной нагрузки. Чтобы улучшить производительность беспроводной сети, решением этой проблемы будет смена пароля (лучше установить сложный, с символами, цифрами и буквами).
Базовые функции мониторинга доступны практически во всех современных маршрутизаторах. Для того, чтобы ими воспользоваться, необходимо авторизоваться на портале администрирования Wi-Fi роутера и посмотреть текущие сессии на предмет посторонних подключений и неизвестных устройств.
В настройках можно задать «белый» список используемых устройств, которыми вы пользуетесь постоянно, и тем самым не допускать подключения «неизвестных абонентов».
Каналы
Работа сети Wi-Fi основана на выборе частотных каналов. В домах с большим количеством квартир высока вероятность того, что соседняя беспроводная сеть работает на том же канале, что и ваша. Это часто отрицательно влияет на прием Вай-Фай сигнала, поэтому чтобы усилить его, следует изменить в настройках маршрутизатора используемый канал.
Сначала рекомендуется просканировать сеть на предмет использования существующих каналов с помощью специальной утилиты для компьютера «Acrylic WiFi» или «WiFiAnalyzer» для Android-устройств.
Программы не занимают много места и доступны для свободной загрузки в интернете и «Play Market».
Вот как выглядит интерфейс программы «Acrylic WiFi»:
Здесь можно увидеть MAC (аппаратные адреса), SSID, номер канала, скорость, тип защиты и производителя оборудования.
А это программа «WiFiAnalyzer» на Android:
Антенны
Если в маршрутизаторе предусмотрена съемная антенна, то можно попробовать подобрать ее по модели и установить выносную антенну для усиления сигнала с более высоким коэффициентом усиления. Выносную антенну лучше установить на высокую точку, для того чтобы улучшить прием сигнала. В любом случае, при смене антенны на более мощную, можно добиться существенного увеличения зоны покрытия.
Усилители сигнала
Для расширения зоны покрытия можно использовать специальный усилитель приема Wi-Fi сигнала – ретранслятор или повторитель. Есть варианты, которые поставляются как устройства с USB интерфейсом для ноутбуков.
Увеличить прием сигнала и зону покрытия поможет установка дополнительного маршрутизатора – репитера, который будет работать как ретранслятор, т.е. он дублирует параметры сети. Позволяет достичь хорошего эффекта для увеличения общей зоны покрытия.
Уровень мощности и стандарты Wi-Fi
В маршрутизаторах бывает доступна настройка мощности сигнала – Transmit power. Установите максимальный уровень. Это тоже является одним из способов, как улучшить прием Wi-Fi.
Для достижения максимальной пропускной способности лучше всего использовать роутер в режиме работы стандарта 802.11n. Этот стандарт позволяет использовать сеть в диапазонах:
В следующем видео описаны все доступные способы улучшения сигнала Wi-Fi и увеличения зоны покрытия:

Мы рассказали про самые вероятные причины плохого сигнала Wi-Fi на ноутбуках (да и не только на них). Возможно, что-то забыли, тогда вы дайте нам знать. Делитесь опытом по теме, задавайте вопросы. До новых встреч!