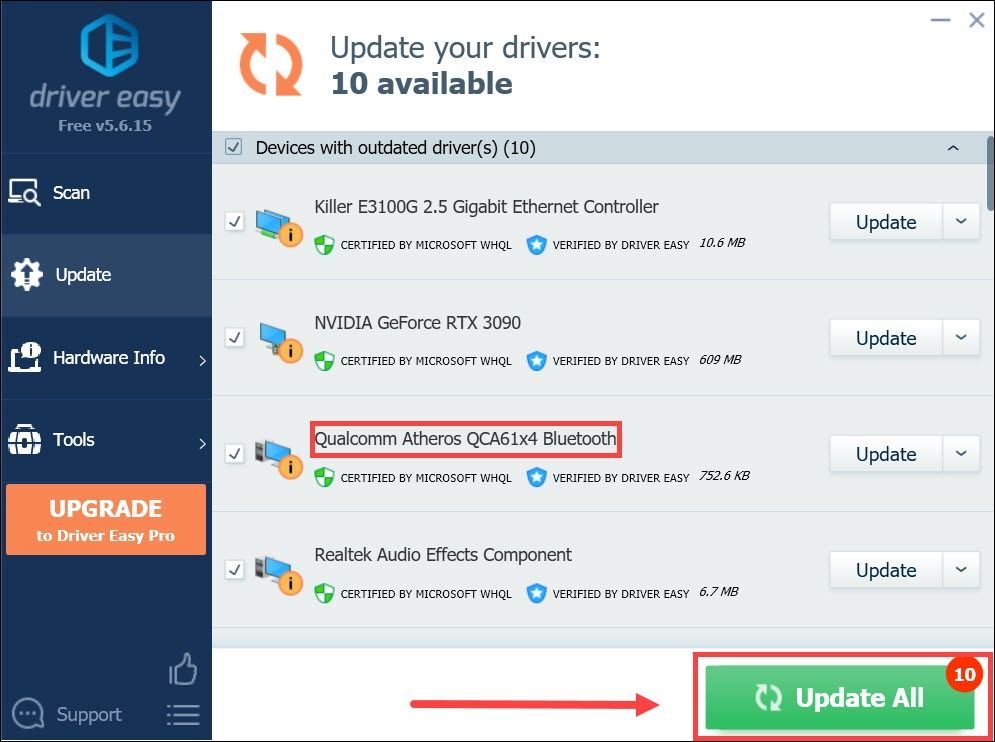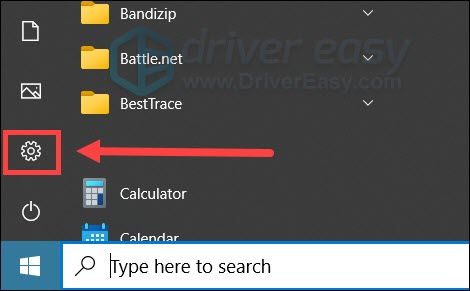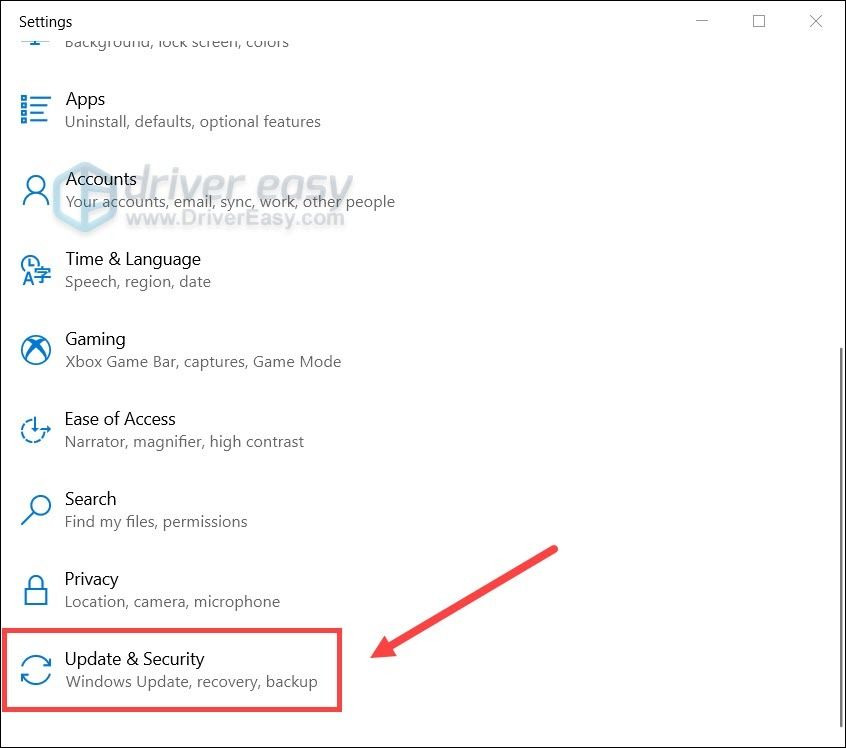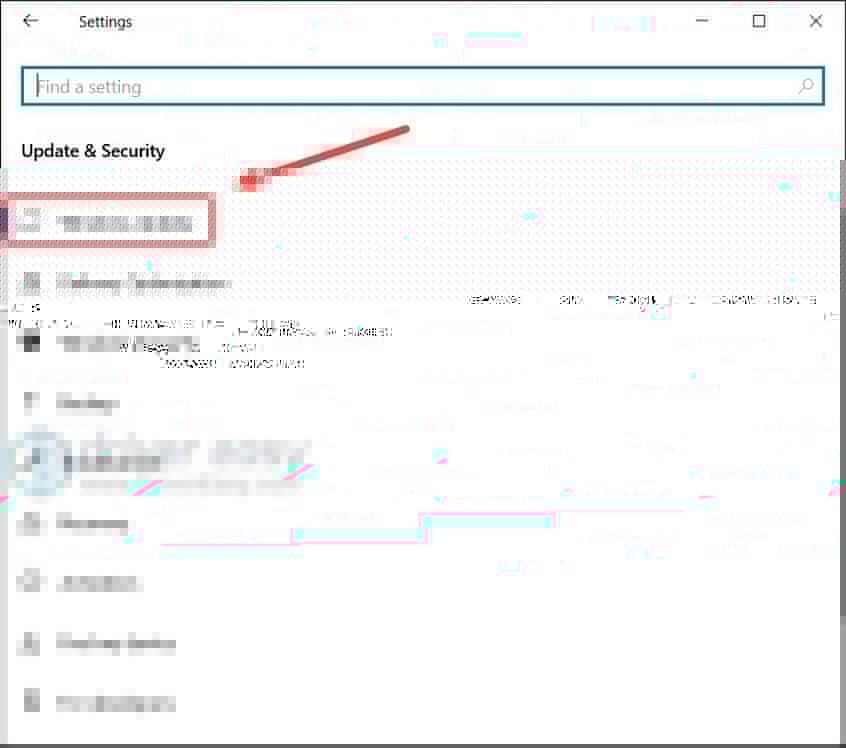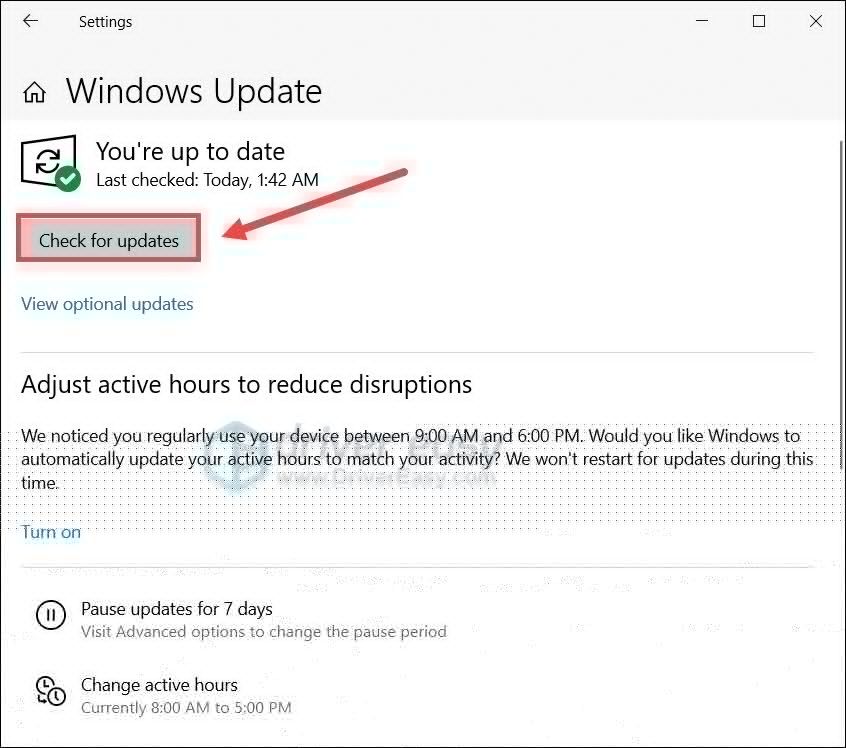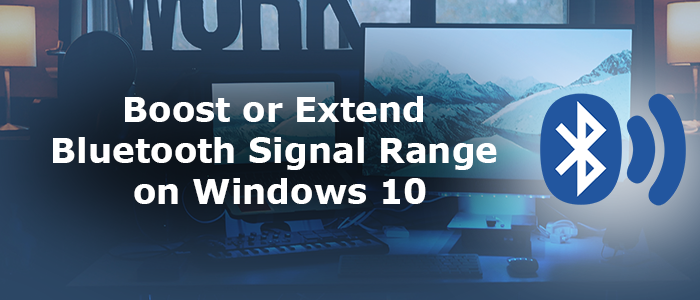- Как усилить сигнал Bluetooth / расширить диапазон в Windows 10
- Попробуйте эти исправления
- Исправление 1: Удалите или держите подальше от помех
- Исправление 2: обновите драйвер Bluetooth
- Вариант 1. Обновите драйвер Bluetooth вручную
- Вариант 2. Обновите драйвер Bluetooth автоматически (рекомендуется)
- Исправление 3: Установите все обновления Windows
- Исправление 4: попробуйте внешний адаптер Bluetooth
- Как увеличить или расширить диапазон сигнала Bluetooth в Windows 11/10
- Как увеличить или расширить диапазон сигнала Bluetooth (Bluetooth Signal Range) на ПК
- 1] Обновите драйверы Bluetooth
- 2] Удалите (Remove) промежуточные помехи
- 3] Получите (Get) Bluetooth — передатчик дальнего действия.
- Почему радиус действия Bluetooth такой маленький?
- Сколько устройств можно подключить к одному Bluetooth ?
- Почему я не могу включить Bluetooth в Windows?
- How to Boost or Extend Bluetooth Signal Range on Windows 11/10
- How to Boost or Extend Bluetooth Signal Range on PC
- 1] Update Bluetooth Drivers
- 2] Remove the interferences in-between
- 3] Get a long-range Bluetooth transmitter
- Why is Bluetooth range so short?
- How many devices can hook up to one Bluetooth?
- Why can’t I turn Bluetooth on Windows?
- Ярослав Виноградов
- About the author
Как усилить сигнал Bluetooth / расширить диапазон в Windows 10
Чтобы решить эти проблемы или вы просто хотите улучшить соединение даже издалека, ознакомьтесь с приведенными ниже приемами, которые помогут вам освоить Bluetooth.
Проблемы с Bluetooth, такие как заикание или задержка звука, могут быть вызваны плохое соединение между вашим устройством и ПК. Чтобы решить эти проблемы или вы просто хотите улучшить соединение даже издалека, ознакомьтесь с приведенными ниже приемами, которые помогут вам освоить Bluetooth.
Попробуйте эти исправления
Возможно, вам не придется пробовать их все. Просто спускайтесь вниз, пока не найдете ту, которая принесет вам удачу.
Исправление 1: Удалите или держите подальше от помех
Bluetooth использует радиочастоту 2,4 ГГц для подключения к вашему устройству, и это та же частота, что и у вашего беспроводного маршрутизатора. Когда Wi-Fi может создавать самые большие помехи, другие устройства Bluetooth также могут конфликтовать с вашим подключением. Поэтому сначала проверьте, не находитесь ли вы слишком близко к маршрутизатору, и отойдите от других устройств Bluetooth.
Если это не ваш случай, попробуйте следующий трюк.
Исправление 2: обновите драйвер Bluetooth
Одна из наиболее частых причин проблем с Bluetooth заключается в том, что вы используете глючный или сломанный драйвер Bluetooth . Производители постоянно обновляют свои драйверы, чтобы добиться максимальной производительности. Другими словами, вы должны убедиться, что у вас установлена последняя версия драйвера Bluetooth.
Есть два способа обновить драйвер Bluetooth: вручную или автоматически.
Вариант 1. Обновите драйвер Bluetooth вручную
Если вы знакомы с компьютерным оборудованием, вы можете попробовать обновить драйвер Bluetooth вручную. Для этого посетите веб-сайт производителя материнской платы и найдите свою модель. Обычно вы найдете установщики драйверов на странице поддержки / загрузки.
Вариант 2. Обновите драйвер Bluetooth автоматически (рекомендуется)
Если у вас нет времени, терпения или компьютерных навыков для обновления драйвера Bluetooth вручную, вы можете сделать это автоматически с помощью Водитель Easy . Он автоматически распознает вашу систему и найдет правильные драйверы для вашего точного адаптера Bluetooth и вашей версии Windows, а также правильно загрузит и установит их:
- Скачать и установите Driver Easy.
- Запустите Driver Easy и щелкните Сканировать сейчас кнопка. Затем Driver Easy просканирует ваш компьютер и обнаружит все проблемные драйверы.
- Нажмите Обновить все для автоматической загрузки и установки правильной версии все драйверы, которые отсутствуют или устарели в вашей системе.
(Для этого требуется Pro версия — вам будет предложено выполнить обновление, когда вы нажмете «Обновить все». Если вы не хотите платить за версию Pro, вы все равно можете загрузить и установить все необходимые драйверы вместе с бесплатной версией; вам просто нужно загрузить их по одному и вручную установить, как обычно для Windows.)
В Pro версия Driver Easy поставляется с полная техническая поддержка . Если вам нужна помощь, обратитесь в службу поддержки Driver Easy по адресу support@letmeknow.ch .
После обновления драйвера Bluetooth перезагрузите компьютер и проверьте соединение.
Если последняя версия драйвера Bluetooth не помогает, попробуйте следующее решение.
Исправление 3: Установите все обновления Windows
Хотя новые исправления Windows в основном направлены на проблемы безопасности, иногда они могут хорошо улучшить совместимость. Возможно, вы сможете улучшить соединение, установив последние обновления.
Вот как вы можете проверить наличие обновлений вручную:
- На клавиатуре нажмите Выиграть (клавиша с логотипом Windows). В левом нижнем углу экрана щелкните значок значок шестеренки , чтобы открыть Настройки.
- Прокрутите вниз и выберите Обновление и безопасность .
- Нажмите Центр обновления Windows .
- Нажмите Проверить обновления . Затем дождитесь завершения процесса. После этого перезагрузите компьютер.
Чтобы убедиться, что вы установили все обновления системы, повтори эти шаги пока не появится сообщение ‘Вы в курсе последних событий’, когда вы нажмете Проверить обновления опять таки.
После завершения перезагрузите компьютер и проверьте, есть ли улучшения.
Если обновление вашей системы не помогает, попробуйте следующее решение.
Исправление 4: попробуйте внешний адаптер Bluetooth
Если у вас возникли проблемы с адаптером Bluetooth, который поставляется с вашим компьютером или ноутбуком, возможно, вам стоит подумать о его обновлении. Большинство этих адаптеров по-прежнему используют Bluetooth 4 (или более ранней версии), в то время как Bluetooth 5 уже наводнил рынок. Если ваше устройство поддерживает Bluetooth 5 (например, Apple AirPods), получение ключа Bluetooth 5 определенно даст вам преимущество.
Bluetooth 5 (или выше) представляет особенность дальнего действия что может улучшить связь и значительно расширить диапазон.
И вот несколько ключей Bluetooth 5, которые мы порекомендовали:
Итак, это уловки, которые могут помочь вам улучшить соединение Bluetooth. Если у вас есть какие-либо вопросы или мысли, просто свяжитесь с нами в комментариях ниже.
Как увеличить или расширить диапазон сигнала Bluetooth в Windows 11/10
Если вы ищете способы расширить или увеличить диапазон сигнала Bluetooth (Bluetooth signal range) в Windows 11/10 , то это руководство поможет вам. Bluetooth стал частью нашей технической жизни. В наши дни беспроводной связи и подключений Bluetooth имеет решающее значение для подключения клавиатуры, мыши и аудиоустройств.
Существует ограничение для всего, и сигнал Bluetooth или связь работают только в пределах 10 метров без каких-либо помех или помех между ними. Иногда (Sometimes) эти 10 метров также трудно получить. В этом посте у нас есть несколько советов по расширению диапазона сигнала Bluetooth . Давайте посмотрим, что они из себя представляют и как они работают.
Как увеличить или расширить диапазон сигнала Bluetooth (Bluetooth Signal Range) на ПК
Вот как вы можете увеличить или расширить диапазон сигнала Bluetooth в Windows 11/10: (Bluetooth)
- Обновите драйверы Bluetooth
- Удалите помехи между ними
- Приобретите Bluetooth (Bluetooth) — передатчик дальнего действия.
Давайте углубимся в детали способов.
1] Обновите драйверы Bluetooth
Всегда обновляйте драйверы Bluetooth (update Bluetooth drivers) до последних версий. Последние версии улучшают его работу с изменениями в его функционировании. Устаревшие драйверы с устаревшими механизмами работы Bluetooth могут препятствовать радиусу действия сигнала.
2] Удалите (Remove) промежуточные помехи
Не должно быть никаких помех между вашим ПК и устройством, которое подключено через Bluetooth . Устройства подключаются через Bluetooth с использованием радиочастоты 2,4 ГГц. То же самое и с соединением WiFi . Поэтому вам нужно находиться на небольшом расстоянии от маршрутизатора, чтобы сигнал Bluetooth работал лучше. (Bluetooth)
3] Получите (Get) Bluetooth — передатчик дальнего действия.
На рынке доступно множество устройств с новейшей технологией Bluetooth для передачи частоты на большие расстояния. Они идут на расстояние, которое не может преодолеть встроенный в ваш компьютер передатчик Bluetooth . Они могут помочь вам расширить диапазон сигнала Bluetooth и оставаться на связи.
Почему радиус действия Bluetooth такой маленький?
Bluetooth использует радиочастоту 2,4 ГГц (GHz) , такую же, как WiFi . Bluetooth предназначен для соединения с устройствами на небольшом расстоянии, и пакеты данных, которые меняются между ними, медленны. Мощность, используемая Bluetooth и WiFi , также не одинакова. Bluetooth потребляет намного меньше энергии по сравнению с WiFi . При всех этих ограничениях дальность действия Bluetooth очень мала.
Сколько устройств можно подключить к одному Bluetooth ?
Количество устройств, которые можно подключить к Bluetooth , зависит от его версии. Последние версии Bluetooth 4.1 и 5 позволяют подключать до 7 различных устройств. Но может использовать только одно устройство одновременно.
Почему я не могу включить Bluetooth в Windows?
Может быть много причин, по которым вы не можете включить Bluetooth в Windows 11/10 . Это может быть связано с поврежденными драйверами, неподдерживаемыми драйверами и т. д.
Вы можете решить проблему невозможности включить Bluetooth с помощью нескольких приемов.
Чтение: (Read: ) устройства Bluetooth не отображаются, не соединяются и не подключаются.
How to Boost or Extend Bluetooth Signal Range on Windows 11/10
If you are searching for ways to extend or boost the Bluetooth signal range on Windows 11/10, then this guide will help you. Bluetooth has become a part of our tech life. In these days of wireless communications and connections, Bluetooth is crucial in connecting keyboard, mouse, and audio devices.
There is a limitation for everything and the Bluetooth signal or connectivity works only in between 10 meters without any disturbance or interference in between. Sometimes, those 10 meters are also hard to get. We have some tips to extend the Bluetooth signal range in this post. Let’s see what they are and how they work.
How to Boost or Extend Bluetooth Signal Range on PC
These are the ways you can boost or extend the Bluetooth signal range on your Windows 11/10:
- Update Bluetooth Drivers
- Remove the interferences in-between
- Get a long-range Bluetooth transmitter
Let’s get into the details of the ways.
1] Update Bluetooth Drivers
Always update Bluetooth drivers to the latest versions. The latest versions make it work better with changes in its functioning. Outdated drivers with outdated mechanisms to make the Bluetooth work might hinder the signal range.
2] Remove the interferences in-between
There should be no interferences between your PC and the device that is connected via Bluetooth. Devices are connected through Bluetooth using a 2.4GHz radiofrequency. It is also the same with the WiFi connection. So you need to be a little distant from the router for the Bluetooth signal to work better.
3] Get a long-range Bluetooth transmitter
There are many devices that are available in the market with the latest Bluetooth technology to transmit the frequency in a long range. They go to the distance which your PC in-built Bluetooth transmitter cannot go. They can help you extend the Bluetooth signal range and stay connected.
Why is Bluetooth range so short?
Bluetooth uses a 2.4 GHz radiofrequency which is the same as WiFi. Bluetooth is designed to connect with devices in a short range and the data packets that change between them are slow. The power used by Bluetooth and WiFi is also not the same. Bluetooth consumes a lot less power when compared to WiFi. With all these limitations, the range of Bluetooth is so short.
How many devices can hook up to one Bluetooth?
The number of devices that can be connected to a Bluetooth changes from its versions. The latest Bluetooth 4.1 and 5 versions can allow you to connect up to 7 different devices. But can use only one device at a time.
Why can’t I turn Bluetooth on Windows?
There might be many reasons why you cannot turn on Bluetooth on Windows 11/10. It might be due to corrupted drivers, or unsupported drivers, etc.
You can fix the issue of not able to turn on Bluetooth with a few tricks.
Read: Bluetooth devices not showing, pairing, or connecting.

Ярослав Виноградов
About the author
Я инженер-программист с более чем 10-летним опытом работы с продуктами Windows, Office и Google. Я эксперт в Word, Excel и PowerPoint и написал несколько книг на эту тему. В свободное время я люблю играть в видеоигры, читать книги и смотреть фильмы.