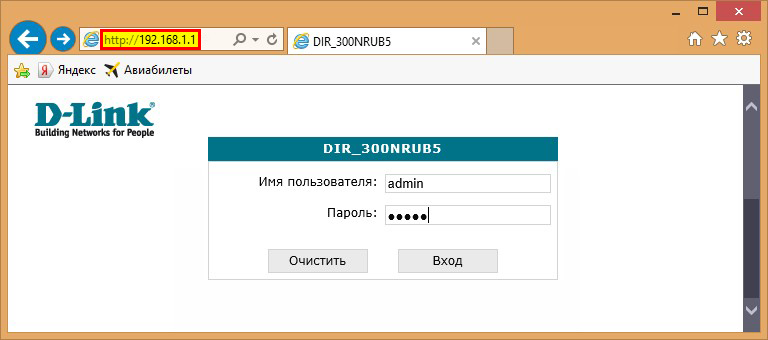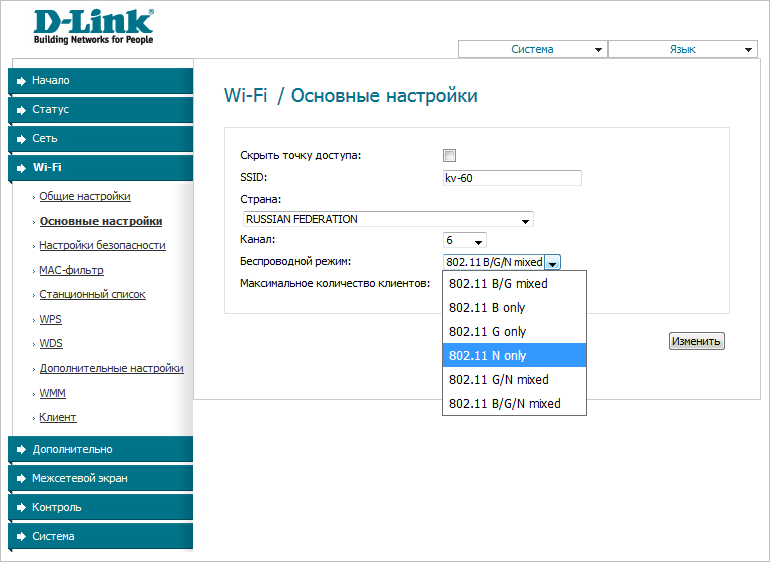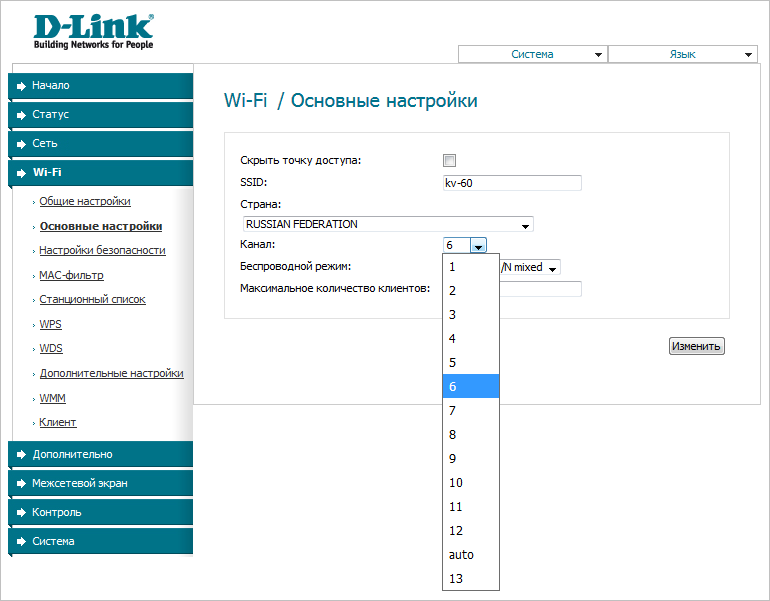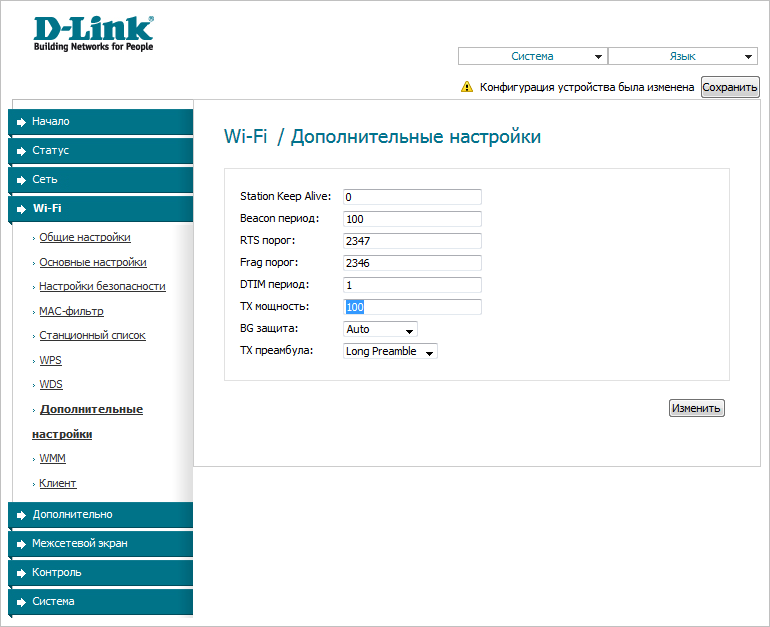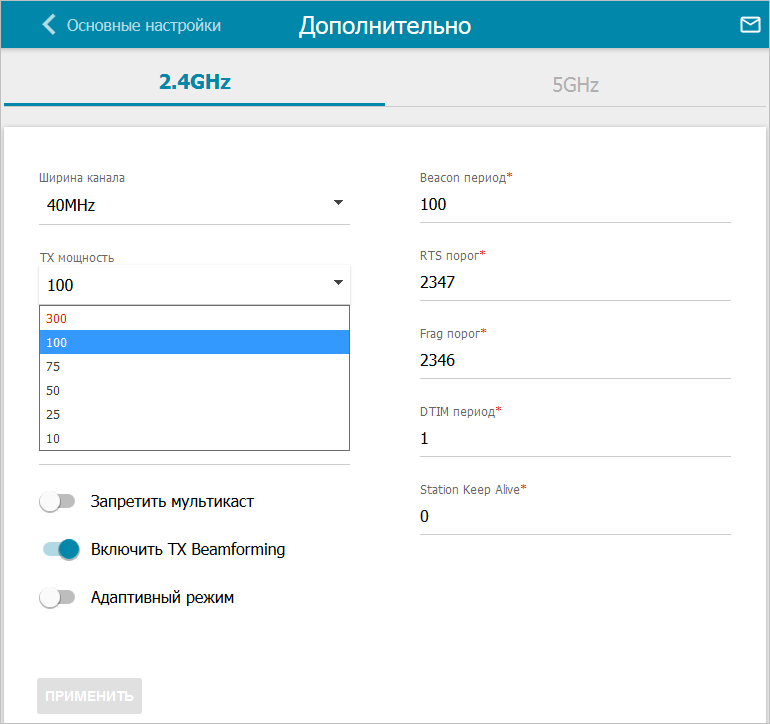- Как усилить сигнал Wi-Fi с помощью старого роутера
- Открываем настройки старого роутера
- Вариант 1. Превращаем роутер в проводную точку доступа
- Вариант 2. Превращаем роутер в репитер
- Создаём бесшовный Wi‑Fi
- Как усилить сигнал Wi-Fi роутера — инструкция
- Усиление сигнала Wi-Fi настройками роутера
- Ускоряем интернет Wi-Fi исключением внешних факторов
- Апгрейд оборудования и покупка дополнительных устройств
Как усилить сигнал Wi-Fi с помощью старого роутера
Есть несколько хитростей, позволяющих улучшить Wi‑Fi в труднодоступных местах. Одна из самых действенных — приобрести расширитель беспроводной сети, или, как его ещё называют, репитер. Но это дополнительные траты, а ещё он может быть не особо эффективен, если его от роутера отделяет несколько стен.
Создать дополнительную беспроводную сеть в дальней части квартиры или дома можно также с помощью старого роутера. Есть два варианта, как это сделать:
- Первый потребует протягивания LAN‑кабеля через квартиру. Иногда это не очень удобно, но зато качество связи будет на высоте.
- Второй способ полностью беспроводной. Вы превратите ваш роутер в импровизированный репитер. Правда, скорость и стабильность связи будут зависеть от того, насколько далеко ваш старый маршрутизатор будет стоять от нового.
Открываем настройки старого роутера
Отсоедините ваш компьютер от основного роутера, вынув кабель локальной сети и отключив Wi‑Fi. Затем возьмите старое устройство и подключите его к компьютеру LAN‑кабелем. К интернету его подсоединять необязательно. Включите роутер.
Зайдите в настройки старого роутера. Для этого откройте браузер и введите в поисковую строку адрес 192.168.0.1 либо 192.168.1.1.
Появится меню запроса пароля администратора. Если этого не произошло, загляните в документацию роутера и узнайте, какой адрес по умолчанию устанавливает в его настройках производитель.
Введите логин и пароль — для большинства роутеров это одно и то же слово admin. Если оно не подходит, опять‑таки обратитесь к инструкциям от производителя. Поздравляем, вы открыли настройки роутера.
Вариант 1. Превращаем роутер в проводную точку доступа
Это лучший способ, если вам нужна хорошая скорость соединения и вы не против использования кабеля.
Итак, вы зашли в настройки старого роутера. В зависимости от модели и производителя названия пунктов могут отличатся, но в целом они схожи. Тут нужно сделать следующие три вещи.
Зайдите в настройки LAN и задайте маршрутизатору новый IP‑адрес. Он должен быть таким же, как у основного роутера, но с другой цифрой на конце. Например, если у основного маршрутизатора адрес 192.168.0.1, то у старого должен быть 192.168.0.2. Посмотреть адреса можно в документации или на наклейке на роутере.
Сохраните изменения и подождите, пока устройство перезагрузится. Теперь для того, чтобы зайти в его настройки, понадобится вводить новый адрес.
Снова откройте настройки, зайдите в параметры Wi‑Fi и укажите там название вашей новой беспроводной сети и пароль к ней. Удобнее всего давать похожие имена, чтобы не путаться. Например, если основной роутер раздаёт Wi‑Fi‑сеть под названием Home, то сети на старом роутере лучше дать название Home 2.
Наконец, перейдите в настройки DHCP и выберите опцию «Отключить DHCP‑сервер». Перезагрузите роутер.
Подключите длинный кабель локальной сети к порту LAN своего старого маршрутизатора. Другой конец кабеля вставьте в порт LAN вашего основного роутера.
Затем поставьте старый маршрутизатор в дальней комнате, где сигнал Wi‑Fi не очень хороший, — теперь там появится своя сеть с хорошим уровнем сигнала.
Вариант 2. Превращаем роутер в репитер
Зайдите в настройки старого роутера, как было показано ранее, и откройте там параметры беспроводного режима. Дайте устройству новый IP‑адрес — как у вашего основного маршрутизатора, но с другой цифрой на конце.
Задайте имя и пароль для новой Wi‑Fi‑сети, которую будет раздавать ваш роутер. Как и в предыдущем пункте, названия лучше сделать похожими. Пароль можно задавать любой.
Найдите в разделе настроек беспроводного режима функцию репитера. Она может называться Repeater, Wireless Bridge или WDS на разных моделях.
Включите её. Нажмите кнопку поиска и найдите там ваш основной роутер, раздающий Wi‑Fi. Подключитесь к нему.
Введите пароль от своей Wi‑Fi‑сети и сохраните настройки.
В конце опять откройте настройки DHCP и выберите опцию «Отключить DHCP‑сервер». Перезагрузите роутер.
Теперь поставьте ваш старый роутер в подходящем месте, желательно ближе к середине квартиры. И репитер готов.
Создаём бесшовный Wi‑Fi
Учтите один нюанс. Если вы установите то же имя Wi‑Fi‑сети (SSID) на старом роутере, что и на новом, ваши гаджеты будут думать, что это одна и та же сеть. Но при этом, если устройство подключено к маршрутизатору в одной комнате, а вы уносите его в другую, оно будет продолжать цепляться за уже подключённый роутер, игнорируя тот, что стоит ближе.
Поэтому проще создать две Wi‑Fi‑сети с чуть отличающимися названиями и переключаться между ними по необходимости.
Однако, если роутеры поддерживают функцию Roaming Assistant, сети можно присвоить одно и то же имя на обоих маршрутизаторах. И при переходе из комнаты в комнату ваши гаджеты будут переключаться между ними автоматически.
Как усилить сигнал Wi-Fi роутера — инструкция
Интернет и сети
В данной теме рассмотрим все доступные способы того, как усилить сигнал Wi-Fi роутера без покупки дополнительного дорогостоящего оборудования. Хоть витрины магазинов и пестрят современными моделями устройств данного класса, купить хороший аппарат с достойным уровнем сигнала вай-фай, да еще и по приемлемой цене, та еще задача. В большинстве случаев роутеры низшей ценовой категории подобными характеристиками похвастаться не могут. Поэтому, вопрос – как улучшить скорость интернета через Wi-Fi роутер, для многих до сих пор остается актуальным.
Усиление сигнала Wi-Fi настройками роутера
Рекомендации по усилению сигнала Wi-Fi посредством настроек роутера покажем на примере маршрутизатора DIR 300. Если не знаете в чем отличие этих двух устройств, то читаем статью «Маршрутизатор и роутер: разница».
Если у вас стоит роутер другого производителя, то не беда, принцип действия везде одинаков, за исключением отличий в программных интерфейсах.
- Первым делом, что можно сделать для усиления сигнала вай-фай и увеличения его зоны покрытия это сменить его режим вещания. Как правило, в настройках роутера по умолчанию выставлен смешанный режим «802.11 B/G/N mixed».
- «B» — до 11 Мбит/с в диапазоне частот – 2,4 ГГц
- «G» — до 54 Мбит/с в диапазоне частот – 2,4 ГГц
- «N» — до 600 Мбит/с в диапазоне частот – 2,4 ГГц – 5ГГц
После авторизации переходим во вкладку «Основные настройки» в разделе «Wi-Fi» и выставляем режим «802.11.N only», как это показано на картинке ниже. После нажимаем «Изменить».
- Второе мероприятие по усилению сигнала Wi-Fi настройками роутера это замена канала передачи данных. Делается это все в той же вкладке о вкладке «Основные настройки» в графе «Канал».
- Третий способ, дополняющий первые два, это установить максимальную мощность передачи сигнала Wi-Fi. В роутерах D-Link данный инструмент усиления находится в подразделе «Дополнительные настройки», графа «TX мощность». В роутере DIR 300 данная величина по умолчанию выставлена на 100%.
В более современных моделях роутеров, таких как DIR 825, эта величина может быть выбрана пользователем из тех, что предложены настройками устройства.
Если ваш роутер от производителя Tp-Link, то данный инструмент усиления сигнала Wi-Fi нужно искать в разделе «Wireless», подраздел «Wireless Advanced», пункт «Transmit Power», где нужно выставить значение «High». К сожалению, за неимением данного оборудования, показать наглядные скриншоты нет возможности.
Ускоряем интернет Wi-Fi исключением внешних факторов
Фактически, данные рекомендации не влияют непосредственно на усиление сигнала и расширение его зоны покрытия, но, тем не менее, могут помочь увеличить скорость интернета на мобильных устройствах в рамках домашней сети.
- Смените пароль от Wi-Fi. Данное мероприятие поможет ограничить несанкционированный доступ посторонних пользователей к вашей беспроводной сети, что, безусловно, положительно скажется на скорости интернета. Вся процедура подробно описана в статье «Как поменять пароль на Wi-Fi роутере».
- По возможности переустановите роутер в центр вашей квартиры или как можно ближе к месту комфортного интернет-серфинга с ваших мобильных устройств. Дело в том, что Wi-Fi сигнал любого роутера имеет ограниченный радиус действия, и чем дальше от него отдалены устройства для выхода в интернет, тем уровень сигнала ниже. Кроме этого, снижению сигнала в квартире способствуют бетонные перекрытия.
- На время использования Wi-Fi сети, ограничьте работу бытовых устройств, работающих на той же частоте 2,4 ГГц. Это может быть – пульт дистанционного управления, микроволновая печь, радиотелефон и т.п. Выявить по уровню сигнала Wi-Fi домашнее устройство, отрицательно влияющее на скорость передачи данных, не составит труда.
Апгрейд оборудования и покупка дополнительных устройств
- Первое, что можно сделать для усиления сигнала Wi-Fi и увеличения его радиуса действия посредством дополнительных устройств это произвести замену стандартной антенны роутера на более мощную, при условии, что она съемная.
- Второй, но более эффективный способ улучшить сигнал в проблемных зонах квартиры это приобрести ретранслятор, или как его еще принято называть «Репитер». С помощью его можно легко и просто расширить зону действия сигнала Wi-Fi, сделав передачу данных более стабильной в тех участках квартиры, где наблюдаются проблемы с подключением мобильных устройств к беспроводной сети. Особенно данный вариант подойдет тем, у кого в наличии, к примеру, роутер Ростелеком без антенны.
- Третий вариант улучшения сигнала Wi-Fi – приобрести или собрать своими руками направленную антенну, как это показано на видео ниже.

Материалы по теме: