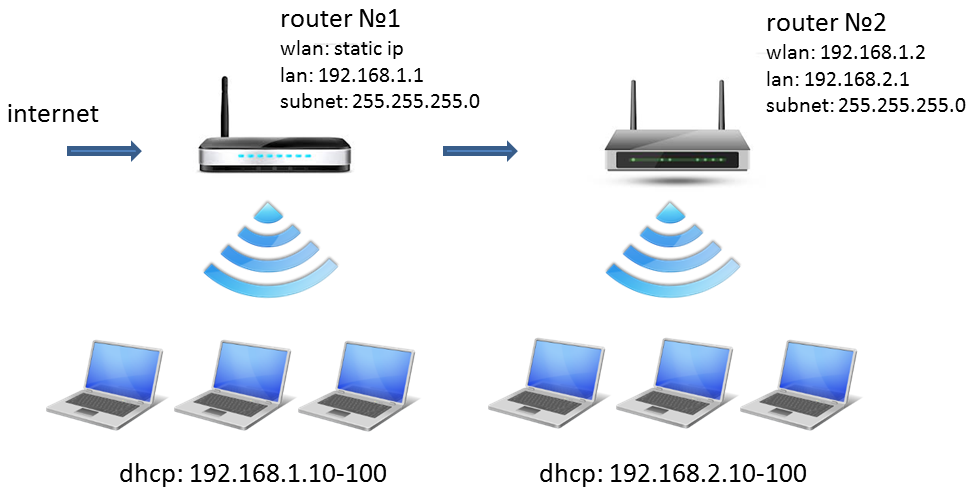- Как усилить сигнал Wi-Fi с помощью старого роутера
- Открываем настройки старого роутера
- Вариант 1. Превращаем роутер в проводную точку доступа
- Вариант 2. Превращаем роутер в репитер
- Создаём бесшовный Wi‑Fi
- Как подключить два роутера к одной сети по кабелю
- Использование двух роутеров в одной сети
- Способы соединения
- Методы подключения по кабелю
- Можно ли использовать такой тип соединения для усиления сигнала при раздаче Wi-Fi
Как усилить сигнал Wi-Fi с помощью старого роутера
Есть несколько хитростей, позволяющих улучшить Wi‑Fi в труднодоступных местах. Одна из самых действенных — приобрести расширитель беспроводной сети, или, как его ещё называют, репитер. Но это дополнительные траты, а ещё он может быть не особо эффективен, если его от роутера отделяет несколько стен.
Создать дополнительную беспроводную сеть в дальней части квартиры или дома можно также с помощью старого роутера. Есть два варианта, как это сделать:
- Первый потребует протягивания LAN‑кабеля через квартиру. Иногда это не очень удобно, но зато качество связи будет на высоте.
- Второй способ полностью беспроводной. Вы превратите ваш роутер в импровизированный репитер. Правда, скорость и стабильность связи будут зависеть от того, насколько далеко ваш старый маршрутизатор будет стоять от нового.
Открываем настройки старого роутера
Отсоедините ваш компьютер от основного роутера, вынув кабель локальной сети и отключив Wi‑Fi. Затем возьмите старое устройство и подключите его к компьютеру LAN‑кабелем. К интернету его подсоединять необязательно. Включите роутер.
Зайдите в настройки старого роутера. Для этого откройте браузер и введите в поисковую строку адрес 192.168.0.1 либо 192.168.1.1.
Появится меню запроса пароля администратора. Если этого не произошло, загляните в документацию роутера и узнайте, какой адрес по умолчанию устанавливает в его настройках производитель.
Введите логин и пароль — для большинства роутеров это одно и то же слово admin. Если оно не подходит, опять‑таки обратитесь к инструкциям от производителя. Поздравляем, вы открыли настройки роутера.
Вариант 1. Превращаем роутер в проводную точку доступа
Это лучший способ, если вам нужна хорошая скорость соединения и вы не против использования кабеля.
Итак, вы зашли в настройки старого роутера. В зависимости от модели и производителя названия пунктов могут отличатся, но в целом они схожи. Тут нужно сделать следующие три вещи.
Зайдите в настройки LAN и задайте маршрутизатору новый IP‑адрес. Он должен быть таким же, как у основного роутера, но с другой цифрой на конце. Например, если у основного маршрутизатора адрес 192.168.0.1, то у старого должен быть 192.168.0.2. Посмотреть адреса можно в документации или на наклейке на роутере.
Сохраните изменения и подождите, пока устройство перезагрузится. Теперь для того, чтобы зайти в его настройки, понадобится вводить новый адрес.
Снова откройте настройки, зайдите в параметры Wi‑Fi и укажите там название вашей новой беспроводной сети и пароль к ней. Удобнее всего давать похожие имена, чтобы не путаться. Например, если основной роутер раздаёт Wi‑Fi‑сеть под названием Home, то сети на старом роутере лучше дать название Home 2.
Наконец, перейдите в настройки DHCP и выберите опцию «Отключить DHCP‑сервер». Перезагрузите роутер.
Подключите длинный кабель локальной сети к порту LAN своего старого маршрутизатора. Другой конец кабеля вставьте в порт LAN вашего основного роутера.
Затем поставьте старый маршрутизатор в дальней комнате, где сигнал Wi‑Fi не очень хороший, — теперь там появится своя сеть с хорошим уровнем сигнала.
Вариант 2. Превращаем роутер в репитер
Зайдите в настройки старого роутера, как было показано ранее, и откройте там параметры беспроводного режима. Дайте устройству новый IP‑адрес — как у вашего основного маршрутизатора, но с другой цифрой на конце.
Задайте имя и пароль для новой Wi‑Fi‑сети, которую будет раздавать ваш роутер. Как и в предыдущем пункте, названия лучше сделать похожими. Пароль можно задавать любой.
Найдите в разделе настроек беспроводного режима функцию репитера. Она может называться Repeater, Wireless Bridge или WDS на разных моделях.
Включите её. Нажмите кнопку поиска и найдите там ваш основной роутер, раздающий Wi‑Fi. Подключитесь к нему.
Введите пароль от своей Wi‑Fi‑сети и сохраните настройки.
В конце опять откройте настройки DHCP и выберите опцию «Отключить DHCP‑сервер». Перезагрузите роутер.
Теперь поставьте ваш старый роутер в подходящем месте, желательно ближе к середине квартиры. И репитер готов.
Создаём бесшовный Wi‑Fi
Учтите один нюанс. Если вы установите то же имя Wi‑Fi‑сети (SSID) на старом роутере, что и на новом, ваши гаджеты будут думать, что это одна и та же сеть. Но при этом, если устройство подключено к маршрутизатору в одной комнате, а вы уносите его в другую, оно будет продолжать цепляться за уже подключённый роутер, игнорируя тот, что стоит ближе.
Поэтому проще создать две Wi‑Fi‑сети с чуть отличающимися названиями и переключаться между ними по необходимости.
Однако, если роутеры поддерживают функцию Roaming Assistant, сети можно присвоить одно и то же имя на обоих маршрутизаторах. И при переходе из комнаты в комнату ваши гаджеты будут переключаться между ними автоматически.
Как подключить два роутера к одной сети по кабелю
Иногда пользователи сталкиваются с необходимостью подключения двух маршрутизаторов в одной сети. Чаще всего этим занимаются люди, которым нужно расширить зону приема сигнала. Использование нескольких сетевых адаптеров позволит в разы улучшить прием сигнала, чтобы можно было подключаться к интернету даже в отдаленных комнатах квартиры или частного дома. Однако прежде чем подключать сетевые устройства, необходимо разобраться с тем, как соединить два роутера в одной сети по кабелю, как правильно настроить их работу и что для этого нужно сделать.
Использование двух маршрутизаторов — позволяет в разы улучшить зону покрытия Wi-Fi
Использование двух роутеров в одной сети
Многие не знают, для чего именно некоторые решают установить дополнительный маршрутизатор и объединить его с уже работающим сетевым адаптером в одну сеть. Поэтому рекомендуется заранее разобраться, для чего это может понадобиться.
Есть две основные причины, из-за которых некоторые решают установить дополнительное оборудование:
- Недостаточное количество физических портов. У некоторых моделей адаптеров слишком мало свободных портов для подключения устройств по кабелю. Решается данная проблема двумя способами. Можно приобрести другую модель модема, в котором больше портов, или установить дополнительный адаптер.
- Плохой прием Wi-Fi. Многие сталкиваются с проблемой, когда не удается воспользоваться сетью вай-фай для доступа к интернету в больших квартирах или частных домах. Конечно, для решения такой проблемы можно приобрести сетевой адаптер с более мощным передатчиком. Однако это не поможет, если помещение слишком большое. Лучше купить еще один маршрутизатор, с помощью которого удастся быстро улучшить передачу сигнала Wi-Fi.
Для подключения друг к другу рекомендуется использовать роутеры от одного и того же производителя
Чаще всего второй роутер используется именно для улучшения плохого покрытия. В таком случае устройство придется перевести в режим моста.
Стоит отметить, что такой режим имеет как достоинства, так и недостатки. Среди основных преимуществ выделяют следующее:
- Простая настройка. Все изменения параметров осуществляются через веб-интерфейс подключаемого оборудования.
- Отсутствие ограничений. Данные будут передаваться на максимально возможной скорости.
- Расширение покрытия. Режим моста позволяет значительно увеличить покрытие Wi-Fi.
Недостатков у такого режима не очень много. К основным минусам относят:
- Невозможность использования функций DHPC-сервера, который нужен для автоматического присвоения IP-адресов подключенным к сети устройствам.
- Нельзя воспользоваться межсетевым экраном. Из-за этого значительно ухудшается безопасность подключения.
Также к недостаткам относят и то, что при подключении устройств от различных производителей могут возникнуть проблемы.
Способы соединения
Перед тем как усилить сигнал Wi-Fi с помощью второго роутера без провода или с ним, необходимо разобраться с главными методами соединения сетевого оборудования.
Есть два наиболее распространенных способа, позволяющих соединить адаптеры.
Чаще всего для соединения оборудования используется Ethernet-кабель
В данном случае придется протягивать кабель между маршрутизаторами. Этот способ используется чаще всего, так как он обеспечивает наиболее надежное подключение устройств без потери скорости.
Однако есть у такого метода соединения и недостатки. Дело в том, что кабель не всегда удается протянуть. Особенно, если надо это сделать между несколькими домами или этажами. Несмотря на это, такой способ наиболее стабильный и эффективный.
Некоторые люди не хотят соединять 2 роутера в одну сеть через кабель. В таком случае можно подключить устройства друг к другу по «воздуху», используя для этого Wi-Fi.
Чтобы связать маршрутизаторы, используя такой метод, придется задействовать протокол WDS. Главным достоинством данного метода является то, что для его использования не придется протягивать кабели. Однако есть и недостатки. Среди минусов выделяют нестабильную скорость передачи данных.
Каждый человек должен самостоятельно выбрать, какой из описанных выше способов использовать, чтобы подсоединить друг к другу маршрутизаторы. Однако если хочется добиться того, чтобы подключение было максимально стабильным, лучше использовать кабельное соединение.
Методы подключения по кабелю
Далеко не все знают, как подключить второй роутер для усиления сигнала вай-фай при помощи кабеля. Есть два способа, с помощью которых это можно сделать.
Lan-Lan соединение — способ, который чаще всего используется для подсоединения нескольких маршрутизаторов между собой
Прежде чем подсоединять оборудование, нужно определить, какое из устройств будет основным. Это должен быть роутер, к которому подключен шнур интернет провайдера. Затем необходимо соединить устройства между собой LAN-кабелем и последовательно выполнить следующие действия:
- Зайти в веб-интерфейс ведущего маршрутизатора. Получить доступ к нему можно при помои любого браузера.
- Проверить, активирован ли DHCP. Его необходимо обязательно включить в настройках.
- Сохранить настройки.
- Подключиться к второму роутеру и открыть его настройки.
- Отключить в параметрах сервер DHCP. Это делается, чтобы устройство могло получать адресацию от главного сетевого адаптера.
- Сохранить внесенные изменения.
После того как удалось настроить второй роутер для усиления сигнала Wi-Fi, необходимо проверить его работоспособность. Он должен получить адрес от основного модема. Это позволит использовать его для создания точки доступа, с помощью которой можно будет подключаться к интернету.
Если не удалось соединить между собой сетевые адаптеры по LAN, необходимо проверить параметры оборудования и убедиться в том, что все действительно настроено правильно.
Если предыдущий способ не помог, надо попробовать соединить сетевое оборудование, используя этот метод. Он тоже поможет улучшить работу Wi-Fi.
Для начала следует выполнить установку кабеля в WAN-порт основного роутера. После этого шнур надо поставить в LAN-разъем дополнительного устройства. Теперь необходимо перейти в параметры главного модема и убедиться в том, что в нем уже активирован DHCP.
Иногда для проводного соединения одного роутера к другому используется WAN-порт
После этого следует сделать следующее:
- Перейти в веб-интерфейс дополнительного модема и открыть раздел, отвечающий за настройку WAN-сети. Он находится в главном меню.
- Изменить тип IP. Необходимо использовать динамическую адресацию.
- Сохранить изменение параметров.
В данном случае на втором адаптере не придется отключать функцию DHCP. Она должна быть всегда включена.
Теперь надо выполнить проверку локальных DHCP адресов. Необходимо убедиться в том, чтобы они не были одинаковыми и не пересекались. Например, если на главном сетевом оборудовании используется адресация 192.168.0.2, значит на дополнительном должен быть совершенно другой адрес. Это поможет избежать появления проблем при использовании нескольких адаптеров в пределах одной сети.
Увеличение зоны покрытия Wi-Fi — одна из основных причин использования дополнительного маршрутизатора
Можно ли использовать такой тип соединения для усиления сигнала при раздаче Wi-Fi
Мало кто знает о том, что второй маршрутизатор можно использовать в качестве усилителя сигнала.
Дело в том, что при правильном подключении дополнительный сетевой адаптер сможет улучшить сигнал Wi-Fi. Устройство будет принимать данные от главного модема и раздавать их для получения доступа к интернету по Wi-Fi.
Это очень удобно, особенно для зданий с большой площадью. Таким образом удастся воспользоваться беспроводной сетью даже находясь далеко от основного маршрутизатора.
Некоторые пользователи решают использовать в одной сети два маршрутизатора. Однако прежде чем это сделать, необходимо разобраться с тем, как подключить два роутера между собой по Wi-Fi или по кабелю, чтобы можно было воспользоваться интернетом.