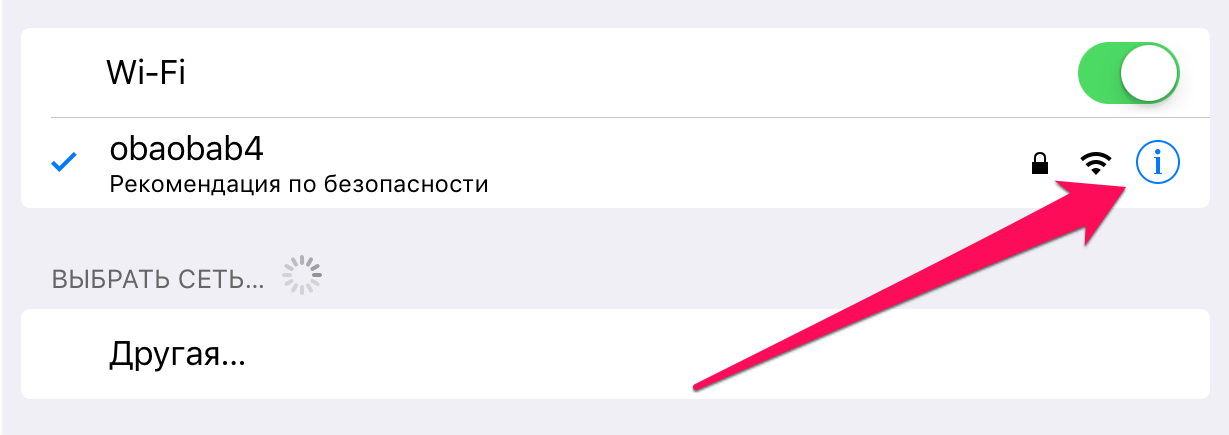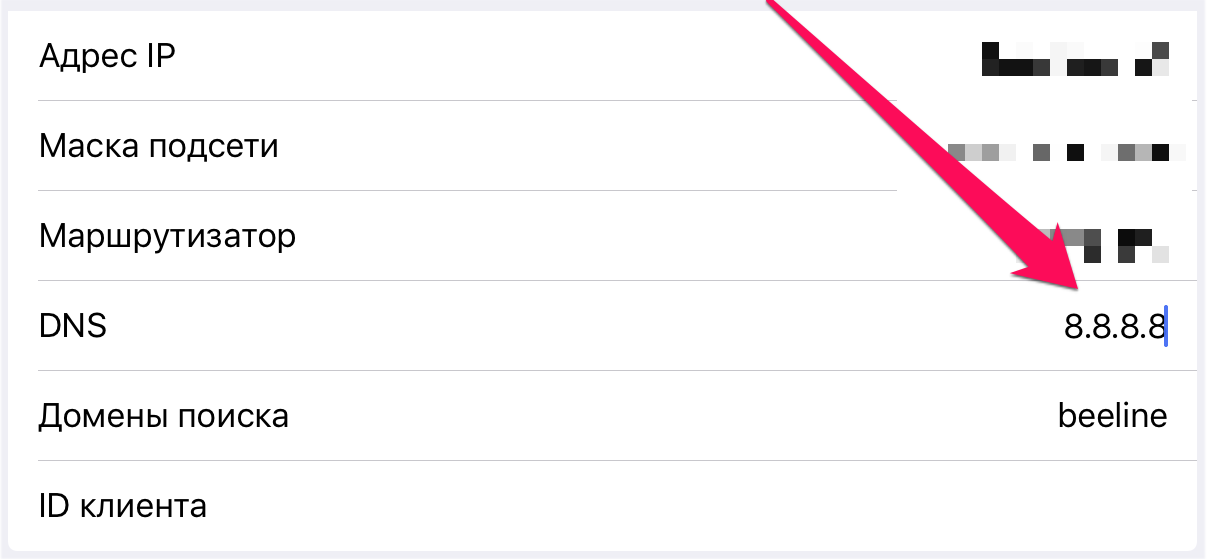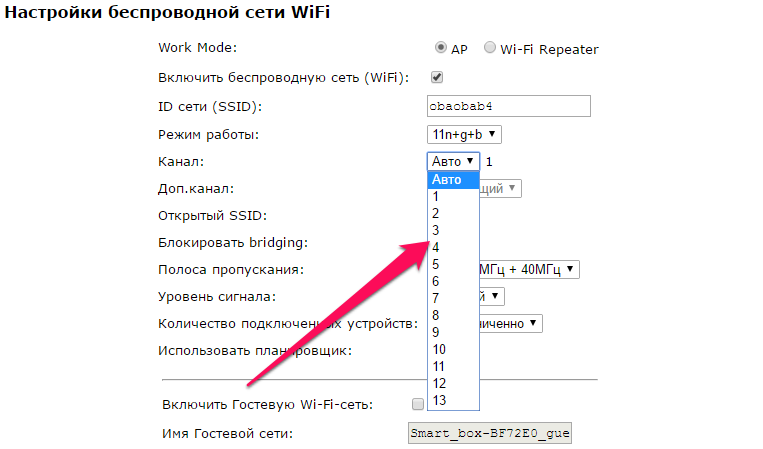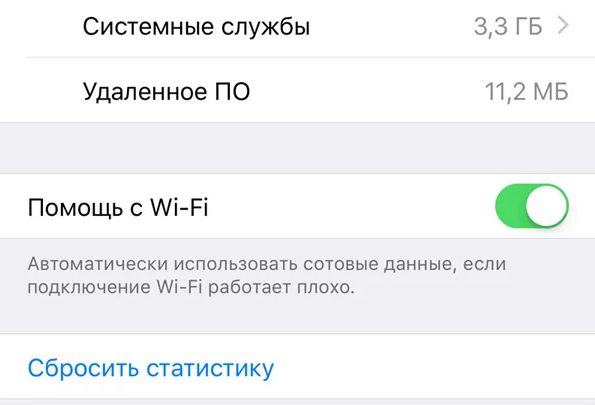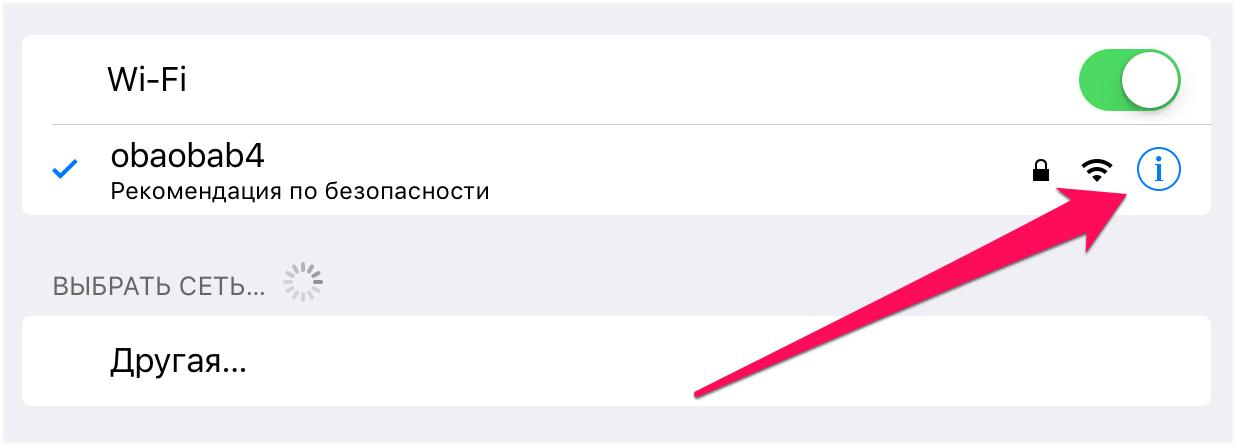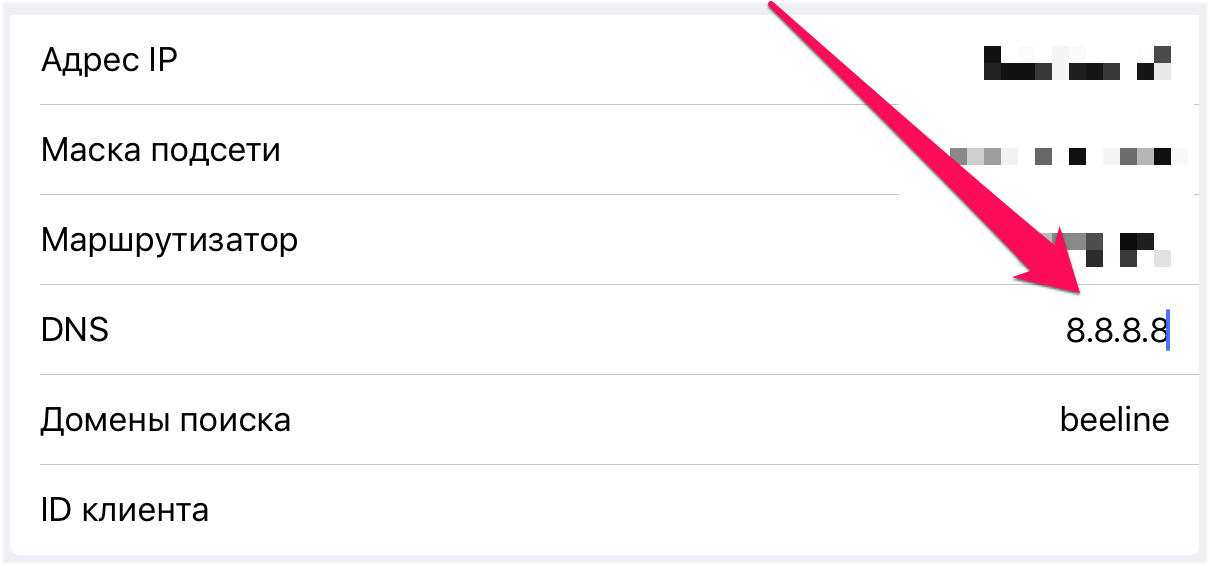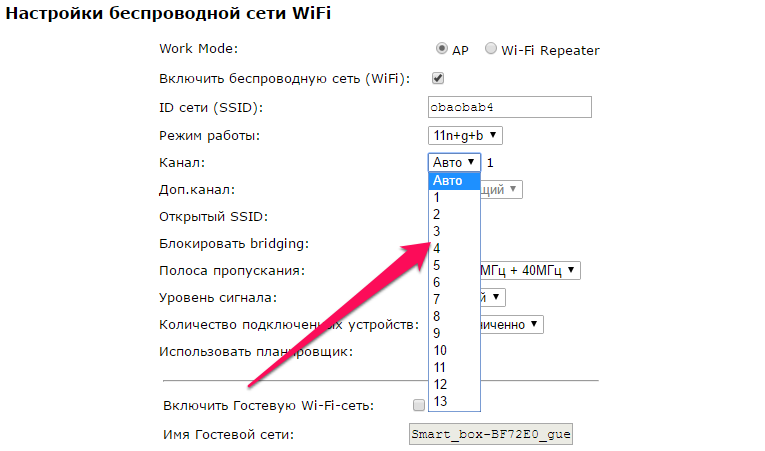- Как усилить прием сигнала Wi Fi на iphone?
- Как улучшить прием сигнала на айфоне?
- Как улучшить подключение к вай фай на айфон?
- Что делать если айфон не ловит вай фай?
- Почему айфон отключается от Wi-Fi?
- Почему в айфоне постоянно отключается wi-fi?
- Как настроить сеть на iPhone?
- Как увеличить скорость интернета на айфон?
- Как найти вай фай на айфоне?
- Как снять ограничение скорости на айфоне?
- Как сделать так чтобы айфон раздавал вай фай?
- Почему не работает wi-fi на телефоне?
- Как настроить маршрутизатор на использование WPA2?
- Как улучшить прием сигнала wifi на айфоне
- Как ускорить Wi-Fi на iPhone. Способ 1
- Как ускорить Wi-Fi на iPhone. Способ 2
- Как ускорить Wi-Fi на iPhone. Способ 3
- Как заставить интернет на iPhone работать быстрее
- Как заставить интернет на iPhone работать быстрее
- Плохо ловит Wi-Fi на iPhone — что делать
- Выполните принудительную перезагрузку
- Переподключитесь к сети Wi-Fi
- Сбросьте настройки сети
- Используйте альтернативный DNS-сервер
- Установите другой канал вещания Wi-Fi сети
- Установите пароль на Wi-Fi
- Восстановите iPhone
Как усилить прием сигнала Wi Fi на iphone?
Причины того, что Айфон стал хуже ловить сеть или вообще не видит ее, могут быть достаточно разнообразны: неправильная настройка роутера неисправный модуль Wi-Fi. сбой в работе программного обеспечения
Как улучшить прием сигнала на айфоне?
- 1 Усиление связи с помощью программы
- 2 Настройки iPhone.
- 3 Усиление интернета 3G, 4G на даче с помощью роутера
- 4 Усиление сотовой связи с помощью репитера
- 5 Определение частоты репитера с помощью iPhone.
Как улучшить подключение к вай фай на айфон?
Пожалуй, самым продуктивным способом увеличения скорости wi-fi на iPhone и iPad является применение другого DNS-сервера. Для этого войдите в меню «Настройки», затем – откройте wi-fi. Далее, нажмите на изображение «i», расположенное напротив вашего активного подключения wi-fi.
Что делать если айфон не ловит вай фай?
Если ваш Айфон не находит сеть Вай-Фай, в первую очередь необходимо перезагрузить роутер. Если другие приборы видят беспроводную сеть, а смартфон не ловит сеть, — скорее всего, проблема не в модуле Wi-Fi, а в программном обеспечении. . изменить канал и регион в настройках роутера поменять пароль к точке доступа

Почему айфон отключается от Wi-Fi?
Почему iPhone отключается от Wi-Fi в ждущем режиме
Айфон переходит из режима ожидания в режим экономии заряда батареи – вайфай не отключается. Разные роутеры настроены на автоматическое отключение пользователей, не пользующихся сетью продолжительное время. . Если айфон не ловит сеть, ищите неполадки в роутере.
Почему в айфоне постоянно отключается wi-fi?
Причина проблемы – Wi-Fi модуль, установленный во всех моделях iPhone. Способы решения проблемы: Перезагрузить в принудительном режиме. В новых моделях для этого необходимо поочередно нажать кнопки увеличения и уменьшения громкости и на время зажать боковую кнопку.
Как настроить сеть на iPhone?
Выберите «Настройки» > «Сотовая связь». Выполните следующие действия. Коснитесь «Сотовые данные», затем выберите номер по умолчанию. Чтобы разрешить iPhone использовать оба номера в зависимости от зоны охвата и доступности, включите параметр «Разрешить переключение для сотовых данных».
Как увеличить скорость интернета на айфон?
Чтобы вручную сменить DNS-сервер и тем самым ускорить интернет на iPhone и iPad, тебе нужно зайти в Настройки — Wi–Fi и нажать на значок ⓘ рядом со своей сетью Wi-Fi. Далее выбираешь Настройка DNS — Вручную, в поле DNS-серверы вводишь «1.1.1.1» и «1.0.0.1» . Сохрани настройки перед выходом и пользуйся.

Как найти вай фай на айфоне?
- На экране «Домой» перейдите в меню «Настройки» > Wi-Fi.
- Включите Wi-Fi. Устройство автоматически начнет поиск доступных сетей Wi-Fi.
- Выберите название сети Wi-Fi, к которой хотите подключиться.
Как снять ограничение скорости на айфоне?
- Перейдите в «Настройки» и нажмите «Сотовая связь» или «Сотовые данные».
- Нажмите один из своих номеров.
- Включите «Экономия данных».
Как сделать так чтобы айфон раздавал вай фай?
- Зайди в Настройки
- Выбери пункт “Сотовая связь”
- Там найди “Сотовая сеть передачи данных” и перейди в соответственный пункт
- Там есть несколько полей для ввода. В самом низу найди “Режим модема” и введи в поле APN слово “internet”
- Вуаля!
Почему не работает wi-fi на телефоне?
Почему на телефоне не работает вай-фай
Неверно заданные настройки Wi-Fi. Ошибки в работе самого роутера. Неверно заданные параметры мобильного устройства. Действие вредоносных программ или антивирусного софта.

Как настроить маршрутизатор на использование WPA2?
- Подключите компьютер к одному из четырех портов LAN маршрутизатора NETGEAR с помощью кабеля Ethernet.
- Выберите Настройки беспроводного соединения из меню «Настройки» в панели навигации слева. .
- В разделе Беспроводная сеть введите имя сети в поле Имя (SSID).
Как улучшить прием сигнала wifi на айфоне
Ваш домашний Wi-Fi стал работать медленнее? Или же вы хотите узнать о том, как ускорить общественные беспроводные подключения? В этой инструкции мы ответили на оба этих вопроса, рассказав о трех способах ускорения Wi-Fi на iPhone и iPad.
Как ускорить Wi-Fi на iPhone. Способ 1
Один из самых действенных способов ускорения Wi-Fi на iPhone и iPad заключается в использовании альтернативного DNS-сервера. Шаг 1. Перейдите в меню «Настройки» → Wi-Fi. Шаг 2. Нажмите «i» напротив активного подключения Wi-Fi.
Шаг 3. В графе DNS введите один из быстрых DNS-серверов:
- Google — 8.8.8.8; 8.8.4.4.
- OpenDNS — 208.67.222.222; 208.67.220.220.
Шаг 4. Выйдите из настроек подключения Wi-Fi и оцените скорость работы интернета.
Как ускорить Wi-Fi на iPhone. Способ 2
В многоквартирных домах работают сотни одинаково настроенных сетей Wi-Fi. Все они вещают на одном и том же канале, который, разумеется, сильно перегружается. Смена канала в настройках роутера с установленного по умолчанию на любой другой может значительно увеличить скорость вашего беспроводного подключения.
Обращаем внимание на то, что у различных моделей роутеров меню настроек отличаются друг от друга. Однако в большинстве случаев возможность смены канала Wi-Fi доступна в расширенных настройках подключения.
Как ускорить Wi-Fi на iPhone. Способ 3
И об общественных беспроводных сетях. Благодаря функции «Помощь Wi-Fi» подключение к интернету на вашем iPhone и iPad не будет нарушаться даже при слабом сигнале Wi-Fi. Если при работе в Сети, например, в браузере Safari, уровень сигнала Wi-Fi ухудшится до такой степени, что загрузка страницы окажется невозможной, «Помощь Wi-Fi» тут же, в полностью автоматическом режиме, начнет передачу данных по сотовой сети. Таким образом, настоящего обрыва соединения с интернетом не случится.
Активируется функция «Помощь Wi-Fi» в меню «Настройки» → «Сотовая связь». Переключатель «Помощь Wi-Fi» расположен в самом низу страницы. Функция поддерживается на всех мобильных устройствах Apple под управлением iOS 9 и более новых версий, кроме iPhone 4s, iPad 2, iPad 3 и iPad mini.
Важно отметить, что большого расхода трафика мобильного подключения из-за использования функции «Помощь Wi-Fi» произойти не может. «Помощь Wi-Fi» не запускается при фоновой загрузке содержимого и не поддерживает особенно «прожорливые» приложения, например, программы для передачи аудио и видео.
Поставьте 5 звезд внизу статьи, если нравится эта тема. Подписывайтесь на нас Telegram , ВКонтакте , Instagram , Facebook , Twitter , Viber , Дзен , YouTube .
Как заставить интернет на iPhone работать быстрее
Хотите сделать мобильный интернет или Wi-Fi на iPhone быстрее? Эффективный способ ускорения интернета на iPhone существует, причем знают о нем далеко не все. Рассказали о том, как ускорить интернет на айфоне на 30-50% буквально за несколько минут.
Как заставить интернет на iPhone работать быстрее
С настройками по умолчанию каждый iPhone, да и любой другой смартфон в принципе, использует стандартные DNS-сервера провайдера интернета или сотового оператора. Через эти сервера проводится весь интернет-трафик, получаемый или отправляемый мобильным устройством. Скорость интернета напрямую зависит от скорости DNS-сервера.
Секрет ускорения интернета на iPhone заключается в использовании скоростного DNS-сервер, отличного от сервера провайдера. Такие сервера предлагают различные ведущие компании, например, Google. Однако самый быстрый DNS-сервер из общедоступных для использования создала известная компания CloudFlare.
Для того, чтобы активировать быстрый DNS-сервер на iPhone и ускорить интернет не нужно заходить в настройки и вводить страшные для обычных пользователей IP-адреса и адреса портов. Достаточно воспользоваться специальным бесплатным приложением для iPhone, которое и включает альтернативный DNS-сервер, начиная проводить трафик с устройства через него.
Приложение это называется 1.1.1.1: Faster Internet и оно доступно для загрузки из App Store совершенно бесплатно, встроенных покупок нет . В самом приложении необходимо только лишь нажать переключатель, который и подключит iPhone к скоростному DNS-серверу 1.1.1.1. Переключатель по-настоящему огромный — не пропустите.
Вот такое простое действие позволяет ускорить интернет на iPhone сразу на 30-50%. Можете проверить ускорение как специализированными тестерами, так и просто визуально — сайты начнут открываться куда шустрее.
Не опасно ли это? В первую очередь, важно отметить, что приложением пользуются десятки тысяч пользователей по всему миру. Аналогичный DNS-сервер доступен для использования и на компьютере, в результате чего общая пользовательская база достигается нескольких сотен тысяч.
Более того, использование DNS-сервера 1.1.1.1, наоборот, делает ваши передвижения по интернету более безопасными. В частности, перестает отображаться контекстная реклама — очень приятный бонус. К слову, некоторые владельцы iPhone используют приложение от CloudFlare именно для дополнительной блокировки рекламы.
❤️ Понравилась статья? Поставьте лайк и подпишитесь! Вас ждет еще больше полезных советов, секретов iPhone и свежих новостей из мира Apple!
Плохо ловит Wi-Fi на iPhone — что делать
Плохо ловит Wi-Fi на айфоне? iPhone постоянно отключается от сети Wi-Fi и возобновляет работу лишь спустя некоторое время? Скорость Wi-Fi на iPhone заметно упала и никак не приходит в норму? Если вы столкнулись с любой из подобных проблем, данное руководство обязательно поможет.
Выполните принудительную перезагрузку
Начинать искать решение проблемы с плохим приёмом Wi-Fi на iPhone следует с наиболее простого способа — выполнения принудительной перезагрузки. Она помогает сбрасывать возникшие программные ошибки iOS, включая даже те, что на первый взгляд связаны с «железом». Для того, чтобы сделать принудительную перезагрузку iPhone необходимо зажать кнопки Питание и Домой (кнопку уменьшения громкости на iPhone 7/7 Plus) и удерживать их до появления на экране логотипа Apple. После включения устройства следует проверить правильную работу Wi-Fi.
Переподключитесь к сети Wi-Fi
Также довольно часто помогает решить проблему с плохим соединением iPhone по Wi-Fi банальное переподключение к сети. Для этого:
Шаг 1. Перейдите в меню «Настройки» → Wi-Fi.
Шаг 2. Выберите беспроводную сеть, которая работает медленно.
Шаг 3. Нажмите «Забыть эту сеть».
Шаг 4. Произведите поиск беспроводных сетей и подключитесь к только что удаленной сети.
Отметим, что после сброса пароль Wi-Fi сети потребуется ввести повторно.
Сбросьте настройки сети
Один из наиболее действенных способов, позволяющих решить проблему с плохим подключением к Wi-Fi на iPhone, заключается в сбросе настроек сети устройства. Выполняется он следующим образом:
Шаг 1. Перейдите в меню «Настройки» → «Основные» → «Сброс».
Шаг 2. Нажмите «Сбросить настройки сети».
Шаг 3. Подтвердите операцию.
После того как сброс настроек сети успешно выполнен, вы можете проверить стал ли iPhone быстрее работать в вашей сети Wi-Fi.
Используйте альтернативный DNS-сервер
Следующий способ из разряда нестандартных. В настройках подключения необходимо указать альтернативный быстрый DNS-сервер, например, компании Google. Это позволит подключению заработать быстрее на вашем конкретном устройстве.
Шаг 1. Перейдите в меню «Настройки» → Wi-Fi.
Шаг 2. Нажмите «i» напротив вашего подключения.
Шаг 3. В графе DNS введите один указанных ниже DNS-серверов:
- Google — 8.8.8.8.
- Google — 8.8.4.4.
- OpenDNS — 208.67.222.222.
- OpenDNS — 208.67.220.220.
После этого выйдите из настроек подключения и проверьте, не увеличилась ли скорость его работы.
Установите другой канал вещания Wi-Fi сети
Данный способ особенно сильно выручает людей, которые живут в многоквартирных домах, буквально кишащих Wi-Fi сетями. Подавляющее большинство сетей работают на стандартных настройках, вещая на одном и том же канале. Установка другого канала вещания Wi-Fi сети дает возможность значительно ускорить работу подключения.
Однако найти опцию выбора канал вещания в настройках своего роутера вам придется самим. Дело в том, что интерфейсы управления маршрутизаторами имеют различный вид, из-за чего точного расположения необходимой настройки мы, увы, дать не может. Отметим, что чаще всего опция смены канала Wi-Fi доступна в расширенных настройках подключения.
Установите пароль на Wi-Fi
И еще один совет, связанный с настройками Wi-Fi сети, крайне простой. Убедитесь в том, что вашим Wi-Fi не пользуются другие люди, тем самым урезая скорость соединения. Проще всего это сделать установив пароль на Wi-Fi, запретив таким образом другим пользователям подключаться к сети.
Восстановите iPhone
Если проблема с Wi-Fi появилась после установки обновления на iPhone, то заключаться она может в серьезной программной ошибке. Избавиться от нее можно восстановив iPhone через iTunes на актуальную версию iOS. С подробным руководством о том, как восстановить iPhone при помощи iTunes вы можете ознакомиться в этой статье.
Если ни один из перечисленных выше способов не помог, то без помощи специалистов сервисного центра не обойтись.