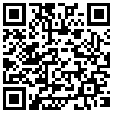- Как Настроить Усилитель WiFi TP-Link Extender — Подключение Повторителя (Репитера) к Роутеру
- Как установить wifi повторитель TP-Link?
- Как подключить усилитель сигнала WiFi TP-Link Extender
- Автоматическое подключение кнопкой WPS
- Настройка репитера TP-Link со смартфона
- Настройка wifi повторителя ТП-Линк с компьютера или ноутбука по кабелю
- Сколько репитеров TP-Link можно подключить к роутеру одновременно?
- Усилители сигнала
- Усилитель Wi-Fi сигнала N300
- Простая настройка и установка
- Мост Ethernet
- Умный индикатор сигнала
- Мобильное приложение Tether
- Характеристики
Как Настроить Усилитель WiFi TP-Link Extender — Подключение Повторителя (Репитера) к Роутеру
Среди множества сетевых устройств от TP-Link существует ряд моделей так называемых WiFi репитеров. Их еще называют повторителем, ретранслятором или усилителем сигнала, так как они служат для улучшения качества приема беспроводного сигнала от роутера и расширения зоны приема сети. В этой статье мы подробно разберем, как подключить wifi повторитель TP-Link к маршрутизатору и настроить усилитель беспроводного сигнала посредством.
Как установить wifi повторитель TP-Link?
Схема установки WiFi репитера TP-Link для усиления сигнала от роутера очень проста.
- Сначала мы определяем, в какой комнате сигнал на ноутбуке наиболее слабый или его вовсе нет.
- После того, как мы узнали, где нужно усиливать беспроводной сигнал wifi, находим то место, где сеть ловит, но уже не так хорошо — на одно-два деления на телефоне.
- Туда то мы и ставим репитер — зона его работы круговая, а это означает, что подхватит сигнал от wifi маршрутизатора и передаст его дальше.
Как подключить усилитель сигнала WiFi TP-Link Extender
Подключить и настроить повторитель wifi TP-Link можно тремя способами:
- Через автоматическое подключение репитера по WPS
- По WiFi при помощи смартфона, планшета или ноутбука
- Через подключенный к нему по витой паре компьютеру
Автоматическое подключение кнопкой WPS
Как и большинство современных моделей сетевых беспроводных устройств, усилитель wifi TP-Link TL-WA850RE поддерживает настройку на сигнал существующей точки доступа в автоматическом режиме.
Для этого маршрутизатор также должен иметь такую функцию — за ее включение отвечает кнопка «WPS» На старых устройствах TP-LINK она называлась «QSS».
Нажимаем одновременно на эти клавиши на роутере и усилителе, после чего он должен подхватить wifi и начать его раздавать.
Настройка репитера TP-Link со смартфона
Мне больше нравится держать под контролем весь процесс, поэтому я автоматическим способом настройки репитера никогда не пользуюсь, а делаю все вручную. Для того, чтобы подключить усилитель сигнала TP-Link Extender с телефона или планшета:
- включаем WiFi на смартфоне,
- жмем на центральную кнопку на приборе,
- и находим на телефоне в списке доступных для подключения сеть с названием TP-LINK_Extender_7320BA — это SSID, который по умолчанию прошит в устройстве.
- Подключаемся к нему. В моем случае пароль не нужен, но если для вашей модели требуется вводить ключ авторизации, то он будет указан на наклейке на корпусе устройства.
Сразу же после коннекта нас перекинет на страницу авторизации в админке для первичной установки — откроется окошко для ввода логина и пароля. По умолчанию в данной модели это admin/admin — в вашей могут быть другие, поэтому посмотрите либо на инструкцию, либо на наклейку на днище репитера — на ней как правило указаны все данные для доступа.
А что скрыто за этой страницей авторизации мы узнаем из следующего раздела, где зайдем в настройки со стационарного компьютера.
Настройка wifi повторителя ТП-Линк с компьютера или ноутбука по кабелю
Данный вариант конфигурации также можно осуществить двумя путями
- при помощи установочного диска, который идет в комплекте с wifi репитером,
- или через веб-интерфейс.
Второй мне ближе, поэтому возьмем именно его за основной в данной инструкции.
Сколько репитеров TP-Link можно подключить к роутеру одновременно?
Количество усилителей беспроводного сигнала, которые можно одновременно подключить к маршрутизатору по Wi-Fi, точно не регламентируется. Однако на практике устанавливать больше 2-3 повторителей нецелесообразно.
Итак, если у вас под рукой нет смартфона, то соединяем компьютер с репитером напрямую с помощью витой пары — на устройстве замигает лампочка «Ethernet».
Далее заходим в компе по цепочке: «Панель управления > Сеть и Интернет > Центр управления сетями и общим доступом > Изменение параметров адаптера»
Здесь нам надо выбрать «Подключение по локальной сети». Кликаем по ней правой кнопкой и выбираем «Свойства». Здесь нас, как всегда, интересует пункт «Протокол версии 4 (TCP/IPv4) > Свойства».
Если у вас уже имеется настроенная через роутер локальная сеть, то запишите их все на бумагу и сохраните, а пока установите все галочки на «Автомат»:
Сохраняем и заходим в браузере по адресу http://tplinkextender.net, который мы также узнали из волшебной наклейки на корпусе. Откроется уже знакомая нам страничка авторизации, где вводим логин и пароль «admin».
Попадаем в админку. Здесь все очень легко — следуем по пошаговому проводнику, вводя нужные данные.
Сначала выбираем страну, после чего устройтсво начинает сканировать доступные сети. Если ваш wifi нашелся, выбираем его. В том же случае, если настройки безопасности на роутере скрывают SSID, то можно поставить флажок на «Указать SSID и MAC-адрес вручную». И нажимаем кнопку «Далее».
На следующем шаге нам нужно выбрать тип шифрования вашей существующей сети (заданный в админке маршрутизатора) и ввести пароль от вашего вайфая.
Также можно указать, будет ли репитер клонировать название вашей сети (SSID) или у него будет свое название, которое вы зададите вручную. При этом локальная сеть останется та же, то есть у вас основная может называться Сеть 1, а вторая Сеть 2. Но по сути это будет одно и то же, и к какой бы из них вы не подключили ПК, он будет видеть другие устройства, подключенные к сети.
И наконец, на последнем шаге видим всю нашу конфигурацию, после чего применяем ее, нажав на кнопку «Завершить». После перезагрузки wifi повторитель начнет раздавать интернет с вашего маршрутизатора, тем самым увеличив дальность приема беспроводного сигнала.
Также после быстрой конфигурации станет доступным левое меню, в котором вы можете более детально настроить репитер — изменить ключ шифрования, отключить на нем DCHP сервер, задать вручную IP адрес, включить фильтрацию по MAC, обновить прошивку, посмотреть статистику и т.д.
Вот и все дела. Теперь настройки сети в компьютере можно вернуть на исходные и отключить кабель, которым он соединялся с репитером. Кстати, если вы заметили, ПК тоже стал получать интернет — по кабелю от репитера, то есть он может работать так же в режиме клиента, принимая интернет по wifi и раздавая его по витой паре на компьютер. Теперь даже в самом дальнем углу у вас будет стабильный прием!
Открою еще один маленький секрет — если у вас где-то завалялся второй роутер, то можно его задействовать в качестве повторителя, а сам отдельный репитер не покупать. Подробно о таком использовании в другой статье.
Усилители сигнала
Подписаться на рассылку Мы с ответственностью относимся к вашим персональным данным. Полный текст положения об обработке персональных данных доступен здесь. С нашими условиями использования и программой улучшения пользовательского опыта можно ознакомиться здесь.
This website uses cookies to improve website navigation, analyze online activities and have the best possible user experience on our website. You can object to the use of cookies at any time. You can find more information in our privacy policy . Don’t show again
This website uses cookies to improve website navigation, analyze online activities and have the best possible user experience on our website. You can object to the use of cookies at any time. You can find more information in our privacy policy . Don’t show again
These cookies are necessary for the website to function and cannot be deactivated in your systems.
accepted_local_switcher, tp_privacy_base, tp_privacy_marketing, tp_smb-select-product_scence, tp_smb-select-product_scenceSimple, tp_smb-select-product_userChoice, tp_smb-select-product_userChoiceSimple, tp_smb-select-product_userInfo, tp_smb-select-product_userInfoSimple, tp_top-banner, tp_popup-bottom, tp_popup-center, tp_popup-right-middle, tp_popup-right-bottom
__livechat, __lc2_cid, __lc2_cst, __lc_cid, __lc_cst, CASID
id, VISITOR_INFO1_LIVE, LOGIN_INFO, SIDCC, SAPISID, APISID, SSID, SID, YSC, __Secure-1PSID, __Secure-1PAPISID, __Secure-1PSIDCC, __Secure-3PSID, __Secure-3PAPISID, __Secure-3PSIDCC, 1P_JAR, AEC, NID, OTZ
Analysis and Marketing Cookies
Analysis cookies enable us to analyze your activities on our website in order to improve and adapt the functionality of our website.
The marketing cookies can be set through our website by our advertising partners in order to create a profile of your interests and to show you relevant advertisements on other websites.
Google Analytics & Google Tag Manager & Google Optimize
Усилитель Wi-Fi сигнала N300
Устали от “мёртвых зон” в сети Wi-Fi? Усилитель беспроводного сигнала TL-WA850RE подключается к вашему роутеру по Wi-Fi и расширяет зону покрытия в ранее недоступных местах. Устройство также снижает интерференцию сигнала, обеспечивая надёжное покрытие Wi-Fi дома или в офисе.
- Зона покрытия роутера
- Зона покрытия усилителя сигнала
- Работает как Wi-Fi адаптер
Простая настройка
и установка
Нажмите кнопку WPS на роутере и кнопку Range Extender на усилителе сигнала TL-WA850RE, и в течение 2 минут подключитесь к сети Wi-Fi. Однажды установив соединение с роутером вы сможете отключать и подключать TL-WA850RE в любом удобном месте, чтобы достигать лучшего качества сигнала без дополнительной настройки.
Мост Ethernet
Порт Ethernet позволит TL-WA850RE работать в качестве беспроводного адаптера для подключения таких проводных устройств, как проигрыватели Blu-ray®, игровые консоли, устройства видеозаписи и Smart TV. Устройство также одновременно сможет обеспечивать подключение к сети Wi-Fi.
- Ноутбук
- Планшет
- Смартфон
- Smart TV
- Игровые консоли
- Настольный ПК
Умный индикатор сигнала
5 светодиодных индикаторов указывают на сигнал, получаемый TL-WA850RE от маршрутизатора, что позволит определить подходящее месторасположение устройства.
Рекомендуется устанавливать усилитель сигнала в таком месте, где по крайней мере 3 индикатора будут гореть синим цветом.
Мобильное приложение
Tether
Используйте любое мобильное устройство для простого доступа к усилителю сигнала и удобному управлению различными функциями, в том числе ночным режимом светодиодных индикаторов.
Вы можете загрузить приложение Tether для вашего телефона на IOS или Android.
Характеристики
Как бы ни были хороши современные роутеры, ситуация с недостаточной зоной покрытия может встретиться каждому пользователю. Решений у этой проблемы несколько, и одним из самых простых с точки зрения установки и настройки является использование специальных сетевых устройств. На английском языке они обычно называются «Range Extender», что иногда переводится как «усилитель». На страницах нашего ресурса уже встречались обзоры устройств данного класса, а сегодня мы рассмотрим модель TL-WA850RE одного из крупнейших производителей сетевого оборудования — компании TP-Link.
Мы обычно начинаем наш обзор с подробного описания внешнего вида устройства, но вот с TP-Link TL-WA850RE образовалась некоторая заминка. Устройство настолько простое, что описывать в деталях его лаконичный дизайн смысла никакого нет. Вы гляньте, гляньте на фотографии. Продолговатый плоский брусочек из глянцевого белого пластика с утолщением в нижней части — как раз там, где находится электрическая вилка. На передней панели — единственная кнопка, обрамлённая кольцом индикаторов, а снизу Ethernet-порт. Вот и всё! Скромненько, но, как говорится,
В рамках Лаборатории мы не раз рассматривали устройства, призванные для организации беспроводной сети в рамках дома или офиса. Это были и бюджетные модели, и роутеры, обладающие расширенным функционалом, и даже беспроводные камеры. Но сколько бы ни стоил роутер, у него есть физические ограничения по покрытию сети, и чем больше удалённость от точки доступа, тем больше идёт потеря сигнала. И если в рамках небольшой квартиры худо-бедно покрыть всё помещение можно, то, например, в частном доме или большом офисе сделать это с одним роутером будет проблематично.
Нынешние высокие технологии настолько дружественны к пользователю, с такой готовностью предугадывают его еще не сформулированные желания и не осознанные пока потребности, что частенько действуют на человека расслабляюще. В результате у потребителя «умной» техники понемногу атрофируется потребность мыслить оригинально (да и в целом — мыслить), что в сложных и непривычных ситуациях оказывается контрпродуктивным. Как, например, быть сотрудникам небольшой фирмы, арендодатель которой запрещает сверлить стены и прокладывать…
Looking at the Ranker, the TP-Link TL-WA850RE takes first place, with a very wide downlink margin over the NETGEAR WN3000RP that sits right below it (33 Mbps vs. 23 Mbps). Ranking incorporates both down and uplink throughput and also factors in wired throughput. But wired throughput carries only half as much weight as wireless throughput in the total ranking, so it’s not a major factor in total score.
Награды

The device itself integrated into my wireless network at home seamlessly. When I tried it at work it made an amazing difference in our wireless network.