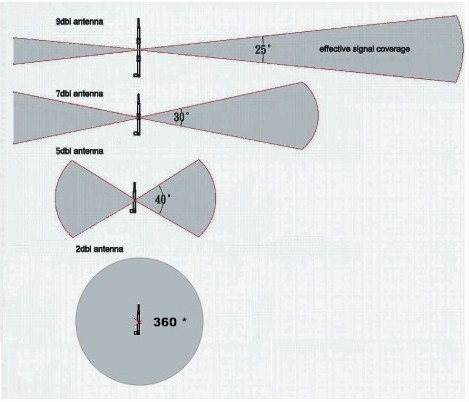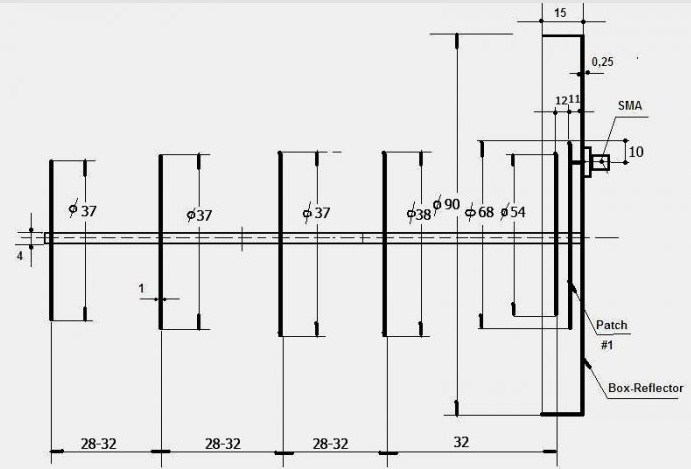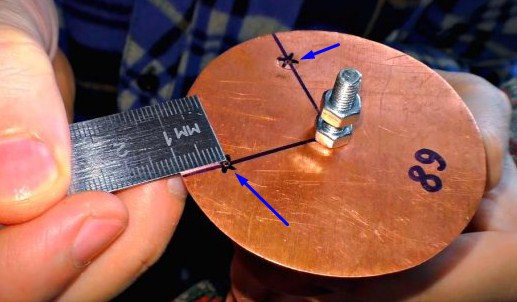- Как Настроить Усилитель WiFi TP-Link Extender — Подключение Повторителя (Репитера) к Роутеру
- Как установить wifi повторитель TP-Link?
- Как подключить усилитель сигнала WiFi TP-Link Extender
- Автоматическое подключение кнопкой WPS
- Настройка репитера TP-Link со смартфона
- Настройка wifi повторителя ТП-Линк с компьютера или ноутбука по кабелю
- Сколько репитеров TP-Link можно подключить к роутеру одновременно?
- Самодельный усилитель Wi-Fi сигнала: схема, чертёж, инструкция
- Настройка роутера, установка и улучшения сигнала
- Репитер
- Самодельные
- Домашняя
- Самодельная узконаправленная антенна
Как Настроить Усилитель WiFi TP-Link Extender — Подключение Повторителя (Репитера) к Роутеру
Среди множества сетевых устройств от TP-Link существует ряд моделей так называемых WiFi репитеров. Их еще называют повторителем, ретранслятором или усилителем сигнала, так как они служат для улучшения качества приема беспроводного сигнала от роутера и расширения зоны приема сети. В этой статье мы подробно разберем, как подключить wifi повторитель TP-Link к маршрутизатору и настроить усилитель беспроводного сигнала посредством.
Как установить wifi повторитель TP-Link?
Схема установки WiFi репитера TP-Link для усиления сигнала от роутера очень проста.
- Сначала мы определяем, в какой комнате сигнал на ноутбуке наиболее слабый или его вовсе нет.
- После того, как мы узнали, где нужно усиливать беспроводной сигнал wifi, находим то место, где сеть ловит, но уже не так хорошо — на одно-два деления на телефоне.
- Туда то мы и ставим репитер — зона его работы круговая, а это означает, что подхватит сигнал от wifi маршрутизатора и передаст его дальше.
Как подключить усилитель сигнала WiFi TP-Link Extender
Подключить и настроить повторитель wifi TP-Link можно тремя способами:
- Через автоматическое подключение репитера по WPS
- По WiFi при помощи смартфона, планшета или ноутбука
- Через подключенный к нему по витой паре компьютеру
Автоматическое подключение кнопкой WPS
Как и большинство современных моделей сетевых беспроводных устройств, усилитель wifi TP-Link TL-WA850RE поддерживает настройку на сигнал существующей точки доступа в автоматическом режиме.
Для этого маршрутизатор также должен иметь такую функцию — за ее включение отвечает кнопка «WPS» На старых устройствах TP-LINK она называлась «QSS».
Нажимаем одновременно на эти клавиши на роутере и усилителе, после чего он должен подхватить wifi и начать его раздавать.
Настройка репитера TP-Link со смартфона
Мне больше нравится держать под контролем весь процесс, поэтому я автоматическим способом настройки репитера никогда не пользуюсь, а делаю все вручную. Для того, чтобы подключить усилитель сигнала TP-Link Extender с телефона или планшета:
- включаем WiFi на смартфоне,
- жмем на центральную кнопку на приборе,
- и находим на телефоне в списке доступных для подключения сеть с названием TP-LINK_Extender_7320BA — это SSID, который по умолчанию прошит в устройстве.
- Подключаемся к нему. В моем случае пароль не нужен, но если для вашей модели требуется вводить ключ авторизации, то он будет указан на наклейке на корпусе устройства.
Сразу же после коннекта нас перекинет на страницу авторизации в админке для первичной установки — откроется окошко для ввода логина и пароля. По умолчанию в данной модели это admin/admin — в вашей могут быть другие, поэтому посмотрите либо на инструкцию, либо на наклейку на днище репитера — на ней как правило указаны все данные для доступа.
А что скрыто за этой страницей авторизации мы узнаем из следующего раздела, где зайдем в настройки со стационарного компьютера.
Настройка wifi повторителя ТП-Линк с компьютера или ноутбука по кабелю
Данный вариант конфигурации также можно осуществить двумя путями
- при помощи установочного диска, который идет в комплекте с wifi репитером,
- или через веб-интерфейс.
Второй мне ближе, поэтому возьмем именно его за основной в данной инструкции.
Сколько репитеров TP-Link можно подключить к роутеру одновременно?
Количество усилителей беспроводного сигнала, которые можно одновременно подключить к маршрутизатору по Wi-Fi, точно не регламентируется. Однако на практике устанавливать больше 2-3 повторителей нецелесообразно.
Итак, если у вас под рукой нет смартфона, то соединяем компьютер с репитером напрямую с помощью витой пары — на устройстве замигает лампочка «Ethernet».
Далее заходим в компе по цепочке: «Панель управления > Сеть и Интернет > Центр управления сетями и общим доступом > Изменение параметров адаптера»
Здесь нам надо выбрать «Подключение по локальной сети». Кликаем по ней правой кнопкой и выбираем «Свойства». Здесь нас, как всегда, интересует пункт «Протокол версии 4 (TCP/IPv4) > Свойства».
Если у вас уже имеется настроенная через роутер локальная сеть, то запишите их все на бумагу и сохраните, а пока установите все галочки на «Автомат»:
Сохраняем и заходим в браузере по адресу http://tplinkextender.net, который мы также узнали из волшебной наклейки на корпусе. Откроется уже знакомая нам страничка авторизации, где вводим логин и пароль «admin».
Попадаем в админку. Здесь все очень легко — следуем по пошаговому проводнику, вводя нужные данные.
Сначала выбираем страну, после чего устройтсво начинает сканировать доступные сети. Если ваш wifi нашелся, выбираем его. В том же случае, если настройки безопасности на роутере скрывают SSID, то можно поставить флажок на «Указать SSID и MAC-адрес вручную». И нажимаем кнопку «Далее».
На следующем шаге нам нужно выбрать тип шифрования вашей существующей сети (заданный в админке маршрутизатора) и ввести пароль от вашего вайфая.
Также можно указать, будет ли репитер клонировать название вашей сети (SSID) или у него будет свое название, которое вы зададите вручную. При этом локальная сеть останется та же, то есть у вас основная может называться Сеть 1, а вторая Сеть 2. Но по сути это будет одно и то же, и к какой бы из них вы не подключили ПК, он будет видеть другие устройства, подключенные к сети.
И наконец, на последнем шаге видим всю нашу конфигурацию, после чего применяем ее, нажав на кнопку «Завершить». После перезагрузки wifi повторитель начнет раздавать интернет с вашего маршрутизатора, тем самым увеличив дальность приема беспроводного сигнала.
Также после быстрой конфигурации станет доступным левое меню, в котором вы можете более детально настроить репитер — изменить ключ шифрования, отключить на нем DCHP сервер, задать вручную IP адрес, включить фильтрацию по MAC, обновить прошивку, посмотреть статистику и т.д.
Вот и все дела. Теперь настройки сети в компьютере можно вернуть на исходные и отключить кабель, которым он соединялся с репитером. Кстати, если вы заметили, ПК тоже стал получать интернет — по кабелю от репитера, то есть он может работать так же в режиме клиента, принимая интернет по wifi и раздавая его по витой паре на компьютер. Теперь даже в самом дальнем углу у вас будет стабильный прием!
Открою еще один маленький секрет — если у вас где-то завалялся второй роутер, то можно его задействовать в качестве повторителя, а сам отдельный репитер не покупать. Подробно о таком использовании в другой статье.
Самодельный усилитель Wi-Fi сигнала: схема, чертёж, инструкция
Привет, дорогой друг! Прежде чем мы преступим к рассмотрению усилителя Wi-Fi сигнала, который можно сделать своими руками – давайте рассмотрим все возможные способы расширения зоны покрытия беспроводного сигнала.
Дело в том, что многие не понимают: принцип усиления; от чего он зависит; от чего он падает; а также, что на это влияет. Из-за чего такие «самоделкины» после того, как все же сделают подобный вай-фай усилитель, начинают понимать – что зря. В первую очередь нужно понимать, для чего это нужно.
Одному нужно ловить сигнал на несколько километров, а второму не нравится, что у него две полоски на телефоне, в трехкомнатной квартире. Также некоторые хотят улучшить сигнал в большом загородном доме. Все способы усиления будут разные и использовать один и тот же нет смысла. Теперь я советую прочесть вот эту статью.
Пожалуйста, не поленитесь и прочтите её. Там очень коротко и ясно объяснено – от чего именно зависит усиления сигнала в радио пространстве. В противном случае вы дальше ничего не поймете или сделайте неправильный выбор. Далее после прочтения мы рассмотрим несколько вариантов усиления сигнала, а уже потом вы сами решите – какой лучше.
Настройка роутера, установка и улучшения сигнала
Радиоволна, если вы знали, она имеет очень интересное свойство затухать, а также отражаться. Отражение идёт сильнее от металлических поверхностей и зеркал. Затухание происходит сильнее от толстых бетонных стен и чем стены толще, тем сильнее идёт затухание. В первую очередь нужно подумать – а правильно ли у меня установлен роутер. Возможно его можно установить так, что все будет хватать сигнала и не нужно его усиливать.
Поэтому поводу, я писал отдельную полную инструкция и с ней вы можете ознакомиться здесь. Там рассказано как правильно установить роутер, а также как увеличить мощность передатчика. Правда нужно понимать, что не все прошивки поддерживают данную функцию.
Также очень часто в крупных городах плохой сигнал может свидетельствовать о том, что на том же канале сидит ещё несколько соседских маршрутизаторов. Вообще интернет-центр должен сам выбирать канал при перезагрузке, но не всегда это происходит. Поэтому можно найти и выбрать оптимальный канал самому. С полной инструкцией по этому поводу можно ознакомиться тут.
Репитер
Теперь мы добрались, до самого интересного усилителя вайфай сигнала, который на деле усиливает радиоволны. По сути, репитер или повторитель, ловит сигнал от центрального роутера, находясь в зоне видимости, и повторяет этот сигнал. Можно сказать он является неким удлинителем Wi-Fi зоны.
Это очень удобно, если нужно усилить сигнал только в определенном месте. При этом подключить подобный аппарат можно как по WiFi, так и по кабелю. Работают стационарные репитеры от розетки – воткнул, настроил и работает. Полный разбор этих устройств писал мой коллега тут. Стоят они не дорого, работают стабильно.
Самодельные
Теперь мы подобрались наконец-то к тому – как сделать усилитель в домашних условиях. Сначала небольшой экскурс. Если вы прочли первую статью, на которую я давал ссылку, то должны понимать, что антенны бывают несколько видов. Узконаправленные и всенаправленные. Если посмотреть на рисунок ниже, то можно понять, что дома чаще всего используют именно всенаправленные.
Для передачи сигнала на большое расстояние при настройке моста используют узконаправленные. Далее я расскажу сначала как сделать домашнюю, а потом как сделать внешнюю антенну или пушку.
Домашняя
- Крепления и основу я сделал из обычной подставки для CD дисков. Можете использовать что-то подобное. Я сделал ровные круглые разрезы посередине, чтобы туда поместилась антенна.
- Берём медную проволоку до 4 мм в диаметре и делаем вот такие квадраты с помощью плоскогубцев. Размеры вы можете посмотреть на картинке. Также нужно оставить примерно 1-1.5 мм в центре.
- А теперь берём кусок коаксиального кабеля. Снимает примерно сантиметр верхней оплетки. Теперь сердцевину припаиваем к одному углу, а оплётку к другому.
- Вы можете припаять провод напрямую к плате. Или просто сделать переходник и прикрутить к выходу для антенны.
- В итоге должно получиться что-то подобное. Можно на заднюю часть положить диск, который будет рассеивать и отражать сигнал в нужную сторону.
Самодельная узконаправленная антенна
Сразу скажу, что антенна внешняя и будет использована для передачи данных на расстояние до 10 км. Кстати, её можно использовать и для улучшения сигнала 3G/4G модема, так при этом используется примерно та же частота.
В первую очередь смотрим на схему выше. Там обозначены все точные размеры, к которым мы и будем стремиться в ходу работы.
- Итак, нам понадобится лист меди, шпилька и гайки. Теперь нужно очень аккуратно вырезать все круги по размеру.
- Теперь на предпоследнем нужно сделать точные дырочки под углом 90 градусов, как на картинке выше.
- Для подключения нам ещё понадобится старая антенна от роутера. Нужно снять два верхних слоя и оголить проводок с оплеткой.
- А теперь нужно на последнем напротив предпоследнего круга сделать аналогичные дырочки, куда мы будем пропихивать антенну. После этого прикручиваем круги. Теперь очень внимательно – нужно припаять оплетку к последнему кругу, а проводок, который идёт по центру к предпоследнему.
- Вторая пара дырок понадобится для коаксиального удлинителя. Нужно сделать вход таким образом, чтобы центральная жила кабеля доставала до второго круга. Но эта же центральная жила не должна прикасаться к первому кругу – поэтому возможно понадобится немного расширить отверстие. После этого припаиваем центральную жилу к второму кругу и приклеиваем сам провод.
Подключить подобную антенну можно к роутеру, к 3G, 4G модему. Для использования моста, понадобится вторая – аналогичная. Устанавливать нужно, как можно выше, чтобы внизу на пути радиоволны было как можно меньше препятствий, деревьев, домов и т.д. Также антенны должны быть установлены четко друг к другу.