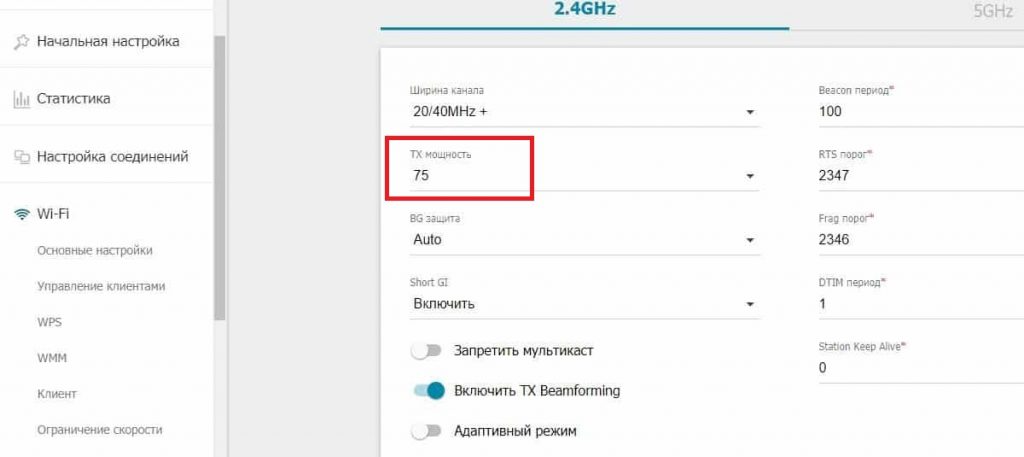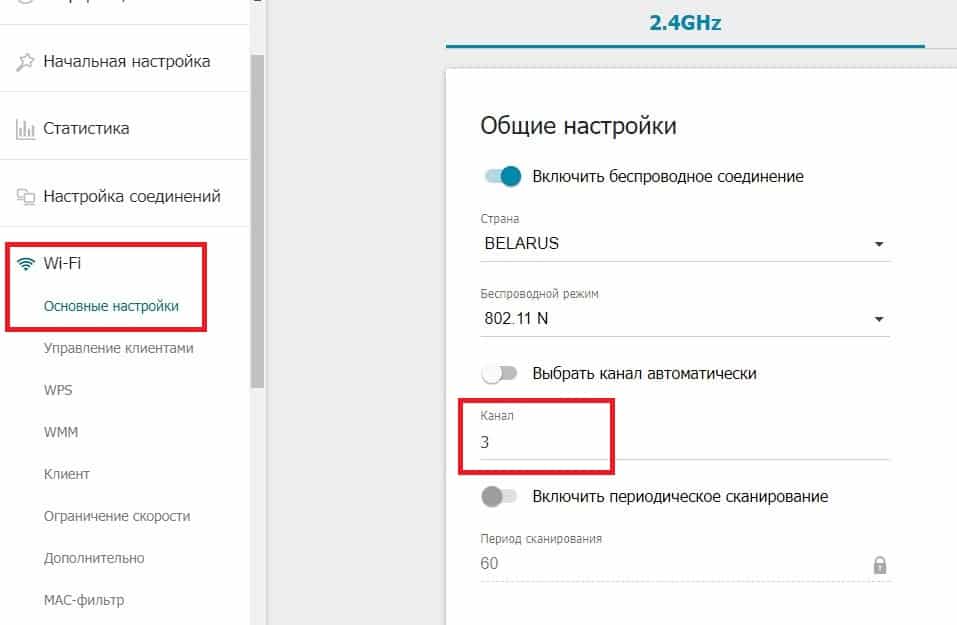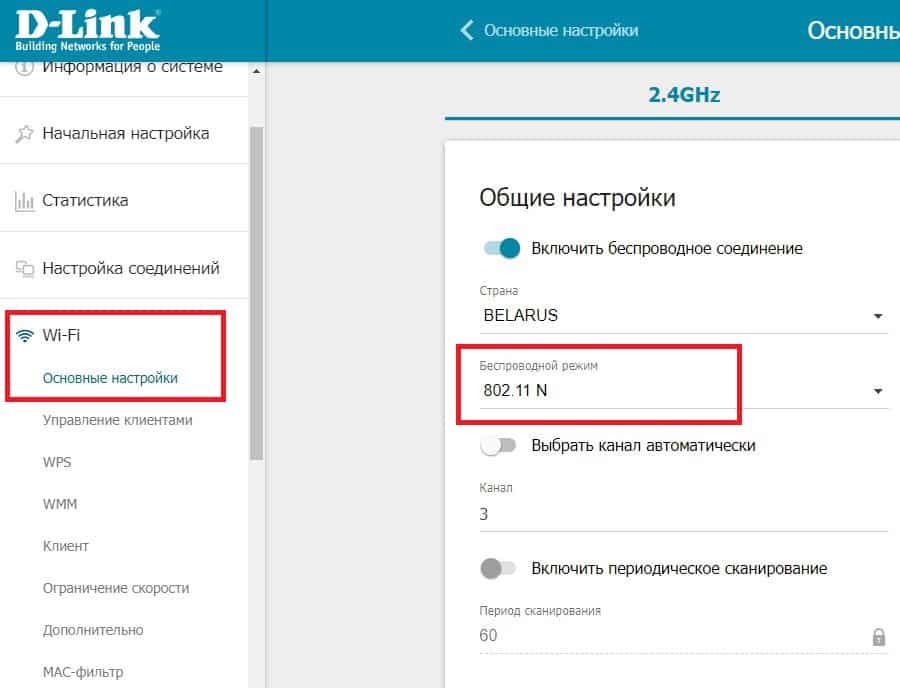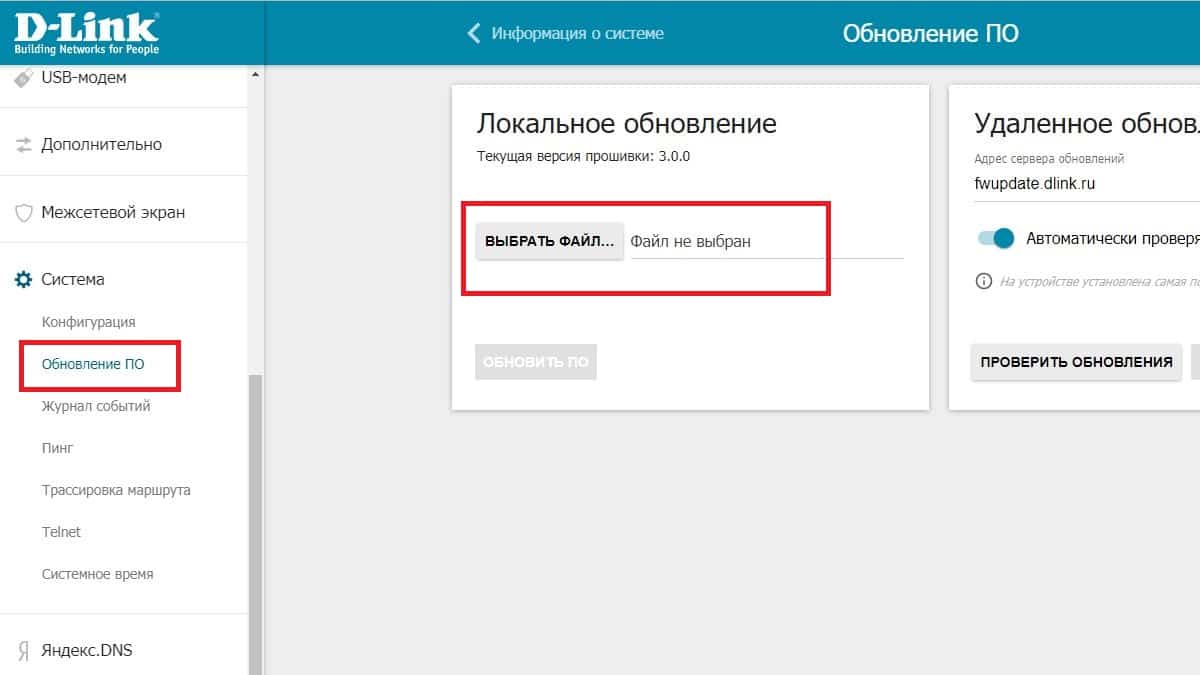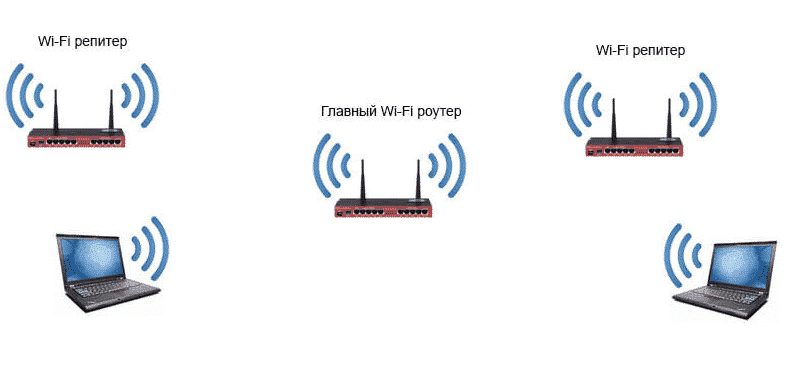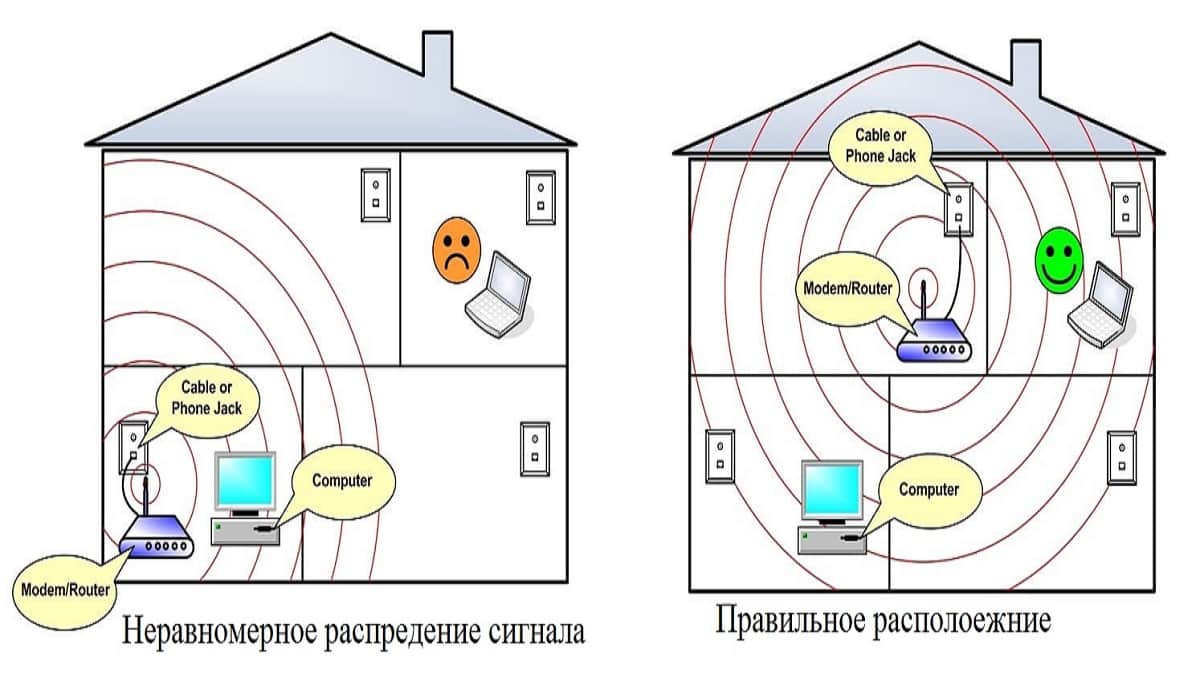- Как усилить сигнал wifi роутера в квартире своими руками?
- Минимизация воздействия других устройств
- Усиление сигнала в настройках роутера
- Увеличение мощности передатчика
- Смена канала
- Переход на диапазон 5 ГГц
- Смена режима беспроводной сети
- Установка альтернативной прошивки (DD-WRT)
- Усиление с помощью дополнительных устройств
- Замена стандартной антенны на более мощную
- Установка репитера
- Установка усилителя wi-fi (бустера)
- Полезные советы
- Настройка приемника на ноутбуке или компьютере
- Замена роутера на современный
- Выбор расположения роутера
- Перезагрузите роутер
- Поделиться в социальных сетях
- Оставьте комментарий Отменить ответ
- Читайте еще
Как усилить сигнал wifi роутера в квартире своими руками?
Любое современное жилище буквально напичкано современной техникой, управляться с которой вам помогают как кнопочные системы, так и электронные приложения. Не так давно стало популярным использовать даже мобильные приложения для пуска пылесоса, печки, включения телевизора, которые управляются через wi-fi сигнал, также его применяют для работы в интернете, просмотра передач, игр и т.д.
Но порой использование подобного канала связи ограничивается рядом факторов, из-за чего многие пытаются разобраться, как усилить сигнал wi-fi роутера. Для этого можно использовать одни из нескольких методов.
Минимизация воздействия других устройств
Особенности передачи сигнала предусматривает необходимость его распространения в пространстве. Увы, на открытой местности в действительности радиус покрытия будет довольно большой с отличным качеством сигнала. Но в помещении с железобетонными стенами, большим количеством мебели и, самое главное, источников электромагнитного излучения распространение волн встречает огромное число самых разнообразных препятствий. Разумеется, далеко не все факторы обладают одинаковой степенью воздействия.
Наиболее активными являются:
- микроволновки и другие устройства высокой частоты;
- электрические приборы промышленной частоты, питаемые от бытовой сети;
- радиолюбительское оборудование для эфирного вещания.
Усиление сигнала в настройках роутера
Если место установки роутера и так выбрано оптимально, можно попытаться изменить эффективность за счет настроек маршрутизатора. Далеко не все программное обеспечение устанавливает максимальные или хотя бы оптимальные параметры передачи данных. Поэтому одним из способов, чтобы усилить wi-fi сигнал, является настройка беспроводной сети вручную. Рассмотрим наиболее популярные и доступные способы.
Увеличение мощности передатчика
Преимущественное большинство пользователей твердо уверенны, что их роутер работает на максимальную мощность, но это не всегда так. В технических параметрах для домашней сети можно целенаправленно проверить уровень мощности и, при желании, установить другой. Для этого на панели управления, к примеру, нужно выбрать меню «Беспроводная сеть», далее нажать «Профессионально» и в открывшемся окне найти пункт «Управление мощностью». Это управление характерно для роутеров копании ASUS и им подобных, здесь изменение производится за счет перемещения флажка, которое сопровождается отображением мощности в процентном соотношении.
Другие модели маршрутизатора могут иметь отличные способы управления мощностью. К примеру, для роутеров Tp-Link вам понадобится войти в меню «Wireless» далее выберите «Wireless Advanced» после чего вам понадобится Transmit Power, где можно установить:
- High – это максимально приближенный к 100% мощности передатчика;
- Medium – средний, соответствует половине регулируемого предела;
- Low — минимальная мощность, которую может давать wi-fi адаптер.
А для роутера D-Link необходимо зайти в меню «Wi-Fi», далее в «Дополнительно» и затем уже в TX-мощность выбрать в % выбрать величину мощности сигнала (см. рисунок 1).
Смена канала
Все дело в том, что для трансляции wi-fi роутеры используют различные каналы передачи. В связи с наличием смежных устройств или квартир, в которых также работают другие роутеры, один и тот же канал может быть перегружен большим количеством сигналов, что существенно сужает максимальный радиус вашего устройства.
Чтобы осуществить выбор wi-fi канала (на примере D-Link), на котором будет происходить трансляция, вам понадобится меню «Wi-Fi», в котором есть пункт «Основные настройки», где и устанавливается соответствующий канал. Как правило, по умолчанию стоит автоматический выбор, но заметьте, выбирая любой из предложенных, вы не можете гарантировать, что он еще не занят, поэтому для поиска свободных каналов можно воспользоваться специальной программой, к примеру, inSSIDer.
Переход на диапазон 5 ГГц
Еще одним методом является передача wi-fi сигнала роутера на слишком низкой частоте. Довольно часто диапазон 2,4 ГГц, присущий старым устройствам с одной слабенькой антенной. Но даже с развитием технологий многие производители оставили этот показатель в том же районе, но не выше 3 ГГц, чтобы устройства приема wi-fi старого образца могли работать нормально.
Если же ваш роутер предоставляет на выбор куда больший диапазон частот, куда выгоднее установить 5ГГц – это позволит значительно усилить интенсивность и зону покрытия wi-fi.
Смена режима беспроводной сети
Этот вариант рассчитан на те роутеры, которые функционируют в стандартном универсальном режиме b/g/n (11bgn mixed). Его могут воспринимать буквально все устройства, которые пользуются беспроводным интернетом.
Но если у вас все приемники беспроводной передачи нового образца, то можно сменить устаревший режим на новый стандарт 802.11N, что приведет к значительному улучшению уровня сигнала. Для этого в меню «Wi-Fi» и далее «Основные настройки» нужно выбрать вкладку «Беспроводной режим» и там выбрать позицию «802.11 N» (см. рисунок 3).
Установка альтернативной прошивки (DD-WRT)
Этот способ помогает не только повысить мощность сигнала, но и восстанавливает его стабильность, больше не придется часто перезагружать wi-fi роутер. Для этого вам достаточно скачать утилиту по адресу: https://dd-wrt.com/support/router-database/ и установить через файловую систему:
- выберите меню «Система»;
- на экране откроется окно с названием «Обновление ПО»;
- в поле «Выбрать файл» укажите путь к скачанной прошивке, как показано на рисунке 4:
- дайте команду на обновление прошивки, нажав «Обновить ПО».
Заметьте, этот метод подходит только опытным пользователям, так как программа выбирается под конкретную модель wi-fi роутера и в случае ошибки можно испортить маршрутизатор.
Усиление с помощью дополнительных устройств
Помимо программного изменения параметров работы wi-fi роутера для улучшения его сигнала и увеличения зоны покрытия могут использоваться и специальные приспособления. Такой подход будет уместен, если не один из программных методов не дал желаемого результата и wi-fi роутер не улучшил сигнал по причине функционирования на своих максимальных параметрах. Также он может быть интересен всем, кто любит что-то мастерить своими руками, как-то улучшать беспроводные адаптеры.
Замена стандартной антенны на более мощную
Каждый wi-fi роутер имеет разную конструкцию – у некоторых только одна антенна, у других две, три. Количество антенн определяют плотность сигнала, чем их больше, тем более стальным сигналом характеризуется роутер. Но не только количество антенн определяет качество и скорость интернете, также важно учитывать мощность антенны.
Поэтому если в роутере предусмотрен свободный разъем под установку еще одной или можно заменить одну из слабых, приобретите более мощную антенну. Желательно не менее 5дБ, если есть такая возможность, то на 7дБ. Заметьте, что для замены антенны можно взять модель со шнуром, ее можно установить и на удалении от роутера, что может существенно улучшить wi-fi сигнал или переместить точку доступа.
Установка репитера
В связи с тем, что на расстоянии сигнал wi-fi роутера постепенно уменьшается, спустя 30 – 50 метров он станет таким слабым, что ни одно устройство не сможет подключиться к интернету. Поэтому для усиления сигнала можно установить специальное устройство – репитер, повторяющий трансляцию через заданное расстояние. Настройка репитера производиться довольно просто – его подключают к сети и он начинает работать вместе с основным маршрутизатором.
Помимо этого в режиме повторителя вместо репитера можно установить еще один роутер. Он также устанавливается в том месте, где вы хотите усилить сигнал. На практике оправдано использование в режиме репитера одного, максимум двух роутеров.
Установка усилителя wi-fi (бустера)
Такой способ позволяет усилить сигнал за счет повышения коэффициента усиления. Это не автономное устройство, в отличии от репитера, а неотъемлемая часть того же wi-fi роутера. самостоятельно усилитель не работает, но способен существенно улучшить сигнал и скорость передачи за счет собственных антенн.
Для его подключения используется разъем под антенну на маршрутизаторе. За счет моделей с направленными антеннами можно улучшать прием и поиск сети в конкретной области или направлении.
Полезные советы
Вышеперечисленные способы являются мощным средством для улучшения трансляции роутером, но их бывает недостаточно. Поэтому далее добавим к вышеперечисленным методам еще несколько практических советов, которые также помогут усилить wi-fi сигнал.
Настройка приемника на ноутбуке или компьютере
Как стационарные, так и переносные виды техники обладают встроенными приемниками вай-фай сигнала. И в случае их некорректной работы или слабых параметрах адаптера, никакие действия в интерфейсе роутера или с его антеннами никаких положительных результатов вам не дадут.
В такой ситуации поможет настройка приемника wi-fi сигнала через Панель управления. Или установка дополнительной антенны для адаптера.
Замена роутера на современный
Также стоит заметить, что далеко не все маршрутизаторы вы сможете бесконечно улучшать, чтобы усилить сигнал. В некоторых случаях вам попросту понадобиться новый роутер, поэтому если вы решили приобрести его, обратите внимание, чтобы модель оснащалась двумя – тремя антеннами и осуществлял трансляцию в пределах 5дБ.
Выбор расположения роутера
Помимо приборов, дающих сильное электромагнитное излучение в окружающее пространство, немаловажную роль играют и предметы мебели с толстыми стенками из прессованных опилок, и фольгированные утеплители, железные конструкции прочие детали интерьера. Поэтому выбирая место расположения роутера важно добиваться минимального перекрытия пути распространения wi-fi сигнала такими преградами.
Также важно учитывать хотя бы приблизительные точки приема, чтобы маршрутизатор имел как можно более равное удаление от них. Идеальным вариантом считается установка посредине жилища или зоны раздачи, но на практике это не всегда представляется возможным.
Перезагрузите роутер
Этот способ связан с временными трудностями в трансляции сигнала, когда вы не можете подключиться к сети, гаджет показывает слабый уровень сигнала или его отсутствие. В большинстве случаев перезагрузка роутера для возобновления нормального режима передачи сигнала производиться при помощи специальной кнопки, но и этого действия не всегда хватает.
Если перезагрузить роутер кнопкой оказалось недостаточно, можно сделать это путем отключения питания от сети. Такие кардинальные меры требуют 15 минут, чтобы перезагрузить устройство, после чего, блок питания снова включается в розетку.
Поделиться в социальных сетях
Оставьте комментарий Отменить ответ
© 2022 Информационный интернет-сайт «ASUTPP»
Информация на сайте предоставлена в справочных целях. По вопросам электромонтажных работ всегда консультируйтесь с квалифицированными лицами.
Читайте еще
div’ data-code=’PGRpdiBjbGFzcz0nY29kZS1ibG9jayBjb2RlLWJsb2NrLTcnIHN0eWxlPSdtYXJnaW46IDhweCAwOyBjbGVhcjogYm90aDsnPgo8IS0tIFlhbmRleC5SVEIgUi1BLTEzNjk1MzgtNjcgLS0+CjxzY3JpcHQ+CnNldFRpbWVvdXQoZnVuY3Rpb24oKSB7CndpbmRvdy55YUNvbnRleHRDYi5wdXNoKCgpPT57CiAgWWEuQ29udGV4dC5BZHZNYW5hZ2VyLnJlbmRlcih7CiAgICB0eXBlOiAnZnVsbHNjcmVlbicsICAgIAogICAgcGxhdGZvcm06ICd0b3VjaCcsCiAgICBibG9ja0lkOiAnUi1BLTEzNjk1MzgtNjcnCiAgfSkKfSkKfSwgMjAwMCk7Cjwvc2NyaXB0PgoKCjxicj4KPCEtLSBZYW5kZXguUlRCIFItQS0xMzY5NTM4LTY2IC0tPgo8ZGl2IGlkPSJSLUEtMTM2OTUzOC02NiI+PC9kaXY+CgoKPHNjcmlwdD4KICAgIHdpbmRvdy55YUNvbnRleHRDYi5wdXNoKCgpID0+IHsKICAgICAgICBZYS5Db250ZXh0LkFkdk1hbmFnZXIucmVuZGVyRmVlZCh7CiAgICAgICAgICAgIGJsb2NrSWQ6ICdSLUEtMTM2OTUzOC02NicsCiAgICAgICAgICAgIHJlbmRlclRvOiAnUi1BLTEzNjk1MzgtNjYnCiAgICAgICAgfSkKICAgIH0pCiAgICB3aW5kb3cueWFDb250ZXh0Q2IucHVzaCgoKSA9PiB7CiAgICAgICAgWWEuQ29udGV4dC5BZHZNYW5hZ2VyLnJlbmRlcih7CiAgICAgICAgICAgIGJsb2NrSWQ6ICdSLUEtMTM2OTUzOC02NScsCiAgICAgICAgICAgIHR5cGU6ICdmbG9vckFkJyAvLyB0b3BBZCDQuNC70LggZmxvb3JBZAogICAgICAgIH0pCiAgICB9KQogICAgY29uc3QgZmVlZCA9IGRvY3VtZW50LmdldEVsZW1lbnRCeUlkKCdSLUEtMTM2OTUzOC02NicpOwogICAgY29uc3QgY2FsbGJhY2sgPSAoZW50cmllcykgPT4gewogICAgICAgIGVudHJpZXMuZm9yRWFjaCgoZW50cnkpID0+IHsKICAgICAgICAgICAgaWYgKGVudHJ5LmlzSW50ZXJzZWN0aW5nKSB7CiAgICAgICAgICAgICAgICBZYS5Db250ZXh0LkFkdk1hbmFnZXIuZGVzdHJveSh7YmxvY2tJZDogJ1ItQS0xMzY5NTM4LTY1J30pOwogICAgICAgICAgICB9CiAgICAgICAgfSk7CiAgICB9OwogICAgY29uc3Qgb2JzZXJ2ZXIgPSBuZXcgSW50ZXJzZWN0aW9uT2JzZXJ2ZXIoY2FsbGJhY2ssIHsKICAgICAgICB0aHJlc2hvbGQ6IDAsCiAgICB9KTsKICAgIG9ic2VydmVyLm9ic2VydmUoZmVlZCk7Cjwvc2NyaXB0PjwvZGl2Pgo=’ data-block=’7’>