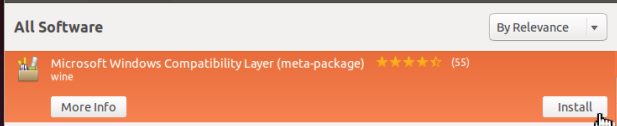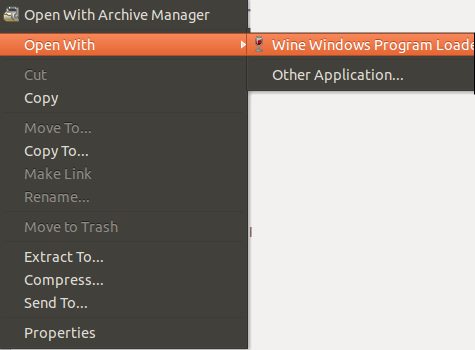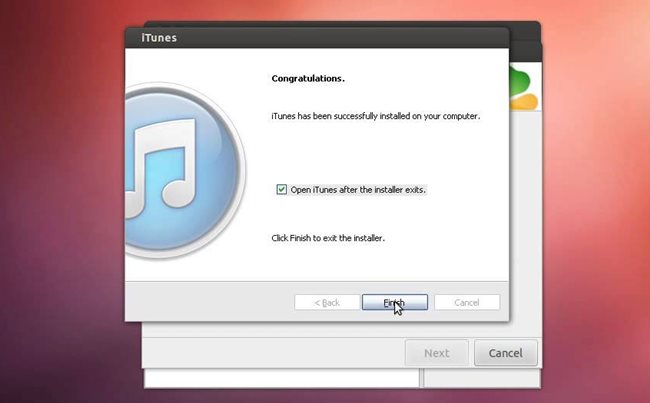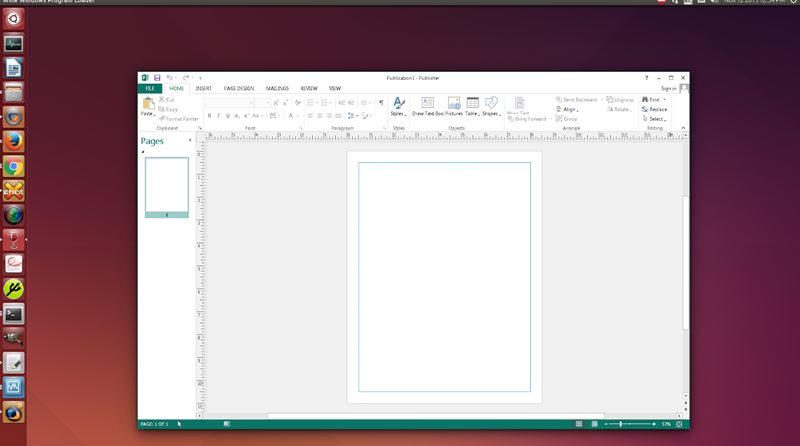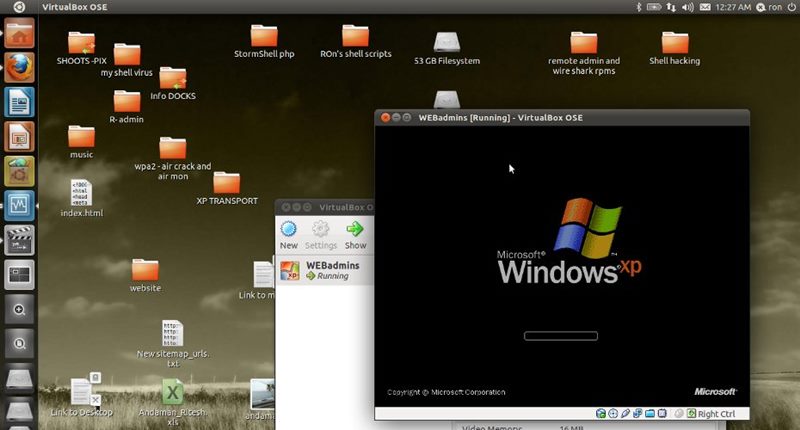- How to Access iPhone or Any iOS Device in Linux
- How to Access iPhone or Any iOS Device in Linux
- About Wine Tool That Your Will Be Using
- Access iPhone or Any iOS Device in Linux
- 2) Using Crossover Tool
- 3) Virtual Machine
- 1 COMMENT
- How to Connect iPhone to Arch Linux
- Mount iPhone in Arch Linux
- Worked for you?
- How to Access Your iPhone, iPad, iPod on Ubuntu, Manjaro, Arch Linux
- No iTunes? iFuse to the Rescue!
- Step 1: Install iFuse and Related Utilities
- Step 2: Reboot Computer
- Step 3: Connect the iPhone / iPad Using USB Cable
- Step 4: Mount the iPhone / iPad Using iFuse
- Step 5: Access Your iPhone / iPad Contents
- Step 6: Copy Files from Linux to the Files App on iPhone / iPad
- Conclusion
How to Access iPhone or Any iOS Device in Linux
Learn how to use your iPhone with your Linux PC using the Wine tool, a cross-platform app that will help you install iTunes on your Linux OS, and you can sync data between your iPhone and PC.
Linux is one of the best-operating systems if evaluated from a security point of view, and also, there is lots of stuff just made for the advanced user. As a Certified Ethical Hacker, I have been using this operating system for the previous three years and have tried many cool things that are not at all possible on other Operating systems. Today we are here for some basic things that most users don’t know about. That is using your iPhone with your Linux system.
In other operating systems like Windows, we quickly install iTunes and then connect our iPhone to the PC. But such a thing is not there in the Linux Operating system as you can’t install iTunes and just do connectivity between these two devices; so today, I am here with the guide that will help you to easily generate connectivity between your Linux PC and your iOS device and that too with a very easy way that you might not found anywhere else. So follow the complete guide discussed below to proceed.
How to Access iPhone or Any iOS Device in Linux
The method is quite simple and easy, and you just need to install one tool that will help you run Windows apps on your Linux PC, and then you can easily install iTunes on your OS and access the files over that. So have a look at some of the simple steps that will help you to implement this in your devices.
About Wine Tool That Your Will Be Using
Wine (originally an acronym for “Wine Is Not an Emulator“) is a compatibility layer capable of running Windows applications on several POSIX-compliant operating systems, such as Linux, macOS, & BSD. Instead of simulating internal Windows logic like a virtual machine or emulator, Wine translates Windows API calls into POSIX calls on the fly, eliminating the performance and memory penalties of other methods and allowing you to integrate Windows applications into your desktop cleanly.
Access iPhone or Any iOS Device in Linux
- You have the tools that you can use to install iTunes on your Linux PC. So firstly, download it on your Linux PC from here.
- After downloading it, you need to install that zip file on your PC, and after installation, it will check all other requirements, and you will be installing all the other files that need this tool to run the Windows apps on your Linux PC.
- Once this process is done, you need to download the setup of iTunes according to your Windows configuration that is withering 32-bit or 64-bit.
- Now you need to double-click on the downloaded file, and you will see that installation will proceed like in Windows; that is what this tool is known for.
- Now you just need to complete the installation process, and once it is complete, you need to simply launch the iTunes app in your Linux System and then connect your iPhone to your PC using a USB data cable.
- Now, wait for iTunes to detect your device and start syncing data between both devices; this process can take some time, so be patient and let the tool do its work.
- That’s it; you are done now; you can access all your iPhone files in iTunes that got installed on your Linux System.
2) Using Crossover Tool
CrossOver is a paid item that utilizes code from the free form of Wine. While it costs cash, CrossOver accomplishes a greater amount of the work for you. They test their code to guarantee that prevalent projects like Microsoft Office run well and guarantee updates won’t break them. Cross over likewise gives bolster — so if Office doesn’t run well, you have somebody to contact who will help you.
3) Virtual Machine
You could likewise introduce iTunes in a virtual machine utilizing a program like VirtualBox or VMware and introduce Microsoft Office inside it. With Seamless Mode or Unity Mode, you could even have the Office windows show on your Linux desktop. This technique gives the best similarity, but on the other hand, it’s the heaviest — you need to run a full form of Windows out of sight. You’ll require a duplicate of Windows, for example, an old Windows XP circle you have lying around, to introduce in the virtual machine.
Use the guide, and you can easily sync all your data between the two devices without creating a server to access the files that take lots of time and mind power to set up. Simply use the app, install iTunes and enjoy all the features of iTunes right on your Linux operating system.
Hope you like the tutorial; keep on sharing with others too. Leave a comment below if you have any related queries with this tutorial, as we will always be here for all our techviral users to assist.
1 COMMENT
What’s up everyone, it’s my first pay a visit at this web page, and post is in fact fruitful in favor of me, keep up posting these types of articles or reviews.|
How to Connect iPhone to Arch Linux
Troubles with iPhone and Arch Linux? iPhone and Linux never really go along very well. In this tutorial, I am going to show you how can you use iPhone in Antergos Linux. Since Antergos is based on Arch Linux, the same steps should be applicable to other Arch based Linux distros such as Manjaro Linux.
So, when I bought an iPhone 6S and when I connected it to Antergos Linux to copy some pictures, it was not detected at all. I could see that iPhone was being charged and I had allowed iPhone to ‘trust the computer’ but there was nothing at all detected. I tried to run dmseg but there was no trace of iPhone or Apple there. What is funny that libimobiledevice was installed as well, which always fixes iPhone mount issue in Ubuntu.
I am going to show you how I am using iPhone 6S, running on iOS 9 in Antergos. It goes more in command line way, but I presume since you are in Arch Linux zone, you are not scared of terminal (and you should not be as well).
Mount iPhone in Arch Linux
Step 1: Unplug your iPhone, if it is already plugged in.
Step 2: Now, open a terminal and use the following command to install some necessary packages. Don’t worry if they are already installed.
sudo pacman -Sy ifuse usbmuxd libplist libimobiledeviceStep 3: Once these programs and libraries are installed, reboot your system.
Step 4: Make a directory where you want the iPhone to be mounted. I would suggest making a directory named iPhone in your home directory.
Step 5: Unlock your phone and plug it in. If asked to trust the computer, allow it.
Step 6: Verify that iPhone is recognized by the system this time.
This should show you some result with iPhone and Apple in it. Something like this:
[ 31.003392] ipheth 2-1:4.2: Apple iPhone USB Ethernet device attached
[ 40.950883] ipheth 2-1:4.2: Apple iPhone USB Ethernet now disconnected
[ 47.471897] ipheth 2-1:4.2: Apple iPhone USB Ethernet device attached
[ 82.967116] ipheth 2-1:4.2: Apple iPhone USB Ethernet now disconnected
[ 106.735932] ipheth 2-1:4.2: Apple iPhone USB Ethernet device attached
This means that iPhone has been successfully recognized by Antergos/Arch Linux.
Step 7: When everything is set, it’s time to mount the iPhone. Use the command below:
Since we created the mount directory in home, it won’t need root access and you should also be able to see it easily in your home directory. If the command is successful, you won’t see any output.
Go back to Files and see if the iPhone is recognized or not. For me, it looks like this in Antergos:
You can access the files in this directory. Copy files from it or to it.
Step 8: When you want to unmount it, you should use this command:
Worked for you?
I know that it is not very convenient and ideally, iPhone should be recognized as any other USB storage device but things don’t always behave as they are expected to. Good thing is that a little DIY hack can always fix the issue and it gives a sense of achievement (at least to me). That being said, I must say Antergos should work to fix this issue so that iPhone can be mounted by default.
Did this trick work for you? If you have questions or suggestions, feel free to drop a comment.
How to Access Your iPhone, iPad, iPod on Ubuntu, Manjaro, Arch Linux
This tutorial explains how to transfer files to or from an iPhone/iPad/iPod on Ubuntu, Manjaro, and Arch Linux.
If you have tried downloading iTunes for Ubuntu, Arch Linux, Manjaro, or any other Linux distro in the past, you might have been confronted with a nasty surprise: “There’s no iTunes for Ubuntu / Arch Linux ! How do I access my iPhone / iPad / iPod from Linux !?” That was my reaction when I tried to access my iPad from Linux out of curiosity. Previously, I had always transferred files between my iPad and my computer using iTunes on Windows.
The bitter truth is that a native version of iTunes is not available for Linux yet. At the time of writing this blog post, there is no official support for iTunes on operating systems other than Windows and Mac OS. Hopefully this will change in the future. For the time being, the least we can do is make use of some workarounds.
While it’s possible to run the Windows version of iTunes on Linux using WINE, this method doesn’t always work with all versions of iTunes. In this blog post, I’m going to share a native solution that is guaranteed to work well on Linux.
No iTunes? iFuse to the Rescue!
It’s possible to access your iPhone/iPad from Linux without using iTunes at all. “Without iTunes you say !?” You read that right 🙂 We can make Linux communicate directly with iDevices, thereby cutting the need for iTunes completely.
iFuse is an open source “FUSE filesystem driver which uses libiphone to connect to iPhone and iPod Touch devices without needing to “jailbreak” them.”
Step 1: Install iFuse and Related Utilities
In order to install iFuse, open a Terminal window and run the appropriate command below depending on your Linux distro:
sudo apt install usbmuxd ifuse # Note that you need to have AUR enabled sudo pacman -S usbmuxd libplist && pamac install ifuse-git Step 2: Reboot Computer
Next, reboot your computer for the changes to take effect.
Step 3: Connect the iPhone / iPad Using USB Cable
At this point, connecting your iPhone/iPad to your computer using a USB cable should bring up a prompt on your iPhone/iPad asking if you want to trust this computer. Touch “Trust” to give your computer access to the device.
Step 4: Mount the iPhone / iPad Using iFuse
Run the following command in your Terminal to mount the iDevice. Here, we are mapping the contents of the iPhone or iPad to ~/ipad for accessibility. You can use any other directory if you wish.
Step 5: Access Your iPhone / iPad Contents
If you now open your file manager (e.g Nautilus), you should see two additional entries: One to access the documents for the various apps on your iDevice, and another one to access the Camera Roll and Books.
Step 6: Copy Files from Linux to the Files App on iPhone / iPad
The 2 mount points that iFuse created will only give you access to the Documents directory (folder) of apps that support file sharing, and also to the camera roll and books on your iDevice.
If you want to transfer files from your Linux machine to the Files app on your iPhone / iPad, the following workaround will enable you to do so.
- From your iDevice, install an app that allows file sharing. VLC media player and Firefox (amongst other apps) have that feature. I personally use VLC media player as it has a neat option for wireless transfer, but Firefox should be fine as well.
- Open your file manager on Linux and click the Documents tab that iFuse has added, and you will see all apps that support file sharing.
- Double click on any app that you want to use, and you will be taken to the document root of that app. Here I’m using VLC . You can now copy any file or directory (folder) into the app’s document root. As an example, I have copied an image screenshot.png into the document root of the VLC app.
- Next, open the Files app on your iPhone/iPad. Then, swipe on the left edge of the screen to reveal the sidebar, and select “On My iPad”.
- Inside the Files app on your iPhone/iPad, open the app’s folder (e.g VLC) where you copied your files from Linux. Then, do a long press on the file / directory that you want and select “Move”.
- Make sure “On My iPad” is highligted and select “Move”.
- And voila! If you go back to the first screen of the Files app, you should see the file or directory that you copied in the Files app on your iPhone/iPad.
Conclusion
It is now possible to transfer files between your iPhone/iPad and your Linux machine without iTunes. iFuse seamlessly integrates with Linux and hides all complexities of the communication happening between your iDevice and your computer, without requiring any additional configuration from our part. Accessing the Camera Roll and documents of your iPhone/iPad and transferring files from Linux is now a piece of cake 🙂