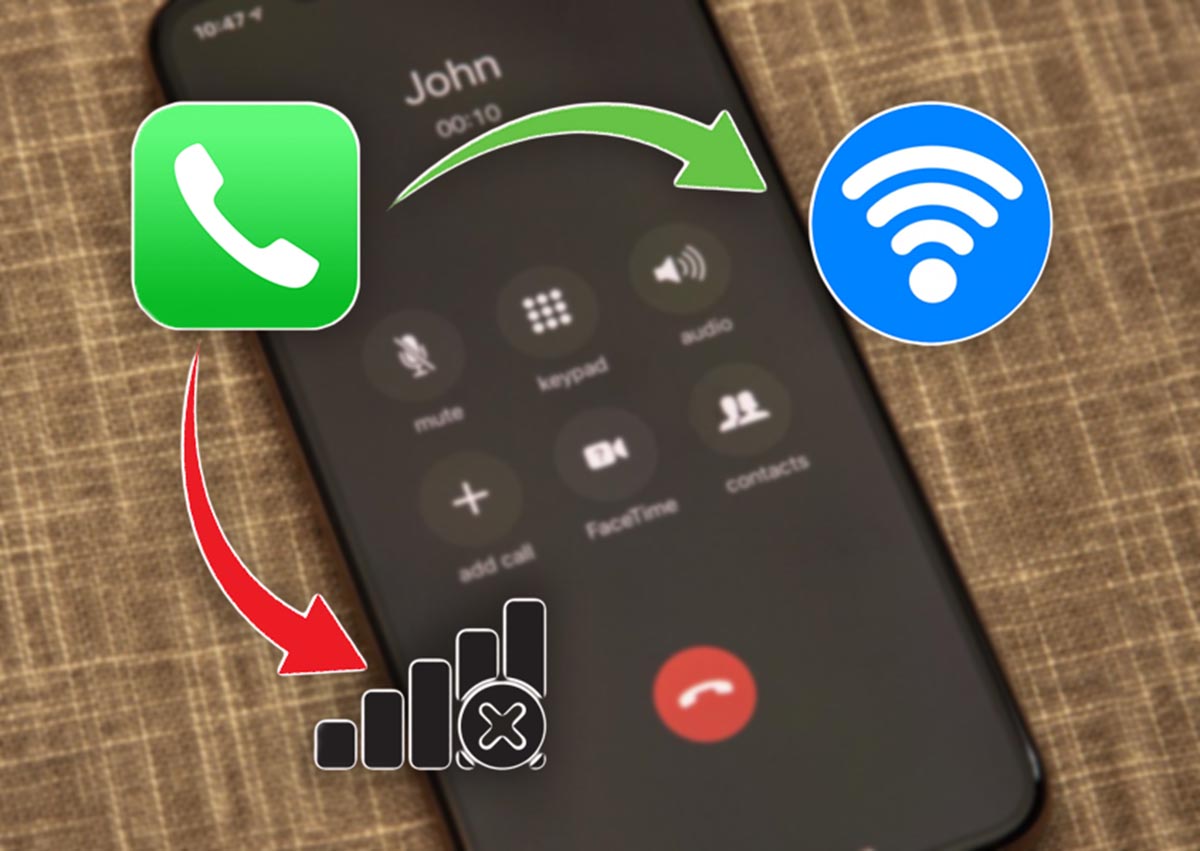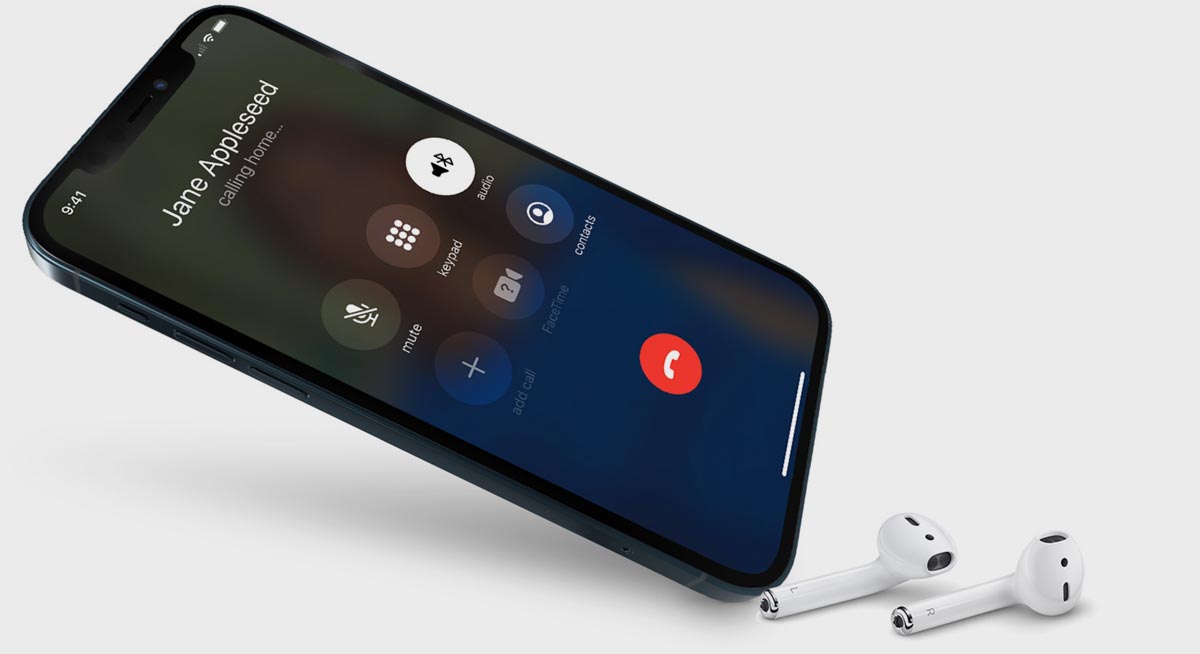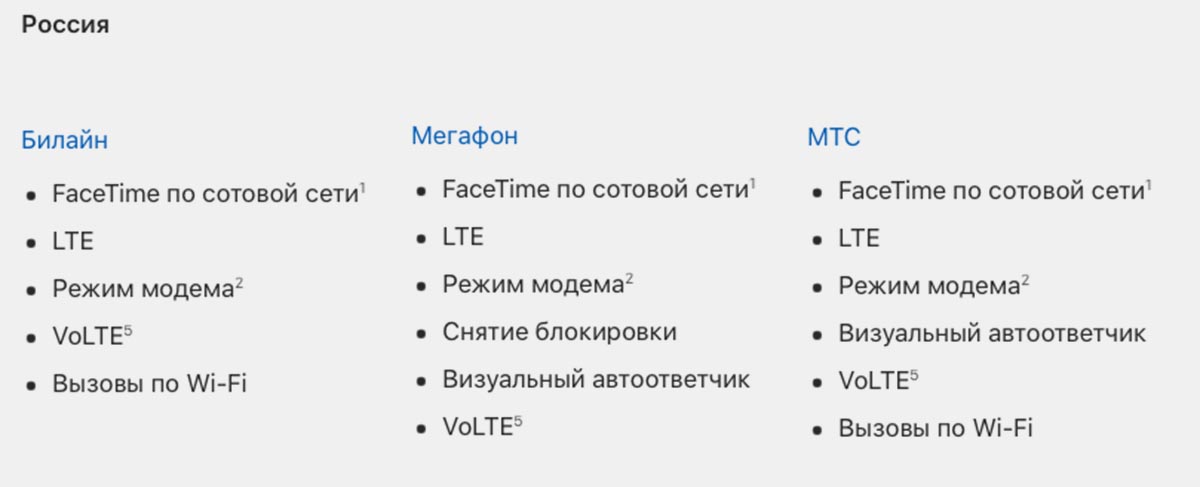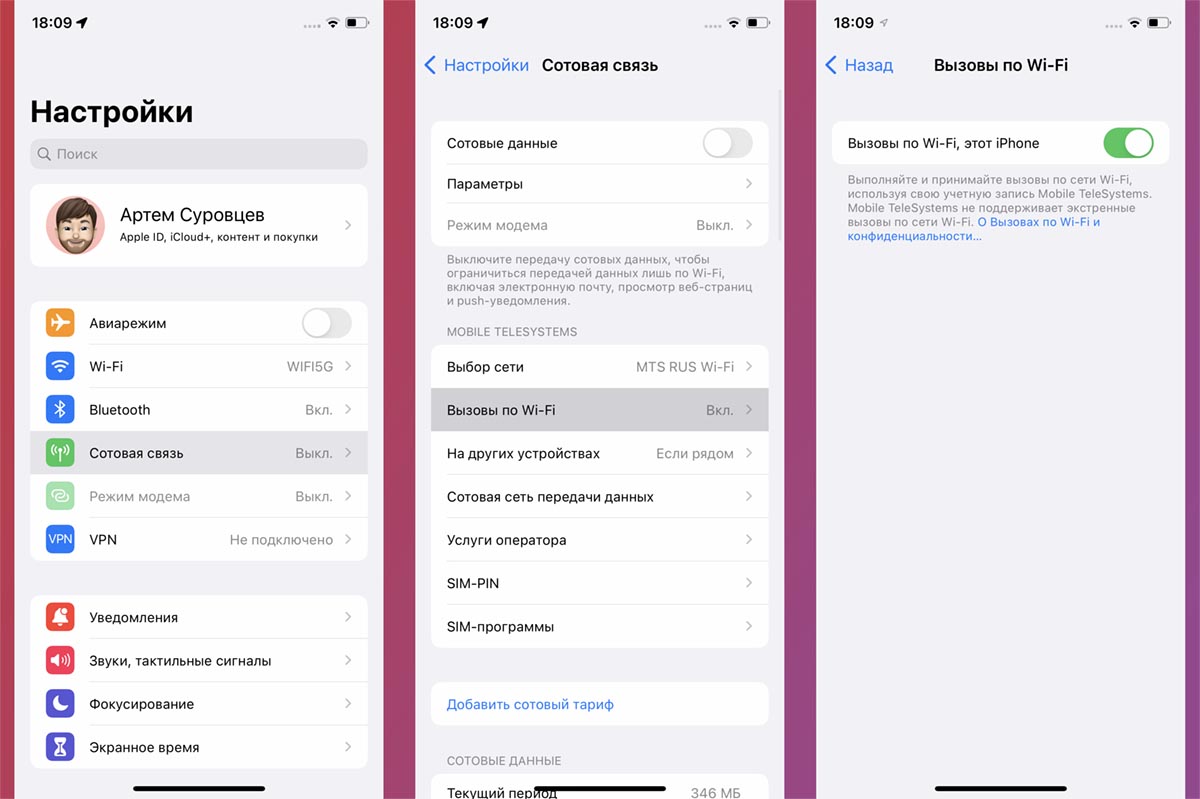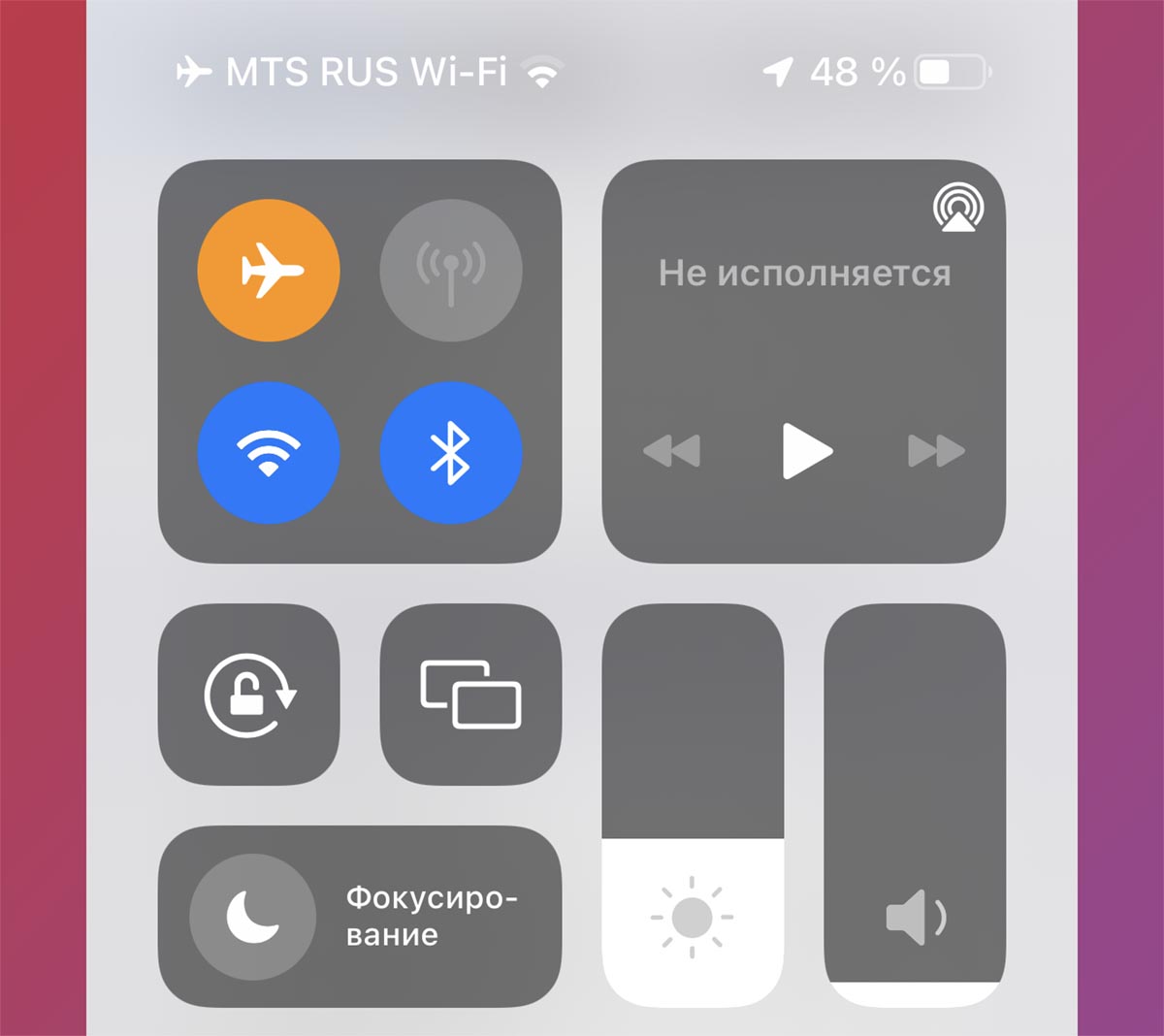- Как на iPhone включить вызовы по Wi-Fi. Звонить можно даже при слабом сигнале сотовой сети
- Что такое вызовы по Wi-Fi
- У каких операторов работает фишка
- Как включить вызовы по Wi-Fi
- Настройка режима модема на устройстве iPhone или iPad
- Настройка режима модема
- Подключение с использованием режима модема через Wi-Fi, Bluetooth или USB
- Wi-Fi
- Bluetooth
- USB
- Настройка автоматического подключения для членов семьи
- Отключение устройств
- Установка или смена пароля Wi-Fi
- Дополнительные сведения
- Подключение iPhone к интернету
- Подключение iPhone к сети Wi-Fi
- Подключение к устройству в Режиме модема
- Подключение iPhone к сотовой сети
- Make calls using Wi-Fi on iPhone
Как на iPhone включить вызовы по Wi-Fi. Звонить можно даже при слабом сигнале сотовой сети
В закладки
В последние годы основные отечественные операторы связи радуют добавлением новых полезных опций, которые давно доступны владельцам смартфонов в других странах.
Например, сегодня эту фичу запустил Билайн, а ранее она появилась у МегаФона и МТС.
Сейчас расскажем об удобной фишке для осуществления звонков по Wi-Fi и её особенностях у разных операторов связи.
Что такое вызовы по Wi-Fi
Для того чтобы осуществлять звонки без подключения к сети мобильного оператора, могут использоваться две технологии VoLTE и VoWiFi. Как понятно из названия, первая позволяет осуществлять вызовы через мобильные сети 4G, а вторая – через Wi-Fi.
В случае с VoLTE нужно иметь активное подключение к мобильному интернету. Это может быть как основная карточка, так и вторая для двухсимочных аппаратов или смартфонов с поддержкой eSIM. Важно иметь именно LTE-подключение, в сетях 2G\3G фишка не заведется.
При использовании VoWiFi сможете осуществлять звонки даже в том случае, если iPhone не будет ловить сеть любого из операторов. Вызов при этом будет осуществляться через интернет-подключение по Wi-Fi.
Фишка появилась в iOS еще несколько лет назад, но вот отечественные операторы начали предоставлять данную услугу относительно недавно.
С опцией звонков по Wi-Fi решить сразу несколько возникающих проблем:
▣ С помощью фишки VoWiFi сможете осуществлять и принимать звонки в местах со слабым приёмом или даже вне зоны покрытия. Главное – иметь стабильное интернет-соединение.
▣ Эта же опция позволит осуществлять вызовы из-за границы, пользуясь домашним тарифом вместо дорогого роуминга.
▣ Фишка пригодится во время поездок по стране, чтобы выгодно общаться с абонентами домашнего региона.
▣ Опция позволяет одновременно осуществлять звонки и пользоваться мобильным интернетом.
Кроме звонков по Wi-Fi будет работать и отправка/прием СМС. Так можно получать сообщения от приложений или банков. Это удобнее, чем при использовании сторонних приложений, вроде МТС Коннект или eMotion от МегаФона.
При использовании звонков по Wi-Fi могут возникнуть трудности с дозвоном на короткие номера и не будут работать USSD-запросы.
У каких операторов работает фишка
В специальном разделе сайта Apple указан следующий спектр поддерживаемых услуг отечественными операторами.
На сайте операторов МТС, Мегафон и Билайн есть информация как о работе VoLTE, так и о поддержке VoWiFi. Другие операторы такую опцию пока не предоставляют.
На данный момент это бесплатная услуга, оплачиваются/расходуются только пакетные минуты при исходящих вызовах.
В тарифов пакетов она активирована по умолчанию, а в остальных запросто включается через операторское приложение. У МТС фишка называется Интернет-звонки, у Мегафон и Билайн – VoWiFi.
Как включить вызовы по Wi-Fi
Любопытно, что все операторы указывают разный перечень поддерживаемых устройств. У МТС опция работает даже на стареньких iPhone 5C/5S и новее, Мегафон требует минимум iPhone 6/6 Plus, а Билайн позволяет включать фишку на смартфоне iPhone 6s/6s Plus и новее еще и с установленной iOS 15.2.
Включается фишка у всех одинаково.
1. Установите в iPhone физическую или активируйте eSIM карточку с активной опцией VoWiFi.
2. Перейдите в Настройки – Телефон – Вызовы по Wi-Fi.
3. Активируйте главный переключатель и подождите несколько минут.
Для проверки можете включить Авиарежим и активировать Wi-Fi соединение. Имя оператора должно измениться, свидетельствуя о работе опции.
Вызовы по Wi-Fi не будут работать на iPad (даже на моделях с GSM-модемом) и на любых моделях Apple Watch. Однако, вы, как и в случае с обычными звонками, сможете общаться через часы или планшет (включается по пути Настройки – Телефон – На других устройствах).
Не забывайте, что для работы фишки физическая SIM-карта должна быть установлена в смартфоне или eSIM-карта должна быть активна. При извлечении или отключении нужной карточки опция звонков по Wi-Fi пропадает.
В закладки
Настройка режима модема на устройстве iPhone или iPad
Режим модема позволяет раздавать мобильный интернет с iPhone или iPad (Wi-Fi + Cellular) при отсутствии доступа к сети Wi-Fi.
Настройка режима модема
- Перейдите в меню «Настройки» > «Сотовые данные» > «Режим модема» или «Настройки» > «Режим модема».
- Нажмите ползунок рядом с функцией «Разрешать другим».
Если параметр «Режим модема» не отображается, обратитесь к своему оператору и узнайте, доступно ли использование режима модема в вашем тарифе.
Подключение с использованием режима модема через Wi-Fi, Bluetooth или USB
Можно подключиться к устройству в режиме модема через Wi-Fi, Bluetooth или USB. А устройства с iOS 13 или более поздней версии, подключенные с помощью режима модема, сохраняют подключение, даже если экран заблокирован, что позволяет получать на них уведомления и сообщения.
При подключении устройства к точке доступа в режиме модема строка состояния становится голубой и показывает количество подключенных устройств. Количество устройств, которые можно одновременно подключить к точке доступа в режиме модема, зависит от оператора и модели iPhone. Если другие устройства подключились к точке доступа в режиме модема через Wi-Fi, можно использовать только сотовую сеть передачи данных для подключения к Интернету через хост-устройство.
Для подключения выполните следующие действия.
Wi-Fi
На устройстве, к которому требуется подключиться, перейдите в раздел «Настройки» > «Сотовая связь» > «Режим модема» или «Настройки» > «Режим модема» и убедитесь, что этот режим включен. Затем проверьте пароль Wi-Fi и имя телефона. Оставайтесь на этом экране, пока не будет установлено подключение к другому устройству в сети Wi-Fi.
На устройстве, которое требуется подключить, выберите «Настройки» > Wi-Fi и найдите в списке iPhone или iPad. Затем нажмите сеть Wi-Fi, к которой требуется подключиться. При необходимости введите пароль для режима модема.
Bluetooth
Чтобы проверить, обнаруживается ли iPhone или iPad, перейдите на экран «Настройки» > Bluetooth и не закрывайте его. Затем на компьютере Mac следуйте указаниям производителя, чтобы настроить подключение Bluetooth. Подробнее об использовании режима модема с Bluetooth.
Режим модема поддерживает подключения по Bluetooth компьютеров Mac и других устройств сторонних производителей. Чтобы подключить другое устройство iOS, используйте Bluetooth.
USB
Убедитесь, что на компьютере Mac установлена последняя версия iTunes и Finder. Затем подключите iPhone или iPad к компьютеру с помощью кабеля USB из комплекта поставки. Если появится запрос Доверять этому компьютеру? , нажмите кнопку «Доверять».
Настройка автоматического подключения для членов семьи
Вы можете настроить функцию «Семейный доступ», чтобы члены семьи могли автоматически подключаться к вашему устройству в режиме модема без необходимости вводить пароль. Вот что нужно сделать:
- На вашем устройстве, находящемся в режиме модема, перейдите в «Настройки» > «Режим модема» > «Семейный доступ».
- Включите функцию «Семейный доступ». Если эта функция не отображается, узнайте, как настроить функцию «Семейный доступ».
- Нажмите имя каждого из членов семьи и укажите, нужно ли им запрашивать подтверждение или можно автоматически подключаться к вашему устройству в режиме модема.
Отключение устройств
Чтобы отключить устройство, выключите режим модема, отключите Bluetooth или отсоедините кабель USB от устройства.
Установка или смена пароля Wi-Fi
Необходимо установить пароль Wi-Fi, чтобы настроить режим модема. Чтобы сменить пароль Wi-Fi, перейдите в меню «Настройки» > «Сотовая связь» > «Режим модема» или «Настройки» > «Режим модема», затем нажмите «Пароль Wi-Fi»*.
Выберите пароль Wi-Fi не менее чем из восьми символов ASCII. При использовании символов не из таблицы ASCII другие устройства не смогут подключаться к точке доступа в режиме модема. В таблицу ASCII не входят символы китайского, русского, японского и других языков. К символам ASCII относятся следующие:
- Все буквы латинского алфавита в верхнем и нижнем регистрах
- Цифры от 0 до 9
- Некоторые знаки пунктуации
* После изменения пароля любые подключенные устройства будут отключены.
Дополнительные сведения
- Определенные приложения и функции, для которых требуется подключение Wi-Fi, могут не работать при использовании режима модема. Например, могут быть недоступны резервное копирование iCloud или отправка фотографий в Медиатеку iCloud или «Фотопоток».
- Узнайте, как пользоваться функцией Instant Hotspot на Mac, iPhone, iPad или iPod touch.
- Получите помощь по функции «Режим модема» на устройствах iOS и iPadOS.
Подключение iPhone к интернету
Подключите iPhone к интернету через доступную сеть Wi-Fi или сотовую сеть.
Подключение iPhone к сети Wi-Fi
- Откройте «Настройки» > «Wi‑Fi», затем включите «Wi‑Fi».
- Коснитесь одного из указанных ниже вариантов.
- Сеть. Если требуется, введите пароль.
- Другая. Чтобы подключиться к скрытой сети, введите название сети, тип безопасности и пароль.
Если в верхней части экрана отобразится значок , значит, iPhone подключен к сети Wi-Fi. (Чтобы проверить подключение, откройте Safari и перейдите на любую веб‑страницу). iPhone автоматически подключается к сети заново, когда Вы возвращаетесь в зону ее покрытия.
Подключение к устройству в Режиме модема
Вы можете выйти на своем устройстве в интернет через iPad (модели Wi-Fi + Cellular) или другой iPhone, который находится в Режиме модема.
- Откройте «Настройки» > «Wi-Fi», затем выберите имя устройства в Режиме модема.
- Если на iPhone требуется ввести пароль, введите тот пароль, который указан в разделе «Настройки» > «Сотовая связь» > «Режим модема» на устройстве, находящемся в Режиме модема.
Подключение iPhone к сотовой сети
Ваш iPhone автоматически подключается к сотовой сети передачи данных Вашего оператора, если сети Wi-Fi недоступны. Если подключение не выполняется, проверьте следующее:
- Убедитесь, что SIM-карта активирована и разблокирована. См. раздел Настройка сотовой связи на iPhone.
- Выберите «Настройки» > «Сотовая связь».
- Убедитесь, что включена функция «Сотовые данные». На моделях с двумя SIM-картами коснитесь «Сотовые данные», затем подтвердите выбранный номер. (Для передачи сотовых данных можно выбрать только один номер.)
Если требуется подключение к интернету, iPhone выполняет по порядку перечисленные ниже действия, пока не будет установлено подключение:
- пробует подключается через последнюю использовавшуюся сеть Wi‑Fi, которая доступна в данный момент;
- отображает список сетей Wi‑Fi в зоне действия и подключается через выбранную Вами сеть;
- подключается к сотовой сети передачи данных Вашего оператора. На iPhone с поддержкой 5G для передачи сотовых данных вместо Wi-Fi может быть использована сеть 5G. В этом случае под названием сети Wi-Fi будет отображаться надпись «Подключение к интернету по сети 5G». Чтобы снова переключиться на Wi-Fi, коснитесь рядом с названием сети, затем коснитесь «Подключаться к интернету по Wi-Fi». См. статью службы поддержки Apple Использование сети 5G на iPhone.
Примечание. Если подключение к интернету по сети Wi‑Fi недоступно, приложения и службы могут передавать данные по сети сотового оператора. За передачу этих данных может взиматься дополнительная плата. За информацией о тарифах на передачу данных по сотовой сети обращайтесь к своему оператору. Подробную информацию об управлении использованием передачи данных по сотовой сети см. в разделе Просмотр или изменение настроек сотовых данных на iPhone.
Make calls using Wi-Fi on iPhone
When your iPhone has a low cellular signal, use Wi-Fi Calling to make and receive calls through a Wi-Fi network.
- On your iPhone, go to Settings > Cellular.
- If your iPhone has Dual SIM, choose a line (below SIMs).
- Tap Wi-Fi Calling, then turn on Wi-Fi Calling on This iPhone.
- Enter or confirm your address for emergency services.
Note: Emergency calls on your iPhone are routed through cellular service when available. In the event that cellular service isn’t available, and you have enabled Wi-Fi Calling, emergency calls may be made over Wi-Fi, and your device’s location information may be used for emergency calls to aid response efforts, regardless of whether you enable Location Services. Some carriers may use the address you registered with the carrier when signing up for Wi-Fi Calling as your location. When connected to Wi-Fi calling, your iPhone may not receive emergency alerts.
When Wi-Fi Calling is available, “Wi-Fi” is displayed after your carrier name in the status bar, and all your calls go through Wi-Fi.
Note: If the Wi-Fi connection is lost when you make calls, calls switch automatically to your carrier’s cellular network using VoLTE (Voice over LTE), if available and turned on. See View or change cellular data settings on iPhone. (VoLTE calls also switch to Wi-Fi when a Wi-Fi connection becomes available.) Contact your carrier for feature availability.