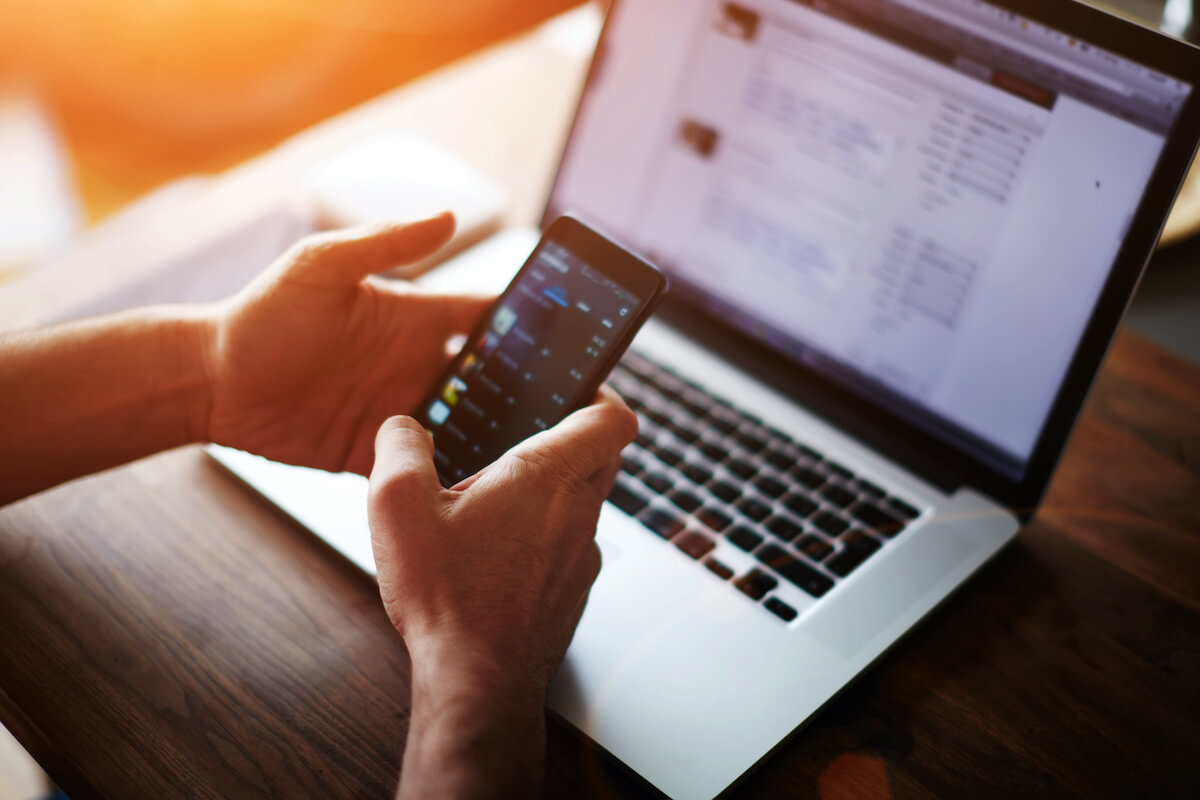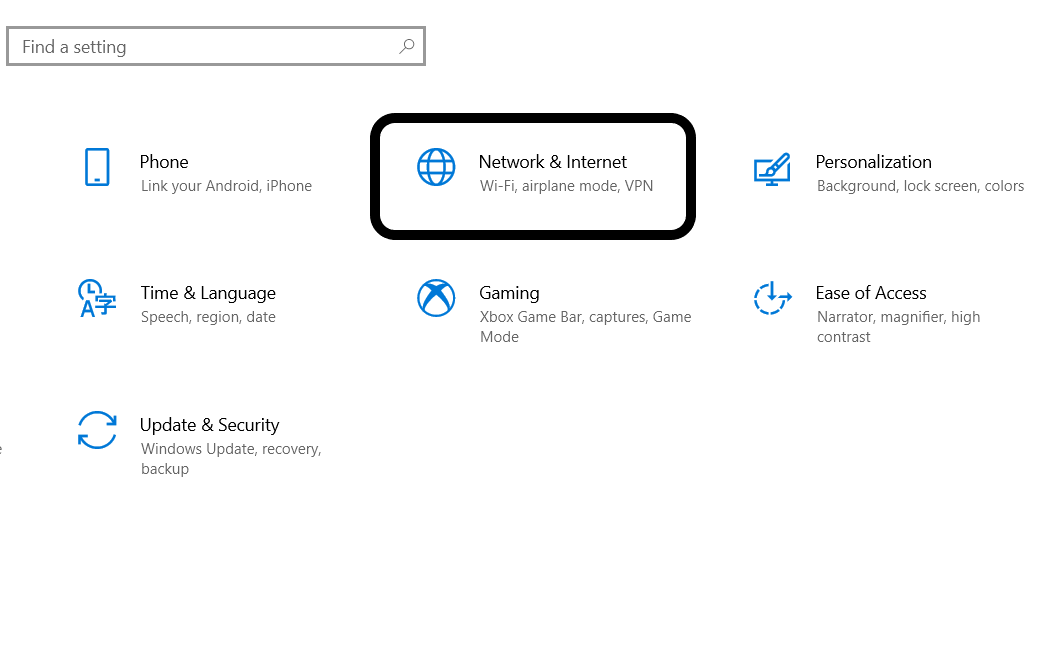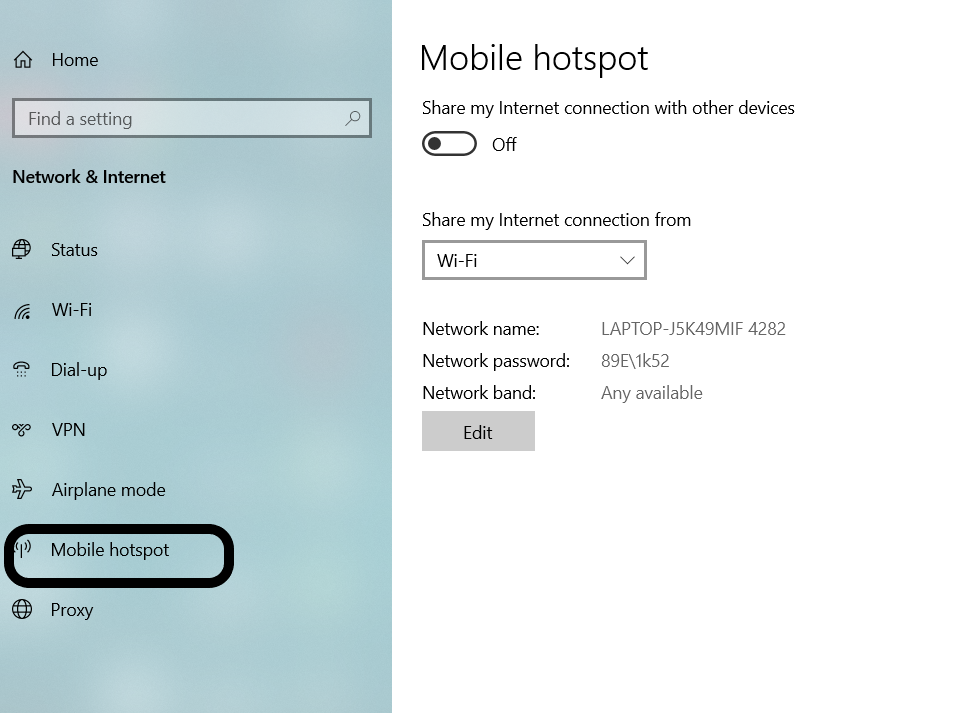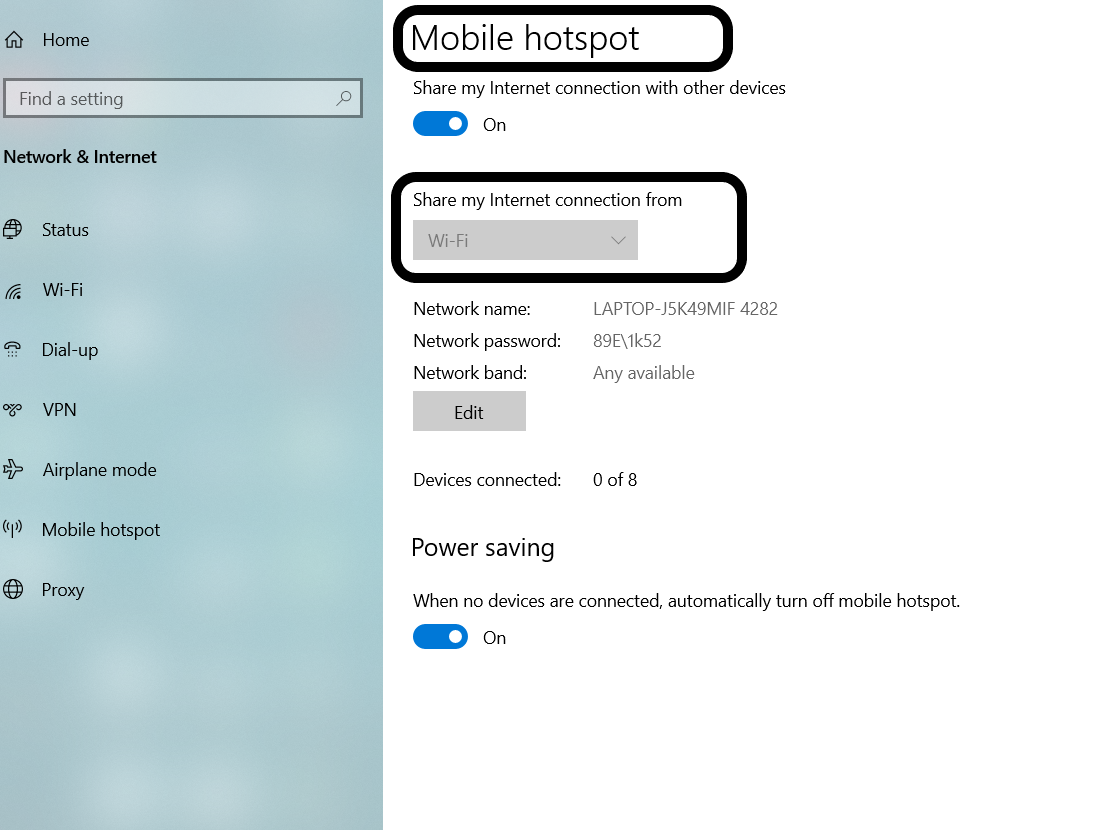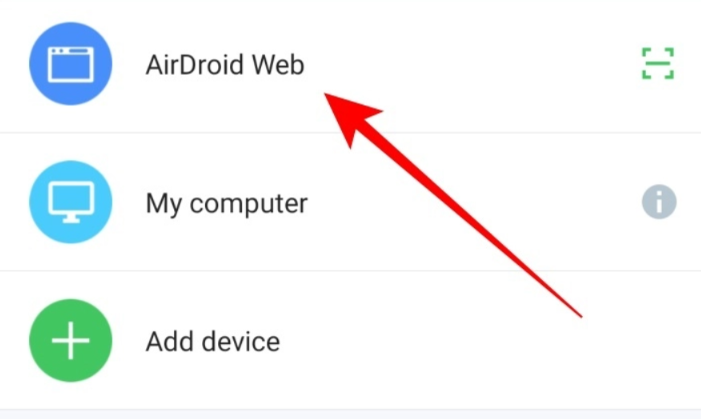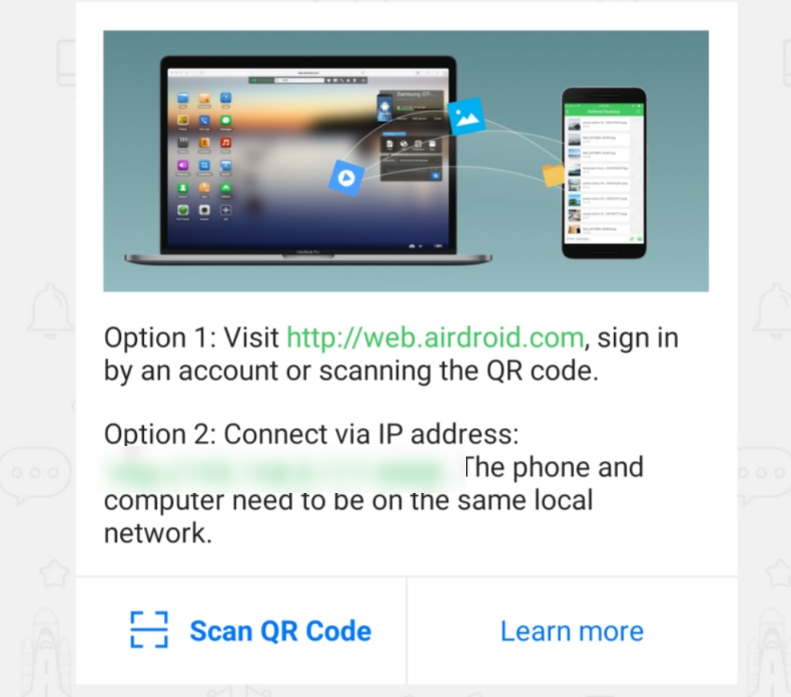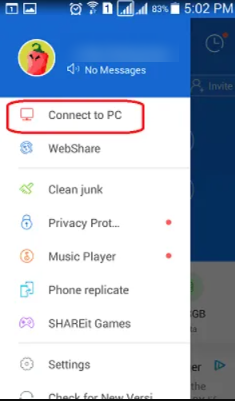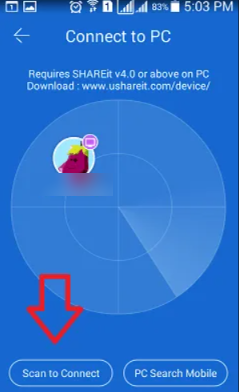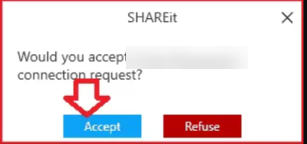- How to Use Your Android Phone as a Wi-Fi Hotspot
- In This Article
- What to Know
- How to Make a Hotspot on Your Samsung Smartphone
- How to Make a Hotspot on a Google Pixel or Stock Android
- Find and Connect to the New Wi-Fi Hotspot
- Enable Wi-Fi Hotspot for Free on Carrier-Restricted Plans
- Tips and Considerations
- How to Connect Android Phone to PC Through WiFi
- #1- Broadcasting PC Wi-Fi On The Mobile Device
- #2- Transfer Files Between Laptop/Desktop & Android Device Wirelessly
- a) Via Air Droid App
- b) Via ShareIt Android App
How to Use Your Android Phone as a Wi-Fi Hotspot
Former Lifewire writer Melanie Uy has 5+ years’ experience writing about consumer-oriented technology and is an expert telecommuter.
Ryan Perian is a certified IT specialist who holds numerous IT certifications and has 12+ years’ experience working in the IT industry support and management positions.
In This Article
What to Know
- On Samsung, go to Settings >Connections >Mobile Hotspot and Tethering and turn on Mobile Hotspot.
- On other Androids, go to Settings >Network & Internet >Hotspot & tethering >Wi-Fi hotspot.
- When the hotspot is activated, connect your other devices to it as you would any other Wi-Fi network.
This article shows how to enable and use the Android hotspot feature on Samsung and Google Pixel smartphones as examples. The instructions should apply to most current Android phones and software versions.
How to Make a Hotspot on Your Samsung Smartphone
To turn on the Wi-Fi hotspot on a Samsung smartphone, follow these steps:
On some Samsung devices, go to Settings > Wireless & networks > Connections > Mobile Hotspot and Tethering.
Turn on the Mobile Hotspot toggle switch. The phone becomes a wireless access point and displays a message in the notification bar when it’s activated.
Be selective when sharing your Wi-Fi hotspot with other people. Also, data processed through this Wi-Fi feature counts against your monthly allotment of mobile data.
How to Make a Hotspot on a Google Pixel or Stock Android
Follow these steps to enable a hotspot on a Pixel or stock Android:
Tap Hotspot & tethering >Wi-Fi hotspot.
Turn on the Wi-Fi hotspot toggle switch.
Find and Connect to the New Wi-Fi Hotspot
When the hotspot is activated, connect your other devices to it as you would any other Wi-Fi network:
- On your device, find the Wi-Fi hotspot. It might notify you that new wireless networks are available.
To find the wireless networks, use your Android phone and go to Settings > Wireless & networks > Wi-Fi settings. Then, follow the general Wi-Fi connection instructions for most computers.
Enable Wi-Fi Hotspot for Free on Carrier-Restricted Plans
You might not get internet access on your laptop or tablet after you connect because some wireless carriers restrict Wi-Fi hotspot access only to those who pay for the feature.
In this case, download and use an app like Elixir 2, which toggles the Wi-Fi hotspot on or off on your home screen. This makes it possible to access the hotspot feature directly and without adding extra charges from your wireless provider. If Elixir 2 doesn’t work, try the FoxFi app; it does the same thing.
Be aware that, in many cases, bypassing carrier limitations constitutes a terms-of-service violation in your contract. Use these apps at your discretion.
Tips and Considerations
When using the Wi-Fi hotspot, follow these recommendations:
- Turn off the Wi-Fi hotspot feature when you no longer need it. Leaving the feature activated drains the cellphone battery.
- By default, portable Wi-Fi hotspots are set up with WPA2 security and generic passwords. If you use a hotspot in a public place or are concerned about hackers intercepting your data, change the password before broadcasting your signal.
- Devices and carriers use different methods to activate the mobile hotspot feature. Some carriers require the use of a standalone app. Check the specific instructions for your device and service provider.
It depends on your plan. Some carriers charge $10-$20 per month for a hotspot. With other carriers, a mobile hotspot uses your data plan.
To connect your Android to your computer wirelessly, use AirDroid from Google Play, Bluetooth, or the Microsoft Your Phone app.
Your phone creates a hotspot by turning the cellular network signal into a Wi-Fi signal, essentially functioning like a modem and a router in one device.
How to Connect Android Phone to PC Through WiFi
Why struggle with the cables when it comes to connecting your PC with the mobile device? Well, you don’t have to depend on the USB cable to connect with the PC internet or transfer files. It’s 2022, and the technological advancements have made most of the functionalities wireless; so is the connectivity between PCs and Android mobile devices. It can be achieved via Wi-Fi connectivity, and you will be able to access the internet, transfer files, stream media, and much more.
It hasn’t been relatively easier to connect an Android phone to a PC (Windows 10 or MAC) and perform any management activity. Often, people keep on trying to connect through a USB cable, which hasn’t turned out to be a much practical approach.
We all have tried, and it has a lot of issues while connectivity, and even if the connection is established, there is no certainty that it will remain stable till the end of the task. While file transfer, the cable connection can shake, resulting in data transfer loss and thus waste of time.
Wireless transfer is a reliable approach to connecting Android to a computer and accessing all the functionalities with ease. So, let us dive in and see the simplest ways to connect Android to PC through wi-fi and the aspects that can be accessed with the wireless connection between a PC and an Android device.
#1- Broadcasting PC Wi-Fi On The Mobile Device
Want to access the computer wifi on the android phone? Not sure if it can be connected or not? The below-mentioned process can be a game-changer for you. You can make use of the wi-fi sharing from the computer to the Android phone and manage the settings and password. But, first, you need to follow some quick and straightforward steps and achieve a stable connection between the Android device and the computer.
Step 1: Access Network & Internet Settings on Windows 10
Click on the Windows icon and then select the Settings option from the Windows menu that opens. The Settings window will open. Here, select the Network & Internet option.
Step 2: Choose Mobile Hotspot & Share Internet
On the next screen, go to the right panel and select the Mobile hotspot option. Now, click on the toggle switch on the right panel to On to share the internet connection with other devices over Wi fi.
Step 3: Set Network Name & Password
Check the wifi network name and password and configure the same. The same name network and password will be used to access the Wifi hotspot on an Android phone.
Step 4: Connect Smartphone
Now, the wifi hotspot is set on the computer. Go to your Android device, open the Wireless settings, and connect it to the wi-fi network that you created on your PC.
#2- Transfer Files Between Laptop/Desktop & Android Device Wirelessly
There are many Android applications available on the Google play store that ensure the transfer of files from an Android mobile phone to the computer and vice versa. The most common and popular ones are AirDroid and ShareIt. Let us explore these with the easiest way to connect your Android phone to PC (Windows or MAC) and transfer with a simplified approach:
a) Via Air Droid App
The Air Droid is one of the prominent apps on the Google Play Store that can set up a stable wi-fi connection automatically between an Android phone and a computer. In addition, it has the feature to transfer all the files via a wi-fi network and comes with the most straightforward process to rely on.
Step 1: AirDroid App Installation
Install and open the AirDroid app on your Android phone and provide the required permission. If both PC and the Android mobile device are connected via the same wifi network, you don’t need to create an account.
Step 2: AirDroid Web Panel Access
Open the AirDroid on your Windows or MAC. For this, open any browser (Chrome, Safari, Firefox, Edge) and open the following URL: http://web.airdroid.com. Now, scan the QR code from the Android mobile app. The QR code scan process is as simple as accessing WhatsApp on the P.C.
The IP address shown by AirDroid should be opened on any browser, and the permissions must be granted on the Android phone.
AirDroid will show an interface to transfer the files to or from the PC. In addition, the android phone app will also show the options to transfer files to P.C.
Once the transfer is done, tap on the power button on the Android phone to sign out and close.
b) Via ShareIt Android App
Here are some of the quick steps to ensure ShareIt is installed on both mobile/computer and working seamlessly:
Step 1: Share It Installation
Install the ShareIt app on both computer and Android phone and set up both for the transfer. You can change the name, icon and manage other settings like the destination folder.
The same can be done for the Android phone app as well.
Step 2: Open ShareIt on Desktop For File Transfer
Ensure that the latest version of ShareIt is installed on the Windows pc and is ready for the transfer. If you do not see the below interface, it simply means that you are using the old version of the software and need to update it. Then, tap on the mobile symbol to connect your android phone with the desktop or laptop.
Step 3: Open ShareIt on Android Phone For Connection
Now, you need to open the ShareIt app on Android and make sure the settings are already done. Also, the app should be of the latest version here as well as windows 10. Then, touch on the symbol in the top left corner of the app and select the “Connect To PC” option.

Now, the mobile phone’s app will start searching the MAC or PC to connect. If the PC is not visible there, choose to scan the QR code on the mobile devices.
Step 5: Choose PC Name and Accept
Once the PC name is visible, choose the same and Accept to make the connection.
That’s it. Both the devices are connected, and the phone’s data can be transferred on the Windows computer and vice versa. Sometimes, there can be some concerns in connection as the normal scan sometimes shows abnormal behavior. Make sure to choose the Connect To PC option on the Android phone to resolve the same.
It is easy to set up a reliable connection between any personal desktop or laptop and Android Wi-Fi. The tech has been more advanced than ever, and keeping a window mac or laptop connected with the android phone is not dependent on the USB connection. Any windows P.C. can seamlessly share a wi-fi connection with an Android phone if we follow the steps mentioned above. So, instead of depending on the USB connection, choose to connect the computer with the phone via an app or wifi.
Johnny Crumley
A self-defined geek, Johnny Crumley comes from the USA. As a kid genius, he started DOS batch files at just five years old and was soon messing with BASIC in kindergarten. He was always into the bits and bytes. As luck would have it, Johnny became a freelance PC technician, something he’s genuinely passionate about. From his teenage years, he started writing about anime and games. He’s also an avid educator, spreading his knowledge and expertise in the tech sector. He has been a professional writer for six years and has written for several emerging tech publications.
Blog.rottenwifi.com is a participant in the Amazon Services LLC Associates Program which means we may get paid commissions on editorially chosen products purchased through our links to retailer sites. All names, logos, brands, and images are trademarks or copyrighted materials of their respective owners. Amazon and the Amazon logo are trademarks of Amazon.com, Inc., or its affiliates.
:max_bytes(150000):strip_icc()/androidmobilehotspottethering-2ce8a385ce8d4fe393e7d30f44733bc7.jpg)
:max_bytes(150000):strip_icc()/Hotspottethering_Wi-Fihotspot-c9b0f6a79d52462683fd3abbd7fbfec7.jpg)