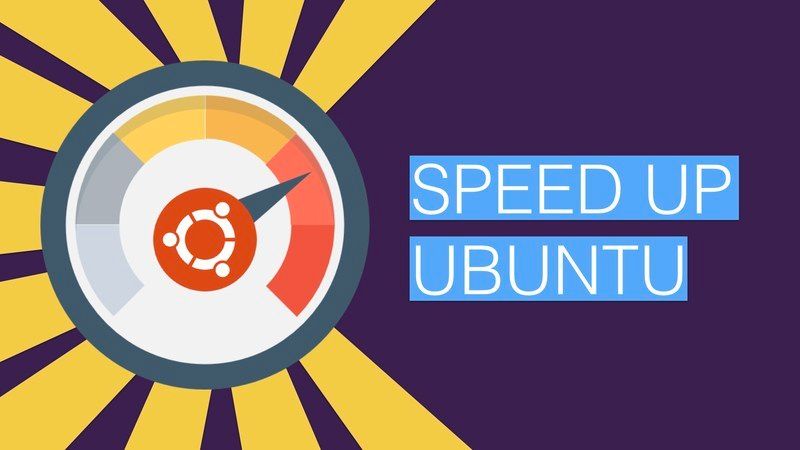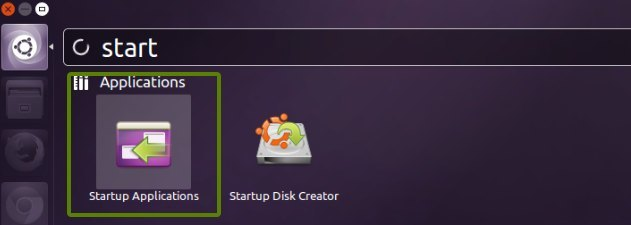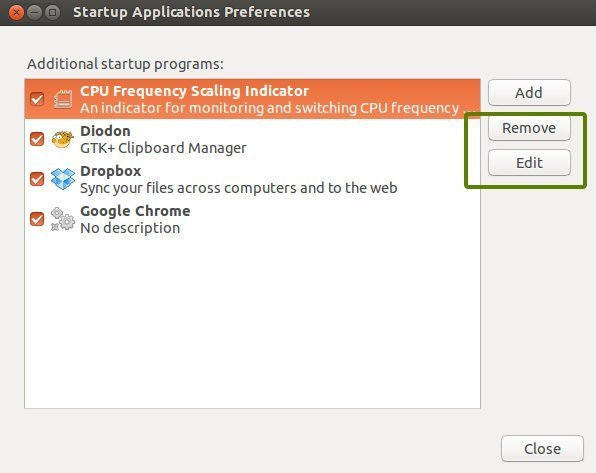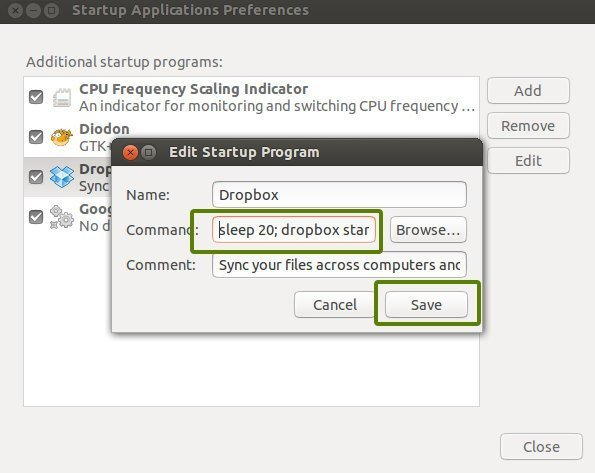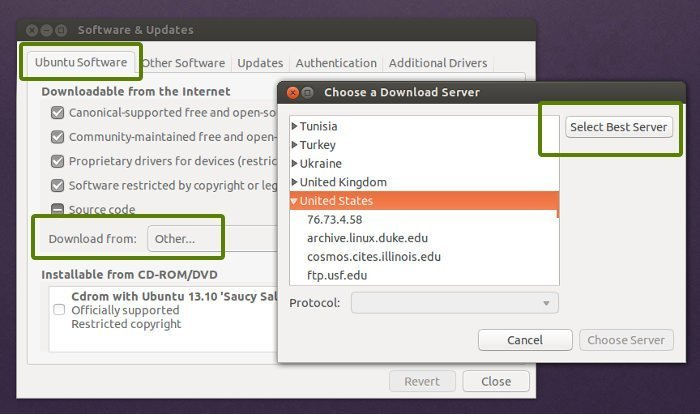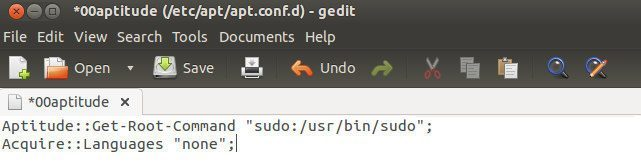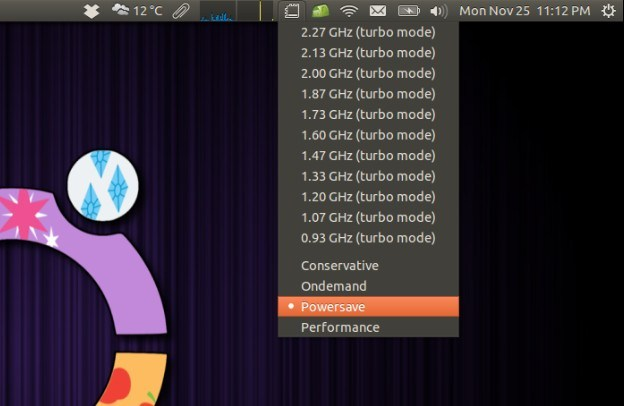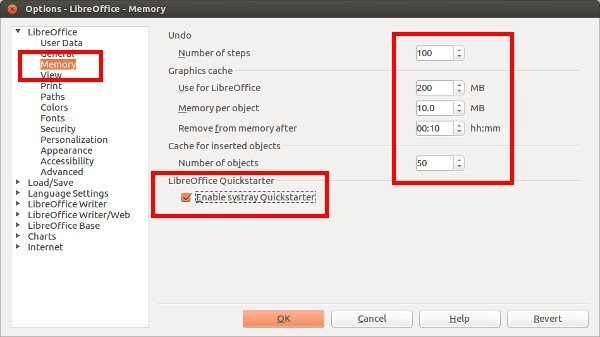- 10 советов как ускорить Ubuntu Linux
- 1. Уменьшите стандартное время загрузкки grub:
- 2. Настройте приложения автозагрузки:
- 3. Установите preload для ускорения загрузки приложений:
- 4. Выберите лучшее зеркало для обновлений приложений:
- 5. Используйте apt-fast вместе с apt-get для более быстрых обновлений:
- 6. Удалите языковые зависимости ign из apt-get update:
- 7. Уменьшите перегрев:
- 8. Настройте LibreOffice, чтобы сделать его быстрее:
- 9. Если возможно, используйте легковесное окружение рабочего стола
- 10. Используйте более легкие альтернативы для некоторых приложений
10 советов как ускорить Ubuntu Linux
Возможно, вы столкнулись с тем, что после некоторого времени использования Ubuntu, система начинает работать медленно. В этой статье мы увидим несколько подсказок и советов, которые помогут ускорить работу Ubuntu.
Прежде чем мы рассмотрим, как улучшить общую производительность системы в Ubuntu, давайте сначала подумаем, почему система становится медленнее с течением времени. Для этого может быть несколько причин. У вас может быть скромный компьютер с базовой конфигурацией. Возможно, вы установили несколько приложений, которые потребляют ресурсы во время загрузки. Фактически, может быть бесконечно много факторов, влияющих на скорость работы.
Здесь я перечислил несколько небольших изменений, которые помогут вам немного ускорить Ubuntu. Существуют также некоторые передовые методы, которые вы можете использовать для обеспечения более плавной и эффективной работы системы. Вы можете выбрать, следовать за всем или за некоторыми из них. Все они немного плавности и скорости в работе с Ubuntu.
Я использовал эти настройки со старой версией Ubuntu, но я считаю, что то же самое можно использовать и в других версиях Ubuntu, а также в других дистрибутивах Linux, которые основаны на Ubuntu, таких как Linux Mint, Elementary OS Luna и т.д.
1. Уменьшите стандартное время загрузкки grub:
Утилита grub даст вам 10 секунд на переключение между операционными системами с двойной загрузкой или на восстановление и т.д. Для меня это слишком много. Это также означает, что вам придется сидеть рядом с компьютером и нажать клавишу enter для загрузки в Ubuntu как можно скорее. Немного времени, не так ли? Первый фокус в том, чтобы изменить время загрузки. Если вам удобнее пользоваться графическим интерфейсом пользователя, прочитайте эту статью, чтобы изменить время перезагрузки и порядок загрузки с помощью Grub Customizer.
Для остальных, вы можете просто воспользоваться следующей командой, чтобы открыть конфигурацию grub:
sudo gedit /etc/default/grub &И измените значение GRUB_TIMEOUT=10 на GRUB_TIMEOUT=2. При этом время загрузки изменится на 2 секунды. Не ставьте здесь 0, так как вы потеряете право на изменение между ОС и опциями восстановления. После изменения конфигурации grub воспользуйтесь следующей командой для применения изменений:
2. Настройте приложения автозагрузки:
Некоторые из приложений запускаются при каждом запуске и, конечно же, ресурсы будут заняты запуском этих приложений. Как результат: медленная загрузка системы при каждом включении компьютера. Зайдите в Unity Dash и найдите Startup Applications:
Посмотрите, какие приложения загружаются при запуске. Теперь подумайте, есть ли приложения, которые вам не нужно запускать каждый раз при загрузке в Ubuntu. Не стесняйтесь, удаляйте их:
Но что делать, если вы не хотите удалять приложения из автозагрузки? Например, если вы установили один из лучших индикаторов для Ubuntu, вы захотите, чтобы они запускались автоматически при каждой загрузке.
Что вы можете сделать здесь, так это отложить некоторые запуски некоторых программ. Таким образом, вы освободите ресурс во время загрузки и через некоторое время ваши приложения будут запущены автоматически. На предыдущем рисунке нажмите кнопку Изменить и измените команду запуска с опцией перехода в спящий режим.
Например, если вы хотите отложить запуск индикатора Dropbox, скажем, на 20 секунд, вам просто нужно добавить команду, например:
Таким образом, команда ‘dropbox start -i’ меняется на ‘sleep 20; dropbox start -i’. Что означает, что теперь Dropbox будет запускаться с задержкой в 20 секунд. Аналогичным образом можно изменить время запуска других запускаемых приложений.
3. Установите preload для ускорения загрузки приложений:
preload — это агент, который работает в фоновом режиме и анализирует поведение пользователя и с определенной частотой запускает приложения. Откройте терминал и воспользуйтесь следующей командой для установки preload:
sudo apt-get install preloadПосле установки перезагрузите компьютер и забудьте об этом. Он будет работать в фоновом режиме.
4. Выберите лучшее зеркало для обновлений приложений:
Хорошо бы убедиться, что вы используете лучшее зеркало для обновления программного обеспечения. Репозиторий программного обеспечения Ubuntu использует глобальные зеркала, и вполне желательно использовать то, которое находится рядом с вами. Это приведет к более быстрому обновлению системы, так как сократит время на получение пакетов с сервера.
На вкладке Software & Updates->Ubuntu Software->Download From выберите Other и затем нажмите Select Best Server:
Утилита проведет тест и скажет вам, какое зеркало является лучшим для вас. Обычно лучшее зеркало уже настроено, но, как я уже сказал, нет ничего плохого в его проверке. Также это может привести к некоторой задержке в получении обновлений, если не часто обновляется ближайшее зеркало, на котором хранится кэш репозитория. Это полезно для людей с относительно медленным подключением к Интернету. Вы также можете воспользоваться этими советами, чтобы ускорить скорость Wi-Fi в Ubuntu.
5. Используйте apt-fast вместе с apt-get для более быстрых обновлений:
apt-fast — это обертка командного сценария для «apt-get», которая улучшает скорость обновления и загрузки пакетов, загружая пакеты из нескольких соединений одновременно. Если вы часто используете терминал и apt-get для установки и обновления пакетов, вы можете попробовать apt-fast. Установите apt-fast через официальный PPA с помощью следующих команд:
sudo add-apt-repository ppa:apt-fast/stable sudo apt-get update sudo apt-get install apt-fast6. Удалите языковые зависимости ign из apt-get update:
Вы когда-нибудь обращали внимание на вывод sudo apt-get update? В нем есть три блока: hit, ign и get. Вы можете прочитать их значение здесь. Если вы посмотрите на строки IGN, вы увидите, что большинство из них связаны с языковым переводом. Если вы используете все приложения на английском языке, то нет абсолютно никакой необходимости в переводе базы данных пакетов с английского языка на английский.
Если вы подавите связанные с этим языком обновления из apt-get, это немного увеличит скорость обновления apt-get. Для этого откройте следующий файл:
sudo gedit /etc/apt/apt.conf.d/00aptitudeИ добавьте следующую строку в конец файла:
7. Уменьшите перегрев:
Перегрев является распространенной проблемой в компьютерах в наши дни. Перегретый компьютер работает довольно медленно. Потребуются годы, чтобы открыть программу, когда ваш кулер процессора работает как Usain Bolt. Есть два инструмента, которые можно использовать для снижения перегрева и, таким образом, повышения производительности системы в Ubuntu, TLP и CPUFREQ.
Для установки и использования TLP используйте следующие команды в терминале:
sudo add-apt-repository ppa:linrunner/tlp sudo apt-get update sudo apt-get install tlp tlp-rdw sudo tlp startВам не нужно ничего делать после установки TLP — работает в фоновом режиме.
Для установки индикатора CPUFREQ используйте следующую команду:
sudo apt-get install indicator-cpufreqПерезагрузите компьютер и используйте режим энергосбережения Powersave:
8. Настройте LibreOffice, чтобы сделать его быстрее:
Если вы частый пользователь офисного пакета, то вам может понадобиться немного изменить стандартную настройку LibreOffice, чтобы сделать его быстрее. Здесь вы будете настраивать память. Откройте LibreOffice и перейдите в меню Tools->Options. В левой боковой панели выберите Память и включите функцию Systray Quickstarter, а также увеличьте выделение памяти.
9. Если возможно, используйте легковесное окружение рабочего стола
Если вы решили установить окружение рабочего стола GNOME по умолчанию, вы можете выбрать облегченную среду рабочего стола, такую как Xfce или LXDE.
Эти окружения потребляют меньше оперативной памяти и процессорного времени. Они также поставляются с собственным набором легких приложений, которые помогают быстрее запускать Ubuntu.
Конечно, рабочий стол может выглядеть не так современно, как Unity или GNOME. Это компромисс, на который вы должны пойти.
10. Используйте более легкие альтернативы для некоторых приложений
Некоторые из стандартных или популярных приложений являются ресурсоемкими и могут не подходить для компьютеров низкого класса. Что вы можете сделать, так это использовать несколько альтернатив этим приложениям. Например, используйте AppGrid вместо Ubuntu Software Center. Используйте Gdebi для установки пакетов. Используйте AbiWord вместо LibreOffice Writer и т.д.
На этом сборник советов по ускорению Ubuntu 18.04, 16.04 и других версий завершается. Я уверен, что они обеспечат в целом лучшую производительность системы.
У тебя есть какие-то трюки в рукавах, чтобы ускорить Убунту? Эти советы тебе тоже помогли? Делитесь своими взглядами. Вопросы, предложения всегда приветствуются. Не стесняйтесь заглянуть в раздел комментариев.