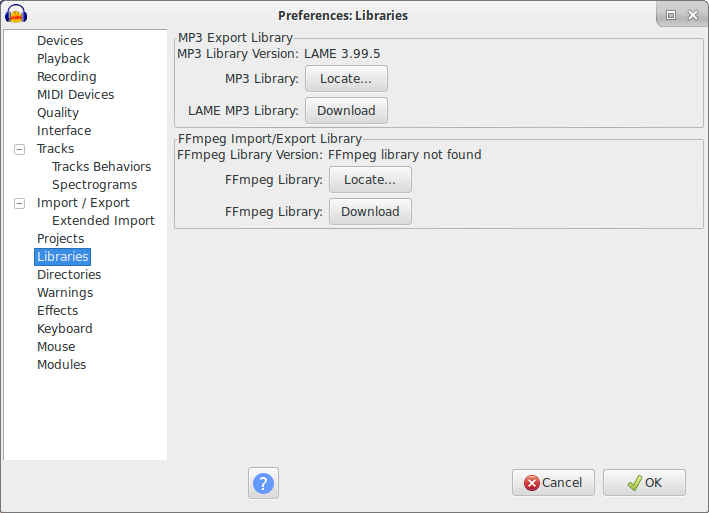- Installing and updating Audacity on Linux
- Contents
- Installation instructions
- System Requirements
- Projects saved by old versions of Audacity
- Check for Updates
- Installing LAME
- Libraries Preferences
- Locating LAME
- Installing the FFmpeg Import/Export Library
- Obtaining FFmpeg
- FFmpeg version support
- Removal of Libraries Preferences
- Locating the FFmpeg library manually
- Reset Audacity Settings on Linux
- The location of Audacity settings
- To completely reset your Audacity settings
- To reset just your Audacity preferences
- To reset just your plugins
- How To Install audacity on Kali Linux
- What is audacity
- Install audacity Using apt-get
- Install audacity Using apt
- Install audacity Using aptitude
- How To Uninstall audacity on Kali Linux
- Uninstall audacity And Its Dependencies
- Remove audacity Configurations and Data
- Remove audacity configuration, data, and all of its dependencies
- References
- Summary
Installing and updating Audacity on Linux
If you are updating from Audacity 2.x or earlier please read Updating from Audacity 2.x to Audacity 3.x as there was a major change to the project file structure when Audacity 3.0.0 was introduced.
Contents
Installation instructions
The recommended way to install software for most GNU/Linux and Unix-like Desktop distributions, is to install from the official distribution repository using a package manager. Most distributions provide Audacity packages.
Alternatively you can build the latest Audacity tagged release from our source code.
Some old versions of Audacity were incorrectly built. The minimum recommended version of Audacity for Linux is 2.1.2
Note that this Manual only relates to the current release of Audacity.
System Requirements
We recommend using the latest version of GNU/Linux from your distribution that is compatible with your hardware specifications. Audacity will run best with at least 1GB RAM and a 2 GHz processor. Because it was originally written when computers were less powerful, you may be able to run it on much less powerful hardware too. Simple recording is possible on a 700 MHz Raspberry Pi, using a USB Microphone. However, Pi operating systems are not officially supported and Audacity may be less stable on them than on desktop operating systems.
Projects saved by old versions of Audacity
Current Audacity can open project files saved by versions of Audacity 1.2.x and later, including 2.x.x.
These will be converted to the 3.x AUP3 single file format. See Managing Audacity Projects for more details.
Check for Updates
You can check to see if you have the latest version of Audacity by using Help > Check for Updates. .
This takes you to the Download page of the Audacity website where you can check what the latest release version of Audacity is.
You can then compare the latest release with the version you have now as shown by using Help > About Audacity. .
Installing LAME
| When Audacity is installed from the official distribution repository, most distributions also install LAME automatically. |
If you have installed Audacity and MP3 export is not available in Audacity, you may download (or compile) then install a compatible version of the LAME MP3 encoder. After installing LAME, it may be necessary to locate it in Libraries Preferences.
Most Linux distributions have some sort of package manager that fetches software packages from the Internet and installs them for you. Open that package manager, search for LAME, and install it if it is not already installed.
This is for advanced users. Inexperienced users are advised to look for a LAME package for their distribution.
Libraries Preferences
Some distributions (for example, current Ubuntu) package Audacity with MP3 encoding and FFmpeg (or Libav) already linked dynamically to the relevant system libraries. In these packaged Audacity builds there is no need to locate LAME or FFmpeg, so Audacity will have no «Libraries» Preferences.
Users compiling Audacity from source code can similarly remove the «Libraries» Preferences by configuring Audacity with —disable-dynamic-loading . Then build Audacity linked to the system LAME (and also to system or locally-compiled FFmpeg or libav if required).
Locating LAME
| In most cases, Audacity will locate the LAME library automatically. The instructions below apply only if the LAME option exists in Library Preferences, and you have a compatible version of LAME that is NOT installed in a standard location. |
- Open Audacity, click Edit >Preferences. then «Libraries» in the list on the left.
- In MP3 Export Library, check if a LAME version number displays to right of MP3 Library Version. If so, LAME has already been detected and you should now be able to export MP3 and skip the remainder of these instructions. If the MP3 Library is stated as «not found»:
- Click the Locate. button to right of MP3 Library
- In the «Locate Lame» dialog that appears, click «Browse»
- In the «Where is libmp3lame.so.0?» dialog, navigate to the location of the LAME library, select libmp3lame.so.0, click Open , then OK and OK to exit Preferences.
Installing the FFmpeg Import/Export Library
If you are using AppImage to install Audacity 3.0.3, there are currently some issues with loading FFMPEG. Please use the workaround provided here — we hope to fix these issues for the next Audacity release. - Because of software patents, Audacity cannot include the FFmpeg software or distribute it from its own websites. Instead, use the following instructions to download and install the free and recommended FFmpeg third-party library.
- Advanced usage: If you already have Audacity-compatible FFmpeg 2.2.x or 2.3.x shared libraries in the system PATH, Audacity will use those as long as you do not install FFmpeg from the links below and as long as you do not specify the FFmpeg you want Audacity to use in Libraries Preferences.
Some distributions (including Ubuntu), include FFmpeg by default when Audacity is installed from the official distribution repository. In this case, no additional installation is required, Obtaining FFmpeg
You may download (or compile) and install a compatible version of the FFmpeg or libav library for your purposes then locate it in Libraries Preferences.
If you download a pre-built library, this might be either a «shared» or «static» build. A static build consists of a single libavformat library, whereas a shared build has at least three libraries (libavformat, libavcodec and libavutil). It is recommended to use a shared build, but Audacity will also work with a static build.
To build FFmpeg, obtain the source code from the FFmpeg project. To build libav, obtain the source code from the libav project. Configure the build with —enable -shared so that it builds the necessary shared object library (.so) files. If required, you can also configure to enable or disable particular encoding/decoding libraries. When you build Audacity from our source code, it should link to the installed FFmpeg headers.
FFmpeg version support
- Compiling Audacity against supported FFmpeg/libav: Dynamic loading (as in default Audacity ./configure) enables Libraries Preferences for manual loading of LAME and FFmpeg/libav but requires building against the FFmpeg project.
- No-longer-supported FFmpeg/libav: Audacity 2.0.6 and later may still build against unsupported FFmpeg/libav (such as FFmpeg 0.8 which is system-installed on Debian Wheezy), but configuring with —disable-dynamic-loading will usually be necessary. This will cause mono WMA files to export with no audio data.
- See the «Compiling» section in the 2.0.6 or later Release Notes for more guidance.
- Click the Locate. button to right of FFmpeg Library:.
- If a «Success» message indicates Audacity has now automatically detected valid FFmpeg libraries and asks if you want to detect them manually, click No , then OK to close Preferences.
- If the «Locate FFmpeg» dialog appears, click Browse. .
- Navigate to the folder that contains FFmpeg and select the file libavformat.so.55 or other appropriate libavformat version.
- Click Open then OK and OK again to close Preferences.
- Open the «home» folder (opens «/home/user-name» in the default file browser)
- Use Ctrl + H to show hidden folders (works in most common file browsers, or «View menu > Show hidden files«)
- There it is: «./audacity-data»
- pluginregistry.cfg file
- pluginsettings.cfg file
- Plug-Ins folder
Removal of Libraries Preferences
Some Linux distributions or versions thereof may package Audacity with MP3 encoding and FFmpeg support already linked dynamically to the relevant system libraries. In these packaged builds there is no need to locate LAME or FFmpeg, so Audacity will have no «Libraries» Preferences.
Users compiling Audacity from source code can similarly remove the «Libraries» Preferences by configuring Audacity with —disable-dynamic-loading . Then build Audacity linked to system LAME and to a system (or locally compiled) version of FFmpeg 1.2 to 3.x.x (libav 0.8 to 12), according to the version of Audacity as described above.
Locating the FFmpeg library manually
| Ubuntu / Debian based packages are often built with dynamic loading disabled. When dynamic loading is disabled, LAME and FFmpeg will be loaded automatically if compatible versions are installed and there will not be a «Libraries» page in Preferences. |
If you installed FFmpeg while Audacity was running, or if you installed FFmpeg to a non-default location, Audacity will ask you to configure Preferences to locate the FFmpeg library. To do this, click Edit > Preferences. then «Libraries» in the list on the left:
As in the image above, the FFmpeg Library Version will say «not found». To correct this:
FFmpeg Library Version should now show a set of three version numbers for the sub-libraries of FFmpeg («F» for libavformat version, «C» for libavcodec version and «U» for libavutil version). If you still see «not found», you may have installed the wrong libraries. Click the Download button to obtain the correct library for your operating system. You can also choose Help > Diagnostics > Show Log. to see diagnostic information about FFmpeg detection.
Reset Audacity Settings on Linux
As stated in the introduction on this page, simply re-installing Audacity will not clear and reset your Audacity settings for preferences and plugins.
| The easiest way to do this is simply to use Tools > Reset Configuration |
The location of Audacity settings
The data for these are stored in a folder called audacity-data:
First you will need to quit Audacity.
To completely reset your Audacity settings
Navigate to that audacity-data folder and delete the entire contents. Then restart Audacity.
To reset just your Audacity preferences
Navigate to that audacity-data folder and delete the audacity.cfg file. Then restart Audacity.
To reset just your plugins
Navigate to that audacity-data folder and delete the:
How To Install audacity on Kali Linux
In this tutorial we learn how to install audacity on Kali Linux.
What is audacity
Audacity is a multi-track audio editor for Linux/Unix, MacOS and Windows. It is designed for easy recording, playing and editing of digital audio. Audacity features digital effects and spectrum analysis tools. Editing is very fast and provides unlimited undo/redo.
Supported file formats include Ogg Vorbis, MP2, MP3, WAV, AIFF, and AU.
There are three ways to install audacity on Kali Linux . We can use apt-get , apt and aptitude . In the following sections we will describe each method. You can choose one of them.
Install audacity Using apt-get
Update apt database with apt-get using the following command.
After updating apt database, We can install audacity using apt-get by running the following command:
sudo apt-get -y install audacity Install audacity Using apt
Update apt database with apt using the following command.
After updating apt database, We can install audacity using apt by running the following command:
sudo apt -y install audacity Install audacity Using aptitude
If you want to follow this method, you might need to install aptitude first since aptitude is usually not installed by default on Kali Linux. Update apt database with aptitude using the following command.
After updating apt database, We can install audacity using aptitude by running the following command:
sudo aptitude -y install audacity How To Uninstall audacity on Kali Linux
To uninstall only the audacity package we can use the following command:
sudo apt-get remove audacity Uninstall audacity And Its Dependencies
To uninstall audacity and its dependencies that are no longer needed by Kali Linux, we can use the command below:
sudo apt-get -y autoremove audacity Remove audacity Configurations and Data
To remove audacity configuration and data from Kali Linux we can use the following command:
sudo apt-get -y purge audacity Remove audacity configuration, data, and all of its dependencies
We can use the following command to remove audacity configurations, data and all of its dependencies, we can use the following command:
sudo apt-get -y autoremove --purge audacity References
Summary
In this tutorial we learn how to install audacity using different package management tools like apt, apt-get and aptitude.