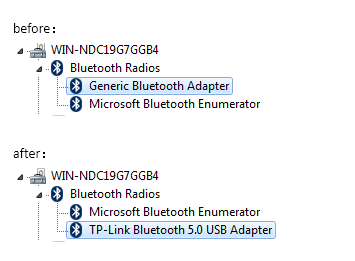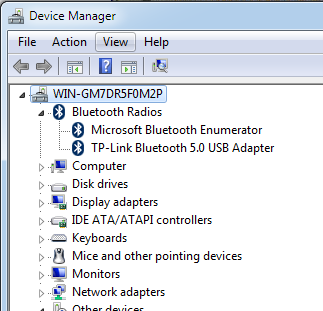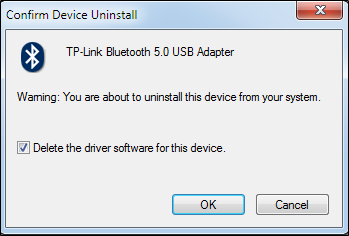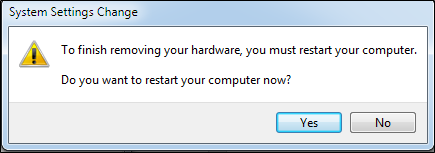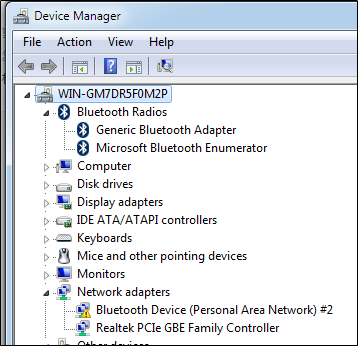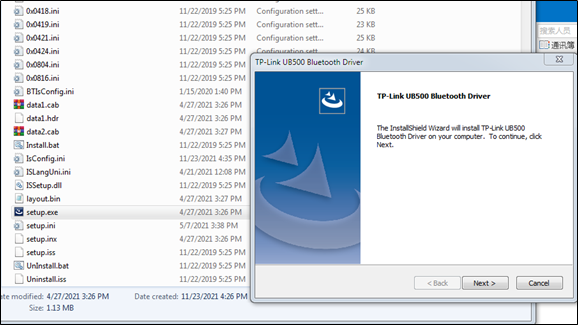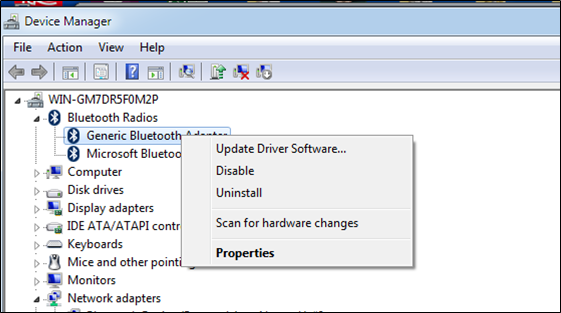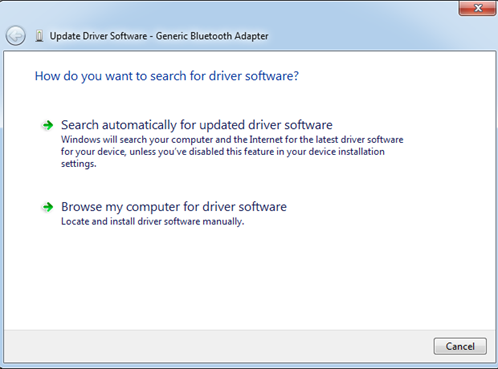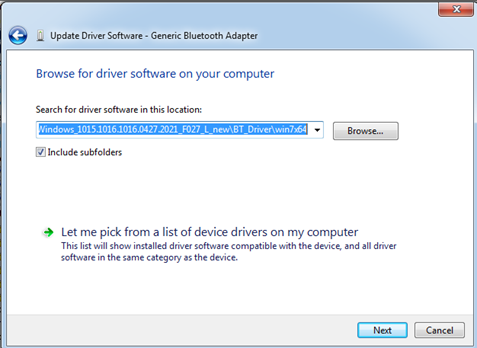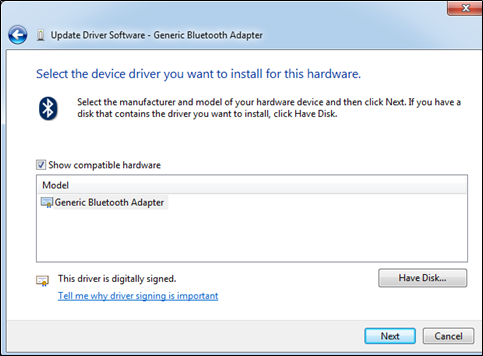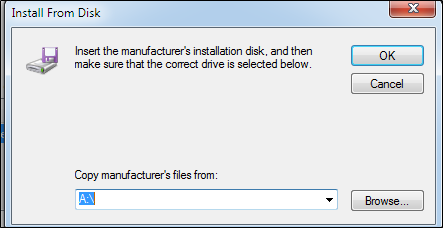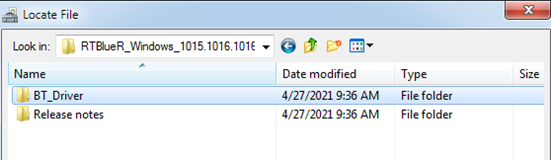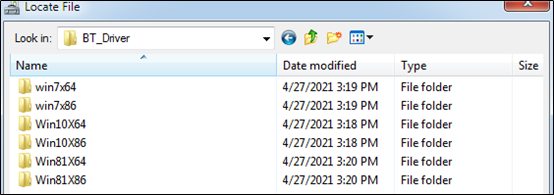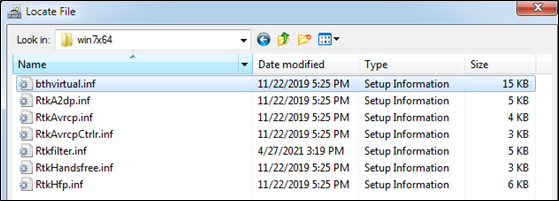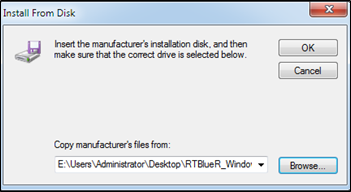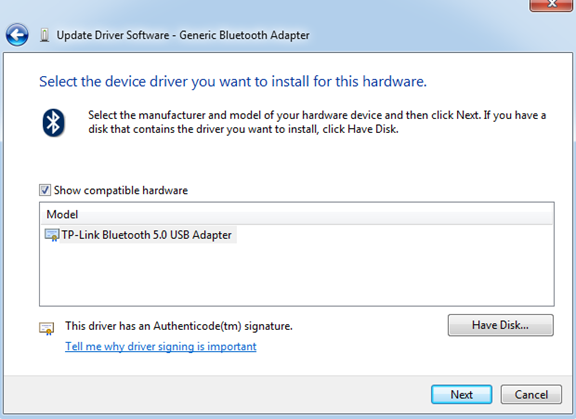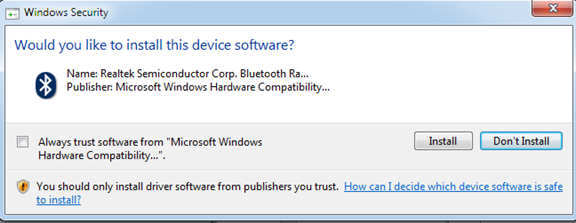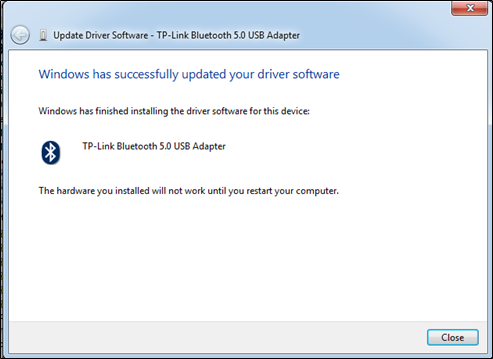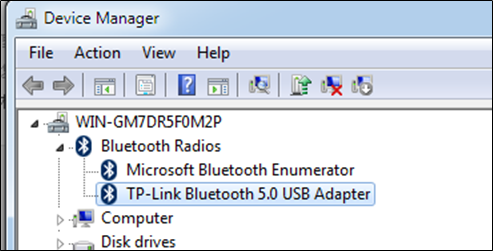Как создать Bluetooth на компьютере с помощью WLAN Bluetooth‑адаптера TP-Link?
Дата последнего обновления: 05-26-2020 09:43:02 AM 129801
Сценарий использования
Я хочу подключить Bluetooth-наушники или отправить/принять файлы по Bluetooth, но на моём компьютере нет функции Bluetooth.
Для создания Bluetooth подключите к компьютеру WLAN Bluetooth-адаптер. Подробная информация представлена ниже.
Рассмотрим в качестве примера Archer TX3000E (UN) 1.0.
Шаг 1. Подключение адаптера к компьютеру
1. Отключите компьютер, отсоедините кабель питания и снимите панель корпуса компьютера.
2. Подключите Bluetooth USB-кабель к адаптеру.
3. Найдите свободный слот PCIE X1 и аккуратно вставьте в него адаптер.
Примечание: если крепление не подходит для компьютера, отсоедините его от адаптера и используйте низкопрофильное крепление.
4. Найдите свободный разъём F_USB и осторожно вставьте в него Bluetooth USB-кабель.
Примечание: если Bluetooth USB-кабель неверно подключён к материнской плате, Bluetooth не будет работать даже после установки драйвера.
5. Поставьте обратно панель корпуса компьютера, подсоедините кабель питания и включите компьютер.
Шаг 2. Установка драйвера Bluetooth
Примечание: в шагах ниже в качестве примера используется Windows 10 (64-разрядная). Реальный интерфейс может отличаться в зависимости от модели и версии ПО.
1. Вставьте CD-диск и запустите файл Autorun.exe.
Примечание: также можно проверить наличие и скачать новую версию драйвера на https://www.tp-link.com/ru/support/download/.
2. Нажмите , чтобы начать установку драйвера Bluetooth, после чего следуйте указаниям на экране для завершения установки.
Примечание: НЕ УСТАНАВЛИВАЙТЕ драйвер Bluetooth и драйвер Wi-Fi одновременно — если идёт установка драйвера Wi-Fi, дождитесь её завершения, после чего приступайте к установке драйвера Bluetooth.
3. Чтобы убедиться в успешности установки драйвера Bluetooth перейдите в FAQ Как проверить, успешно ли установлен драйвер для адаптера?. В противном случае проверьте, отображается ли иконка Bluetooth в панели меню.
Шаг 3. Сопряжение с Bluetooth-устройством
1. Включите устройство Bluetooth и включите его обнаружение.
2. После установки драйвера Bluetooth в панели меню должна была появиться иконка Bluetooth — нажмите её правой кнопкой мыши и выберите Добавить Bluetooth-устройство либо Добавтиь устройство, чтобы начался поиск доступных устройств.
Примечание: также можно перейти в Начало > Настройки > Устройства > Bluetooth и другие устройства, чтобы открыть настройки Bluetooth в Windows 10.
3. Выберите устройство Bluetooth из списка найденных устройств и следуйте дополнительным указаниям для завершения сопряжения.
Шаг 4. Отправка и получение файлов по Bluetooth
1. Выберите Отправить или получить файлы по Bluetooth в настройках Bluetooth компьютера.
2. Выберите отправку или приём файлов, чтобы продолжить. Затем следуйте указаниям на экране, чтобы приступить к передаче файлов.
Для более подробной информации о функциях и настройках перейдите в Загрузки, где вы сможете загрузить руководство для своего устройства.
Был ли этот FAQ полезен?
Ваш отзыв поможет нам улучшить работу сайта.
Что вам не понравилось в этой статье?
- Недоволен продуктом
- Слишком сложно
- Неверный заголовок
- Не относится к моей проблеме
- Слишком туманное объяснение
- Другое
Как мы можем это улучшить?
Спасибо за обращение
Нажмите здесь, чтобы связаться с технической поддержкой TP-Link.
How to install the Bluetooth Nano USB Adapter
Дата последнего обновления: 01-28-2023 07:56:05 AM 190189
We take UB500 as an example.
Note: There are two things you need to be aware of when you start installing the device.
1. The UB500 driver can be installed only when the computer is connected to the network. However, in some special circumstances, the driver may installation fail.
2. In Device Manager, even if there is a Bluetooth icon, the Bluetooth may not be successfully installed.
Before you successfully install the driver, it will show “Generic Bluetooth Adapter”.
After you successfully install the driver, it will show “TP-Link Bluetooth 5.0 USB Adapter”.
If you can’t successfully install the driver or the Bluetooth show normal on the device manager, but actually it’s not working. Please try the following steps to reinstall the driver.
The steps to install the driver:
(How to open the device manager: Click the Start Search “Device Manager” )
- Please right-click the “TP-Link Bluetooth 5.0 USB Adapter”, then please click the uninstall, it will need you to reboot the computer.
Please remind to click the “Delete the driver software for this device”.
- Then it will guide you to reboot the computer. After you click the reboot the computer, please unplug the USB adapter.
You will see the “Generic Bluetooth Enumerator”, which means that didn’t install the driver.
If you use the “Setup.exe” to fail to install the driver, please try to manually install the driver.
- Please click the “BT_Drvier”>>Choose the system you use>>Then please choose the “bthvirtual.inf”. And click ok.
- Then you can see the successful information, please check the Device Manager, if show the “TP-Link Bluetooth 5.0 USB Adapter”, it means successfully.
if it still doesn’t work, please contact support.
Похожие статьи
Был ли этот FAQ полезен?
Ваш отзыв поможет нам улучшить работу сайта.
Что вам не понравилось в этой статье?
- Недоволен продуктом
- Слишком сложно
- Неверный заголовок
- Не относится к моей проблеме
- Слишком туманное объяснение
- Другое
Как мы можем это улучшить?
Спасибо за обращение
Нажмите здесь, чтобы связаться с технической поддержкой TP-Link.
Как создать Bluetooth на компьютере с помощью WLAN Bluetooth‑адаптера TP-Link?
Дата последнего обновления: 05-26-2020 09:43:02 AM 129802
Сценарий использования
Я хочу подключить Bluetooth-наушники или отправить/принять файлы по Bluetooth, но на моём компьютере нет функции Bluetooth.
Для создания Bluetooth подключите к компьютеру WLAN Bluetooth-адаптер. Подробная информация представлена ниже.
Рассмотрим в качестве примера Archer TX3000E (UN) 1.0.
Шаг 1. Подключение адаптера к компьютеру
1. Отключите компьютер, отсоедините кабель питания и снимите панель корпуса компьютера.
2. Подключите Bluetooth USB-кабель к адаптеру.
3. Найдите свободный слот PCIE X1 и аккуратно вставьте в него адаптер.
Примечание: если крепление не подходит для компьютера, отсоедините его от адаптера и используйте низкопрофильное крепление.
4. Найдите свободный разъём F_USB и осторожно вставьте в него Bluetooth USB-кабель.
Примечание: если Bluetooth USB-кабель неверно подключён к материнской плате, Bluetooth не будет работать даже после установки драйвера.
5. Поставьте обратно панель корпуса компьютера, подсоедините кабель питания и включите компьютер.
Шаг 2. Установка драйвера Bluetooth
Примечание: в шагах ниже в качестве примера используется Windows 10 (64-разрядная). Реальный интерфейс может отличаться в зависимости от модели и версии ПО.
1. Вставьте CD-диск и запустите файл Autorun.exe.
Примечание: также можно проверить наличие и скачать новую версию драйвера на https://www.tp-link.com/ru/support/download/.
2. Нажмите , чтобы начать установку драйвера Bluetooth, после чего следуйте указаниям на экране для завершения установки.
Примечание: НЕ УСТАНАВЛИВАЙТЕ драйвер Bluetooth и драйвер Wi-Fi одновременно — если идёт установка драйвера Wi-Fi, дождитесь её завершения, после чего приступайте к установке драйвера Bluetooth.
3. Чтобы убедиться в успешности установки драйвера Bluetooth перейдите в FAQ Как проверить, успешно ли установлен драйвер для адаптера?. В противном случае проверьте, отображается ли иконка Bluetooth в панели меню.
Шаг 3. Сопряжение с Bluetooth-устройством
1. Включите устройство Bluetooth и включите его обнаружение.
2. После установки драйвера Bluetooth в панели меню должна была появиться иконка Bluetooth — нажмите её правой кнопкой мыши и выберите Добавить Bluetooth-устройство либо Добавтиь устройство, чтобы начался поиск доступных устройств.
Примечание: также можно перейти в Начало > Настройки > Устройства > Bluetooth и другие устройства, чтобы открыть настройки Bluetooth в Windows 10.
3. Выберите устройство Bluetooth из списка найденных устройств и следуйте дополнительным указаниям для завершения сопряжения.
Шаг 4. Отправка и получение файлов по Bluetooth
1. Выберите Отправить или получить файлы по Bluetooth в настройках Bluetooth компьютера.
2. Выберите отправку или приём файлов, чтобы продолжить. Затем следуйте указаниям на экране, чтобы приступить к передаче файлов.
Для более подробной информации о функциях и настройках перейдите в Загрузки, где вы сможете загрузить руководство для своего устройства.
Полезен ли этот FAQ?
Ваши отзывы помогают улучшить этот сайт.
Что вас заинтересовало в этой статье?
- Недоволен продуктом
- Слишком сложно
- Непонятное название
- Не применимо ко мне
- Слишком расплывчато
- Другой
Мы хотели бы получить ваши отзывы, пожалуйста, дайте нам знать, как мы можем улучшить этот контент.
Мы ценим ваше мнение.
Нажмите здесь, чтобы связаться со службой технической поддержки TP-Link.
Recommend Products
Подпишитесь на рассылку Мы с ответственностью относимся к вашим персональным данным. Полный текст положения об обработке персональных данных доступен здесь. С нашими условиями использования и программой улучшения пользовательского опыта можно ознакомиться здесь.
How to install the Bluetooth Nano USB Adapter
Updated 01-28-2023 07:56:05 AM 190190
We take UB500 as an example.
Note: There are two things you need to be aware of when you start installing the device.
1. The UB500 driver can be installed only when the computer is connected to the network. However, in some special circumstances, the driver may installation fail.
2. In Device Manager, even if there is a Bluetooth icon, the Bluetooth may not be successfully installed.
Before you successfully install the driver, it will show “Generic Bluetooth Adapter”.
After you successfully install the driver, it will show “TP-Link Bluetooth 5.0 USB Adapter”.
If you can’t successfully install the driver or the Bluetooth show normal on the device manager, but actually it’s not working. Please try the following steps to reinstall the driver.
The steps to install the driver:
(How to open the device manager: Click the Start Search “Device Manager” )
- Please right-click the “TP-Link Bluetooth 5.0 USB Adapter”, then please click the uninstall, it will need you to reboot the computer.
Please remind to click the “Delete the driver software for this device”.
- Then it will guide you to reboot the computer. After you click the reboot the computer, please unplug the USB adapter.
You will see the “Generic Bluetooth Enumerator”, which means that didn’t install the driver.
If you use the “Setup.exe” to fail to install the driver, please try to manually install the driver.
- Please click the “BT_Drvier”>>Choose the system you use>>Then please choose the “bthvirtual.inf”. And click ok.
- Then you can see the successful information, please check the Device Manager, if show the “TP-Link Bluetooth 5.0 USB Adapter”, it means successfully.
if it still doesn’t work, please contact support.
Related FAQs
Is this faq useful?
Your feedback helps improve this site.
What’s your concern with this article?
- Dissatisfied with product
- Too Complicated
- Confusing Title
- Does not apply to me
- Too Vague
- Other
We’d love to get your feedback, please let us know how we can improve this content.
We appreciate your feedback.
Click here to contact TP-Link technical support.