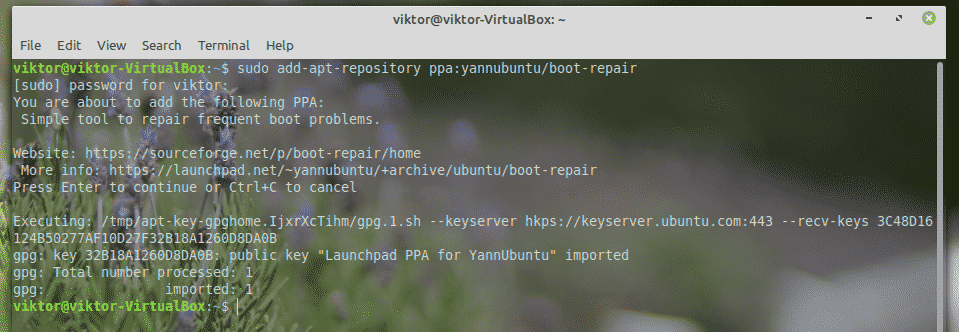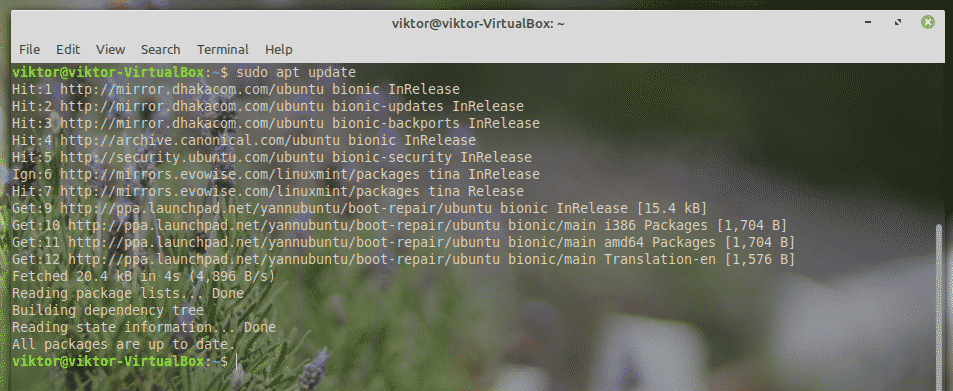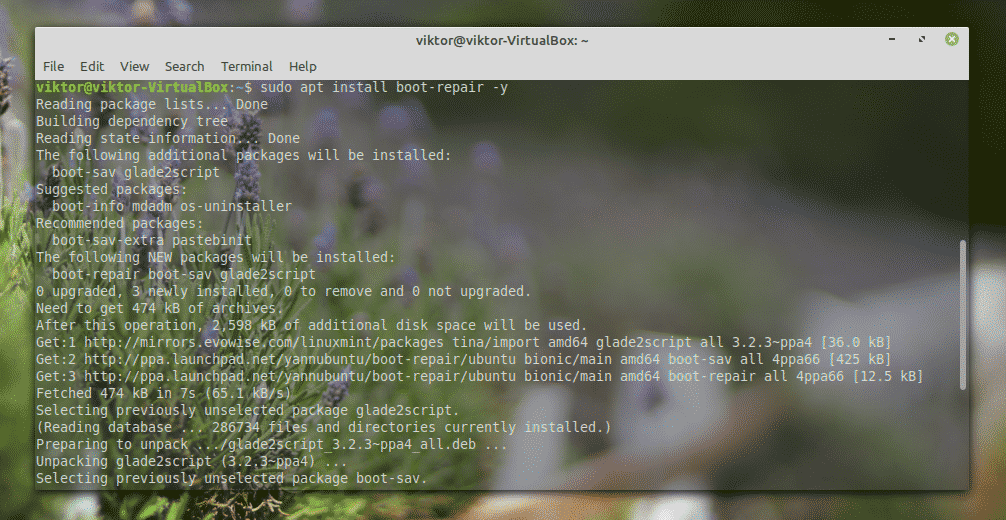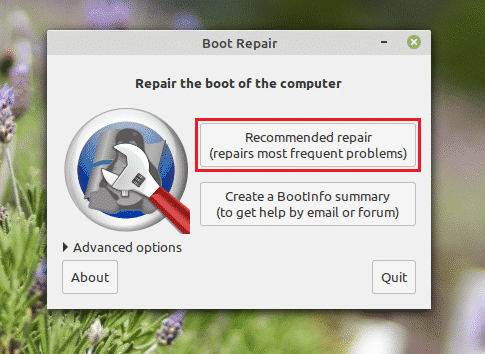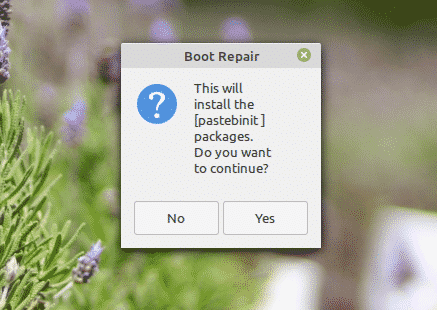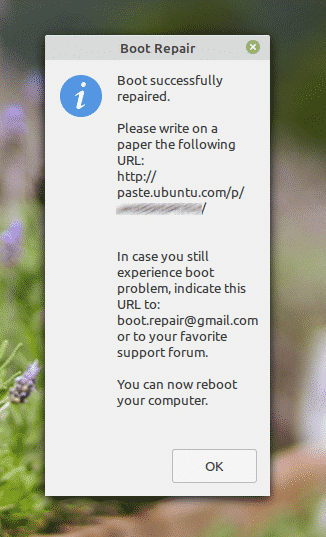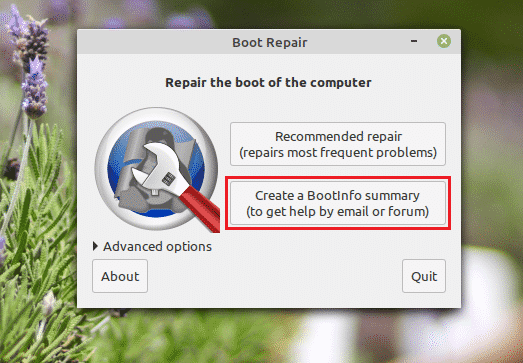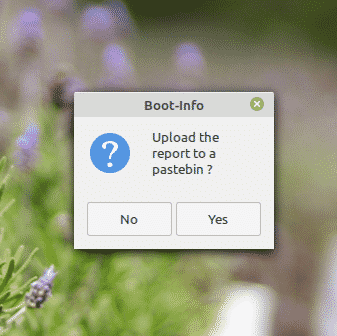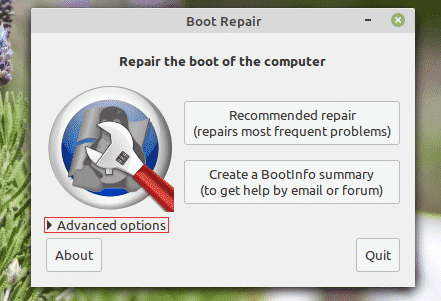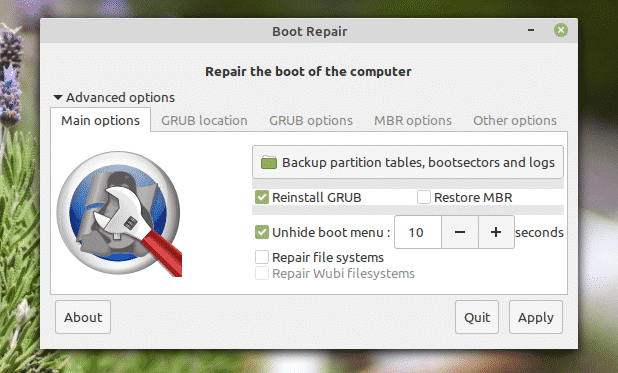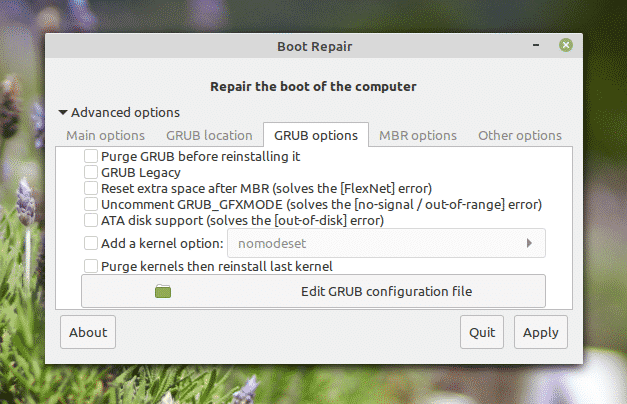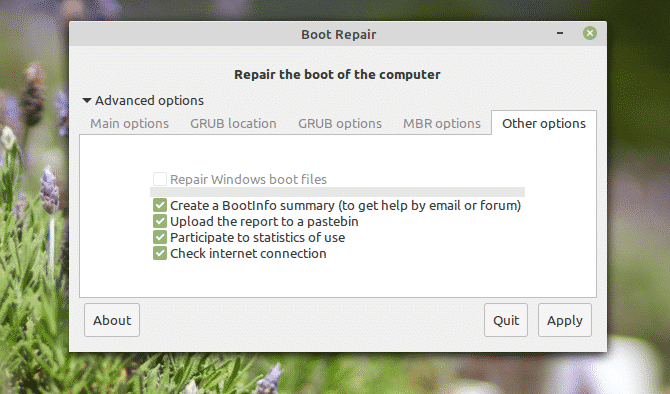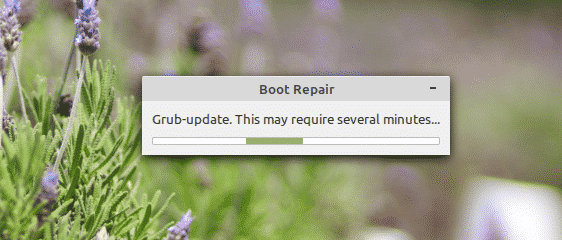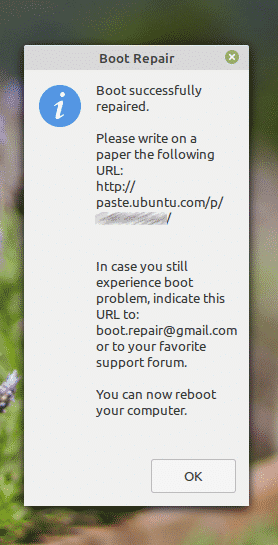- Восстановление загрузки Linux Mint — Подсказка для Linux
- Восстановление загрузки при установке Linux Mint
- Использование восстановления загрузки в LinuxMint
- Рекомендуемый ремонт
- Создать сводку BootInfo
- Расширенные опции
- Последние мысли
- Как восстановить загрузчик GRUB — пропало меню с выбором ОС после переустановки Windows (актуально для Linux Mint / Elementary OS / Ubuntu и др.)
- Восстановление Grub
- ШАГ 1
- ШАГ 2
- ШАГ 3
- Grub — восстанавливаем
- Порядок действий при восстановлении загрузчика в linux mint:
- Восстанавливаем Grub после Windows 10
Восстановление загрузки Linux Mint — Подсказка для Linux
Если конфигурация загрузки повреждена, ОС не загрузится должным образом. Хотя проблемы с загрузкой возникают нечасто, они все же возникают в ряде систем. Проблемы с загрузкой наиболее распространены в системах, которые включают в себя критически важные механизмы загрузки, например, при двойной загрузке нескольких ОС. В игру вступает восстановление загрузки. Это совершенно потрясающий инструмент, который нельзя не использовать при загрузке. В этой статье демонстрируется установка и использование Boot Repair на Linux Mint.
В случае Linux причиной проблемы в основном является неправильная конфигурация в настройках GRUB. В некоторых редких случаях загрузочный раздел может быть поврежден или неправильно настроен. В любом случае, утилита Boot Repair может отлично работать. Этот инструмент бесплатный и доступен для Windows и Linux (Ubuntu и производных). Если у вас установлено несколько ОС, просто загрузитесь в ту, которая работает, и позвольте инструменту делать свою работу. Не волнуйтесь, даже если загрузочной ОС нет. Сделайте живую флешку и пусть она сделает свое дело!
Давайте посмотрим, как использовать восстановление загрузки в Linux Mint!
Восстановление загрузки при установке Linux Mint
Процесс установки довольно прост. Неважно, используете ли вы Linux Mint изначально или с USB-накопителя; просто выполните следующие шаги.
Запустите терминал. Сначала установите репозиторий Boot Repair.
судо add-apt-репозиторий ppa: yannubuntu / ремонт обуви
судо подходящее обновление
Теперь установите Boot Repair.
судо подходящий установить ремонт обуви -у
Использование восстановления загрузки в LinuxMint
Запустите инструмент из меню.
Когда вы находитесь на главном экране, есть несколько вариантов на выбор.
Рекомендуемый ремонт
В большинстве случаев просто «Рекомендованный ремонт» более чем достаточно для решения большинства проблем.
Boot Repair использует онлайн-сервисы вставки. Это полезно, если вы ищете помощи от кого-то, особенно на онлайн-форумах. Если вы хотите его использовать, нажмите «Да».
Это создаст пасту в pastebin Ubuntu. Нажмите «Да», чтобы создать онлайн-пасту.

Ремонт закончен. Перезагрузите систему, чтобы увидеть, решена ли проблема.
Создать сводку BootInfo
Используйте эту опцию, чтобы создать отчет о конфигурации загрузки вашей системы. Информация очень полезна при отладке сложных конфигураций GRUB.
После того, как вы нажмете кнопку, будет создан отчет. Вы можете загрузить его прямо в pastebin Ubuntu для облегчения обмена с другими.
Если вы выберете «Нет», инструмент отобразит отчет в виде текстового файла с помощью текстового редактора по умолчанию в вашей системе.
Расширенные опции
Это немного интереснее, но каждый должен понимать, что здесь происходит.
Доступно несколько вариантов, которые вы можете настроить. На вкладке «Основные параметры» можно сделать резервную копию текущих таблиц разделов, загрузочных секторов и журналов. Он также позволяет переустановить GRUB, восстановить MBR и восстановить файловые системы.
На вкладке «Расположение GRUB» вы можете выбрать ОС по умолчанию для загрузки. Вы также можете разместить GRUB на другом устройстве.
«Параметры GRUB» — это огромный список конфиденциальных параметров. Он позволяет очистить GRUB, установить устаревшую версию GRUB, добавить параметры ядра и многое другое. Если вы считаете, что вам нужно вручную настроить GRUB, вы можете это сделать!
На вкладке «Другие параметры» есть несколько дополнительных параметров, которые могут улучшить работу пользователя с инструментом.
Когда будете готовы, нажмите «Применить».
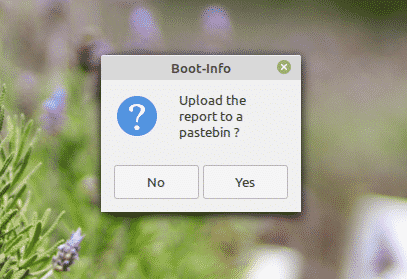
Перезагрузите систему, чтобы убедиться, что все работает нормально.
Последние мысли
Хотя переустановка операционной системы является окончательным решением любых проблем с загрузкой, мы не должны делать это постоянно. Фактически, это последнее решение, которому мы должны следовать, если решения не осталось.
Восстановление загрузки работает так же в Windows. Имея под рукой этот инструмент, буквально нет причин, по которым вы не сможете исправить ситуации с поврежденной загрузкой. Простота этого инструмента позволяет легко исправить вашу систему без каких-либо особых знаний! Конечно, этот инструмент также может без проблем выполнять расширенные настройки конфигурации загрузки.
Как восстановить загрузчик GRUB — пропало меню с выбором ОС после переустановки Windows (актуально для Linux Mint / Elementary OS / Ubuntu и др.)
Всем доброго времени!
Эта заметка будет довольно специфична и пригодится только тем, у кого на компьютере установлено несколько версий ОС: Windows, Linux.
Так вот, при переустановке (обновлении) одной из ОС (обычно, так делает Windows) — может затереться загрузчик Grub, и при включении ПК более не будет появляться «черного» меню с предложением выбрать какую систему загружать. 👀
Разумеется, чтобы не переустанавливать ОС (и не настраивать всё заново) — лучше просто восстановить сам этот загрузчик. Как правило, для этого достаточно загрузиться с LiveCD (👉 Linux Mint, Elementary OS, Ubuntu и пр.), смонтировать корневой раздел Linux и ввести спец. команды для восстановления.
Однако, «ручная» работа через терминал имеет «тонкости» (и не всегда выполняется просто). Поэтому здесь хочу предложить гораздо более легкий вариант! 👌
Восстановление Grub
ШАГ 1
Для начала нам нужно подготовить загрузочную флешку (LiveCD) c одним из дистрибутивов Linux. Скорее всего она у вас должна быть!
(Если у вас одна из «разновидностей» Ubuntu — я бы порекомендовал использовать образ 👉 с Linux Mint — т.к. в нем уже предустановлена нужная утилита // Boot Repair).
На всякий случай здесь приведу несколько ссылок в помощь:
Будем считать, что загрузиться с подготовленной флешки у вас получилось. 👌
ШАГ 2
Далее (после загрузки с LiveCD с Linux) нам понадобиться установить утилиту Boot Repair (если у вас последняя версия Linux Mint — то она встроена, и чтобы ее запустить — откройте меню «Пуск / Administration / Boot Repair» ).
После можно переходить к ШАГУ 3 (для тех, у кого нет встроенной Boot Repair — чуть ниже я покажу как ее установить) .
Для инсталляции Boot Repair сначала проверьте, что у вас есть подключение к Интернет.
Далее необходимо открыть терминал (обычно, для этого используют сочетания Ctrl+Alt+T или Win+T) и ввести поочередно следующие три команды (после каждой нажимать Enter!).
sudo add-apt-repository ppa:yannubuntu/boot-repair
sudo apt-get update
sudo apt-get install -y boot-repair
Xubuntu (для примера) — устанавливаем Boot Repair
После в меню «Пуск» должна появиться ссылка на нашу утилиту (обратите внимание, что на русском она называется как «Восстановление загрузки» . 👇). Кстати, запустить Boot Repair можно и из консоли. Команда:
ПУСК — восстановление загрузки (Boot Repair)
ШАГ 3
1) В большинстве случаев утилита Boot Repair справляется с восстановлением Grub в автоматическом режиме. Поэтому порекомендую вам сразу же нажать на первый пункт «Recommended Repair» . Пару скринов ниже. 👇
Boot Repair (на английском)
Рекомендуемый способ восстановления (русская версия)
2) Как правило, на весь процесс требуется 1-2 мин. 👇
3) Если всё прошло успешно — увидите окно об успешном восстановлении Grub. Теперь можно выключить ПК (ноутбук), вынуть из USB-порта флешку с LiveCD и проверить как загружается устройство: появляется ли меню Grub. 👌
Загрузка успешно восстановлена
GNU Grub version 2.04 — все заработало!
4) Кстати, иногда утилита Boot Repair может попросить вас выполнить ряд команд в терминале (сочетание клавиш для его запуска: Ctrl+Alt+T или Win+T) .
Сами команды, разумеется, утилита приводит в своем окне. После их выполнения — нажмите на кнопку «Forward» (если вы не выполнили команды — утилита снова покажет текущее окно) . Ничего «опасного» и удаляющего данные с домашних разделов диска —в них быть не должно!
Эти команды нужно будет ввести вручную в терминал (и нажать Enter)
Кстати, у Boot Repair есть расширенные настройки , в которых можно вручную задать ряд параметров. Если вы слабо представляете «что, где и как. » — то лучше это меню не трогать (во избежание лишних проблем. ).
Другие простые решения, — само собой, приветствуются!
Grub — восстанавливаем
Сегодня поговорим о восстановлении загрузчика Grub в операционных системах Linux и когда две системы стоят на одном ПК.
Бывают ситуации когда необходимо восстановить загрузчик системы linux, как правило там используется Grub.
Часто используют, очень популярную, операционную систему linux mint.
Порядок действий при восстановлении загрузчика в linux mint:
Ну для начала нам необходимо обзавестись загрузочным диском или флешкой.
Скаченный и записанный, как загрузочный, на диск или флешку linux mint или ubuntu позволяют с них загружатьсяв live режиме.
Загрузочный носитель должен быть той же разрядностью, что и ваша операционная система.
О разрядности можно подробно почитать в этой статье.
Как узнать характеристики вашего ПК почитайте в этой статье.
Так же ваш компьютер или ноутбук должен иметь подключение к интернету.
Загружаемся с загрузочного носителя, как это сделать описано в этой статье, если не знаете.
После загрузки с диска или другого носителя открываем консоль и набираем команды для установки программы boot-repair.
sudo add-apt-repository ppa:yannubuntu/boot-repair sudo apt-get update sudo apt-get install -y boot-repair
Соответственно после установки запускаем эту программу и нажимаем применить рекомендованные действия.
После загружаемся уже без загрузочного носителя.
Есть и другой способ, но этот способ наиболее приемлем для не подготовленного пользователя с минимум знаний.
Единственное, что необходимо это загрузочный носитель
Восстанавливаем Grub после Windows 10
Открываем командную строку от имени администратора.
bcdedit /set path \EFI\ubuntu\grubx64.efi
Команда подразумевает, что у вас вторая система ubuntu, но это так же будет работать и с другими операционными системами linux.