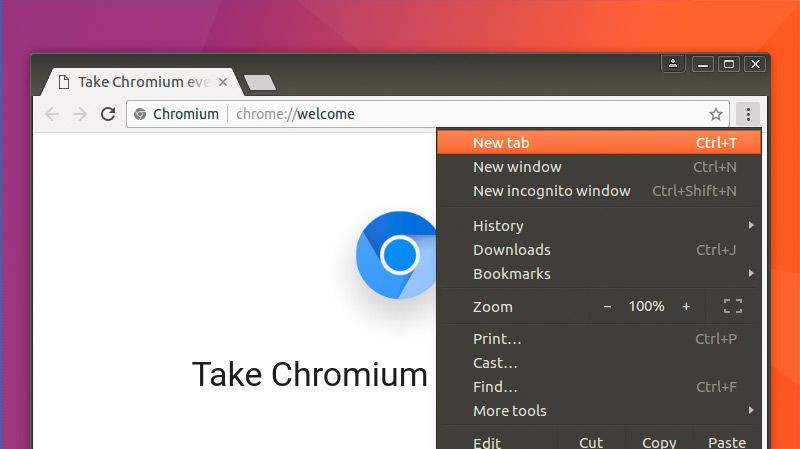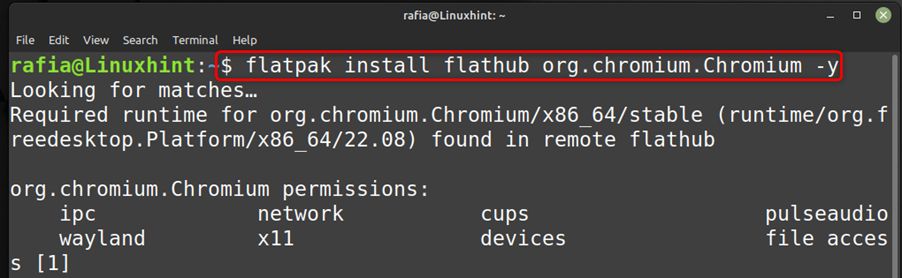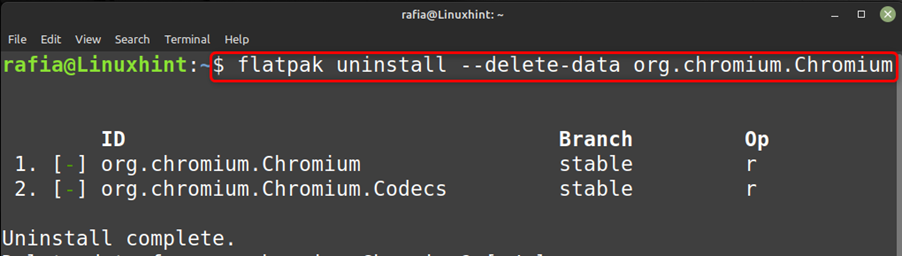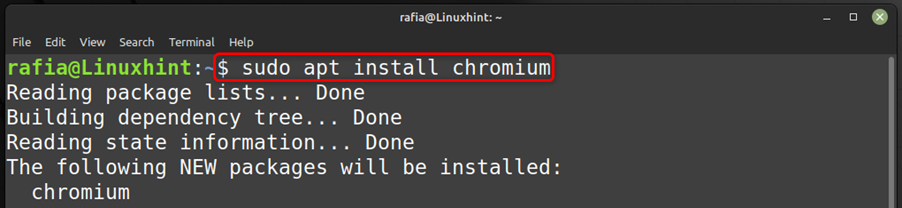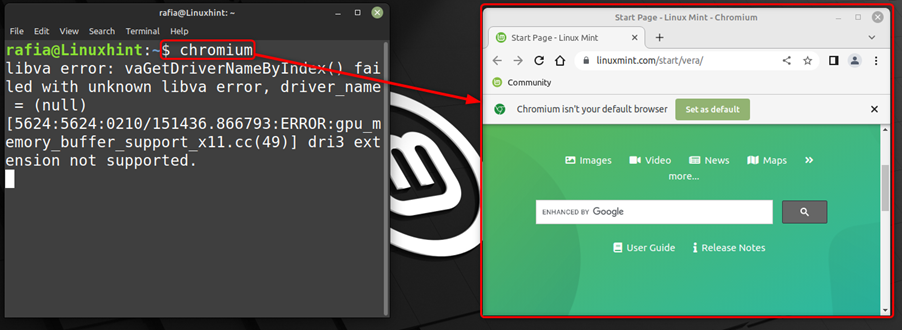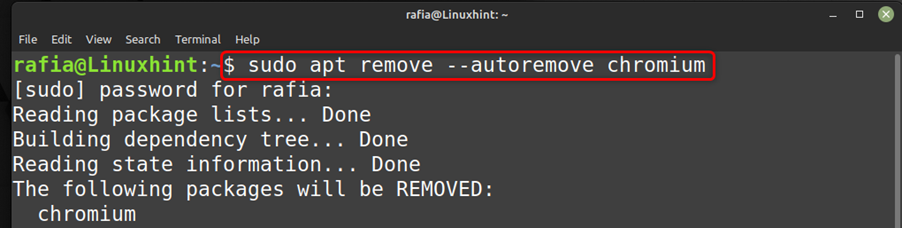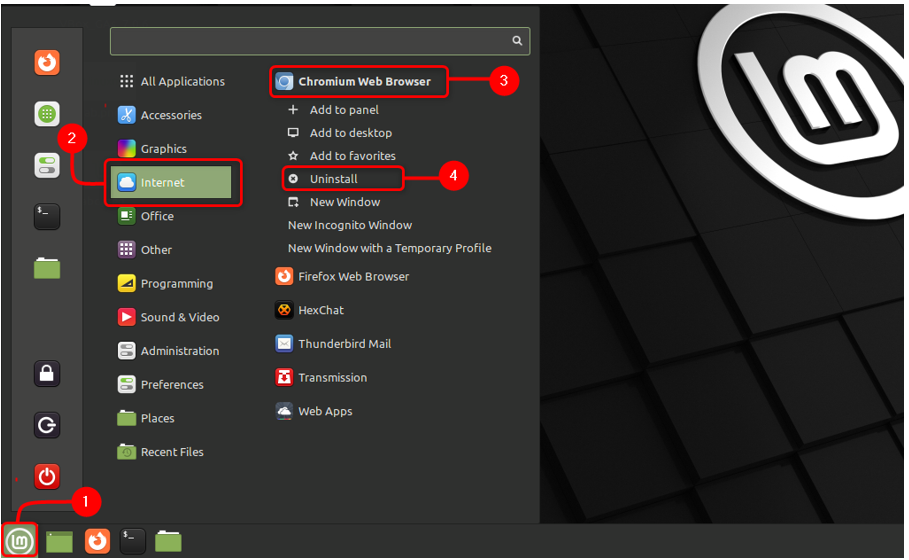- How To Install Chromium on Linux Mint 20
- Install Chromium on Linux Mint 20 Ulyana
- Как установить Chromium на Ubuntu 18.04 и Linux Mint
- Установка Chromium на Ubuntu и Linux Mint
- Установка Chromium (GUI Way)
- Установка Chromium (CLI Way)
- Заключение
- Установить chromium linux mint
- Step 1
- Step 2
- Step 3
- Step 4
- How to Install Chromium on Linux Mint 21
- How to Install Chromium on Linux Mint 21
- Through Flatpak
- Through Apt
- Through Snap
- Through GUI
- Conclusion
- About the author
- Rafia Amjad
How To Install Chromium on Linux Mint 20
In this tutorial, we will show you how to install Chromium on Linux Mint 20. For those of you who didn’t know, The Chromium project covers two utilities such as Chromium and Chromium OS, which are the open-source projects of the Google Chrome browser and Google Chrome OS. Chromium has been developed as an open-source browser project whose critical mission is to offer a more secure, faster, and more stable way to navigate the web where threats are constant at every minute.
This article assumes you have at least basic knowledge of Linux, know how to use the shell, and most importantly, you host your site on your own VPS. The installation is quite simple and assumes you are running in the root account, if not you may need to add ‘ sudo ‘ to the commands to get root privileges. I will show you through the step-by-step installation of the Chromium web browser on a Linux Mint 20 (Ulyana).
Prerequisites
- A server running one of the following operating systems: Linux Mint 20 (Ulyana).
- It’s recommended that you use a fresh OS install to prevent any potential issues.
- A non-root sudo user or access to the root user . We recommend acting as a non-root sudo user , however, as you can harm your system if you’re not careful when acting as the root.
Install Chromium on Linux Mint 20 Ulyana
Step 1. Before running the tutorial below, it’s important to make sure your system is up to date by running the following apt commands in the terminal:
Chromium has released a Snap package recently. This means now Chromium web browser can be easily installed in any Linux distribution that supports Snap. Now run the following command to install snap:
sudo rm /etc/apt/preferences.d/nosnap.pref sudo apt update sudo apt install snapd
Step 3. Installing Chromium on Linux Mint 20.
To install Chromium, simply use the following command:
sudo snap install chromium
Step 4. Accessing Chromium browser on Linux Mint.
Once successfully installed, you can find it in the Activities search bar type “Chromium” and click on the icon to launch the application.
Congratulations! You have successfully installed Chromium. Thanks for using this tutorial for installing the latest version of Chromium browser on the Linux Mint system. For additional help or useful information, we recommend you to check the official Chromium website.
If you don’t have time to do all of this stuff, or if this is not your area of expertise, we offer a service to do “VPS Manage Service Offer”, starting from $10 (Paypal payment). Please contact us to get the best deal!
Как установить Chromium на Ubuntu 18.04 и Linux Mint
Просто выполните команду sudo apt-get install chromium-browser в окне терминала, чтобы установить Chromium в Ubuntu, Linux Mint и других подобных дистрибутивах Linux.
Chromium — это бесплатный проект с открытым исходным кодом, разработанный (главным образом) компанией Google, который служит основой для браузера Google Chrome.
Различия между Chromium и Chrome незначительны, поскольку в Chromium отсутствуют некоторые фирменные дополнения, которые поставляются вместе с его фирменным братом.
Chromium также используется в качестве основы для нескольких других ведущих веб-браузеров, включая Vivaldi, Opera и (совсем недавно) Microsoft Edge.
Да, и если вам интересно, работают ли расширения Chrome в Chromium, ответ — да. Вы также можете использовать Google Sync, чтобы контролировать свои пароли, закладки и настройки между Chrome и Chromium.
Установка Chromium на Ubuntu и Linux Mint
Вы можете установить Chromium в Linux различными способами, в том числе вручную собрать его из исходников, если загрузите Chromium Linux в виде исходных кодов.
Однако НАМНОГО проще установить браузер в Linux с помощью пакета из репозитория, который мы сейчас рассмотрим.
Установка Chromium (GUI Way)
Пользователи Ubuntu, а также пользователи дистрибутивов на основе Ubuntu, таких как Linux Mint, Zorin OS и Peppermint, найдут установку Chromium в Ubuntu относительно простой, поскольку она доступна непосредственно в репозиториях.
Итак, чтобы установить Chromium на Ubuntu 18.04 LTS и выше, просто откройте утилиту Ubuntu Software и найдите «Chromium». Нажмите на список приложений, затем кнопку установки.
Установка Chromium (CLI Way)
Вы также можете установить пакет chromium-browser с помощью терминала, так как браузер доступен непосредственно из репозиториев Ubuntu (которые также используются в Linux Mint и др.).
Просто откройте новое окно терминала ( ctrl + alt + t ) и выполните эту команду, не забывая вводить пароль пользователя при появлении запроса:
sudo apt-get install chromium-browser
Подождите, пока пакет загрузится, распакуется и установится.
Заключение
Какой бы способ вы ни выбрали для установки веб-браузера Chromium, последний шаг будет одним и тем же: запустите браузер с помощью предпочитаемого вами средства запуска приложений и начните его использовать!
Установить chromium linux mint
Installing Chromium in new Linux Mint 20 is not as easy as before. This is mostly because of ideological conflicts between Linux mint developers and Ubuntu developers . As you may know, Ubuntu 20.04 is the base package of Linux mint 20. Ubuntu now uses snap installation of chromium even if you are using APT . Linux mint developers believe that it is unethical to use such a contraversial package management system like snap without end user’s explicit approval .
Since Linux mint removed snap support in Ulyana, it is not possible to install Chromium browser from ubuntu repositories. To remove any further complexities, Linux mint 20 uses a dummy package “chromium-browser” from ulyana repositories. Which not only blocks default ubuntu installation, but also gives some directions on installing chromium as the description of the package.
However none of the official solutions gives optimal chromium experience we had in previous distros. One may feel that installation from Debian Buster repo is safe among the options, but that package is not stable at all.
If you are a chromium user for years, you may want that default chromium from ubuntu repo experience. This can be achieved in 4 simple steps.
Step 1
Open /etc/apt/ folder. Right click preferences.d folder and select Open as root menu item. Enter your password. This will grant required root access for editing the apt preference directory.
Step 2
Right click nosnap.pref file, and rename it to nosnap.pref~ . This will disable the preference which prevent us from installing snap. You may re-enable the preference by simply renaming the file back.
Step 3
Right click in preferences.d folder and select Create New Document > Empty Document menu item. Name it as something like ubuntu-chromium-browser.pref and open it in Xed or any other editor with elevated access. Pin packages and pin-priority in that file as given below:
Package: chromium-browser* Pin: release o=linuxmint,c=upstream Pin-Priority: 1 Package: chromium-browser* Pin: release o=Ubuntu Pin-Priority: 900
This will prioritise chromium-browser package from ubuntu repository than the dummy chromium-browser package from Linux mint’s ulyana’s repository.
Step 4
Open your Terminal (Ctrl+Alt+T). And run following commands one after another.
$ sudo apt remove --purge chromium-browser $ sudo apt update $ sudo apt install snapd $ sudo apt install chromium-browser
These commands will execute the actions — remove the dummy package from ulyana repo, populate APT cache, install snap, and then install Chromium browser from ubuntu focal repo — consecutively.
You are all set with Chromium browser that comes with Ubuntu. Remember this will enable snap and this will use snap to install Chromium browser. If this is against your concepts, don’t follow this way. It is also not possible to predict any future complexities of enabling of snap. Be careful.
Please be aware that profile folder in earlier pre-snap installation was located in ~/. config/chromium/ folder, but in snap installation it is located at ~/snap/chromium/ . If you have enabled sync in chromium and wish to use same sync account, then this is a non-issue because every bookmark, addon and other customizations you’ve done in your previous installation will automatically shift to new profile.
How to Install Chromium on Linux Mint 21
Google has provided an open-source browser called Chromium. Since Chromium and Chrome have a great resemblance in terms of features, you would like to use Chromium instead of the default Mozilla Firefox browser on your Linux Mint system. To install Chromium on Linux Mint, follow this guide.
How to Install Chromium on Linux Mint 21
You can use three different methods mentioned below to install the chromium on your Linux Mint system:
Through Flatpak
To install Chromium using Flatpak execute the command mentioned below in the terminal:
To launch the Chromium on your system using Flatpak you can execute the command mentioned below:
Execute the command given below to uninstall the Chromium using Flatpak:
Through Apt
You can use the Apt method to install the Chromium on your Linux Mint system by executing the below mentioned command:
After installation of the Chromium, you can check its version by executing the command mentioned below:
Execute the command given below to launch the Chromium on your Linux Mint system while using Apt:
To remove the Chromium from your Linux Mint System using Apt, execute the command given below:
Through Snap
You can install Chromium browser using Snap by executing the command given below:
Execute the command given below to uninstall the Chromium using snap:
Through GUI
On Linux Mint you can install most of the applications or programs by using the system’s Software Manager. You can install Chromium by going to Software Manager searching Chromium and then clicking on the Install button:
To launch Chromium using GUI just click on the Linux Mint icon, go to Internet option the app menu of Linux Mint, and double click on the Chromium Web Browser:
To uninstall the Chromium using GUI, click on the Linux Mint icon, go to Internet, right click on Chromium Web Browser, afterwards click on Uninstall:
Conclusion
Chromium web browser is the same as Chrome by Google but you can easily use it on your Linux Mint system. You can use different methods to install Chromium like through Apt, through Flatpak, and through Software Manager.
About the author
Rafia Amjad
I have a degree in Electronics and love to write. My research and writing emphasize on the most recent innovations in gaming and technology.