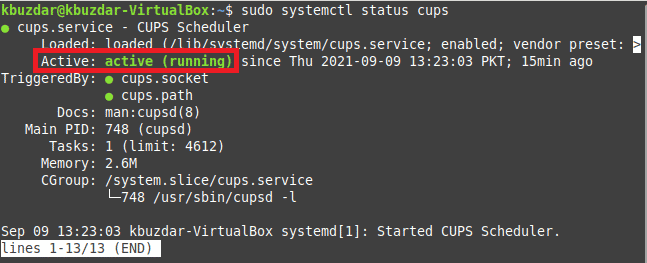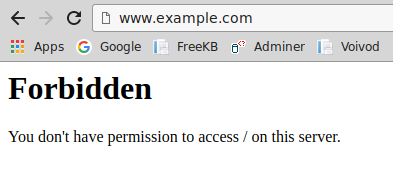- CUPS
- The CUPS Snap — The Printing Stack for Linux
- Details for CUPS
- Share this snap
- Share embeddable card
- Install CUPS on your Linux distribution
- Arch Linux
- CentOS
- Debian
- elementary OS
- Fedora
- KDE Neon
- Kubuntu
- Manjaro
- Pop!_OS
- openSUSE
- Red Hat Enterprise Linux
- Ubuntu
- Raspberry Pi
- Where people are using CUPS
- Users by distribution (log)
- Report CUPS
- Report submitted successfully
- Error submitting report
- cups on Linux Mint 20.3 «Una»
- 2. Uninstall / Remove cups package
- 3. Details of cups package
- 4. References on Linux Mint 20.3 «Una»
- Install CUPS Print Server on Linux Mint 20
- Let Us Install the CUPS Print Server on Linux Mint 20:
- Step # 1: Scan and Update your System to fix all the Potential Issues:
- Step # 2: Install the CUPS Print Server on your System:
- Step # 3: Check whether the CUPS Print Server is up and running or not:
- Let Us Remove the CUPS Print Server from Linux Mint 20:
- Conclusion:
- Install CUPS Print Server on Linux Mint 20 — Best Method ?
- Steps to Install CUPS Print Server on Linux Mint 20
- How to Uninstall CUPS Print Server from Linux Mint 20 ?
- [Need assistance in Installing any Software on your Linux System ? We can help you . ]
- Conclusion
- Install CUPS Print Server on Linux Mint 20 — Best Method ?
- Steps to Install CUPS Print Server on Linux Mint 20
- How to Uninstall CUPS Print Server from Linux Mint 20 ?
- [Need assistance in Installing any Software on your Linux System ? We can help you . ]
- Conclusion
CUPS
Make sure snap support is enabled in your Desktop store.
Install using the command line
The CUPS Snap — The Printing Stack for Linux
The official Snap of CUPS, the standard printing environment for Linux operating systems
Details for CUPS
License
Last updated
Links
Share this snap
Generate an embeddable card to be shared on external websites.
Share embeddable card
Customise your embeddable card using the options below.
Install CUPS on your Linux distribution
Choose your Linux distribution to get detailed installation instructions. If yours is not shown, get more details on the installing snapd documentation.
Arch Linux
CentOS
Debian
elementary OS
Fedora
KDE Neon
Kubuntu
Manjaro
Pop!_OS
openSUSE
Red Hat Enterprise Linux
Ubuntu
Raspberry Pi
Where people are using CUPS
Users by distribution (log)
Is there a problem with CUPS? Report this app
Report CUPS
Report submitted successfully
Thanks for bringing this to our attention. Information you provided will help us investigate further.
Error submitting report
There was an error while sending your report. Please try again later.
© 2023 Canonical Ltd.
Ubuntu and Canonical are registered trademarks of Canonical Ltd.
Powered by Charmed Kubernetes
Join the forum, contribute to or report problems with, snapd, Snapcraft, or this site.
cups on Linux Mint 20.3 «Una»
In this section, we are going to explain the necessary steps to install cups package:
2. Uninstall / Remove cups package
This guide let you learn how to uninstall cups package:
3. Details of cups package
Package: cups
Architecture: amd64
Version: 2.3.1-9ubuntu1.2
Multi-Arch: foreign
Priority: optional
Section: net
Origin: Ubuntu
Maintainer: Ubuntu Developers
Original-Maintainer: Debian Printing Team
Bugs: https://bugs.launchpad.net/ubuntu/+filebug
Installed-Size: 1175
Depends: libavahi-client3 (>= 0.6.16), libavahi-common3 (>= 0.6.16), libc6 (>= 2.16), libcups2 (= 2.3.1-9ubuntu1.2), libgcc-s1 (>= 3.0), libstdc++6 (>= 5), libusb-1.0-0 (>= 2:1.0.16), debconf (>= 0.5) | debconf-2.0, cups-core-drivers (>= 2.3.1-9ubuntu1.2), cups-daemon (>= 2.3.1-9ubuntu1.2), poppler-utils, procps, ghostscript, cups-common (>= 2.3.1-9ubuntu1.2), cups-server-common (>= 2.3.1-9ubuntu1.2), cups-client (>= 2.3.1-9ubuntu1.2), cups-ppdc, cups-filters
Recommends: avahi-daemon, colord
Suggests: cups-bsd, foomatic-db-compressed-ppds | foomatic-db, cups-pdf, udev, smbclient
Filename: pool/main/c/cups/cups_2.3.1-9ubuntu1.2_amd64.deb
Size: 259440
MD5sum: 4f8ed7ca1f7335b128c9dee26f087554
SHA1: 4791b1c66edd07714082df99cd5621f511dd751b
SHA256: 458b283ffd0950a1ac02cb27daf8fbb112f65eee3a68d826858805ff7a06dc5c
SHA512: e0f86e0d9412d9eb8017477cb44afc3d9a1859d077b5f587f2ddf4ce4a9d2c960aae19b5b7ea320c1354e98494b12919c9db510a61912cdfd2a023ff8a39cd10
Homepage: https://www.cups.org/
Description: Common UNIX Printing System(tm) — PPD/driver support, web interface
Description-md5: 757338adad655b8f7da62fcd23ed6453
Task: print-server, ubuntu-desktop-minimal, ubuntu-desktop, kubuntu-desktop, xubuntu-core, xubuntu-desktop, lubuntu-desktop, ubuntustudio-desktop-core, ubuntustudio-desktop, ubuntukylin-desktop, ubuntu-mate-core, ubuntu-mate-desktop, ubuntu-budgie-desktop
Package: cups
Architecture: amd64
Version: 2.3.1-9ubuntu1
Multi-Arch: foreign
Priority: optional
Section: net
Origin: Ubuntu
Maintainer: Ubuntu Developers
Original-Maintainer: Debian Printing Team
Bugs: https://bugs.launchpad.net/ubuntu/+filebug
Installed-Size: 1174
Depends: libavahi-client3 (>= 0.6.16), libavahi-common3 (>= 0.6.16), libc6 (>= 2.16), libcups2 (= 2.3.1-9ubuntu1), libgcc-s1 (>= 3.0), libstdc++6 (>= 5), libusb-1.0-0 (>= 2:1.0.16), debconf (>= 0.5) | debconf-2.0, cups-core-drivers (>= 2.3.1-9ubuntu1), cups-daemon (>= 2.3.1-9ubuntu1), poppler-utils, procps, ghostscript, cups-common (>= 2.3.1-9ubuntu1), cups-server-common (>= 2.3.1-9ubuntu1), cups-client (>= 2.3.1-9ubuntu1), cups-ppdc, cups-filters
Recommends: avahi-daemon, colord
Suggests: cups-bsd, foomatic-db-compressed-ppds | foomatic-db, cups-pdf, udev, smbclient
Filename: pool/main/c/cups/cups_2.3.1-9ubuntu1_amd64.deb
Size: 259288
MD5sum: 4030cd59a02ed49981400e9b833fcce6
SHA1: af1fe8572eb286ade00a6831151e2bfa2d707f2b
SHA256: 19d3eddab55cfef83aca3b3032eeb7ddff22abdcc764959c677649ae5310bbd5
Homepage: https://www.cups.org/
Description: Common UNIX Printing System(tm) — PPD/driver support, web interface
Description-md5: 757338adad655b8f7da62fcd23ed6453
Task: print-server, ubuntu-desktop-minimal, ubuntu-desktop, kubuntu-desktop, xubuntu-core, xubuntu-desktop, lubuntu-desktop, ubuntustudio-desktop-core, ubuntustudio-desktop, ubuntukylin-desktop, ubuntu-mate-core, ubuntu-mate-desktop, ubuntu-budgie-desktop
4. References on Linux Mint 20.3 «Una»
Install CUPS Print Server on Linux Mint 20
When we are working in our homes with our personal computers and printers, then the process of printing documents seems quite simple and straightforward. However, when we are doing the same thing within an organization then, we generally have multiple computers and printers connected with each other in the form of a network. Such an assembly is always managed by a print server whose main job is to receive the print requests from different computers and direct them to the respective printer. ‘CUPS’ is also a very famous print server and we will learn to install it on a Linux Mint 20 system in today’s article.
Let Us Install the CUPS Print Server on Linux Mint 20:
If you intend to install the CUPS print server on a Linux Mint 20 machine, then you just have to perform the following three steps:
Step # 1: Scan and Update your System to fix all the Potential Issues:
First, we will quickly scan and update our system with the command given below so that any broken links should not be able to cause any hindrance during our actual installation process.
$ sudo apt update
Step # 2: Install the CUPS Print Server on your System:
The CUPS print server can be easily installed on a Linux Mint 20 system by running the following command:
$ sudo apt install cups
Step # 3: Check whether the CUPS Print Server is up and running or not:
One simple command will instantly install the CUPS print server on your Linux Mint 20 system. However, you can still confirm whether this newly installed server is up and running or not by executing the command shown below:
$ sudo systemctl status cups
You can see from the following image that after the installation of the CUPS print server on our Linux Mint 20 system, it is active and running.
Let Us Remove the CUPS Print Server from Linux Mint 20:
When you no longer need to use the CUPS print server with your Linux Mint 20 system, then you can instantly uninstall it from your system by running the following command:
$ sudo apt-get purge --autoremove cups
Conclusion:
With three simple steps, you can quickly install the CUPS print server on a Linux Mint 20 system. Once it is installed on your system, you can use it very effectively for managing multiple printers and computers that wish to use those printers.
Karim Buzdar holds a degree in telecommunication engineering and holds several sysadmin certifications including CCNA RS, SCP, and ACE. As an IT engineer and technical author, he writes for various websites.
Install CUPS Print Server on Linux Mint 20 — Best Method ?
‘ CUPS ‘ is a very famous print server for Linux systems. When we are working in our homes with our personal computers and printers, then the process of printing documents seems quite simple and straightforward. However, when we are doing the same thing within an organization then, we generally have multiple computers and printers connected with each other in the form of a network. Such an assembly is always managed by a print server whose main job is to receive the print requests from different computers and direct them to the respective printer.
Here at LinuxAPT , as part of our Server Management Services , we regularly help our Customers to perform related Linux system print software Installation queries.
In this context, we shall look into the best procedure to install it on a Linux Mint 20 system.
Steps to Install CUPS Print Server on Linux Mint 20
In order to install CUPS print server smoothly on a Linux Mint 20 machine, then you need to follow the steps outlined below.
The first action to take is to Scan and Update your System to fix all the Potential Issues. To do this, simply execute the below command:
2. Install the CUPS Print Server
The CUPS print server can be easily installed on a Linux Mint 20 system by running the following command:
3. Verify CUPS Print Server Installation status
Now, we can Check whether the CUPS Print Server is up and running or not. To do this, simply run the below command:
$ sudo systemctl status cups If everything is alright, you will see that the CUPS print server is active and running.
How to Uninstall CUPS Print Server from Linux Mint 20 ?
When you no longer need to use the CUPS print server with your Linux Mint 20 system, then you can instantly uninstall it from your system by running the following command:
$ sudo apt-get purge --autoremove cups [Need assistance in Installing any Software on your Linux System ? We can help you . ]
Conclusion
This article covers steps to install the CUPS print server on a Linux Mint 20 system. In fact, Linux uses the Common UNIX Printing System, also known as CUPS. CUPS uses the Internet Printing Protocol (IPP) to allow local printing and print sharing. The /etc/cups/ directory stores all the configuration files for printing. However, these files can be easily managed with the Printer Configuration Tool in Linux. Once it is installed on your system, you can use it very effectively for managing multiple printers and computers that wish to use those printers.
Install CUPS Print Server on Linux Mint 20 — Best Method ?
‘ CUPS ‘ is a very famous print server for Linux systems. When we are working in our homes with our personal computers and printers, then the process of printing documents seems quite simple and straightforward. However, when we are doing the same thing within an organization then, we generally have multiple computers and printers connected with each other in the form of a network. Such an assembly is always managed by a print server whose main job is to receive the print requests from different computers and direct them to the respective printer.
Here at Ibmi Media , as part of our Server Management Services , we regularly help our Customers to perform related Linux system print software Installation queries.
In this context, we shall look into the best procedure to install it on a Linux Mint 20 system.
Steps to Install CUPS Print Server on Linux Mint 20
In order to install CUPS print server smoothly on a Linux Mint 20 machine, then you need to follow the steps outlined below.
The first action to take is to Scan and Update your System to fix all the Potential Issues. To do this, simply execute the below command:
2. Install the CUPS Print Server
The CUPS print server can be easily installed on a Linux Mint 20 system by running the following command:
3. Verify CUPS Print Server Installation status
Now, we can Check whether the CUPS Print Server is up and running or not. To do this, simply run the below command:
$ sudo systemctl status cups If everything is alright, you will see that the CUPS print server is active and running.
How to Uninstall CUPS Print Server from Linux Mint 20 ?
When you no longer need to use the CUPS print server with your Linux Mint 20 system, then you can instantly uninstall it from your system by running the following command:
$ sudo apt-get purge --autoremove cups [Need assistance in Installing any Software on your Linux System ? We can help you . ]
Conclusion
This article covers steps to install the CUPS print server on a Linux Mint 20 system. In fact, Linux uses the Common UNIX Printing System, also known as CUPS. CUPS uses the Internet Printing Protocol (IPP) to allow local printing and print sharing. The /etc/cups/ directory stores all the configuration files for printing. However, these files can be easily managed with the Printer Configuration Tool in Linux. Once it is installed on your system, you can use it very effectively for managing multiple printers and computers that wish to use those printers.