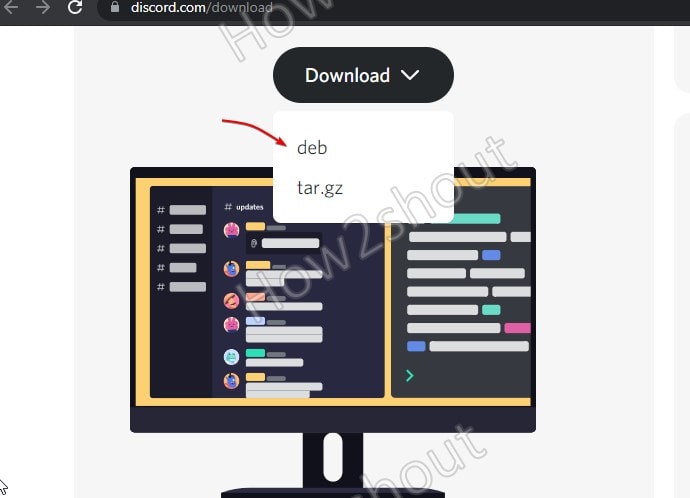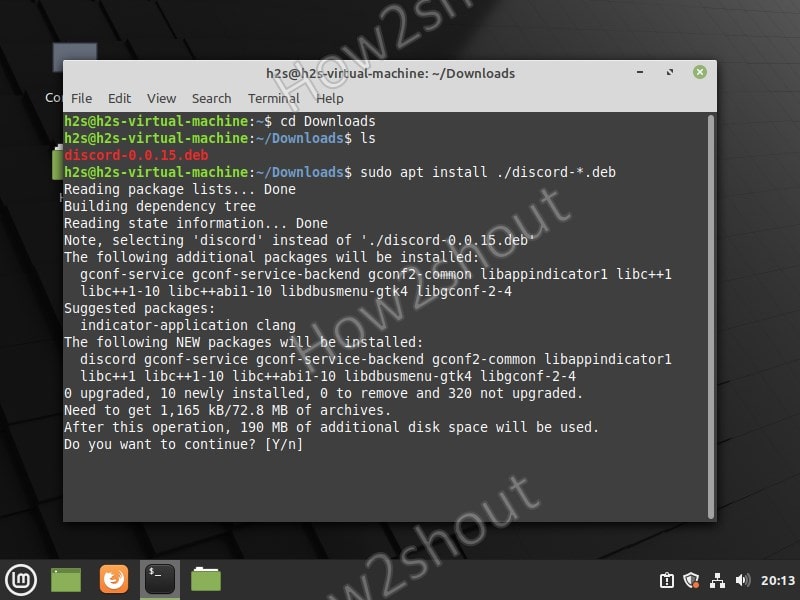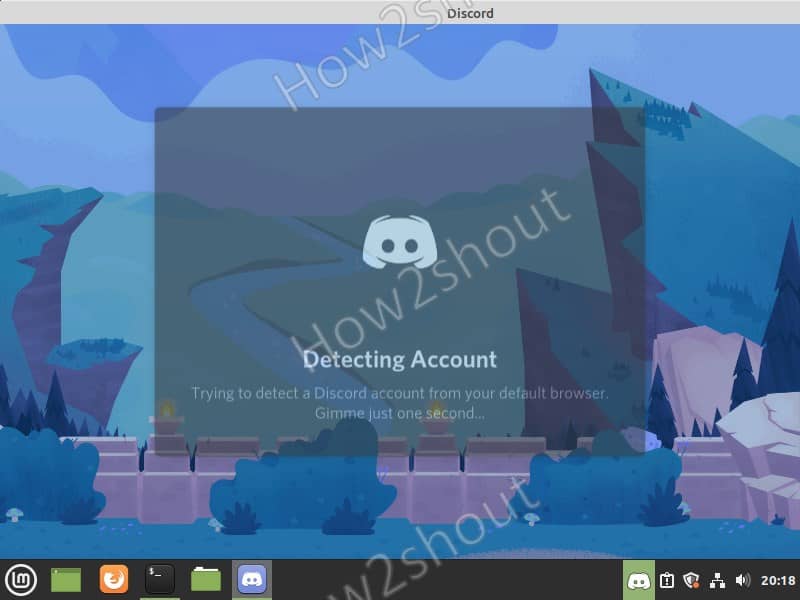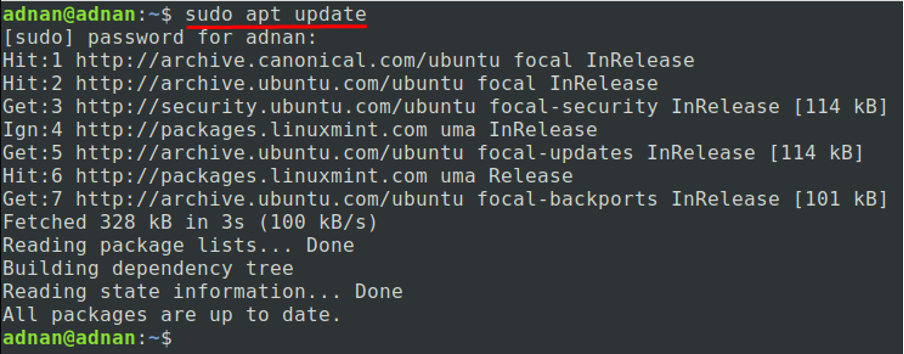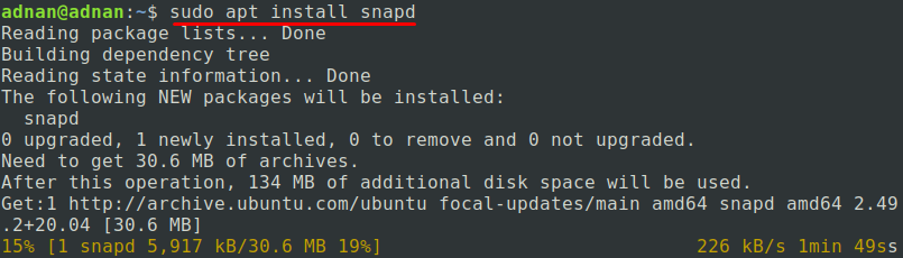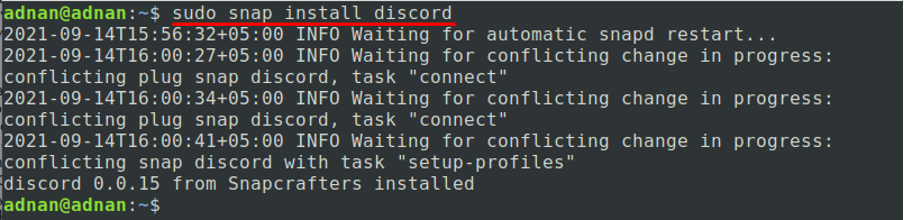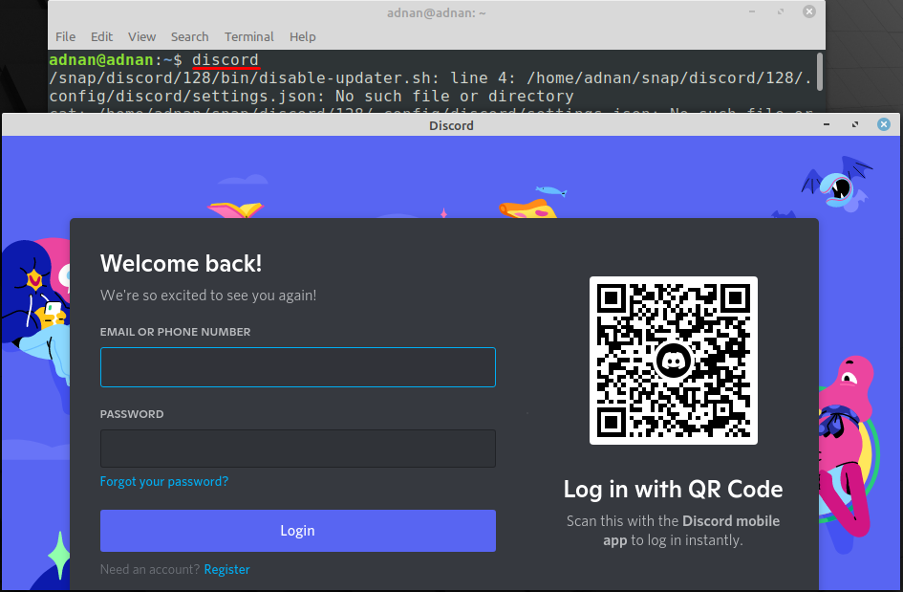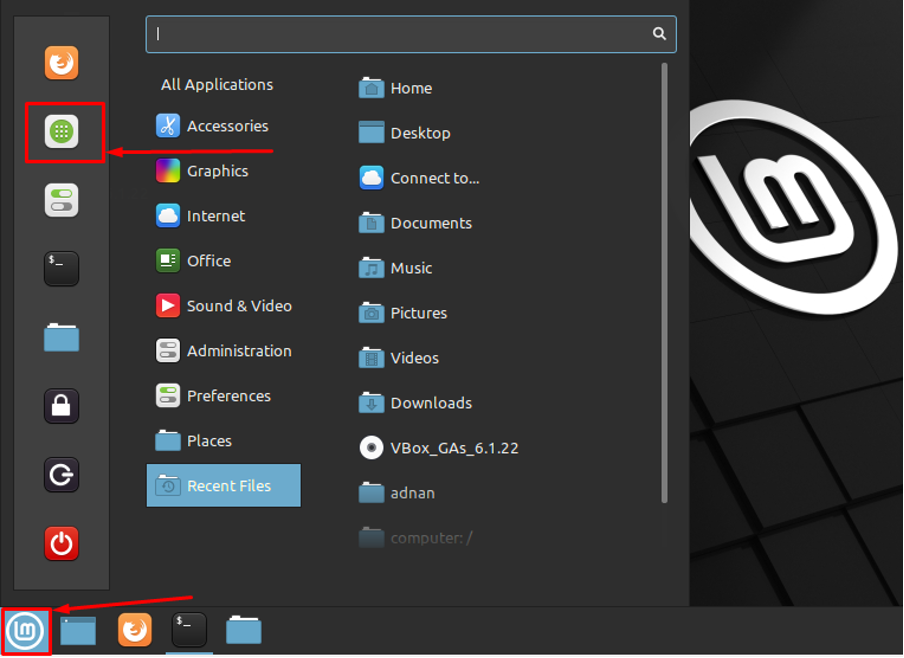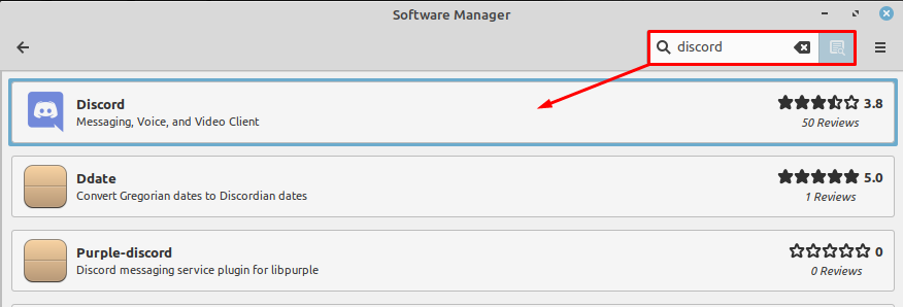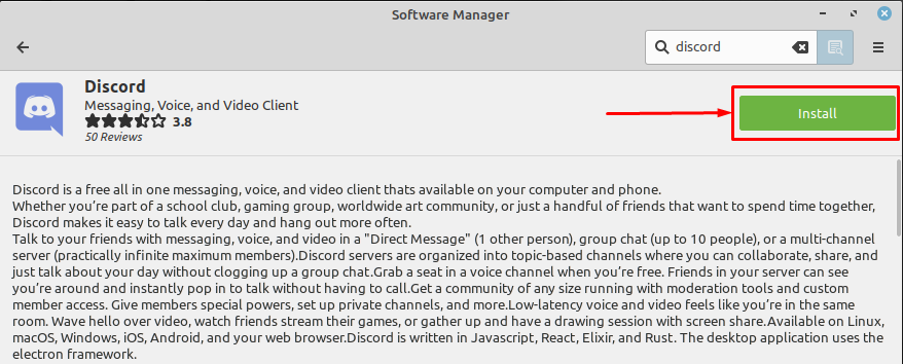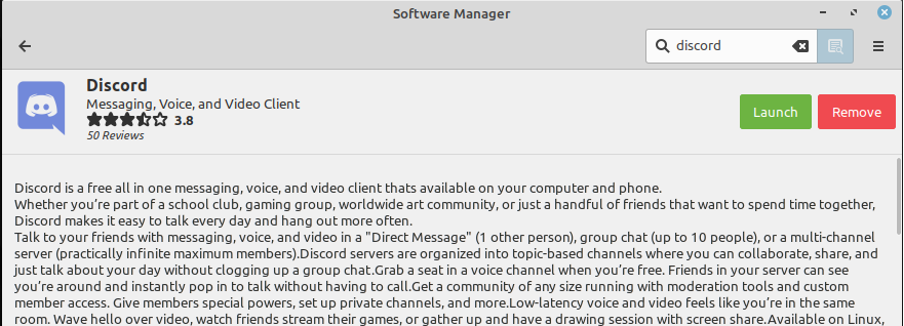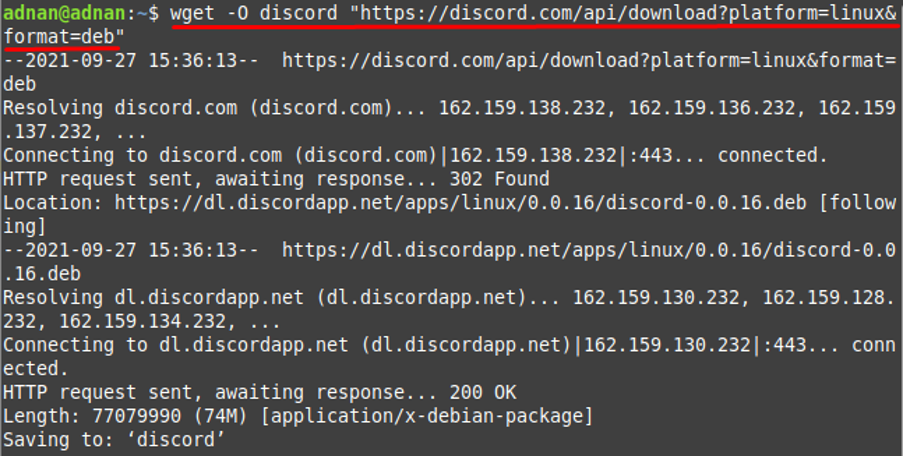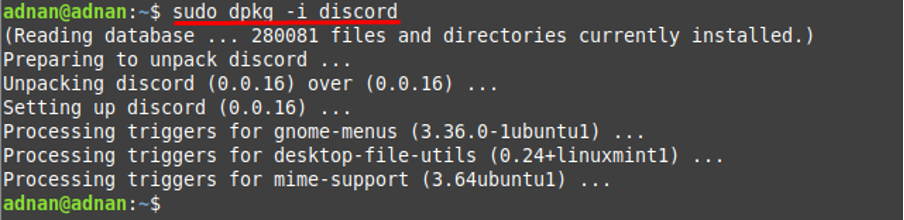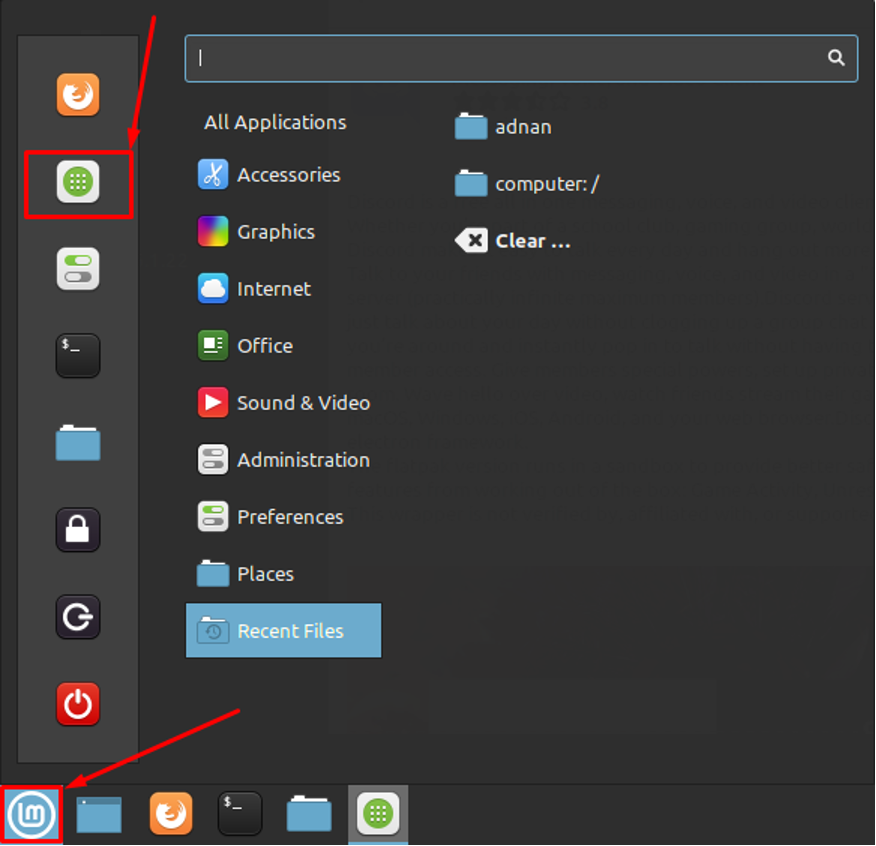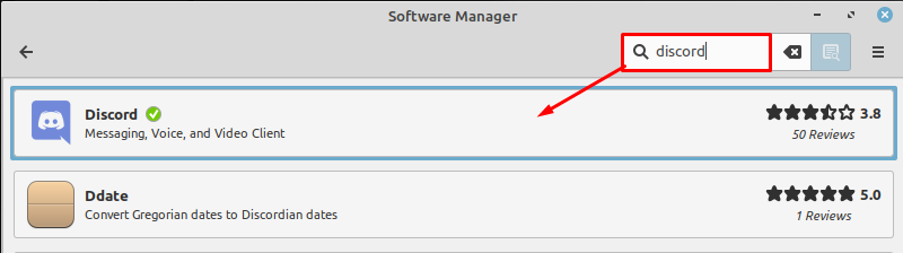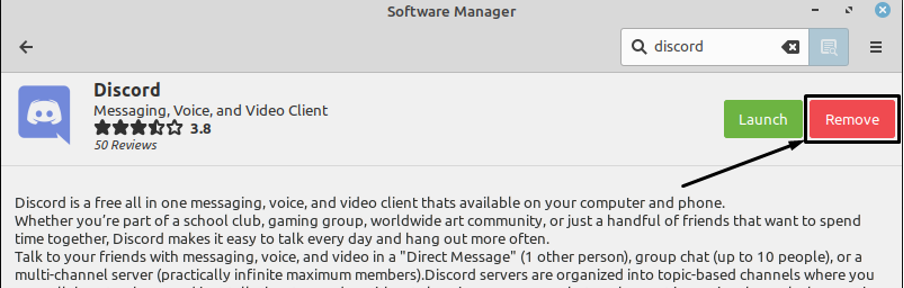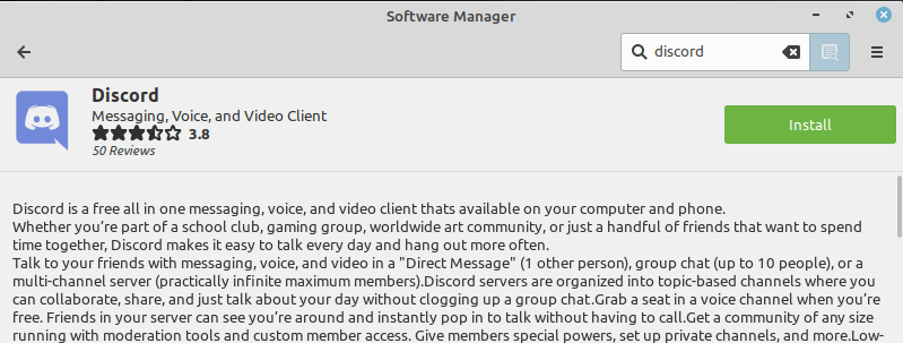- How to install Discord on Linux Mint 20.1 Ulyssa
- How to install Discord on Linux mint
- 1. Open a command terminal
- 2. Run system update
- 3. Download Discord Deb Package
- Install Discord Debian package
- Run Discord on Linux Mint
- 1. Enable Snapd
- 2. Install Discord using Snap on Linux Mint
- Leave a Comment Cancel reply
- How to install Discord on Linux Mint
- Features of Discord
- How to install Discord on Linux Mint
- Method 1: How to install Discord using terminal on Linux Mint
- Method 2: How to install Discord using Software Manager on Linux Mint
- Method 3: How to install Discord on LinuxMint using .deb package
- How to remove Discord from Linux Mint
- Using Software Manager
- Conclusion
How to install Discord on Linux Mint 20.1 Ulyssa
Discord is a free instant messenger and voice-over IP application available for multiple platforms such as Linux, Windows, Mac, and portable platforms such as Android and iOS and even directly in the browser. It offers various communication mediums – voice calls, video calls, text messaging, media and files in private. Here we learn how to install Discord on Linux Mint using the command terminal:
How to install Discord on Linux mint
There are two ways to install Discord on Debian Linux such as Ubuntu, Linux Mint, MX Linux, POP!OS etc. One is by downloading its DEB file from the official website and the second one is using SNAP. Here we will show both.
#Ist Method using Deb file
1. Open a command terminal
On your Linux mint press, Ctrl+Alt+T to open the command terminal. Alternatively, you can search for it or use the terminal icon given in the taskbar.
2. Run system update
Before installing some new software, let’s ensure all the existing packages and system repository are up to date-
3. Download Discord Deb Package
On the offcial website for Discord, visit Download page and then under Linux OS category click on th Downlaod drop down button to select Deb file.
Install Discord Debian package
As we have the deb file of this communication platform on our Linux Mint, let’s run the commands to install the same-
As what ever we get from brwoser generally saves in Downoads folder, thus switch to that first.
sudo apt install ./discord-*.deb
Run Discord on Linux Mint
Now, go Start menu and seach for Discord, as its icon appears, click to launch it.
#2nd Menthod using SNAP
1. Enable Snapd
By Default, Snap is not allowed to install on Linux Mint 20, hence we need to first allow it and then enable the same on our system. For that see our article- Enable Snap on Linux mint.
2. Install Discord using Snap on Linux Mint
Once the Snap is on your system, run the command to download the Discord packages to install on your Linux Mint Desktop PC or laptop system.
sudo snap install discord
After that go to Applications and you will find your chatting software to run.
Leave a Comment Cancel reply
This site uses Akismet to reduce spam. Learn how your comment data is processed.
How to install Discord on Linux Mint
Discord is a free Voice over IP(VoIP) software to support communication with various people via voice, video, text messaging, and it also provides sharing access as well.
In the early days of Discord, it was considered that gamers were the main targeted community, but the frequent major updates made Discord suitable for general users also.
The Discord access was available publicly in 2015 and recent statistics of 2020 reported that Discord has crossed registered users over 250 million and has more than 140 million active users per month. Discord software is developed using multiple languages like C++, Python, JavaScript, and its support is available for a variety of operating systems in around 28 languages. It can also be used on smartphones. Among the supported OS, Discord has extensive support available for Linux OS and for well-known Linux-based distributions like Linux Mint, Ubuntu, Debian etc. Following the importance of Discord and its wide support for Linux OS, we have prepared this descriptive guide to go through its installation on Linux Mint.
Before we start the installation process; let’s have a look at some distinctive features of this useful package:
Features of Discord
The below stated features discriminate Discord from its competitors and therefore is utilized broadly:
- Sever: Communities in Discord are managed by online channels known as “servers” and they are referred to as “guilds” in the documentation. The server creation is free and up to 250 channels can be created using a single server alongside supporting 800000 members per server to build a large community.
- Channels: Channels are the key stakeholders in making voice chats, streaming, or instant messaging: the channels can be used to allow or limit the number of users on a server.
- User profiles: Users can get themselves registered by signing up and creating a username as well. It also allows multiple stakeholders to use a single profile. A four-digit number known as “discriminator” that starts with “#” is postfixed to the username for multiple user access.
- Video Calls: Video call access is available on Discord in 2017, at the time of initial launch its support was limited but later on it was available for up to 50 users. Moreover, the screen sharing can be adopted in a channel to share the live stream on that specific channel.
- Direct Messaging: Whereas direct messaging allows to send text messages, imitate video calls privately and supports a group of up to 10 members.
- Developer Tool support: In the recent updates of Discord, it is noticed that the developers can integrate the changes to Discord within games using the API. Moreover, users can create their internet bots to run automated scripts more efficiently than a human being.
How to install Discord on Linux Mint
To install Discord on Linux Mint, there are three possible methods to perform this action:
Method 1: Using terminal of Linux Mint
Method 2: Using Software Manager of Linux Mint
Method 3: Install Discord using .deb package
All these methods are used to get Discord on Linux Mint; these installation methods are discussed in detail in upcoming sections:
Method 1: How to install Discord using terminal on Linux Mint
This method refers to the installation of Discord using the command line support of Linux Mint: this method is broken down into two simple steps for better understandability.
Step 1: Update the packages list and install snap package
Before proceeding to the core part of installation, let’s update the packages list by using the command mentioned below:
After updating the packages list, you have to get the snap packages to install Discord on your Linux Mint:
But before installing snap packages; you must remove the file “/etc/apt/preferences.d/nosnap.pref” because it has the “nosnap” tag as a preference, which means either snap or its associated packages cannot be installed. You can copy and paste the command mentioned below to remove the above stated file:
Once the “nosnap.pref” file is removed; you can now install snap package by issuing the command mentioned below:
Step 2: Install Discord
The time you have completed the “Step 1” successfully; you can now install Discord on Linux Mint. For this, use the command mentioned below to install Discord using snap packages:
You can run Discord by issuing the following command in terminal:
Method 2: How to install Discord using Software Manager on Linux Mint
This method is useful for those who prefer graphical user interface: Follow the steps carefully to get Discord on Linux Mint:
Step 1: Locate package manager and search Discord
Click on the menu placed on the taskbar in Linux Mint and then click on the “Software Manager” icon to open it.
Once it is opened, click on the search bar, type “discord” and hit enter key: you will find Discord app in search result:
Step 2: Installation
The time you clicked on “Discord”; a window will be displayed with an “Install” button: Click on install to start the installation:
The installation will take few minutes; after successfully completion of installation; the following window will be there:
Method 3: How to install Discord on LinuxMint using .deb package
This method will allow you to download and install Discord using .deb package.
Download the Discord app by issuing the following command:
And install the downloaded .deb package with the help of command mentioned below:
How to remove Discord from Linux Mint
Discord package can be removed by either using terminal or “Software Manager” of Linux Mint:
Using terminal: To remove Discord from Linux Mint; you can copy/paste the command stated below to do so:
Using Software Manager
Or you can remove it using “Software Manager” of Linux Mint as well:
Click on the “Menu” of Linux Mint and open the “Software Manager”:
Click on the search bar and search for “Discord”: you will find it in the search result, click on “Discord”:
The time you clicked on it; you will find two buttons “Launch” and “Remove”: As we are heading towards removal of Discord: So, click on “Remove”:
After clicking on “Remove”, you will notice that “Install” button is there that means Discord has been removed successfully:
Conclusion
Discord software provides an extensive range of features and can be installed to use on several operating systems. One can use it for free to perform following tasks: text messaging, video calls and gaming support available with server accessibility. Discord support is also available for several Linux-based distributions that include Debian, Ubuntu, Linux Mint, Kubuntu etc. In this descriptive post, we have discussed three methods that can be followed to install this package on Linux Mint. Method 1 refers to terminal enthusiasts and the users can follow Method 2 to install Discord from graphical interface support of Linux Mint. Moreover, you can install Discord using .deb package on LinuxMint by following Method 3.