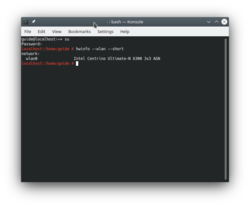- SDB:WiFi
- Установка Ad-Hoc соединения
- Установка Ad-Hoc соединения используя Network Manager
- Установка Ad-Hoc соединения без использования Network Manager
- Установка Ad-Hoc соединения используя Yast
- Как подключиться к WiFi без NetworkManager
- Проблема с интерфейсом RFKill
- Сканирование точек доступа и скрытые SSID
- Активное и пассивное сканирование в 802.11n
- Драйверы
- iwlagn
- Ndiswrapper
- Качество беспроводных сетевых карт
- Внешние ссылки
- Установить драйвер wifi opensuse
SDB:WiFi
wpa_gui работает совместно с wpa-supplicant и графическим интерфейсом пользователя для wpa_supplicant. wpa_supplicant может быть настроен на включение управляющего интерфейса. По крайней мере опции ctrl_interface и ctrl_interface_group будут установлен в файле конфигурации wpa_supplicant.
wpa_supplicant -iwlan0 -c/var/run/wpa_supplicant-gui.conf -Dwext -B
# less /var/run//wpa_supplicant-gui.conf ctrl_interface=/var/run/wpa_supplicant ctrl_interface_group=users update_config=1
Опция update_config=1 активирует использование сохранения настроек сети через wpa_gui. Для отладки запустите wpa_supplicant с опцией «-dddt » и отправьте сообщение, которое появится в «-f/var/log/wpa-supplicant.log».
wpa_gui поддерживается вместе с wpa_supplicant. Если есть проблемы с настройкой wifi через sysconfig или Networkmanager, то хорошей идей будет попробовать wpa_gui и, тем самым, помочь изолировать проблему.>>
Установка Ad-Hoc соединения
Установка Ad-Hoc соединения используя Network Manager
Этот шаблон предназначен для WiFi соединение между компьютерами без точки доступа (AP). На обоих компьютерах выполните следующие шаги, но выберите разные IP-адреса.
- Щелкните левой кнопкой мыши на иконке NetworkManager и выберите Создать новую беспроводную сеть
- Введите adhoc имя сети
- Выберите метод шифрования
- Нажмите на кнопку Создать
- Щелкните правой кнопкой мыши на иконке NetworkManager, выберите Изменить подключения
- Перейдите на вкладку Беспроводные и выберите имя AdHoc сети, нажмите кнопку Изменить
- На вкладке Беспроводные установить режим Ad-hoc
- На вкладке Настройка выберите Ipv4 и ручной метод в выпадающем списке
- Нажмите кнопку Добавить и введите локальный IP-адрес, сетевую маску и шлюз, т.е. 192.168.0.1, 255.255.255.0 и 192.168.0.1 соответственно
- Оставьте поля DNS-сервер и домен поиска пустыми
- Нажмите Применить
- Щелкните левой кнопкой мыши на иконке NetworkManager и выберите Подключиться к скрытой беспроводной сети
- Выберите имя adhoc сети выпадающего списка соединений и нажмите Соединить
Установка Ad-Hoc соединения без использования Network Manager
Эта процедура описывает, как установить ad-hoc соединение без NM. Чтобы зашифровать передаваемые данные используйте wpa_suplicant. Ниже описан способ не использует шифрования и является небезопасным.
- в YaST выключите NetworkManager (NM)
- остановите беспроводной интерфейс имея права пользователя root
- установите идентификатор домена и ad-hoc режим
- поднимите интерфейс
- установите IP-адрес вручную
Повторите эту процедуру для всех интерфейсов которые будут использоваться при создании сети. Выберите уникальные IP-адреса для каждого интерфейса.
Установка Ad-Hoc соединения используя Yast
- Yast -> Сетевые устройства -> Сетевые настройки
- на вкладке Общие настройки выберите ifup и перейдите на вкладку Обзор
- выберите карту и нажмите Редактировать
- на вкладке Адрес выберите Статический IP-адресс и заполните поля для IP-адреса, нажмите Далее
- в списке Режим работы выберите Ad-Hoc и установите ESSID для вашего идентификатора домена
- в списке Метод аутентификации выберите желаемые настройки и заполните нужные поля, нажмите Далее, затем Завершить
Повторить для всех интерфейсов.
Как подключиться к WiFi без NetworkManager
Если по некоторым причинам NetworkManager (NM) не работает, вы можете попытаться установить WiFi соединение из командной строки.
- В YaST -> Сетевые устройства -> Сетевые настройки на вкладке Общие параметры выберите Традиционный метод с ifup
- с правами пользователя root проверьте ваш интерфейс WiFi и активируйте его
- получите список доступных точек доступа (AP)
- установите в качестве идентификатора домена имя вашей точки доступа
- проверьте корректность ESSID
- Отредактируйте /etc/wpa_supplicant/wpa_supplicant.conf в соответствии с настройками вашей точки доступа
- завершите все запущенные процессы wpa-supplicant и запустите снова
- Если карта была ассоциирована, то запустите dhclient или
- Назначьте IP-адрес вручную, если AP не поддерживает dhcp
Вы должны быть подключены. Если нет, пожалуйста создайте сообщение об ошибке и приведите в нем сообщения команд, упомянутых выше.
Проблема с интерфейсом RFKill
Используя программный интерфейс подсистемы ядра RFKill, пользовательские программы могут получать информацию о состоянии беспроводных сетевых карт и управлять ими — блокировать и активировать. Самый простой способ выяснить, поддерживает ли драйвер вашей беспроводной карты интерфейс RFKill — это установить небольшую утилиту rfkill. Выполните команду:
и она выведет все доступные для rfkill сетевые интерфейсы и их состояние. С помощью этой программы также можно изменять состояние беспроводных интерфейсов.
Если интерфейс подсистемы RFKill доступен, «rfkill list all» выведет что-нибудь типа этого:
# rfkill list all 0: sony-wifi: Wireless LAN Soft blocked: no Hard blocked: no 1: sony-bluetooth: Bluetooth Soft blocked: no Hard blocked: no 3: phy0: Wireless LAN Soft blocked: no Hard blocked: no 5: hci0: Bluetooth Soft blocked: no Hard blocked: no
NetworkManager (NM) получает уведомления о включении/выключении беспроводных карт через API RFKill. Если RFKill не поддерживается драйвером беспроводного сетевого адаптера и адаптер выключен, то NM не может быть уведомлен о том, что адаптер недоступен и пытается восстановить связь, как если бы она была разорвана. Очевидно, что эти попытки будут неудачными, а NM будет постоянно запрашивать пароль к точке доступа WiFi.
NM убирает недоступные точки доступа из списка через 5 минут, однако в этом случае результаты сканирования беспроводных сетей недоступны поскольку адаптер WLAN выключен. Список точек доступа не обновляется, он станет пустым только после примерно получасового тайм-аута, а в апплете NM можно увидеть кэшированный список точек доступа. Это будет выглядеть как будто WLAN карта всё ещё сканирует беспроводные сети.
При нормальной работе, если вы выключаете адаптер WLAN, то NM через интерфейс RFKill будет уведомлён об этом, флаг «Беспроводная сеть» в апплете будет снят и NM будет считать беспроводной сетевой интерфейс недоступным.
Сканирование точек доступа и скрытые SSID
Существует 2 способа сканирования доступных точек доступа (AP) — активный и пассивный.
- Активное сканирование. Адаптер (STA) производит широковещательную рассылку пробного фрейм-запроса и получает на него фрейм-ответ от точек доступа. STA обрабатывает эти ответы и создает список точек доступа. Скрытая AP не реагирует на общий фрейм-запрос, но отвечает на конкретные запросы, которые содержат её ESSID.
- Пассивное сканирование. Пассивное сканирование использует режим мониторинга wifi-карты. AP с интервалом в 100мс передают широковещательный идентифицирующий (beacon) пакет, включающий в себя всю информацию, необходимую для STA чтобы подключиться к точке доступа, включая SSID. STA собирает эти пакеты и создает список точек доступа. Скрытая AP не отправляет beacon-пакеты.
Активное и пассивное сканирование в 802.11n
Когда большие файлы передаются по беспроводной локальной сети используя модуль ядра iwlagn, можно наблюдать что скорость соединения изначально равная 2 Мбит/с после согласования возрастает до 16 Мбит/с при хороших условиях приёма-передачи. Если во время передачи драйвер WLAN адаптера запросил активное сканирование точек доступа, то передача прерывается и после возобновления скорость вновь должна быть согласована. Такое поведение влечёт за собой потерю производительности, и в стандарте 802.11n рекомендовано пассивное сканирование, хотя активное тоже допускается. А поскольку скрытая AP не может быть найдена путём пассивного сканирования, то подразумевается, что скрытые AP не должны быть использованы с 802.11n.
Драйверы
iwlagn
Следующие настройки доступны для драйвера iwlagn:
- antenna: выбор антенны (1=основная, 2=внешняя, по умолчанию 0 [обе]) (int)
- swcrypto: использовать программную криптографию (по умолчанию 0 [аппаратная криптография]) (int)
- disable_hw_scan: отключить аппаратное сканирование (по умолчанию 0) (int)
- queues_num: количество аппаратных запросов (int)
- 11n_disable: отключить 11n функционал (int)
- amsdu_size_8K: установить размер A-MSDU 8K (int)
- fw_restart4965: перезапустить прошивку в случае ошибки (int)
- debug: маска отладки (uint)
Ndiswrapper
Качество беспроводных сетевых карт
Мы не испытываем особых проблем с качеством проводных Ethernet-карт, большинство 100 Мбит карт выдают свои 100 Мбит, но и в беспроводном мире не все так просто. этому посвящена страница Качество беспроводных сетевых карт
Внешние ссылки
Установить драйвер wifi opensuse
Most of the time wifi will just work out of the box. In these cases you’ll be able to configure your wireless card using the NetworkManagement widget which you should find running in your system tray.
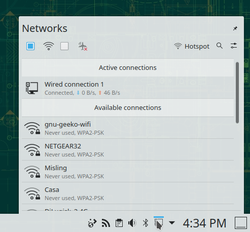
If your wireless card isn’t supported out of the box, chances are you can make it work fairly easily.
The first step is running this command to find out which chipset is on the card. The chipset is what matters, the make and model of the device is basically of no importance.
Now that you know which chipset is on your card, you can start figuring out what is required to make the chipset work in openSUSE — usually you’ll just need to install a driver and/or some firmware.
The Linux kernel comes with the brcm80211 driver by default. This driver supports bcm4313, bcm43224, bcm43224, bcm43225, bcm4329, bcm4330, bcm4334, bcm43241, bcm43235 (>= rev 3), bcm43236 (>= rev 3), bcm43238 (>= rev 3), bcm43143, bcm43242.
If you experience problems with the above driver, and you have one of the following chipsets: bcm4312, bcm4313, bcm4321, bcm4322, bcm43224, bcm43225, bcm43227, bcm43228, you may want to try installing the proprietary broadcom-wl driver (package: broadcom-wl) available in the Packman software repository.
If you have an older Broadcom chip supported by the, free, reverse-engineered b43 driver, i.e.: bcm4303, bcm4306, bcm4309, bcm4311, bcm4318, you only need to install the firmware. This is automated by simply running this command and rebooting afterwards (make sure the package b43-fwcutter is installed and that you are online while running the command):
Atheros are working with the Linux-kernel developers towards providing support for all their wireless chipsets in the mainline Linux-kernel, via the ath5k and ath9k drivers, so most atheros cards should just work.
Intel are cooperating quite well with the Linux-kernel developers and all Intel wifi chips should just work.