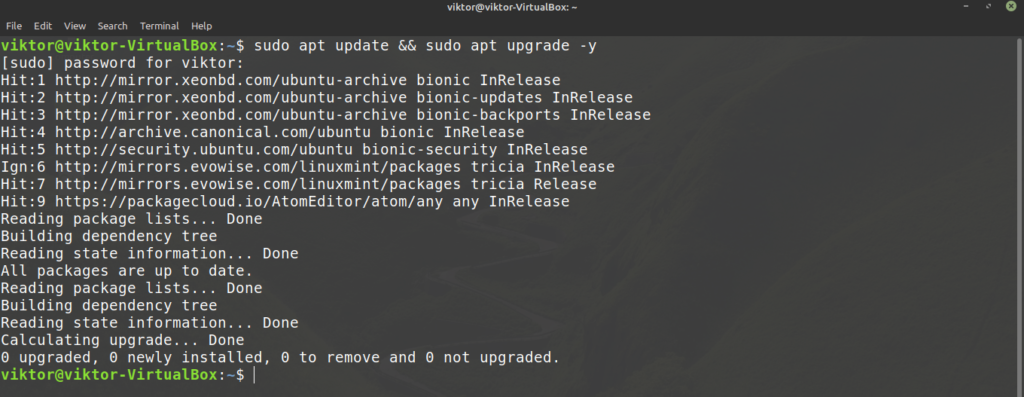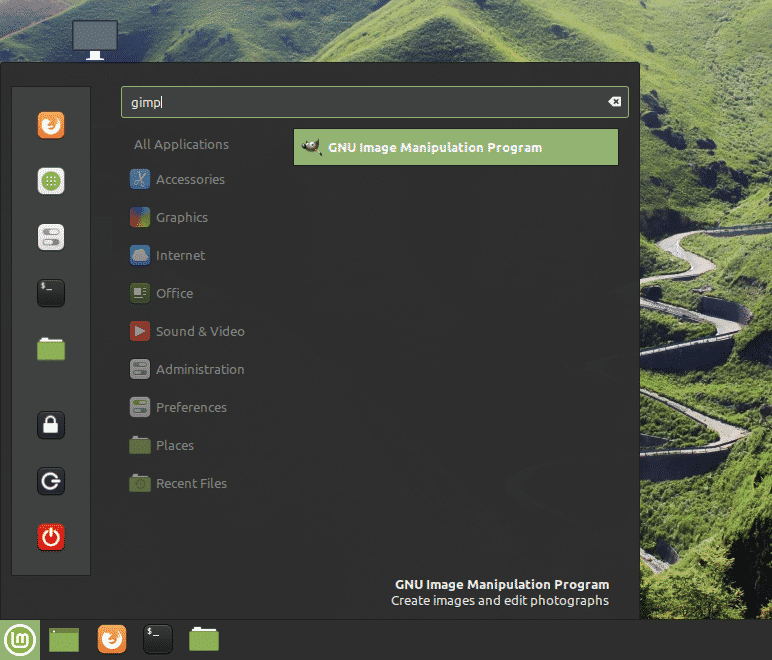- Как установить GIMP 2.10 в Ubuntu и Linux Mint
- Что нового в GIMP 2.10
- Установите GIMP 2.10 в Ubuntu и Linux Mint
- Установите Gimp 2.10 с помощью PPA
- Установите GIMP 2.10 через пакеты Snap
- Установите Gimp 2.10 с помощью Flatpak
- Удалите GIMP 2.10 в Ubuntu и Linux Mint
- How to Install and Use GIMP Photo Editor on Linux Mint
- GIMP on Linux Mint
- Install GIMP on Linux Mint
- Installing GIMP using APT
- Install GIMP using snap
- Install GIMP using flatpak
- Using GIMP
- Final thoughts
- About the author
- Sidratul Muntaha
- 📑 Устанавливаем GIMP в Ubuntu 22.04 (Linux Mint 21)
Как установить GIMP 2.10 в Ubuntu и Linux Mint
GIMP (полностью GNU Image Manipulation Program) — это бесплатное, мощное и кроссплатформенное программное обеспечение для обработки изображений с открытым исходным кодом, работающее на платформах GNU/Linux, OS X, Windows plus. многие другие операционные системы.
Он легко настраивается и расширяется с помощью сторонних плагинов. Он предлагает передовые инструменты для графических дизайнеров, фотографов, графических иллюстраторов, а также ученых для высококачественной обработки изображений.
Для программистов он также поддерживает работу с изображениями по сценарию с несколькими языками программирования, такими как C, C++, Perl, Python, Scheme и многими другими. Последним основным выпуском GIMP является версия 2.10, которая была выпущена несколько недель назад, и есть недавний выпуск обновления GIMP 2.10.2.
Что нового в GIMP 2.10
Вот некоторые из важных нововведений этого релиза:
- Поставляется с рядом новых и улучшенных инструментов, таких как преобразование Деформация, Объединенное преобразование и Обработка преобразования.
- Управление цветом стало основной функцией.
- Улучшения расчета гистограммы.
- Добавлена поддержка формата изображений HEIF.
- Обработка изображений почти полностью перенесена в GEGL.
- Использует предварительный просмотр на холсте для всех фильтров, перенесенных в GEGL.
- Улучшенное цифровое рисование с поддержкой таких функций, как вращение и отражение холста, симметричное рисование, кисть MyPaint.
- Поддержка нескольких новых форматов изображений, таких как OpenEXR, RGBE, WebP и HGT.
- Поддерживает просмотр и редактирование метаданных для Exif, XMP, IPTC и DICOM.
- Предлагает базовую поддержку HiDPI.
- Он поставляется с несколькими новыми темами: Светлая, Серая, Темная и Системная, а также с символическими значками.
- Добавлены два новых фильтра: сферизация, рекурсивное преобразование и многое другое.
Если вы хотите узнать больше о функциях GIMP 2.10, обратитесь к примечанию к выпуску.
Установите GIMP 2.10 в Ubuntu и Linux Mint
Вы можете установить или обновить Gimp в Ubuntu и Linux Mint одним из следующих способов.
Установите Gimp 2.10 с помощью PPA
Разработчик Отто Кессельгулаш поддерживает неофициальный PPA-репозиторий, в котором есть последняя версия программы Gimp, которую вы можете установить на Ubuntu 17.10 и 18.04 (говорят, что сборки 16.04 уже в пути).
$ sudo add-apt-repository ppa:otto-kesselgulasch/gimp $ sudo apt update $ sudo apt install gimp
Вышеупомянутый PPA установит или обновит (если у вас уже есть GIMP 2.8) до GIMP 2.10.
Установите GIMP 2.10 через пакеты Snap
Вы также можете установить последнюю версию GIMP 2.10 в Ubuntu и Linux Mint с помощью пакетов Snap, как показано ниже.
$ sudo apt-get install snapd $ sudo snap install gimp
Установите Gimp 2.10 с помощью Flatpak
Это наиболее рекомендуемый способ установки GIMP 2.10 в Ubuntu, Linux Mint и других дистрибутивах Linux на основе Ubuntu с помощью официального приложения Flatpak в магазине приложений Flathub.
Если у вас нет поддержки Flatpak, вам необходимо сначала включить поддержку Flatpak с помощью следующих команд.
$ sudo add-apt-repository ppa:alexlarsson/flatpak $ sudo apt update $ sudo apt install flatpak
Если у вас есть поддержка Fltapak, используйте следующую команду для установки GIMP 2.10.
$ flatpak install https://flathub.org/repo/appstream/org.gimp.GIMP.flatpakref
После установки Gimp, если вы не видите его в меню, вы можете запустить его с помощью следующей команды.
Удалите GIMP 2.10 в Ubuntu и Linux Mint
По любой причине, если вам не нравится GIMP 2.10 и вы хотите удалить старую стабильную версию или вернуться к ней. Для этого вам понадобится программа ppa-purge для удаления PPA из вашей системы с помощью следующих команд.
$ sudo apt install ppa-purge $ sudo ppa-purge ppa:otto-kesselgulasch/gimp
Вот и все! В этой статье мы объяснили, как установить последнюю версию GIMP 2.10 в дистрибутивах Ubuntu, Linux Mint и Linux на основе Ubuntu. Если у вас есть какие-либо вопросы, сообщите нам об этом через форму обратной связи ниже.
How to Install and Use GIMP Photo Editor on Linux Mint
If you were ever into photo editing, then you’ve heard the name of GIMP. The term GIMP stands for GNU Image Manipulation Program. It’s a well-known free and open-source cross-platform photo editor that’s available for Linux, Mac OS X, and Windows. It’s a powerful photo editor you can get. Often times, GIMP is compared to the free alternative to Adobe Photoshop.In this article, let’s check out how to install GIMP on Linux Mint.
GIMP on Linux Mint
Using GIMP, one can not only perform image retouching and editing but also free-form drawing, image format conversion, and others. Despite being incredibly powerful, GIMP is free and open-source and licensed under GPLv3+. That’s why GIMP is commonly found as a pre-installed tool in many Linux distros. However, in the case of Linux Mint, GIMP doesn’t come pre-installed. Let’s check out how to install GIMP on Linux Mint.
Install GIMP on Linux Mint
Linux Mint is an Ubuntu-based distro. Ubuntu and other major distros offer GIMP directly from the package server. We can use APT to install GIMP in one shot.
GIMP is also available as snap and flatpak packages. These are universal Linux packages that can be installed in any Linux distro irrespective of its structure as long as the snap and flatpak package managers are available. I’ll be showcasing all of the methods.
Installing GIMP using APT
Fire up a terminal. First, we’re going to update APT and all the installed packages.
Once the task finishes, tell APT to install GIMP.
Install GIMP using snap
Snap is a universal Linux package system. A snap package will work on any Linux distro as long as the snappy package manager is supported. This reduces the trouble of the developers and users alike.
First, we need snappy, the snap package manager. If you already have snappy installed, then simply skip these steps and head directly to the GIMP snap installation. Otherwise, follow along with the guide.
To install snappy, run the following command.
Now, tell snappy to install the snap core. Yes, snap itself is a snap package. Run the next command.
Here, I already have the snap core installed, so this message is popping up.
Restart snap service to take the changes into action.
Now, snappy is ready to grab GIMP. GIMP is available from the Snapcraft store. Tell snappy to install GIMP.
Install GIMP using flatpak
Flatpak is another type of universal Linux package, similar to snap. A flatpak package can be installed on any Linux distro as long as the flatpak package manager is supported. By the time of writing this article, flatpak is supported by 22 distros.
Similar to snap, we need the flatpak package manager first. In the case of Linux Mint, flatpak comes preinstalled, no setup required. Unless you’ve uninstalled flatpak at any point, skip directly to GIMP flatpak installation. Otherwise, follow along.
Run the command for installing flatpak.
Add the Flathub repository. Flathub can be described as the official package server of flatpak.
Finally, install GIMP flatpak. Check out GIMP on Flathub.
Using GIMP
Once the installation is complete, we’re ready to use GIMP. Start GIMP from the menu.
Here, I’ve loaded an image from my personal wallpaper collection. GIMP offers tons of tools and features. Feel free to play around.
Now, GIMP is not so simple that one can generally master all by himself. There are tons of guides and tutorials available all over the internet on GIMP. YouTube is a good place to start looking for.
Final thoughts
GIMP isn’t the only photo editor. Of course, it’s one of the best out there. However, there are tons of other photo editors that you may find interesting. There’s no one-size-fits-all tool, so the more you experience, the better. Check out the top 5 image editors for Linux.
About the author
Sidratul Muntaha
Student of CSE. I love Linux and playing with tech and gadgets. I use both Ubuntu and Linux Mint.
📑 Устанавливаем GIMP в Ubuntu 22.04 (Linux Mint 21)
GIMP, GNU Image Manipulation Program или программа обработки изображений GNU, — это программа с открытым исходным кодом, используемая для самых разных целей. Его основная функция сосредоточена вокруг графического дизайна и редактирования изображений, а также перекодирования между различными форматами изображений, рисования в произвольной форме и многих других специализированных задач.
GIMP выпущен под лицензией GPL-3.0 или более поздней версии и доступен для Linux, macOS и Microsoft Windows.
Для установки GIMP использовать репозиторий LaunchPAD PPA APT от Rob Savoury. Этот PPA-репозиторий постоянно содержит последнюю версию GIMP и, вероятно, является лучшим вариантом для пользователей Ubuntu 22.04 Jammy Jellyfish, который можно добавить, чтобы получить новейшую версию, не прибегая к сторонним менеджерам пакетов.
Импортируйте PPA, используя следующую команду.
$ sudo add-apt-repository ppa:savoury1/gimp -y
Затем выполните обновление APT, чтобы синхронизировать новый PPA.
Теперь установите GIMP из PPA, используя следующую команду apt install.
Можно посмотреть, что ещё полезного можно установить для GIMP командой:
Получим примерно такой список:
i gimp - редактор растровых изображений от GNU p gimp-cbmplugs - Расширение GIMP для импорта/экспорта файлов Commodore 64 i A gimp-data - файлы данных для GIMP p gimp-data-extras - дополнительный набор кистей и текстур для GIMP p gimp-dcraw - GIMP plug-in for loading RAW digital photos p gimp-dds - расширение DDS (DirectDraw Surface) для GIMP p gimp-gap - пакет для создания анимации в GIMP p gimp-gluas - Lua environment plug-in for GIMP p gimp-gmic - GREYC's Magic for Image Computing - GIMP Plugin p gimp-gutenprint - модуль печати для GIMP v gimp-help - p gimp-help-ca - Documentation for the GIMP (Catalan) i A gimp-help-common - общие файлы для документации по GIMP на всех языках p gimp-help-de - документация для GIMP (на немецком языке) p gimp-help-el - Documentation for the GIMP (Greek) p gimp-help-en - Documentation for the GIMP (English) p gimp-help-es - Documentation for the GIMP (Spanish) p gimp-help-fr - Documentation for the GIMP (French) p gimp-help-it - документация для GIMP (на итальянском языке) p gimp-help-ja - Documentation for the GIMP (Japanese) p gimp-help-ko - Documentation for the GIMP (Korean) p gimp-help-nl - Documentation for the GIMP (Dutch) p gimp-help-nn - Documentation for the GIMP (Norwegian) p gimp-help-pt - Documentation for the GIMP (Portuguese) i gimp-help-ru - документация для GIMP на русском языке p gimp-help-sl - Documentation for the GIMP (Slovenian) p gimp-help-sv - Documentation for the GIMP (Swedish) p gimp-lensfun - модуль GIMP для коррекции искажений объектива с помощью lensfun p gimp-normalmap - Normal map plugin for GIMP p gimp-nufraw - gimp importer for raw camera images p gimp-plugin-registry - Репозиторий необязательных дополнений для GIMP v gimp-resynthesizer - v gimp-save-for-web - p gimp-texturize - Создание больших текстур из маленького образца p gtkam-gimp - Модуль расширения GIMP для открытия изображений с цифровых камер i A libgimp2.0 - библиотеки для редактора изображений GIMP p libgimp2.0-dev - Headers and other files for compiling plugins for GIMP p libgimp2.0-doc - Developers' Documentation for the GIMP library p libmkl-blacs-sgimpt-ilp64 - Intel® MKL : ILP64 version of BLACS routines for SGI MPT p libmkl-blacs-sgimpt-lp64 - Intel® MKL : LP64 version of BLACS routines for SGI MPI Toolkit
Настоятельно рекомендуем установить репозиторий необязательных дополнений для GIMP:
$ sudo apt install gimp-plugin-registry