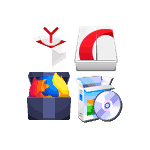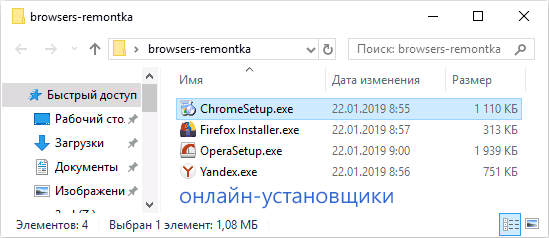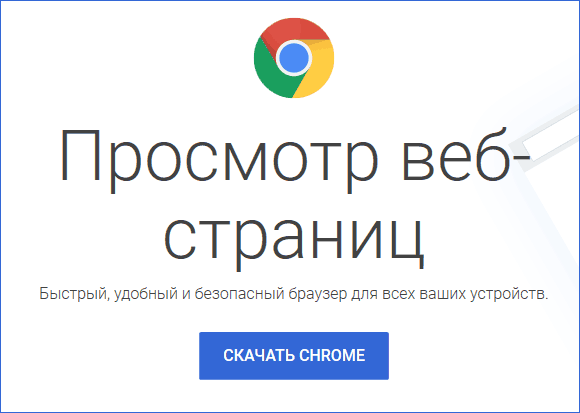- Где скачать оффлайн установщик ГуглХром Браузера?
- Где скачать оффлайн установщик Google Chrome, Mozilla Firefox, Opera, Яндекс Браузер
- Загрузка оффлайн установщиков популярных браузеров
- Google Chrome
- Mozilla Firefox
- Яндекс Браузер
- Opera
- Как использовать автономный установщик Chrome
- Как скачать автономный установщик Chrome
- Автономный установщик Chrome для Mac
- Автономный установщик Chrome для ПК с Windows
- Требования для установки Google Chrome в Windows
- Автономный установщик Chrome для Linux
- Системные требования для установки Chrome в Linux
- Почему Chrome не устанавливается на моем компьютере
- Часто задаваемые вопросы
- Как установить Google Chrome онлайн ?
- Установить Google Chrome даже без активного подключения к Интернету
Где скачать оффлайн установщик ГуглХром Браузера?
Скачать оффлайн-установщик Google Chrome можно используя следующие ссылки:
При открытии указанных ссылок откроется обычная страница загрузки Chrome, но будет загружен именно оффлайн-установщик с последней версией браузера.
Все оффлайн-установщики Mozilla Firefox собраны на отдельной официальной странице https://www.mozilla.org/ru/firefox/all/. На ней доступна загрузка последних версий браузера для Windows 32-бит и 64-бит, а также для других платформ.
Обратите внимание, что на сегодняшний день основная официальная страница загрузки Firefox также в качестве основной загрузки предлагает оффлайн-установщик, но с «Сервисами Яндекса», а ниже доступен онлайн-вариант без них. При скачивании браузера со страницы с автономными установщиками «Элементы Яндекса» по умолчанию установлены не будут.
Для скачивания оффлайн установщика Яндекс Браузера можно использовать два метода:
Откройте ссылку https://browser.yandex.ru/download/?full=1 и загрузка браузера для вашей платформы (текущей ОС) начнется автоматически.
Используйте «Конфигуратор Яндекс Браузера» на странице https://browser.yandex.ru/constructor/ — после выполнения настроек и нажатия кнопки «Скачать браузер» будет загружен автономный установщик настроенного браузера.
С загрузкой Opera проще всего: просто зайдите на официальную страницу https://www.opera.com/ru/download
Ниже кнопки «Download» для платформ Windows, Mac и Linux вы также увидите ссылки для загрузки пакетов для автономной установки (что и есть требуемый нам оффлайн-установщик).
Вот, пожалуй, и всё. Обратите внимание: у оффлайн-установщиков есть и недостаток — если его использовать после выхода обновлений браузера (а обновляются они часто), вы установите старую его версию (которая, при наличии Интернета, будет обновлена автоматически).
Где скачать оффлайн установщик Google Chrome, Mozilla Firefox, Opera, Яндекс Браузер
При скачивании популярных браузеров Google Chrome, Mozilla Firefox, Яндекс Браузер или Opera с официального сайта разработчика вы по факту получаете лишь небольшой (0.5-2 Мб) онлайн-установщик, который после запуска загружает сами компоненты браузера (куда более объемные) из Интернета.
Загрузка оффлайн установщиков популярных браузеров
Несмотря на то, что на официальных страницах всех популярных браузеров по нажатию на кнопку «Скачать» по умолчанию загружается онлайн-установщик: небольшого размера, но требующий доступ в Интернет для установки и скачивания файлов браузера.
На тех же сайтах присутствуют и «полновесные» дистрибутивы этих браузеров, хотя ссылки на них найти бывает не так просто. Далее — список страниц для скачивания оффлайн-установщиков.
Google Chrome
Скачать оффлайн-установщик Google Chrome можно используя следующие ссылки:
При открытии указанных ссылок откроется обычная страница загрузки Chrome, но будет загружен именно оффлайн-установщик с последней версией браузера.
Mozilla Firefox
Обратите внимание, что на сегодняшний день основная официальная страница загрузки Firefox также в качестве основной загрузки предлагает оффлайн-установщик, но с «Сервисами Яндекса», а ниже доступен онлайн-вариант без них. При скачивании браузера со страницы с автономными установщиками «Элементы Яндекса» по умолчанию установлены не будут.
Яндекс Браузер
Для скачивания оффлайн установщика Яндекс Браузера можно использовать два метода:
- Откройте ссылку https://browser.yandex.ru/download/?full=1 и загрузка браузера для вашей платформы (текущей ОС) начнется автоматически.
- Используйте «Конфигуратор Яндекс Браузера» на странице https://browser.yandex.ru/constructor/ — после выполнения настроек и нажатия кнопки «Скачать браузер» будет загружен автономный установщик настроенного браузера.
Opera
Ниже кнопки «Download» для платформ Windows, Mac и Linux вы также увидите ссылки для загрузки пакетов для автономной установки (что и есть требуемый нам оффлайн-установщик).
Вот, пожалуй, и всё. Обратите внимание: у оффлайн-установщиков есть и недостаток — если его использовать после выхода обновлений браузера (а обновляются они часто), вы установите старую его версию (которая, при наличии Интернета, будет обновлена автоматически).
А вдруг и это будет интересно:
- Лучшие бесплатные программы для Windows
- Не скрывается панель задач в полноэкранном режиме Windows 11 — варианты решения
- Создание отчета о состоянии батареи ноутбука средствами Windows 11
- Запуск драйвера для этого устройства заблокирован Код 48 — варианты решения
- Не работают Ctrl+C и Ctrl+V — варианты решения
- Интерфейс не поддерживается при открытии файлов в Windows 11 и Windows 10 — варианты решения
- Windows 11
- Windows 10
- Android
- Загрузочная флешка
- Лечение вирусов
- Восстановление данных
- Установка с флешки
- Настройка роутера
- Всё про Windows
- В контакте
- Одноклассники
Как использовать автономный установщик Chrome
Google Chrome – популярный браузер для многих пользователей Интернета, и на то есть веские причины. Это быстро, безопасно, надежно и широко поддерживается на разных платформах. Однако есть одно предостережение. Для установки браузера у вас должно быть активное подключение к Интернету. Это может быть проблематично, особенно если вы хотите установить его на несколько компьютеров, не подключенных к Интернету. Так что лучше всего загрузить автономный установщик Chrome, чтобы сделать этот процесс менее хлопотным.
Кроме того, иногда вы можете столкнуться с проблемами при установке онлайн-установщика Chrome, и самый быстрый способ решить проблему — с помощью автономного установщика.
В этой статье показано, как загрузить автономный установщик Chrome на Mac, Windows и Linux. Продолжайте читать, чтобы узнать больше.
Как скачать автономный установщик Chrome
Google предоставляет автономный установщик Chrome, что упрощает установку браузера на компьютер без активного подключения к Интернету. Автономный установщик можно загрузить с официального веб-сайта страницы Google Chrome, и, получив файл на локальном компьютере, вы можете перенести его на компьютер, на который хотите установить файл. Оттуда следуйте инструкциям мастера установки, и через несколько минут вы должны запустить браузер.
Теперь давайте разберем процесс установки установщика на разных платформах.
Автономный установщик Chrome для Mac
Перед началом работы убедитесь, что на вашем Mac работает macOS High Sierra 10.13 или выше. Google Chrome не поддерживается в более ранних версиях операционной системы, поэтому он может работать неправильно.
Если ваш компьютер соответствует вышеуказанным системным требованиям, выполните следующие действия, чтобы загрузить автономный установщик Chrome.
- Убедитесь, что компьютер, который вы используете, имеет активное подключение к Интернету.
- Нажмите на эту ссылку, чтобы перейти на страницу официального автономного установщика Chrome для Mac.
- Нажмите “Загрузить Chrome” кнопка. Если загрузка не начинается сразу, нажмите “загрузить Chrome вручную”
После завершения загрузки перенесите файл на компьютер Mac, на который вы хотите установить файл. Для этого шага вы можете использовать кабель Ethernet, USB-накопитель или SD-карту.
Автономный установщик Chrome для ПК с Windows
Загрузить автономный установщик Chrome для ПК с Windows относительно просто. Выполните следующие действия, чтобы завершить процесс:
- Откройте компьютер с подключением к Интернету.
- Запустите любой браузер и перейдите на официальную страницу загрузки Google Chrome.
- Прокрутите вниз до раздела “Установить Chrome в автономном режиме” и щелкните ссылку “альтернативный установщик Chrome”
- Нажмите “Загрузить Chrome” и подождите несколько секунд, пока начнется загрузка. Если загрузка не начинается автоматически, нажмите кнопку “загрузить Chrome вручную” ссылка.
После завершения загрузки перенесите файл на ПК с Windows, на который вы хотите установить браузер. Вы можете выполнить передачу с помощью USB-накопителя, SD-карты или кабеля Ethernet. Как только файл окажется на целевом компьютере, откройте его и следуйте инструкциям мастера установки, чтобы завершить процесс.
Требования для установки Google Chrome в Windows
Ниже приведены системные требования. которым должен соответствовать ваш компьютер, чтобы вы могли установить браузер Chrome:
- На вашем компьютере должен быть установлен процессор Intel Pentium 4 или новее с поддержкой SSE3.
- ОС должна быть Windows 7, любая версия Windows 8, Windows 10 или более поздние версии.
Автономный установщик Chrome для Linux
Если вы&rsquo При использовании Ubuntu, Fedora, OpenSUSE или Dubian выполните следующие действия, чтобы загрузить автономный установщик Chrome:
- На компьютере с Linux откройте браузер и перейдите на страницу официального автономного установщика Google Chrome для Linux.
- Прокрутите вниз и нажмите “Загрузить Chrome” кнопку.
- Укажите пакет, который вы хотите загрузить, в зависимости от версии операционной системы Linux, которую вы используете, и нажмите кнопку “Принять и установить». кнопка.
- Нажмите кнопку “загрузить Chrome вручную” если загрузка не начинается сама по себе.
Google Chrome автоматически создает репозиторий, поэтому браузер обновляется всякий раз, когда появляется более новая версия. Если вам не нужны автоматические обновления, перейдите в терминал и введите “sudo touch /etc/default/google-chrome”.
Если вы используете какие-либо другие дистрибутивы Linux, кроме упомянутых выше, воспользуйтесь этой ссылкой, чтобы загрузить пакет Chromium. После завершения загрузки откройте файл и нажмите “ОК” а затем “установить пакет” чтобы завершить процесс установки.
Системные требования для установки Chrome в Linux
- Debian 8+, 64-разрядная версия Ubuntu 14.04+, Fedora Linux 24+ , openSUSE 13.3+
- Процессор Intel Pentium 4 или новее с поддержкой SSE3.
Почему Chrome не устанавливается на моем компьютере
Если у вас возникли проблемы с установкой Google Chrome, скорее всего, ваш компьютер находится в S-режиме. Этот режим предназначен для обеспечения безопасности и позволяет загружать приложения только из магазина Microsoft Office. Если приложение, которое вы хотите загрузить, недоступно в магазине Microsoft Office, вам придется отключить этот режим, чтобы установить его на свой компьютер. Также обратите внимание, что вернуться в этот режим после его отключения невозможно. Вот как отключить режим S в Windows 10:
- перейдите к “Настройки” и выберите “Обновить & безопасность.”
- Нажмите “Активация”. br>
- В разделе “Переключиться на Windows 10 Pro” или “Переключиться на Windows 10 Домашняя” раздел, нажмите кнопку “Перейти в магазин” option.
- На экране должно появиться сообщение об успешном завершении, означающее, что вы теперь можно загружать приложения, которых нет в магазине Microsoft Office.
Чтобы отключить режим S в Windows 11, выполните следующие действия:
- Поиск “Настройки” и запустите приложение.
- Выберите “Активация”
- В разделе “Переключиться на Windows 11 Pro” нажмите “Открыть магазин”
- Нажмите «Получить» кнопка.
Обратите внимание, что режим Windows 11 S влияет только на пользователей Windows 11 Домашняя. Если вы не подпадаете под эту категорию, проблема может быть вызвана другими причинами.
Еще одна причина, по которой вы можете столкнуться с проблемами при установке, — это использование компьютера, который не соответствует указанным системным требованиям. Для этого нет другого решения, кроме как обновить компьютер до заявленных системных требований.
Обратите внимание, что Google не предлагает офлайн-установщики Chrome для iOS, Android и ChromeOS.
Часто задаваемые вопросы
Как установить Google Chrome онлайн ?
Установить Google Chrome онлайн относительно просто. Выполните следующие действия:
1. Подойдите к компьютеру с активным подключением к Интернету и запустите браузер.
2. В браузере перейдите на страницу Google Chrome.
3. Нажмите кнопку “Загрузить Chrome” кнопка. Кроме того, вы можете нажать кнопку “Начать загрузку вручную” ссылку, если загрузка не начинается сразу.
4. После завершения загрузки откройте файл и следуйте инструкциям на экране, чтобы завершить установку.
Установить Google Chrome даже без активного подключения к Интернету
Стандартный установщик Google Chrome позволяет для установки браузера на компьютеры с активным интернет-соединением. Тем не менее, Google предоставляет альтернативный автономный установщик, облегчающий тем, кто хочет установить его на несколько устройств, не имеющих активного подключения к Интернету. Вам просто нужно загрузить установщик через свой любимый браузер, перенести его на компьютер, на который вы хотите установить, и следовать инструкциям на экране.
Вы пробовали установить Google Chrome с помощью автономного установщика Chrome? Пожалуйста, поделитесь с нами своим опытом в разделе комментариев ниже.