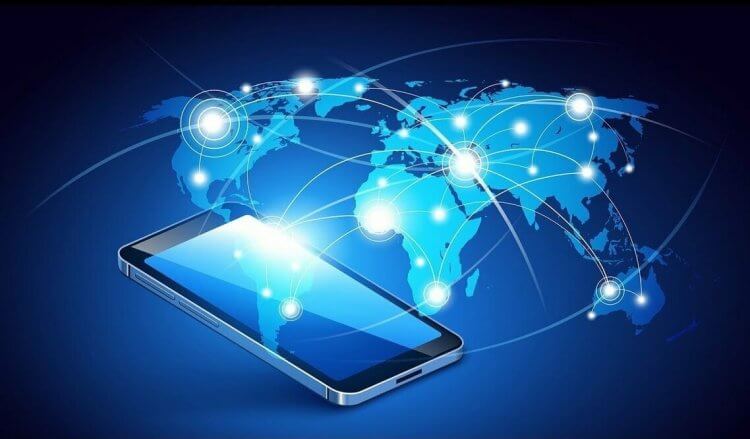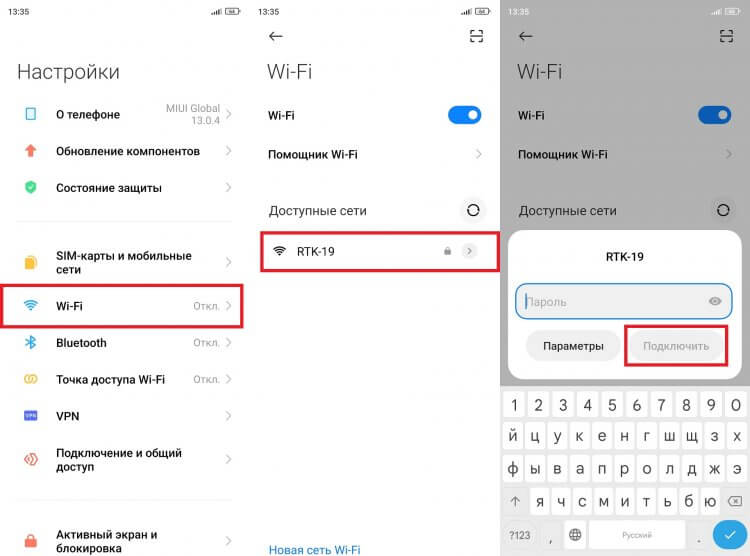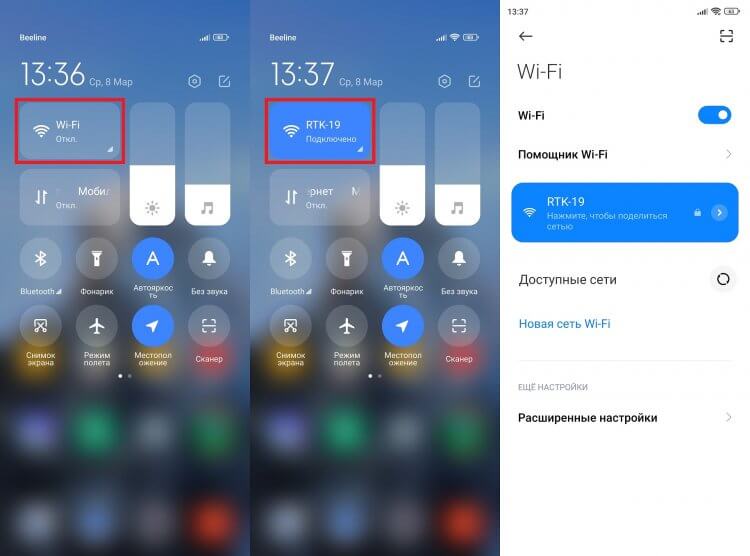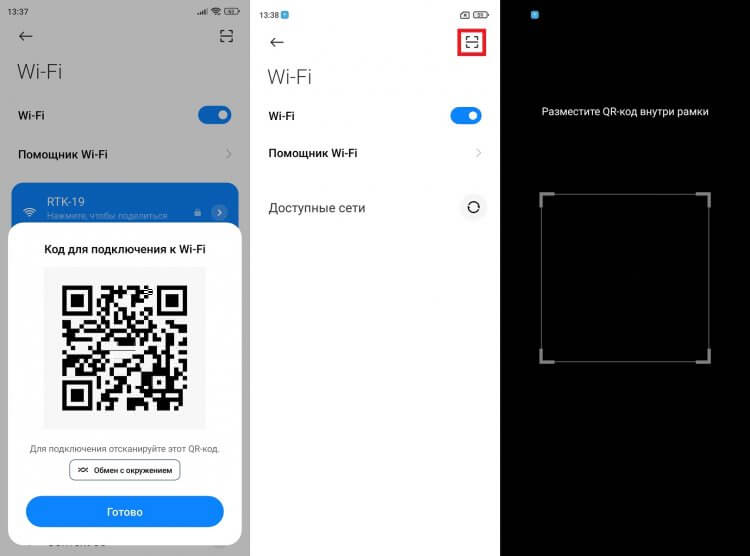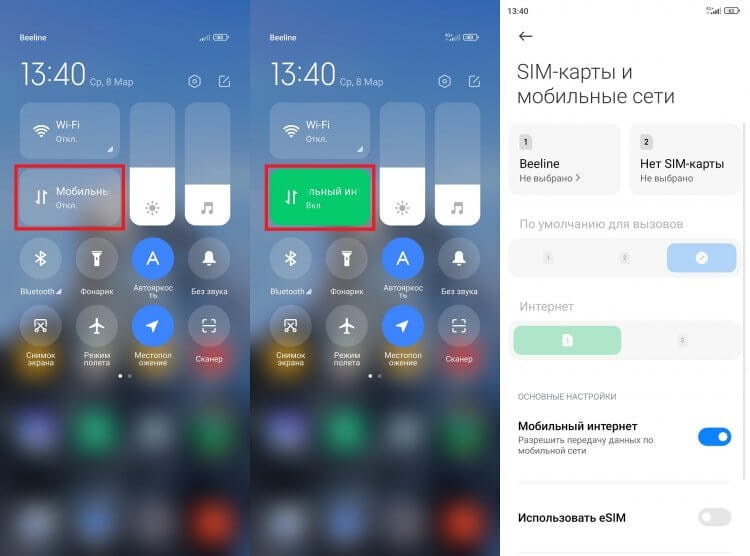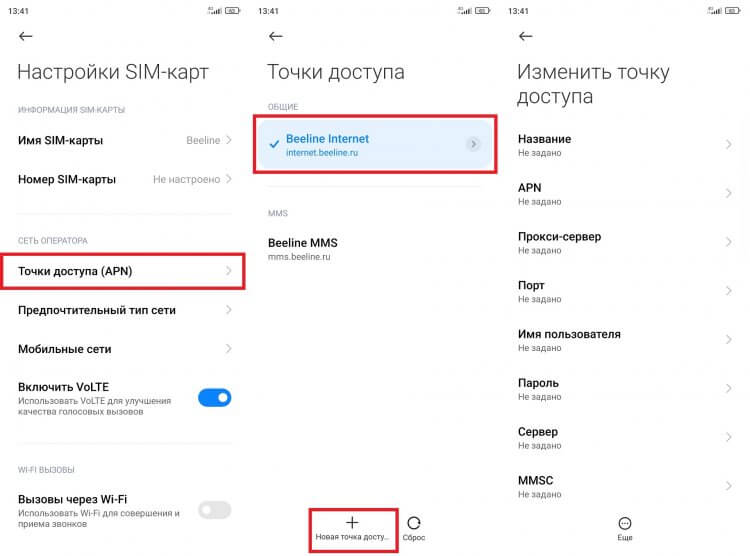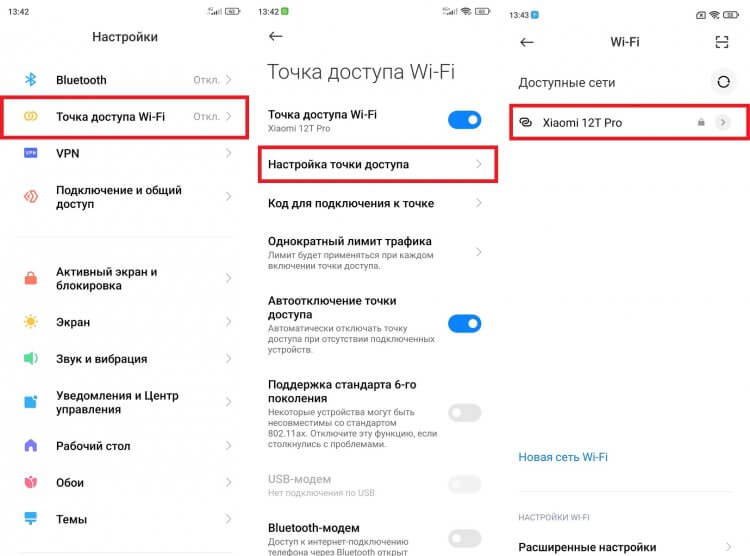- Как правильно настроить интернет на телефоне Android
- Как подключить Wi-Fi к телефону
- Как поделиться паролем Wi-Fi
- Как подключить мобильный интернет на телефоне
- Настройка мобильного интернета на Андроид
- Как раздать интернет с Андроида
- Телефон на Android как модем для компьютера (по USB). И что делать, если интернет не работает при раздаче с телефона
- Модем для компьютера из телефона на Android
- Как подключить и настроить
- Что делать, если интернет (от телефона) на ПК не работает
- 👉 ШАГ 1
- 👉 ШАГ 2
- 👉 ШАГ 3
- 👉 ШАГ 4
- 👉 ШАГ 5
Как правильно настроить интернет на телефоне Android
Россия — один из мировых лидеров по распространению и доступности интернета. Несмотря на это, многие люди, приобретая новый смартфон или приходя в гости, где есть Wi-Fi, просят знакомых настроить интернет на Андроид. Но зачем возлагать ответственность на другого человека, когда все это можно сделать самостоятельно? Сегодняшний материал создан специально для тех, кто долгое время поручал настройку другим людям, но наконец-то решил разобраться, как подключить интернет на телефоне.
Никогда сами не подключали смартфон к интернету? Сейчас научитесь!
Как подключить Wi-Fi к телефону
Недавно мы рассказывали, можно ли пользоваться телефоном без интернета, и пришли к выводу, что мобильное устройство отлично работает и без доступа к сети, но при этом наши руки оказываются связаны. Ведь мы не сможем посмотреть видео на YouTube, отправить сообщение в WhatsApp или просто вбить запрос в поисковике. Чтобы это сделать, необходимо настроить интернет на телефоне, который бывает домашним и мобильным.
⚡ Подпишись на Androidinsider в Дзене, где мы публикуем эксклюзивные материалы
Начнем с домашнего. Обычно такой тип соединения реализуется при помощи технологии Wi-Fi. Она беспроводная, а единственное ограничение — радиус действия маршрутизатора (роутера). Давайте посмотрим, как подключить вайфай к телефону:
- Откройте настройки устройства.
- Перейдите в раздел «Wi-Fi».
- Активируйте одноименный переключатель.
- Выберите сеть, к которой хотите подключиться.
- Введите пароль и нажмите кнопку «Подключить».
Пароль нужно вводить только один раз
Смартфон сразу запомнит сеть и будет автоматически подключаться к ней при нахождении в радиусе действия роутера. А вы сможете включать и выключать вайфай без посещения настроек через шторку уведомлений (центр управления). Сделайте свайп от верхней части экрана вниз и нажмите на значок «Wi-Fi». Если задержать палец на нем, вы попадете в настройки подключения.
Управлять подключением к Wi-Fi можно через шторку уведомлений
В рамках отдельного материала мы уже говорили, почему иногда не работает Wi-Fi на телефоне. При возникновении проблем с подключением обязательно прочитайте этот текст. Ну а мы сейчас попробуем разобраться, как узнать пароль от вайфая, если вы его не помните.
Как поделиться паролем Wi-Fi
Существуют специальные приложения для взлома вайфая, которые помогут определить пароль. Но я предлагаю пойти другим путем. Если хотя бы один из ваших смартфонов подключен к сети, чей пароль вы не помните, выполните несколько простых шагов, чтобы настроить Wi-Fi через QR-код:
- Откройте настройки Wi-Fi на устройстве, подключенном к сети.
- Нажмите на название сети.
- На экране появится QR-код. Его нужно отсканировать на втором смартфоне, который требуется подключить к интернету. Для этого откройте настройки Wi-Fi и нажмите кнопку сканера.
- Наведите камеру на QR-код.
Подключиться к Wi-Fi можно через QR-код, не вводя пароль
Готово! Теперь ваш смартфон запомнит сеть и больше не будет запрашивать пароль. Но на всякий случай советую ознакомиться со способами, как узнать пароль от Wi-Fi. Ведь рано или поздно вам все равно пригодится эта последовательность символов.
❗ Поделись своим мнением или задай вопрос в нашем телеграм-чате
Как подключить мобильный интернет на телефоне
Мобильный интернет для Андроид намного удобнее, чем Wi-Fi, ведь работает он вне зависимости от того, где вы находитесь. Главное условия — в месте вашей дислокации должен быть стабильный прием сотовой связи по стандарту 3G или 4G. А теперь несколько слов о том, как подключить мобильный интернет на Андроид:
- Вставьте SIM-карту в телефон.
- На смартфоне опустите шторку уведомлений (центр управления) и нажмите на кнопку «Мобильный интернет» («Мобильные данные»).
- Чтобы получить доступ к дополнительным настройкам, задержите палец на этой кнопке в течение пары секунд.
Если вы пользуетесь двумя SIM-картами, то в настройках можете выбрать, которая из них будет использоваться для доступа к мобильному интернету
Как правило, мобильный интернет входит в список базовых услуг на всех тарифах и не нуждается в дополнительной настройке. Отличия заключаются только в способе тарификации: у кого-то есть выделенный объем ежемесячного трафика, а кому-то приходится платить за каждый скачанный мегабайт. Уточняйте условия своего тарифа на горячей линии оператора или в мобильном приложении компании, предоставляющей услуги связи.
🔥 Загляни в телеграм-канал Сундук Али-Бабы, где мы собрали лучшие товары с АлиЭкспресс
Настройка мобильного интернета на Андроид
Обычно нам не требуется настройка мобильного интернета на телефоне, так как оператор автоматически регистрирует точку доступа. Но на всякий случай предположим, что по каким-то причинам этого сделано не было. Тогда вы сможете настроить мобильный интернет на Андроид вручную:
- Откройте настройки телефона.
- Перейдите в раздел «SIM-карты и мобильные сети».
- Выберите симку, на которой у вас должен работать интернет.
- Откройте вкладку «Точки доступа (APN)».
- Здесь должна быть зарегистрирована точка доступа вашего оператора. Если ее нет — нажмите кнопку «Добавить».
Точка доступа регистрируется автоматически, но при необходимости ее можно настроить вручную
Итак, настройки точки доступа APN отличаются в зависимости от оператора сотовой связи. Их можно запросить, позвонив на горячую линию, или ввести самостоятельно, используя данные, которые указаны в сводной таблице. Если видите «—», пропускайте этот пункт.
| Параметр | МегаФон | МТС | билайн | Tele2 |
|---|---|---|---|---|
| Имя | MegaFon | mts | Beeline Internet | Tele2 Internet |
| APN | internet | mts | internet.beeline.ru | internet.tele2.ru |
| Имя пользователя | gdata | mts | beeline | — |
| Пароль | gdata | mts | beeline | — |
| MCC | 255 | 257 | — | 250 |
| MNC | 02 | 02 | — | 20 |
| Тип аутентификации | — | PAP | PAP | Нет |
| Тип APN | default | default | default | default |
| Протокол APN | — | — | IPv4 | — |
Еще раз повторюсь, что в большинстве случаев ручная настройка точки доступа APN не требуется. Поэтому, прежде чем вносить изменения в уже зарегистрированные параметры, узнайте, почему не работает интернет на телефоне.
⚡ Подпишись на Androidinsider в Пульс Mail.ru, чтобы получать новости из мира Андроид первым
Как раздать интернет с Андроида
В конце хочу рассказать о классной функции каждого смартфона, которая поможет раздать интернет с Андроида на любое другое устройство:
- На раздающем телефоне включите мобильный интернет.
- Откройте настройки.
- Перейдите в раздел «Точка доступа Wi-Fi».
- Активируйте соответствующую функцию, а также проверьте название сети и пароль для подключения в «Настройках точки доступа».
- На втором устройстве откройте настройки Wi-Fi и подключитесь к только что созданной сети с использованием зарегистрированного ранее пароля.
В качестве точки доступа может быть использован сам смартфон
Более подробную информацию о том, как раздать интернет с телефона, вы найдете в тематическом материале. Ведь подключиться к точке доступа можно не только через Wi-Fi, но и по проводу или Bluetooth.
Телефон на Android как модем для компьютера (по USB). И что делать, если интернет не работает при раздаче с телефона
Доброго времени!
Почти все современные смартфоны на Android могут работать в режиме модема — т.е. «расшарить» (поделиться) своим 3G/4G (Wi-Fi) интернетом с компьютером или ноутбуком.
И должен вам сказать, что в некоторых случаях — альтернатив этому нет (например, в небольших районных центрах, где нет кабельного подключения; или в новостройках, где еще его попросту не провели. ).
Собственно, т.к. тема популярна и по ней всегда много вопросов — то в этой заметке я решил это всё скомпоновать и показать на простом примере, как настроить телефон на Android’е работать в режиме модема для компьютера (попутно разобрав большинство типовых проблем) .
Для более простого восприятия — материал оформлен в виде пошаговой инструкции (с пояснением каждого действия).
👉 Близко к теме (в помощь)!
Как с Android раздавать интернет через Wi-Fi или Bluetooth — еще одна инструкция
Модем для компьютера из телефона на Android
Как подключить и настроить
И так, для примера я взял ПК (вы можете взять и ноутбук) к которому не подключено никаких сетевых кабелей — т.е. нет доступных подключений, см. на статус значка сети 👇 (установлена Windows 10).
👉 Кстати!
Если у вас нет значка сети в трее — см. эту заметку
Не подключено — нет доступных подключений
Подключаем к USB-порту компьютера телефон (проверяем, чтобы были включены оба устройства).
Подключение телефона к USB порту ПК
Далее появится уведомление в нижней части окна ОС Windows 10 о том, что подключено новое устройство (по крайней мере уже не плохо — значит, что USB-порт работает и ОС телефон «увидела»).
👉 В помощь!
Не работают USB-порты, что делать (инструкция)
Нажмите, чтобы выбрать, что делать с устройством
Обычно, при подключении на телефоне всплывает окно с просьбой указать: устройство будет только заряжаться, или можно дать разрешение на работу с файлами.
Крайне рекомендую выбрать вариант «передача файлов» (на некоторых устройствах из-за этого не раздается интернет). 👇
передача файлов — дано разрешение
После перейдите в настройки телефона, откройте раздел «беспроводные сети / режим модема» и включите режим «USB-модем» . См. пример ниже. 👇
Беспроводные сети — USB-модем
Сразу после этого Windows автоматически «должна увидеть» новое сетевое подключение! При этом, значок сети в трее (рядом с часами) станет активным и его статус сменится на «Подключено» .
Появилась новая сеть — подключено!
Собственно, осталось только проверить как работает подключение (в моем случае — странички начали грузиться моментально. 👇).
Браузер грузит странички — ура!
Кстати, если вдруг браузер не загружает странички — попробуйте проверить работу сети иначе, например, запустив Skype или торренты. Просто иногда возникает проблема, что интернет работает, а браузер не показывает веб-странички (кстати, у меня на блоге уже было решение этой проблемы). 👇
👉 В помощь!
Интернет работает, а браузер не загружает страницы. Что делать?
Что делать, если интернет (от телефона) на ПК не работает
👉 ШАГ 1
Во-первых, проверьте, работает ли интернет на самом телефоне (возможно, что причиной стал какой-нибудь временный сбой у оператора, или вы в не зоны действия сети. ).
Во-вторых, уточните, а не блокирует ли ваш оператор раздачу доступа к интернету через USB / Wi-Fi (на сегодняшний день такие ограничения встречаются всё реже, но на некоторых тарифах еще присутствуют 👇).
Примечание : т.е. может быть так, что ваш тариф позволяет безлимитно пользоваться интернетом с телефона, но не позволяет его расшаривать на др. устройства.
👉 ШАГ 2
Посмотрите настройки телефона: видит ли он подключенный ПК (см. пример ниже).
Проверьте статус подключения
Также в настройках проверьте, нет ли ограничений трафика (Android имеет встроенную функцию блокировки, которая активируется автоматически при достижении установленного лимита). Обычно, эта функция в разделе со статистикой трафика . 👇
Не включена ли экономия трафика
👉 ШАГ 3
Попробуйте в ОС Windows 10 произвести сброс настроек сети. Для этого достаточно открыть параметры системы (сочетание Win+i) , перейти в раздел «Сеть и интернет / Состояние» и прокрутить страничку вниз. там будет заветная ссылка. 👇
👉 ШАГ 4
Если все вышеперечисленное не помогло, порекомендую также сменить DNS. Делается это просто.
1) Сначала нужно открыть все сетевые подключения на ПК/ноутбуке. Для этого нажмите Win+R, в окно «Выполнить» введите команду ncpa.cpl, и нажмите OK.
ncpa.cpl — просмотр всех сетевых подключений
2) Далее откройте свойства (нажав ПКМ по нему) активного подключения (оно обычно цветное и без красных крестиков). Чтобы точно узнать его название — можете откл. телефон, и вновь его подключить.
3) После нужно открыть свойства «IP версии 4» и вручную указать DNS-сервера: 8.8.8.8, 8.8.4.4 (это быстрые и надежные DNS от Google, но можно выбрать и другие).
Использовать следующие DNS адреса
👉 ШАГ 5
В некоторых случаях доступ к интернету может быть заблокирован антивирусами и брандмауэрами. Если у вас установлены сторонние продукты — отключите их на время диагностики и поиска причин проблемы.
Отключение антивируса Avast на 1 час
Для запуска мастера диагностики — в Windows 10 достаточно кликнуть правой кнопкой мышки по иконке значка сети в трее. После он автоматически проверит и справит большинство типовых проблем, которые возникают на этапе настройки соединения.
Диагностика неполадок сети
Кстати, диагностику можно запустить и др. путем: сначала открыть параметры ОС (Win+i), перейти в раздел «обновление и безопасность / устранение неполадок / подключение к Интернету» . 👇
Устранение неполадок — параметры Windows 10
У меня на сим пока всё, удачи!