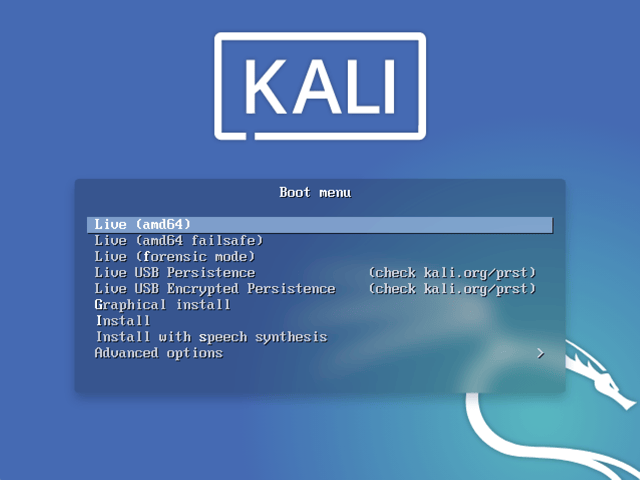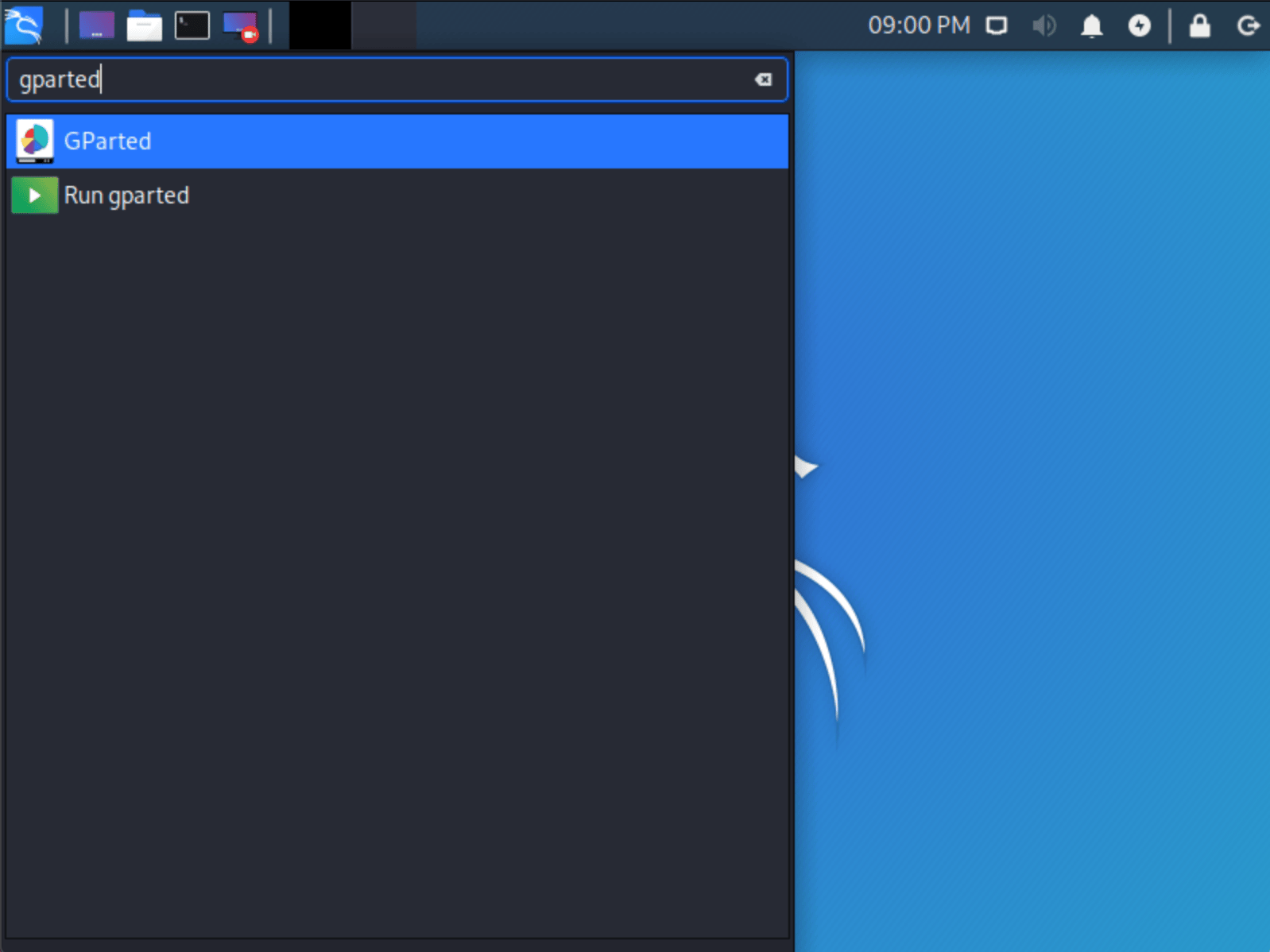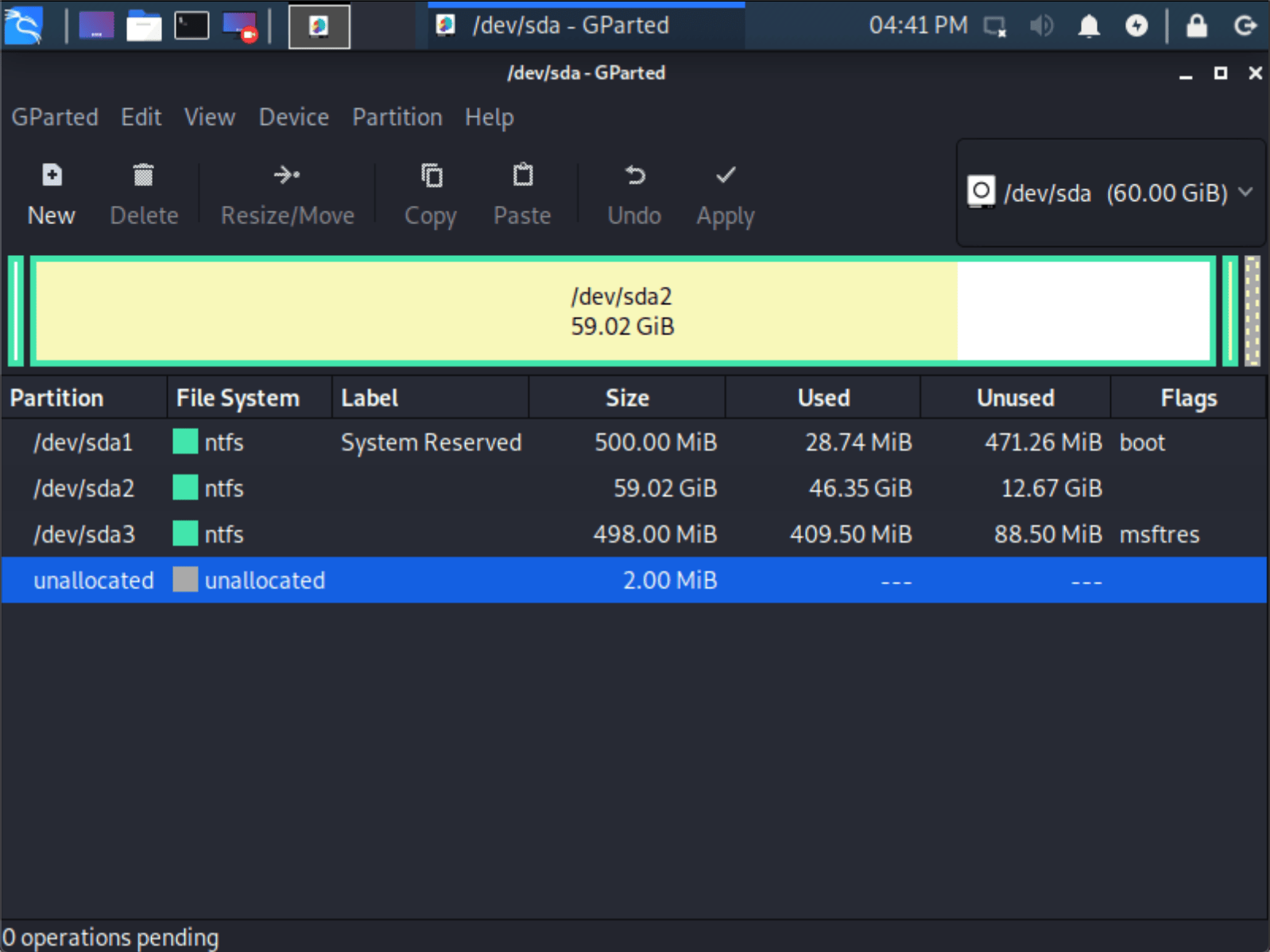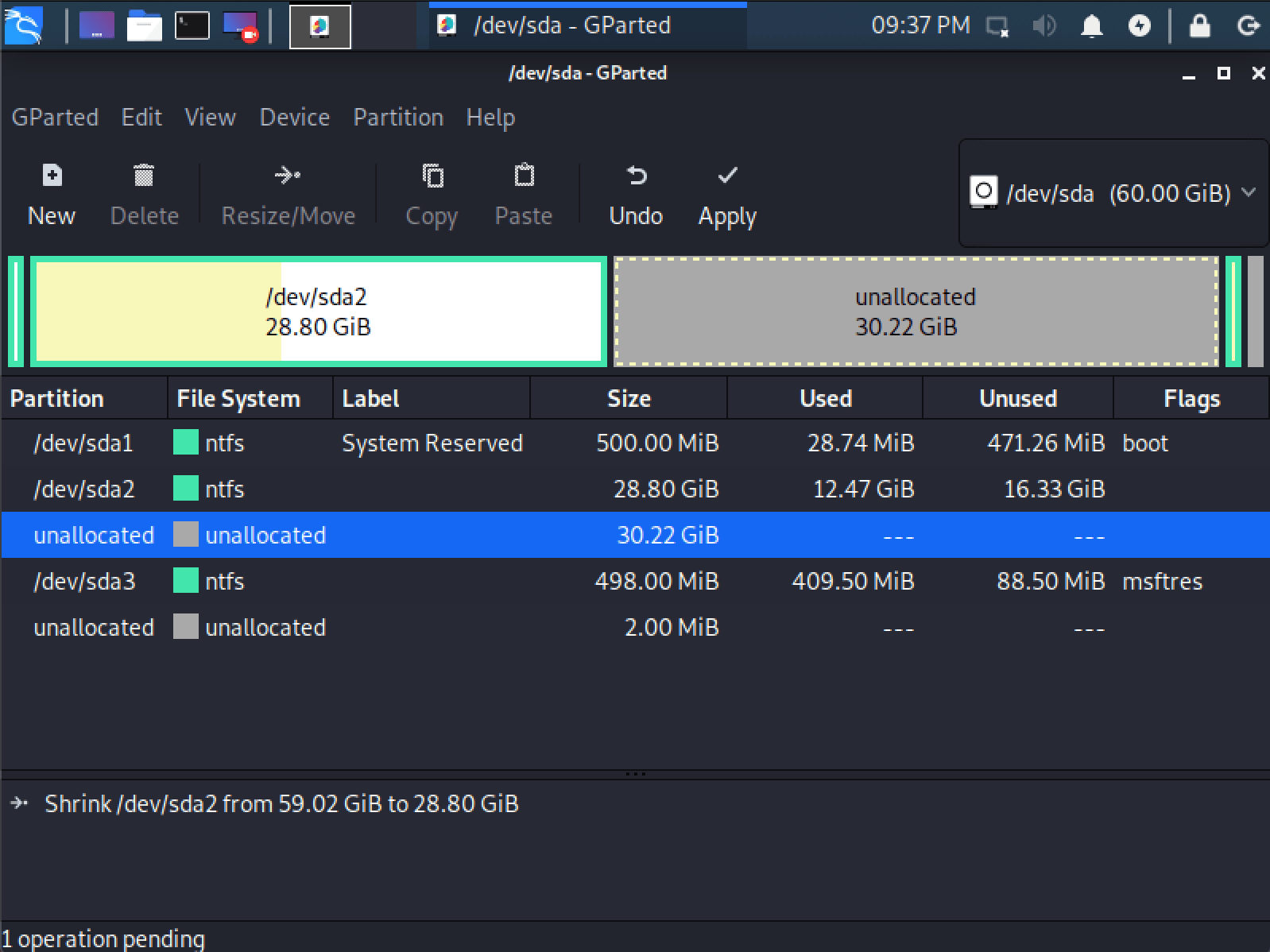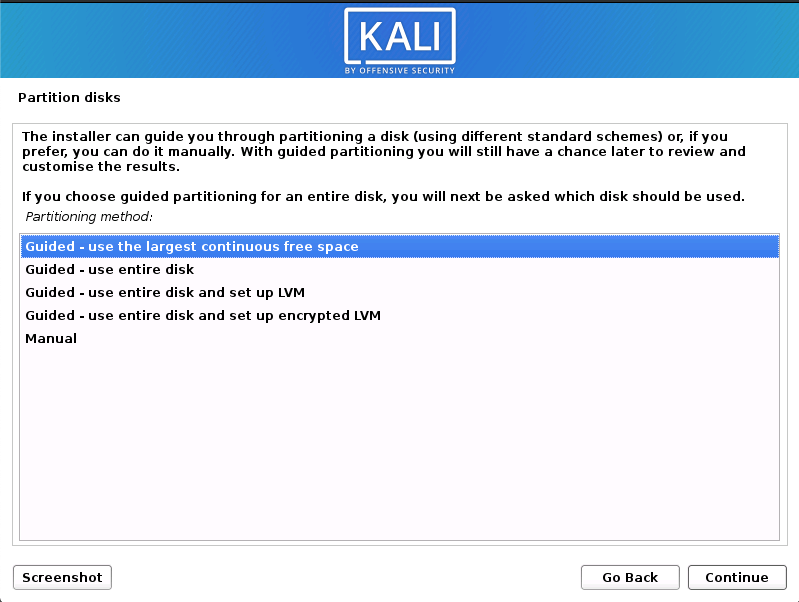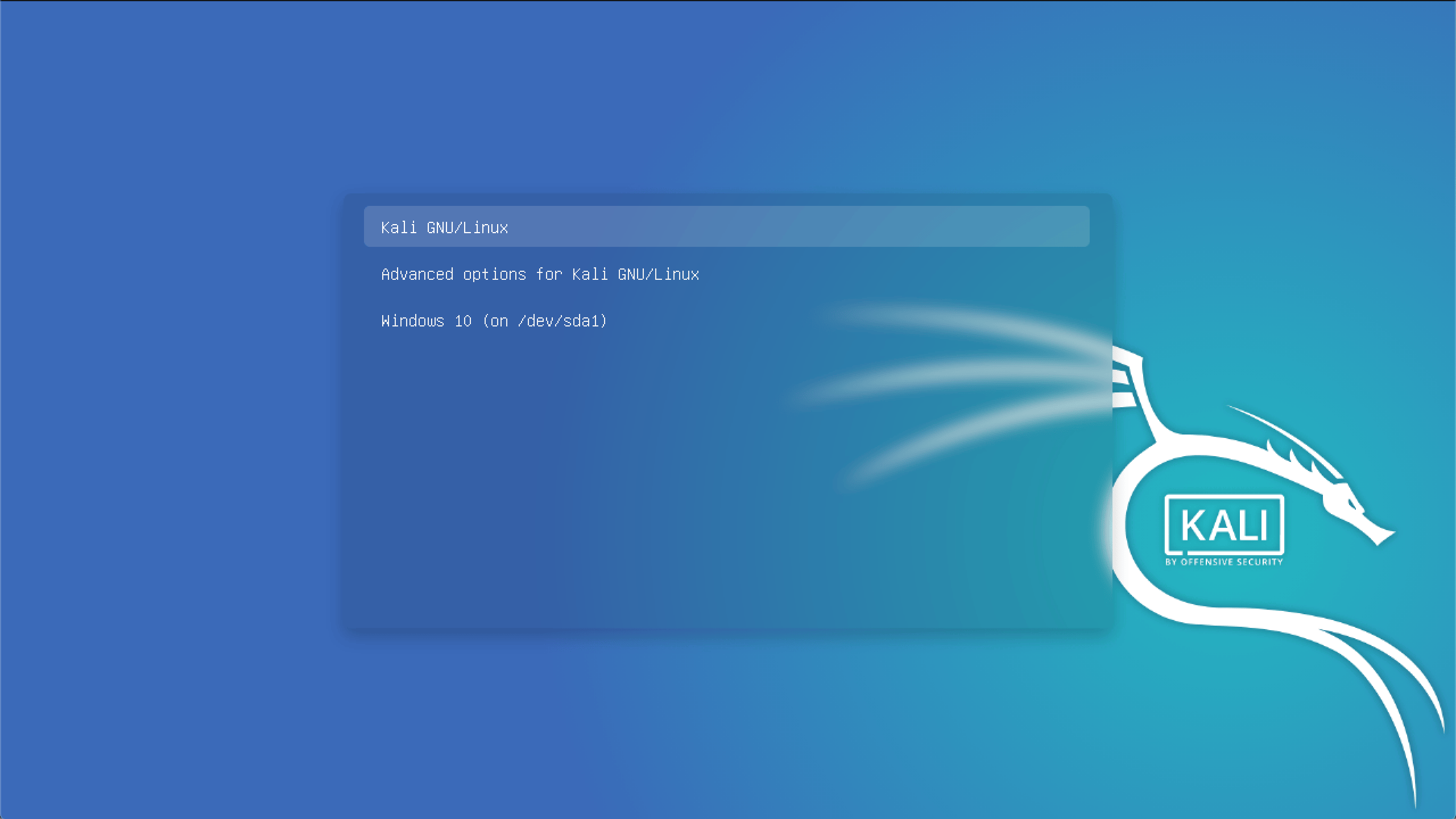- Установить kali linux основной системой
- Installation Prerequisites
- Resize Windows Procedure
- Kali Linux Installation Procedure
- Post Installation
- Time/System Clock
- HackWare.ru
- Этичный хакинг и тестирование на проникновение, информационная безопасность
- Как установить Kali Linux основной или второй операционной системой
- Оглавление
- Как создать загрузочную флешку Kali Linux
- Как загрузиться с флешки Kali Linux
- Загрузка с флешки Kali Linux
- Пошаговая инструкция установки Kali Linux на компьютер
- Неправильное разрешение дисплея GRUB
- Связанные статьи:
Установить kali linux основной системой
Installing Kali Linux next to a Windows installation has its benefits. However, you need to exercise caution during the setup process. First, make sure that you’ve backed up any important data on your Windows installation. Since you’ll be modifying your hard drive, you’ll want to store this backup on external media. Once you’ve completed the backup, we recommend you peruse our Kali Linux Hard Disk install guide, which explains the normal procedure for a basic Kali Linux install.
In our example, we will be installing Kali Linux alongside an installation of Windows (10), which is currently taking up 100% of the disk space in our computer. We will start by resizing our current Windows partition to occupy less space and then proceed to install Kali Linux in the newly-created empty partition.
Installation Prerequisites
This guide will make the following assumptions:
- You have read our single boot Kali Linux install guide, as this has the same Installation Prerequisites (System requirements & setup assumptions).
- When downloading Kali Linux, pick the live image, rather than the installer option.
- A single disk to install to (rather than a dedicated disk per operating system).
We need to use a different image from the single boot Kali Linux install guide, as we need the live image. This is because we need to edit the disk structure without mounting any partitions (otherwise they would be in-use). After we have finished altering the disk layout, we can still install Kali Linux using the live image, but there will be a few differences such as:
Both of these can be addressed post installation, as it saves swapping to the installer image (as you will need either multiple CD/DVD/USBs or to re-image half way though).
This installation has the potential to go wrong very easily as it involves editing existing partitions. Be aware of what partitions you are modifying and where you are installing Kali Linux to.
Having a backup of your Linux files available is a good idea in the event something goes wrong.
Resize Windows Procedure
Before we can install Kali Linux, there needs to be room on the hard disk. By booting into a live Kali Linux session with your chosen installation medium, we can resize the partition to our desired size, as the disk will not be in use because Kali Linux will all be in memory.
- Before Resizing the disk, Make Sure Fast Startup is turned off in Windows 10 so that we don’t get an error while resizing the partition. If you don’t know how to do that:- Open Control Panel > Hardware and Sound > Power Options > On the left, click Choose what the power buttons do > Then at the top, click Change Settings that are currently unavailable (This will ask for administrator permissions) > Now Unselect the Turn on fast startup option and click Save Changes at the bottom. Now you are ready to resize the partition.
- To start resizing, make sure you insert your Kali Linux installation medium and power on the device. If needed, press any keyboard shortcuts for a “boot order menu” (depends on each manufacture) or boot into BIOS/UEFI and change the boot order to point to the installation medium first.
- When the boot menu/options appears, you should see at least one new option. Depending on the manufacture, hardware, how the system is configured and install medium, you may see more options (e.g. Can you boot into non-UEFI?).
You may need to try a few different options in order to find success.
You may need to disable secure boot
- You should be greeted with the Kali Linux boot screen. Select Live, and you should be booted into the Kali Linux default desktop.
- Now launch GParted, which we’ll use to shrink the existing Windows partition to give us enough room to install Kali Linux in the free space.
- Once GParted has opened, select your Windows partition ( /dev/sda2 ) & resize it leaving enough space (we recommend at least 20 GB) for the Kali Linux installation.
Depending on your setup, it is often the second option (the largest partition). In our example, there are three partitions:
- Window’s boot partition ( /dev/sda1 )
- Window’s main operating system itself ( /dev/sda2 )
- Window’s System Recovery partition ( /dev/sda3 )
If you are moving past into any non-white in the partition then you are editing a section that is in use.
Only remove from the area of the partition that is not in use.
It is normal to leave the third partition ( /dev/sda3 ), and only shrink the actual install ( /dev/sda2 ).
If you wish to organize the partition to group all the Windows partitions together, placing the free space at the end, you may do so.
- Once you have resized your Windows partition, ensure you “Apply All Operations” on the hard disk. Exit gparted and reboot.
Kali Linux Installation Procedure
- The installation procedure from this point onwards is similar to a Kali Linux Hard Disk install, until the point of the partitioning. At this point, you need to select “Guided — use the largest continuous free space” (rather than “Guided — the entire disk”) which got created earlier with gparted.
- You can carry on following the single boot Kali Linux install guide, except you will not have the option to select desktop environment or metapackages as you are using the live image. Once the installation is done, reboot.
You should be greeted with a GRUB boot menu, which will allow you to boot either into Kali Linux or Windows.
Post Installation
Now that you’ve completed installing Kali Linux, it’s time to customize your system.
The General Use section has more information and you can also find tips on how to get the most out of Kali Linux in our User Forums.
Time/System Clock
One thing that may be worth knowing about is that occasionally the time will get changed between the Windows and the Linux system. To fix this, we can do the following:
[email protected]:~$ timedatectl set-local-rtc 1 --adjust-system-clock [email protected]:~$ To undo this we can simply do:
[email protected]:~$ timedatectl set-local-rtc 0 --adjust-system-clock [email protected]:~$ HackWare.ru
Этичный хакинг и тестирование на проникновение, информационная безопасность
Как установить Kali Linux основной или второй операционной системой
Внимание: некоторые пункты в данной инструкции могли устареть, поэтому рекомендуется новая статья «Как установить Kali Linux (пошаговая инструкция)».
Оглавление
Как создать загрузочную флешку Kali Linux
Сейчас многие современные ноутбуки не имеют DVD-привода, поэтому невозможно установить операционную систему с оптического диска. Это не проблема, поскольку установку можно полностью выполнить с USB носителя, в том числе с обычной флешки.
Нам понадобится установочный образ операционной системы (файл .iso) и флешка, размером хотя бы 4 Гигабайта.
Скачайте Kali Linux с официального сайта: https://www.kali.org/downloads/
Если у вас затруднение, какую именно версию выбрать, то прочитайте об их различии здесь.
Теперь нужно записать образ с Windows на флешку. Это нужно сделать правильно – недостаточно просто скопировать файл. Чтобы получилась пригодная для установки операционной системы флешка нужна программа наподобие Win32 Disk Imager. Это бесплатная программа – скачайте и установите её.
Подключите флешку к компьютеру и запустите Win32 Disk Imager.
Укажите файл образа (переключитесь на просмотр всех файлов):

и правильно выберите Device (т.е. флешку):

Когда всё готово, нажмите кнопку Write. Помните, что все данные с флешки будут удалены!
Как загрузиться с флешки Kali Linux
Отключение Secure boot в БИОС
Пока выполняется запись флешки, нам нужно выключить опцию Безопасная загрузка в БИОС.
Включите компьютер. Если на нём нет операционной системы, то вы сразу попадёте в БИОС. Если операционная система уже установлена, то при загрузке компьютера много раз нажимайте кнопку Esc (на некоторых компьютерах для этого нужно нажимать Delete) и выберите Enter Setup (может произойти автоматический вход в БИОС):

Нажмите F7, чтобы перейти в Advance Mode и там выберите вкладку Security. Найдите опцию Secure boot:

Отключите её (выберите disabled):

Для сохранения настроек нажмите F10.
Поищите опцию Fast boot – если она у вас есть, также отключите её (disabled).
Загрузка с флешки Kali Linux
Когда запись на флешку закончится, вставьте флешку в гнездо ноутбука и включите его – если появится надпись «Please press any key for boot from CD or DVD», то нажмите любую кнопку. Эта надпись переводится как «пожалуйста нажмите любую кнопку, чтобы загрузиться с CD или DVD. Несмотря на то, что мы загружаемся с флешки, это нам подходит.
Если операционная система уже установлена, то при загрузке компьютера много раз нажимайте кнопку Esc (на некоторых компьютерах для этого нужно нажимать Delete). Если появятся варианты загрузки, то выберите пункт, соответствующий вашей флешке.
Если подобного меню не появляется, то зайдите в БИОС и в качестве загрузочного диска выберите флешку.
Пошаговая инструкция установки Kali Linux на компьютер
В этом окне выберите Start Installer:



Выберите под ваши предпочтения:

Выберите под ваши предпочтения:

Сообщение о необходимости драйвера для Wi-Fi карты, у меня этого драйвера нет, поэтому пропускаю. У вас может вообще не появится подобное сообщение:






Самый ответственный момент – выбор и разметка дисков. Если вы выберите неверный диск, то можете потерять данные (например, удалить другую операционную систему):

Как можно увидеть, у меня уже установлена другая операционная система.

Если вы хотите удалить предыдущую систему и вместо неё установить Kali Linux, то сотрите разделы со старой ОС, на освободившемся пространстве создайте новый раздел и выберите его для установки Kali.
Если у вас несколько дисков – вы можете установить Kali Linux на любой незанятый.
Я установлю Kali Linux прямо на основной раздел. Для этого я изменю размер диска, на котором установлен Windows,




а на освободившемся месте создам ещё один раздел, который и установлю новую ОС.




Кроме основного раздела предлагается установить раздел подкачки (как файл подкачки на Windows). Для этих целей вы можете выделить отдельный диск – в зависимости от ваших потребностей это может быть 2-8 Гигабайт. Раздел подкачки используется в случае если операционной системе не хватает оперативной памяти – на этот раздел сбрасываются не используемые в текущий момент данные. То есть это как бы дополнительная оперативная память, которая работает медленнее основной. У меня 16 Гигабайт оперативной памяти, поэтому я не создаю раздел подкачки.

Подтверждаем сделанные изменения:

Ожидаемся окончания копирования данных:

Если у вас настроено Интернет-подключение, то можете выбрать загрузку пакетов из сети (более свежие версии)

Дождитесь, когда система начнёт перезагружаться и вытащите флешку:

После установки Kali Linux создаст свой загрузчик GRUB. Если на вашем компьютере имеются и другие операционные системы, то этот загрузчик их все найдёт и будет выводить в меню загрузки, чтобы вы могли выбрать.

Помните, что оригинальный загрузчик Windows не стирается. То есть если вы хотите, чтобы по умолчанию загружался Windows, то зайдите в БИОС и там выберите желаемый диск, который должен автоматически загружаться.

Если у вас возникли проблемы с загрузкой Linux, то посмотрите статью «Kali Linux не загружается – решение проблем».
Неправильное разрешение дисплея GRUB
Обычно меню загрузчика GRUB имеет неправильное разрешение дисплея. В подавляющем большинстве случаев это не проблема – пункты меню всё равно видно, а сообразительный Linux сразу меняет разрешение на правильное, как только перехватывает управление на себя.
Но с Windows – не так. Если вы загрузили Windows с помощью загрузчика GRUB с неправильным разрешением, то Windows в эту сессию уже не сможет установить разрешение на правильное даже если вы заходите это сделать вручную.
Самый простой способ исправить ситуацию – это изменить разрешение экрана GRUB. Для начала нужно узнать, какие разрешения поддерживает ваш компьютер. Для этого во время начала загрузки удерживайте клавишу Shift. Когда появится загрузочное меню GRUB, нажмите кнопку c, и затем в консоли введите команду:

Запомните наибольшее разрешение дисплея, которое поддерживает ваш видеоадаптер.
Затем загрузитесь в Linux. Там откройте для редактирования файл /etc/default/grub.
Раскомментируйте её (удалите решётку в самом начале) и замените 640×480 на максимальное разрешение, которое поддерживает ваш компьютер. Обычно это 1920×1080, то есть должно получиться что-то вроде

Сохраните и закройте этот файл.
Выполните обновление настроек загрузчика:
При последующей перезагрузки вы сможете наслаждаться крошечными буквами в левой верхней части экрана, зато в Windows теперь будет нормальное разрешение.