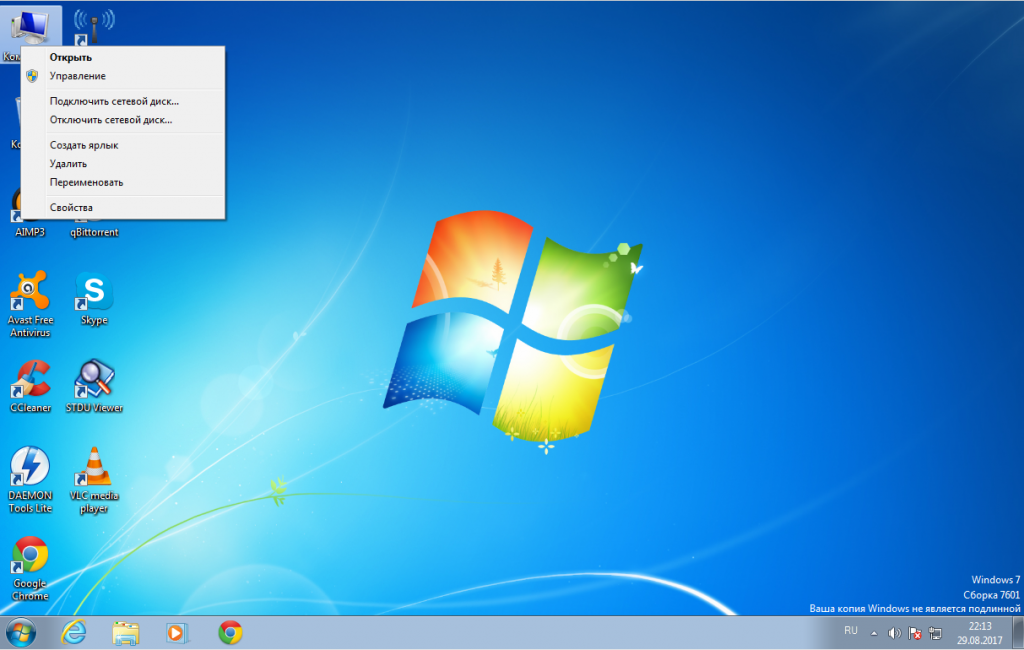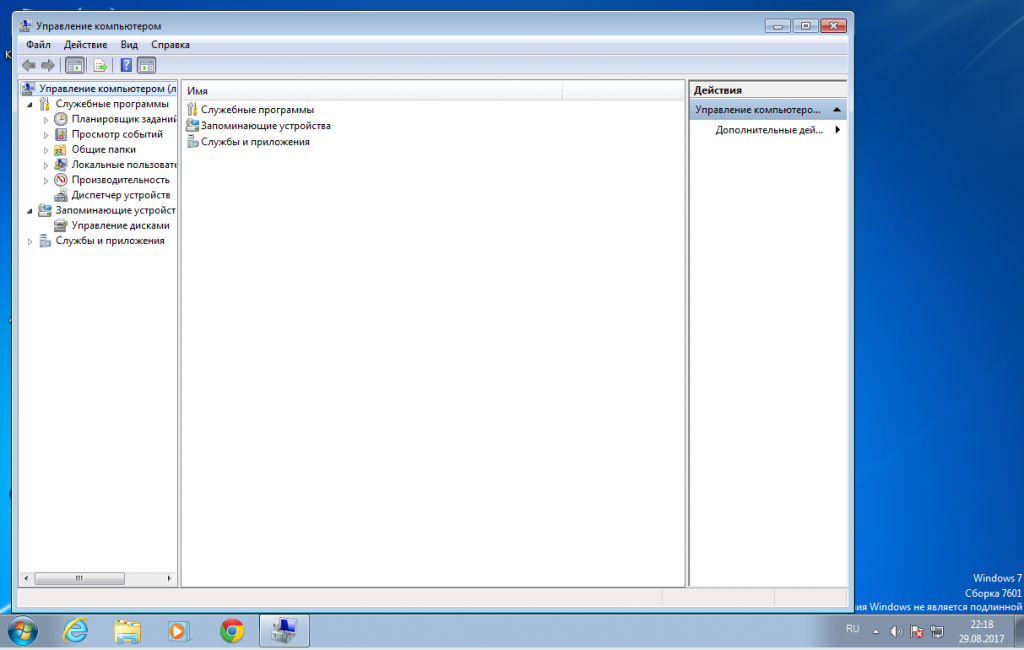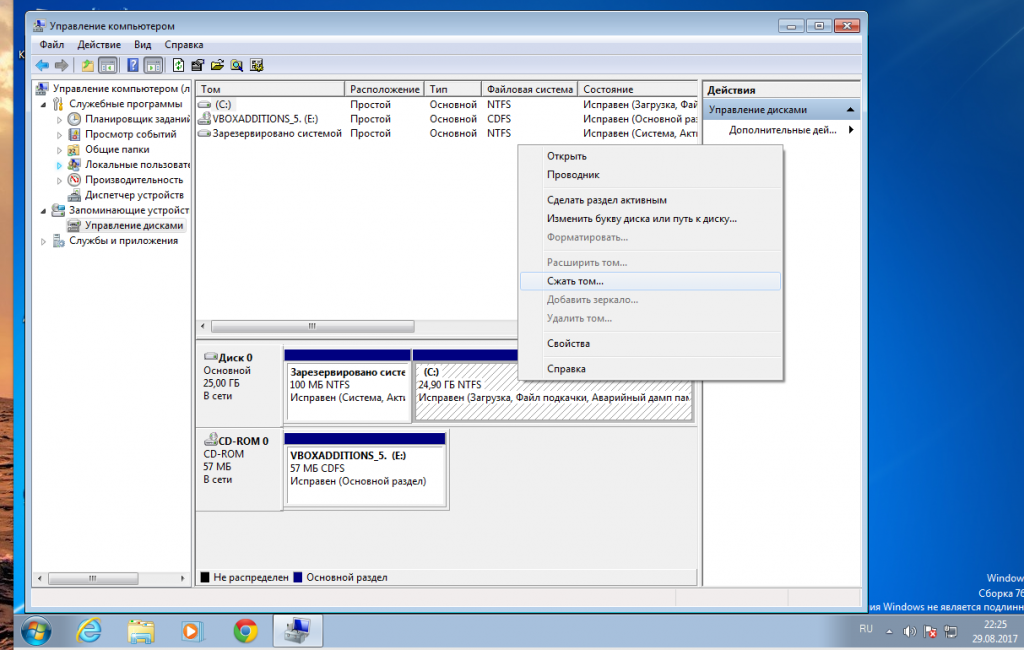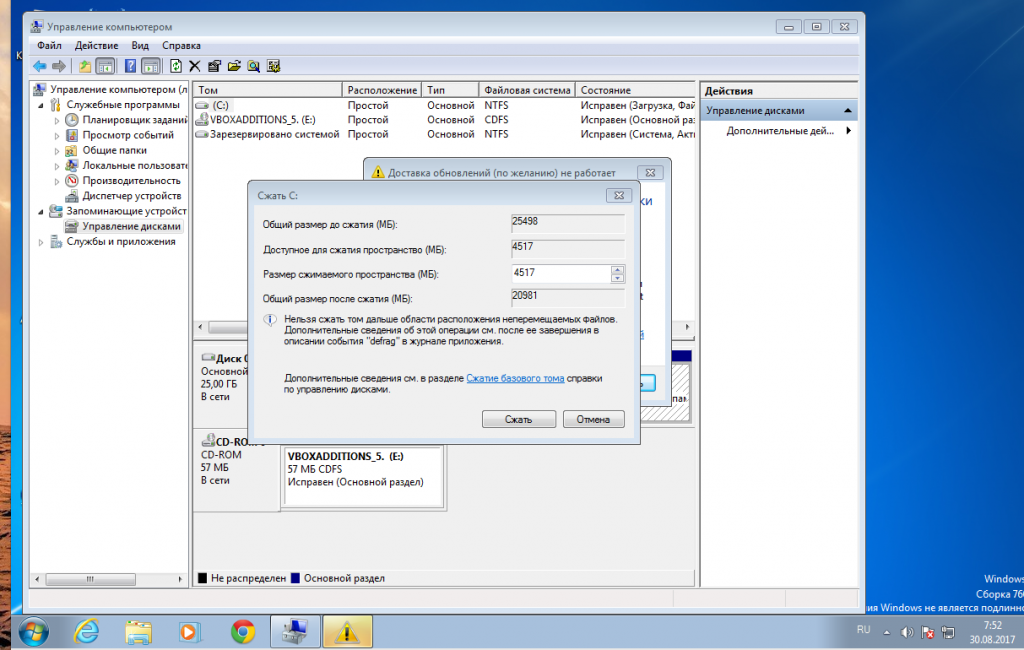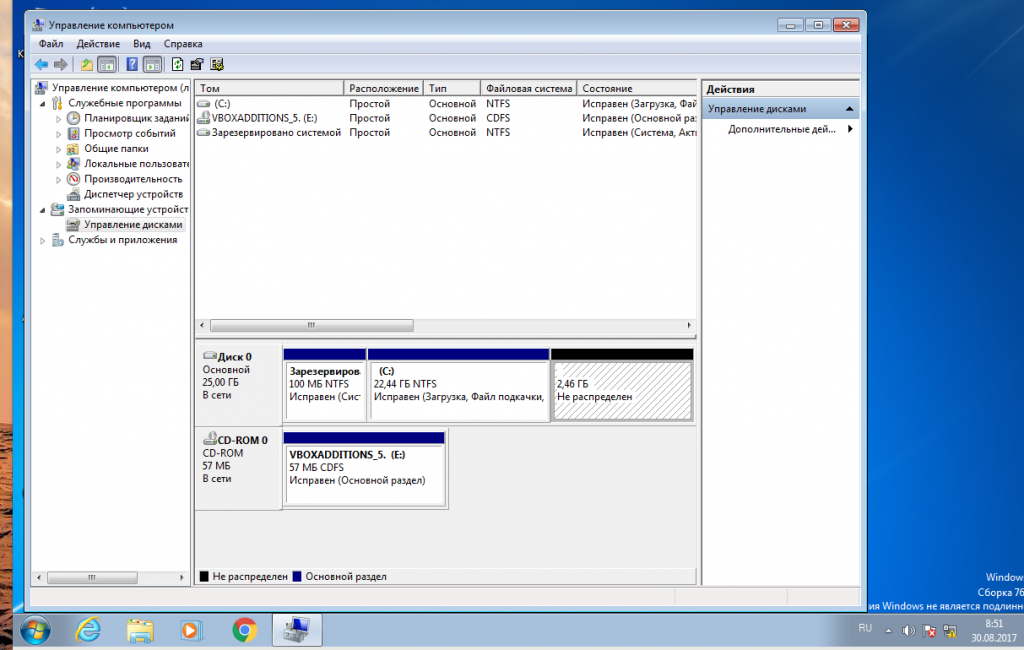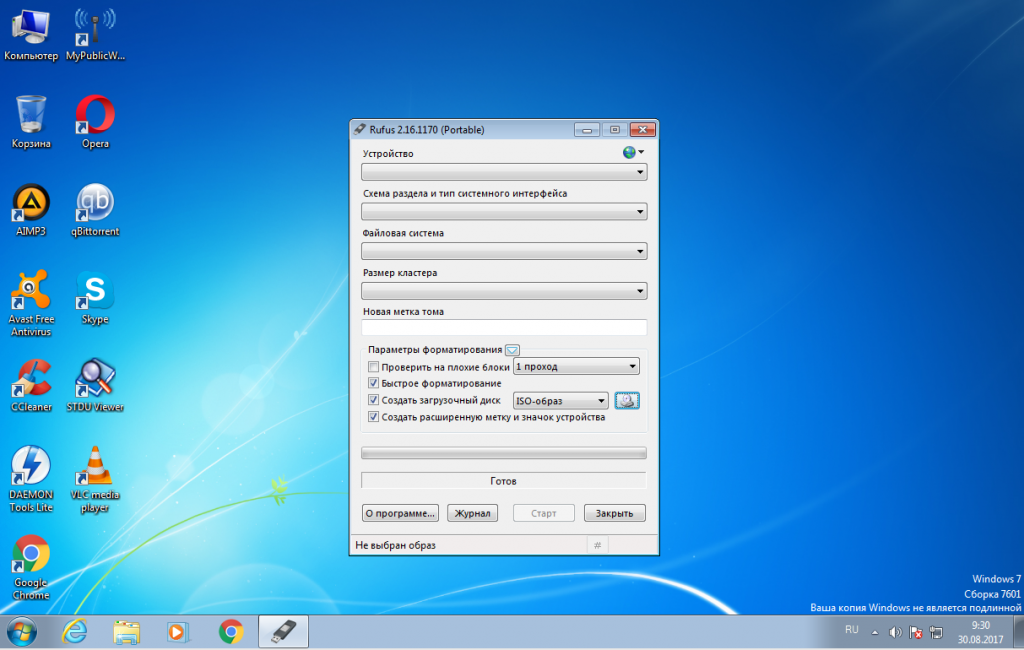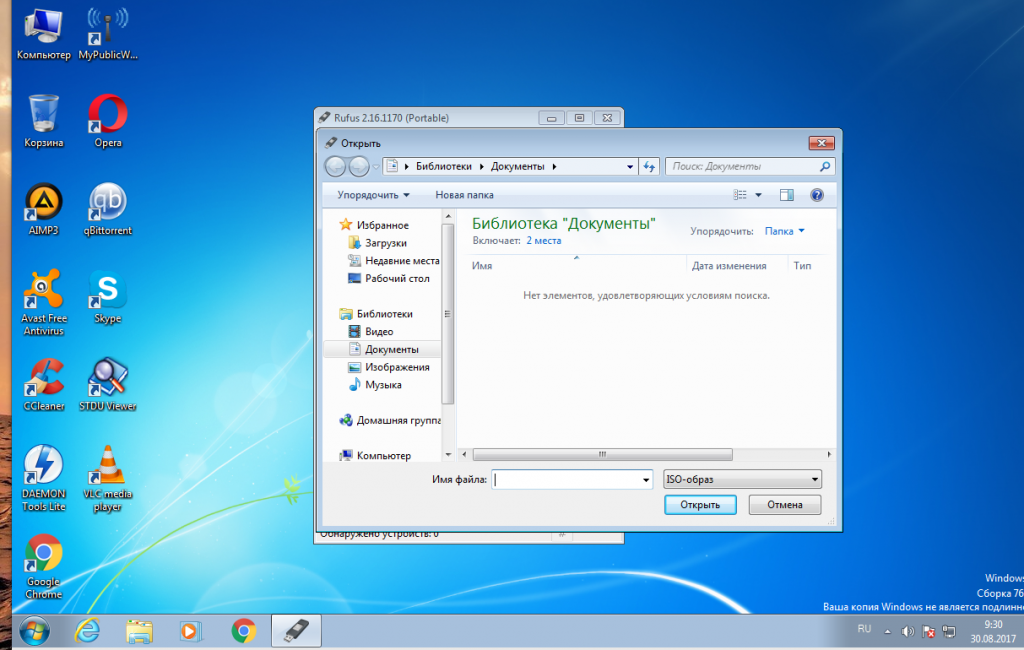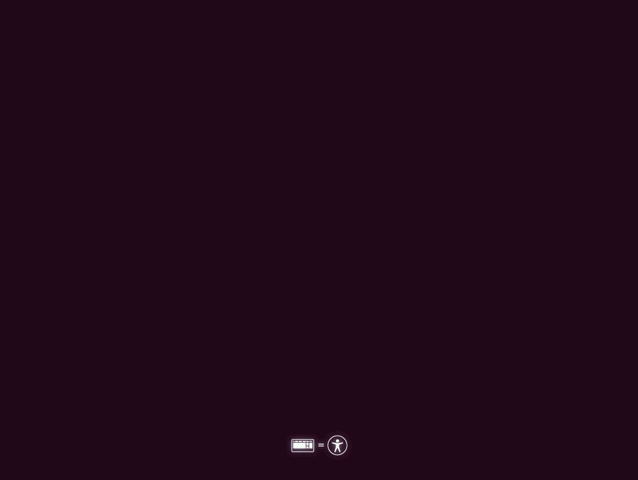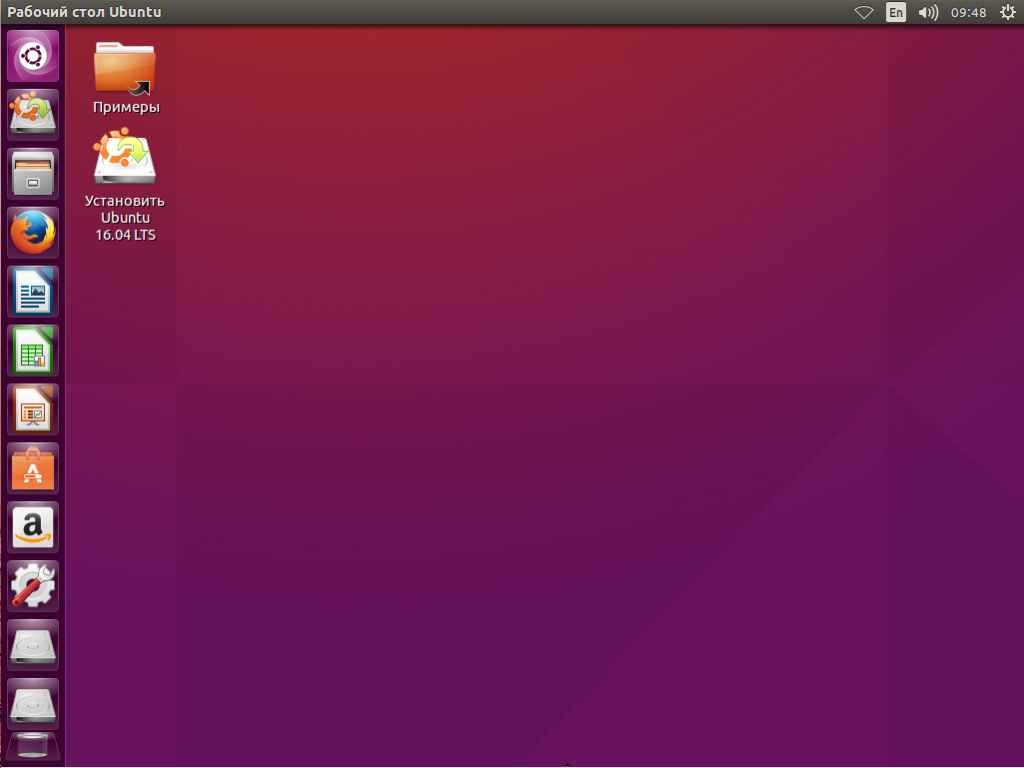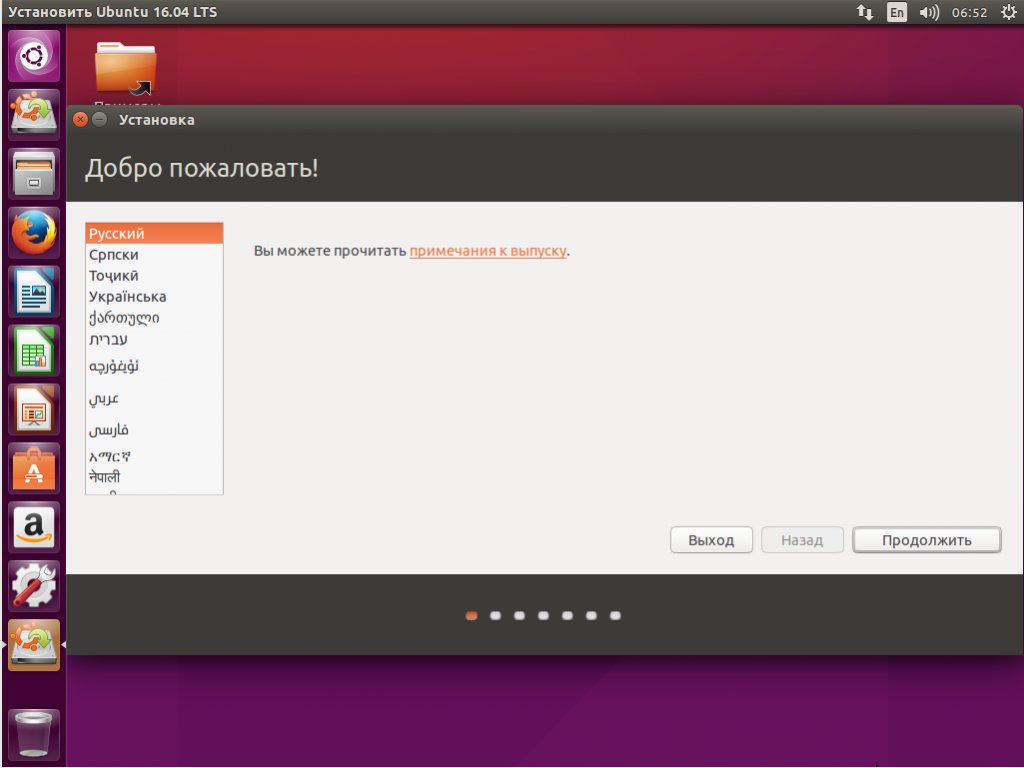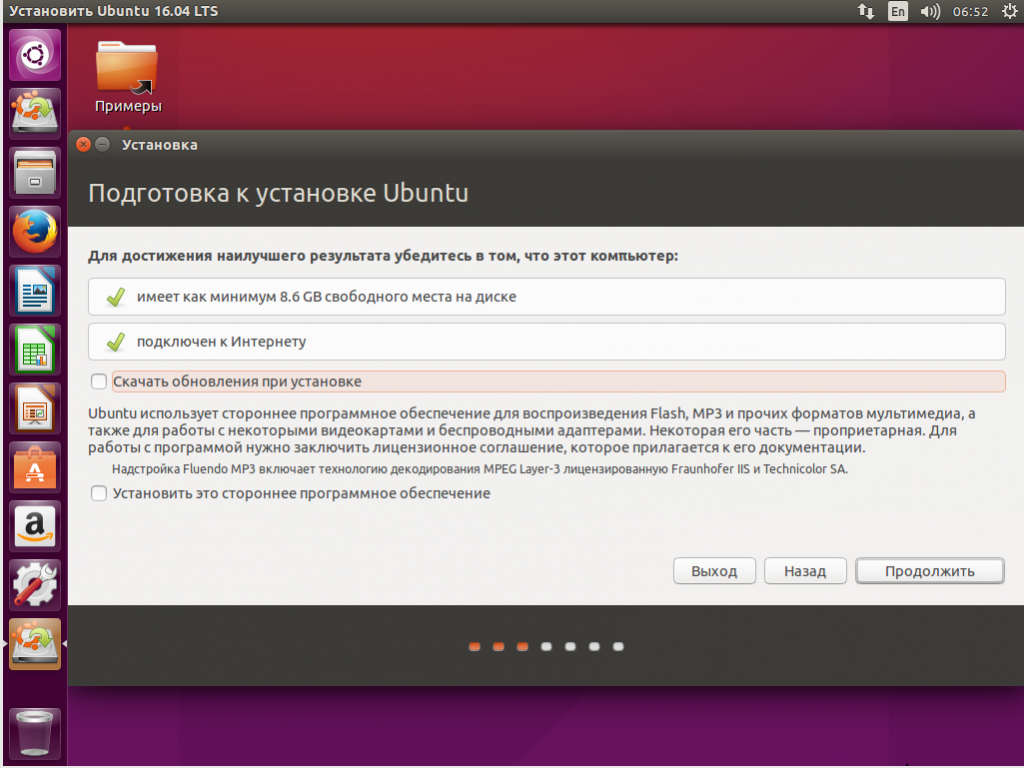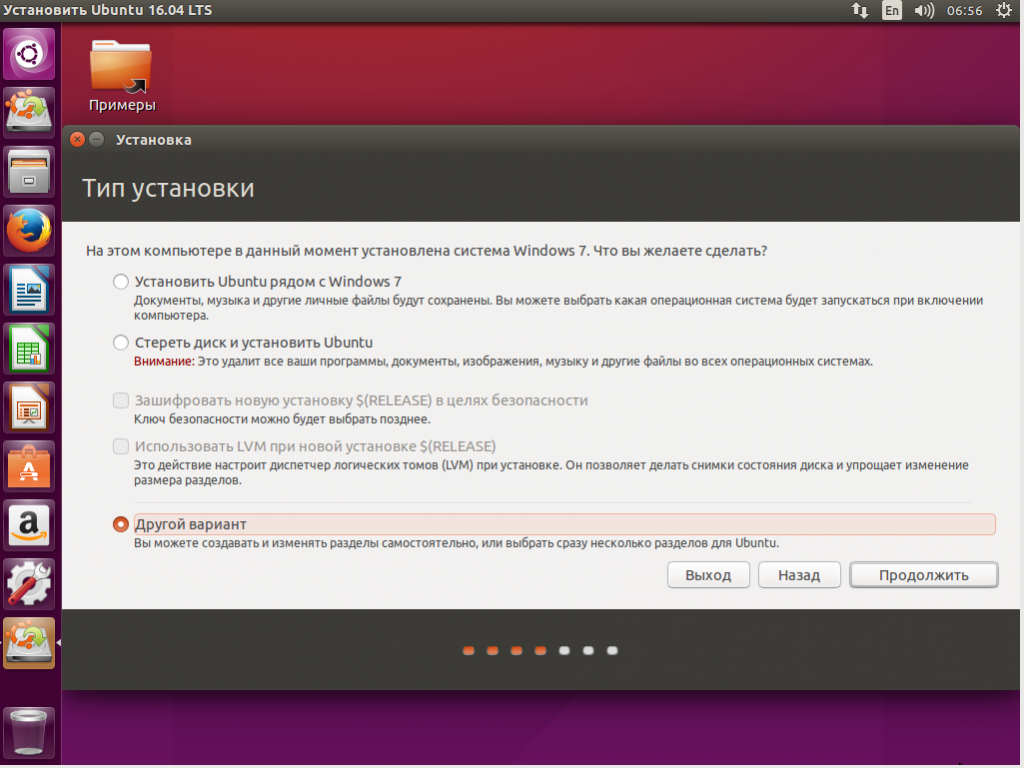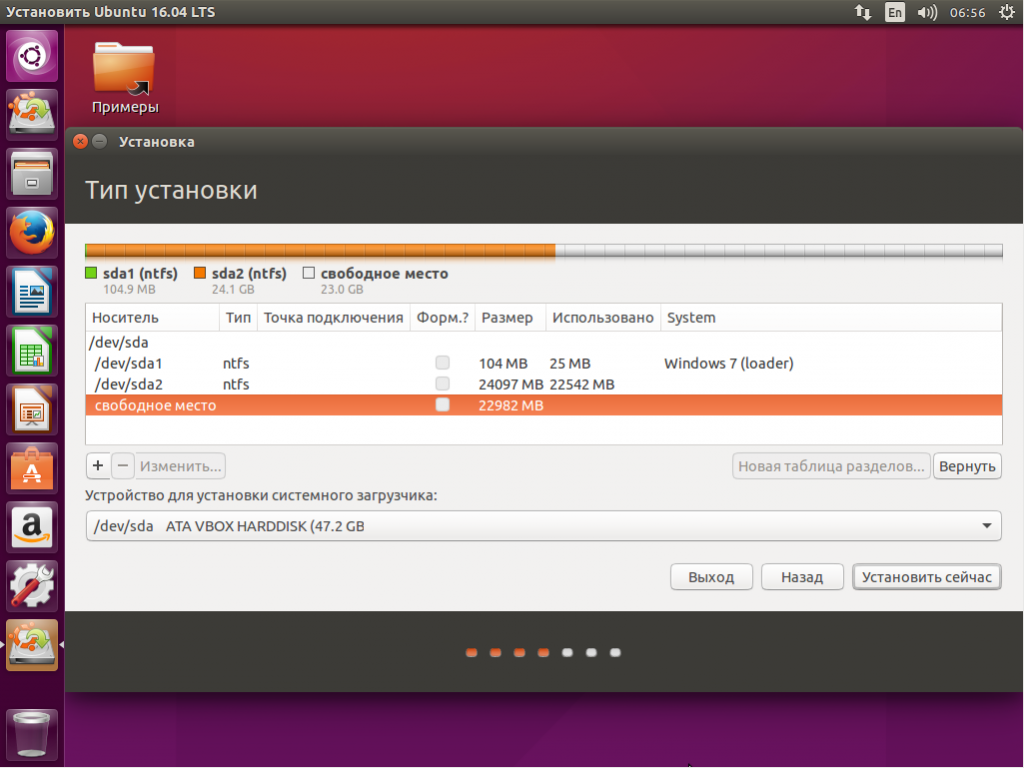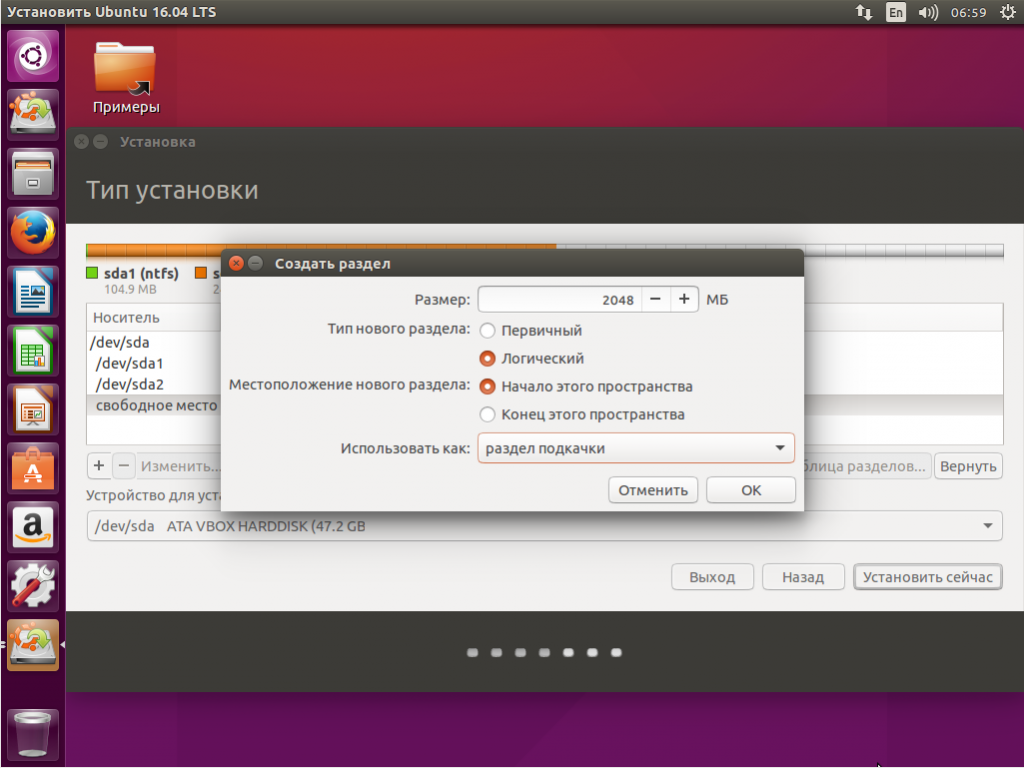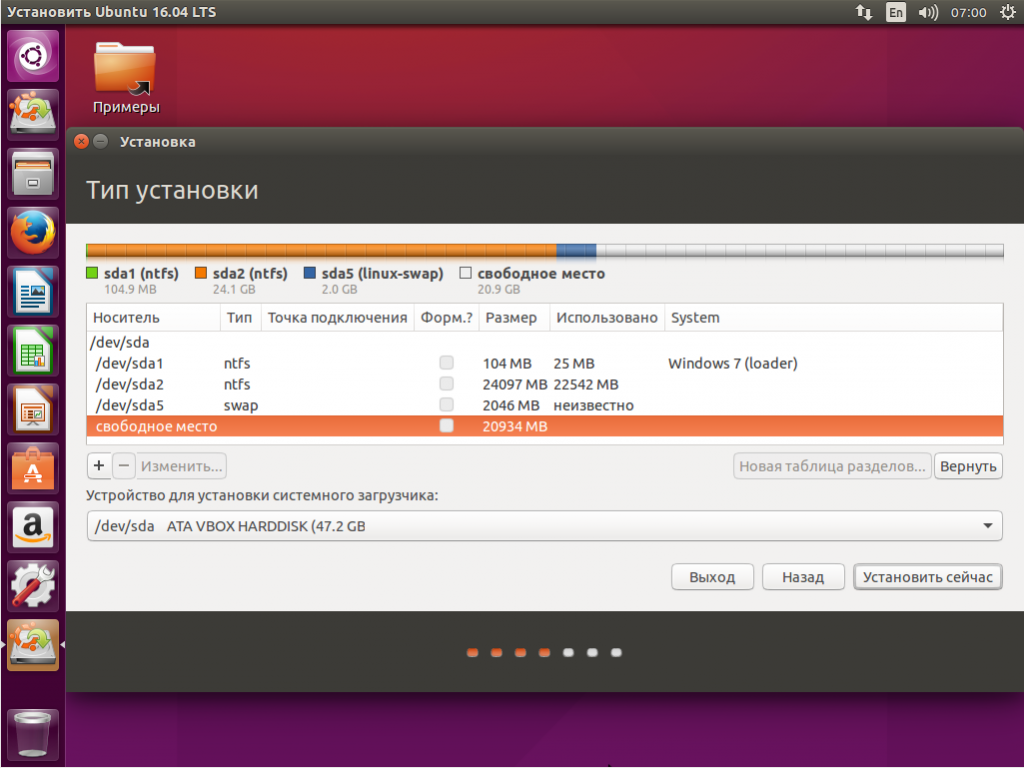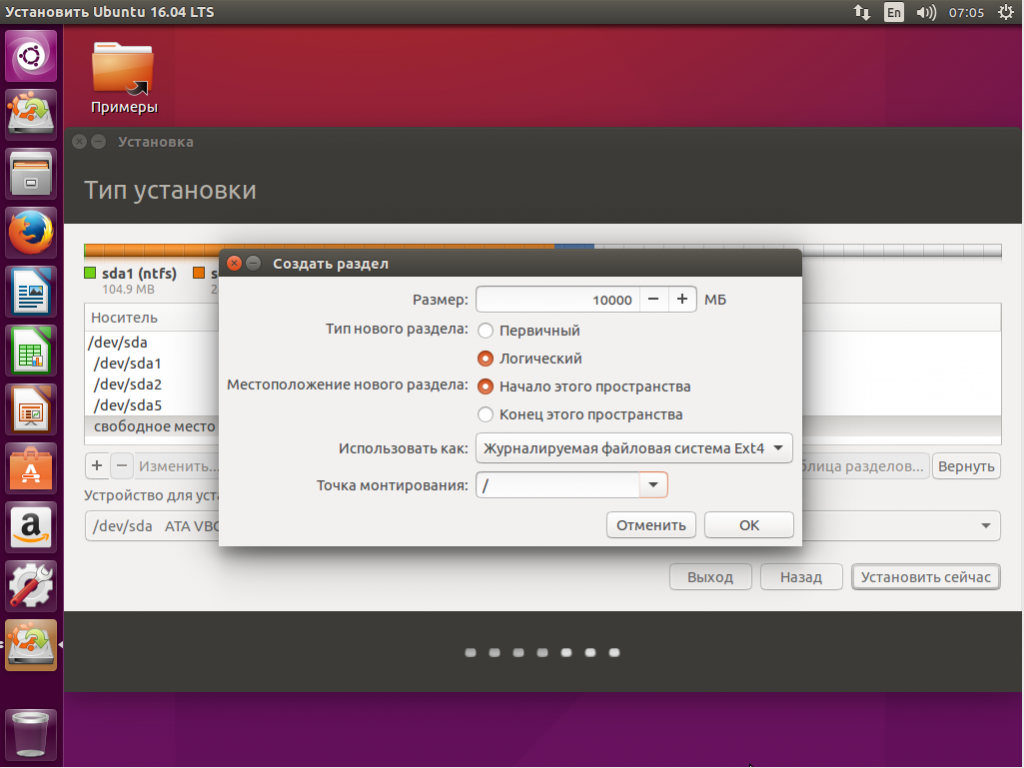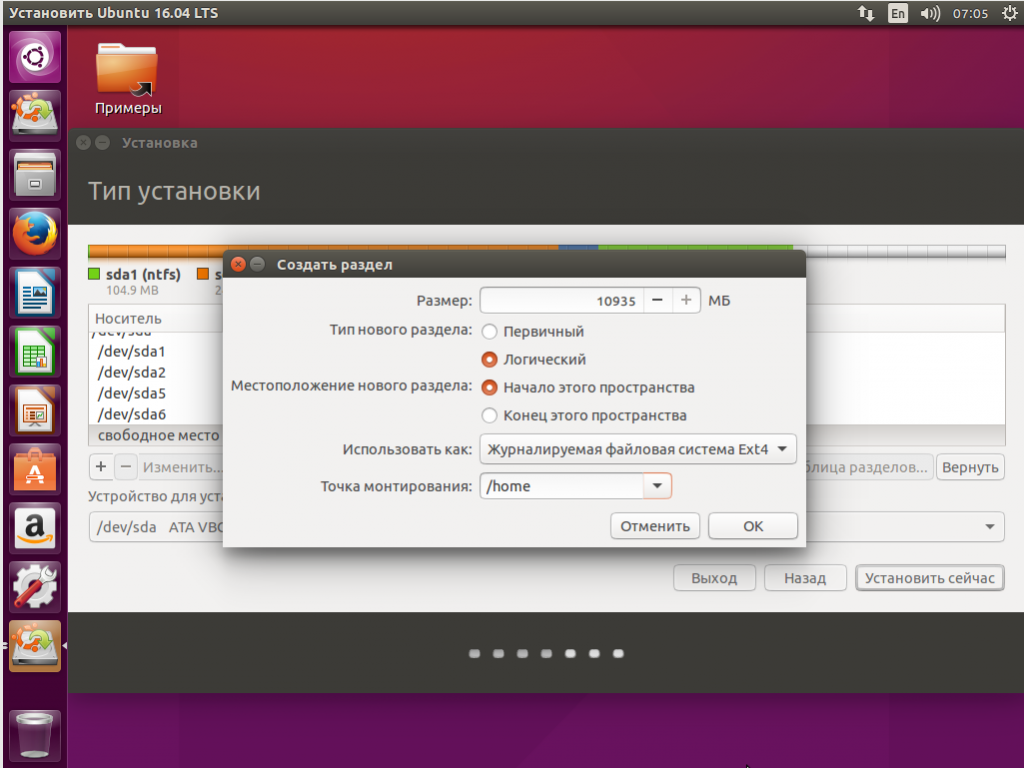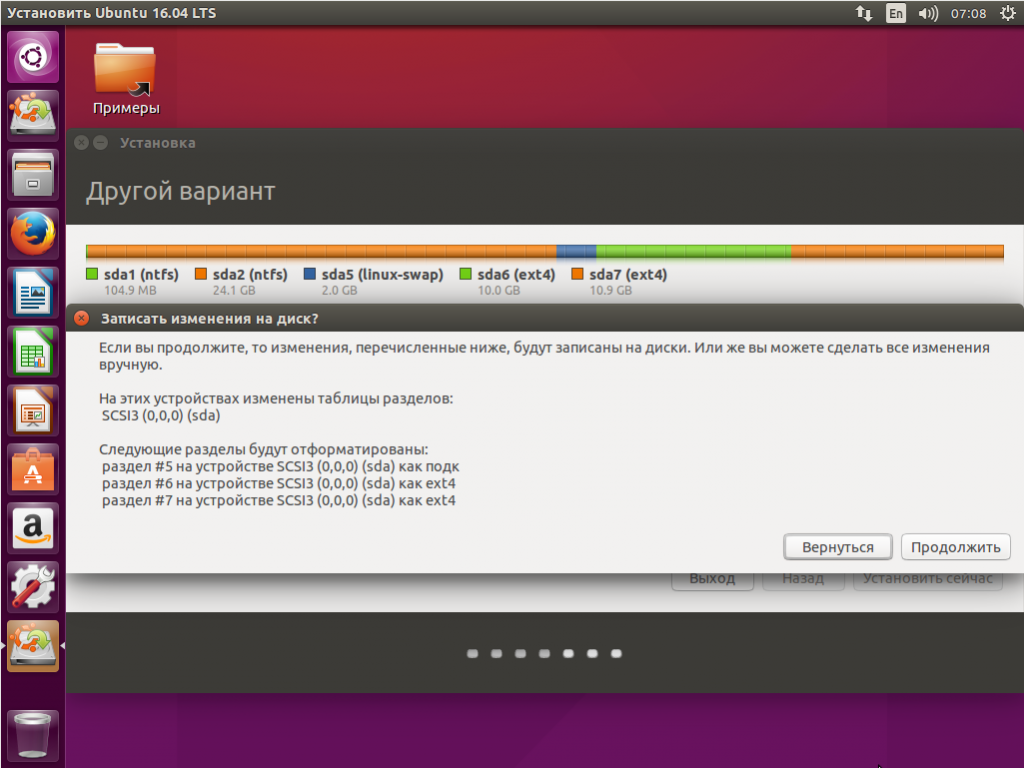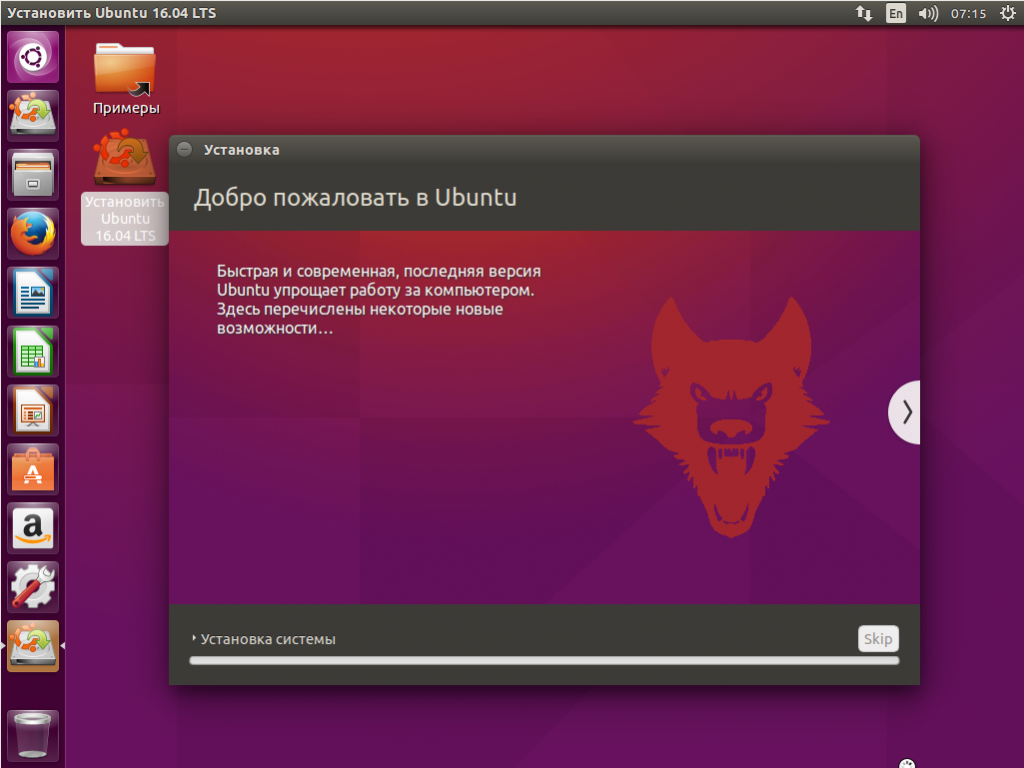Установка Ubuntu рядом с Windows 7
Среди новых пользователей Linux довольно популярно использовать две операционные системы на компьютере — Windows, в качестве дополнительной системы на всякий случай и Linux, для изучения, в качестве основной системы. Одной из самых популярных систем для начинающих есть Ubuntu, также большинство пользователей до сих пор используют Windows 7 и считают ее лучшей операционной системой. Несмотря на все проблемы, она сохраняет популярность.
В этой статье мы рассмотрим как выполняется установка Ubuntu рядом с Windows 7. Если подумать, что это самый простой вариант из того, что могло бы быть.
Установка Ubuntu рядом с Windows 7
Это Windows 7, она использует обычный загрузчик и еще не знает о том, что такое UEFI, поэтому никаких проблем во время установки не возникнет. Я предполагаю, что на вашем компьютере уже установлена Windows 7 и вы собираетесь установить Ubuntu второй системой.
Подготовка жесткого диска в Windows
Я уже писал более подробно о том, какие разделы и для чего нужны в статье разметка диска для Linux. Но суть не в том. Сейчас у вас есть Windows и она занимает весь жесткий диск. Нам нужно отделить от нее немного места, и при этом сделать это так чтобы ничего не сломать и все работало. Мы могли бы использовать программу Gparted прямо из загрузочного образа Linux или Acronis, но самый безопасный путь — это использовать стандартные инструменты Windows. Кликните по значку «Мой компьютер» правой кнопкой и откройте «Управление»:
Затем выберите в левой колонке «Управление дисками»:
Тут вам нужно найти способ выделить немного памяти под Linux. Обычно Windows имеет два диска, переходим уже на терминологию Linux и будем называть их разделами. Первый — С: это основной раздел, на котором установлена операционная система. Второй — диск D:, здесь находятся файлы, игры и другие данные. Желательно системный раздел вообще не трогать, а отделять место от диска D. Но если вы уже решили уменьшить системный раздел, например, потому что у вас только диск C, то ни в коем случае не трогайте начало раздела, можете отрезать только от конца. И так, сначала нам нужно уменьшить раздел. Поэтому отметьте нужный том, кликните по нему правой кнопкой, нажмите «Сжать том»:
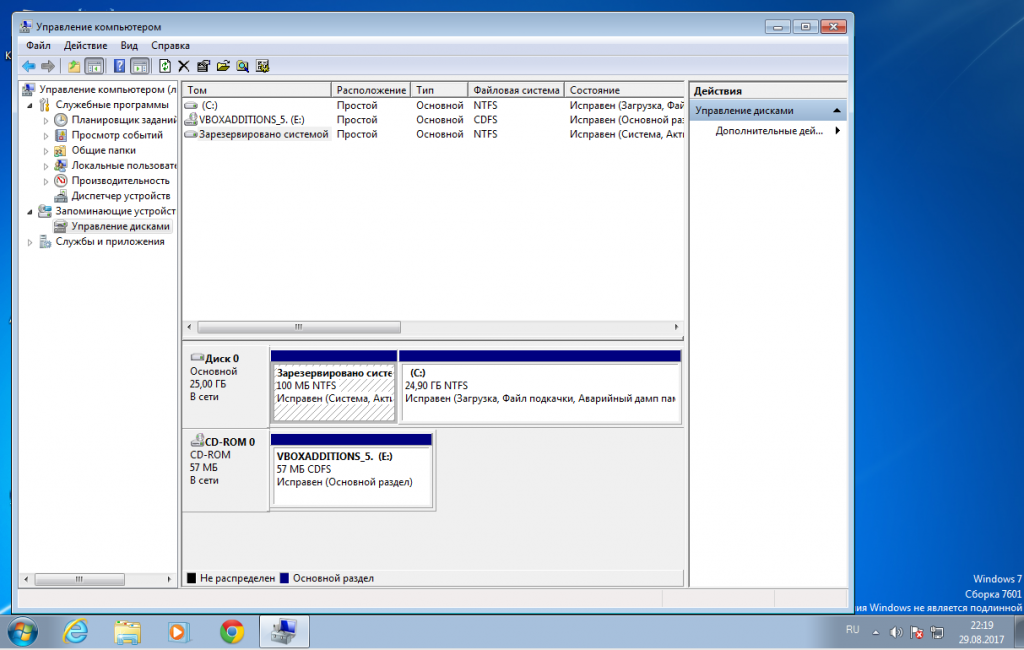
В открывшемся окне нужно ввести размер свободного места, на которое нужно сжать этот том:
Нам понадобится около 100 Гб под Linux, как минимум, 30 Гигабайт под корневой раздел, 10 Гб под другие разделы и около 60-ти гигабайт под домашний раздел. Этого вам вполне хватит, чтобы потом не думать что же его делать чтобы было больше памяти. Когда выберете объем нажмите «Сжать».
Когда сжатие завершится перед вами появиться пустое место. На этом работа с Windows завершена. Дальнейшее создание разделов лучше делать из Linux. Почти все готово чтобы была выполнена установка windows 7 и ubuntu.
Запись загрузочного носителя
Дальше нам необходимо записать Ubuntu на наш носитель, например, флешку. Поскольку мы работаем в Windows, то будем использовать утилиту Rufus. Скачайте и запустите программу. В ней выберите флешку, на которую собираетесь записывать, затем опуститесь ниже и найдите «Создать загрузочный образ», выберите «ISO образ»:
Затем выберите образ диска, который собираетесь записывать и нажмите «Старт»:
Когда запись будет завершена можно перезагружать компьютер.
Подготовка диска в Ubuntu
Дальше вам нужно перезагрузить компьютер и загрузиться с только что записанного носителя. Я не буду рассказывать как это делается. Если вы собрались устанавливать Linux, то, наверное, уже знаете как работать с BIOS. Когда запустится образ Ubuntu вам нужно будет сразу же нажать любую клавишу, чтобы выбрать язык:
Выберите «Русский» и нажмите «Запустить Ubuntu без установки». Нам нужно запустить систему без установки потому что так у вас будет больше свободы при возникновении каких-либо проблем.
Когда система запустится сразу же открываем установщик. Хотя я буду рассматривать стабильную версию Ubuntu 16.04, все это точно будет работать для Ubuntu 17.04, 17.10 и более новых версий. Там ничего, кроме обоев рабочего стола, не изменилось.
На первом шаге установщика выберите язык:
Затем не забудьте поставить галочки, что необходимо установить обновления и дополнительное программное обеспечение:
На следующем экране мы уже можем перейти к работе с диском. Установщик сам определил Windows 7 и новички, те, кто боится сам лезть в настройку диска могут выбрать этот пункт и установить Ubuntu рядом с Windows 7 в автоматическом режиме. Но мы пройдем другой путь и рассмотрим ручную разметку диска, поэтому выберите «Другой вариант»:
Здесь мы видим свободное место, которое мы выделили под Linux, у меня это 22 гигабайта, для установки тестовой системы этого будет более чем достаточно, но вам я рекомендую брать около 100 Гб и точно не менее 50. Нам предстоит создать три раздела — раздел подкачки, корневой раздел и домашний раздел. Сначала делаем раздел подкачки. Для этого выделите свободное пространство и нажмите кнопку «+»:
Размер раздела должен быть равным количеству оперативной памяти, а файловую систему выберите «Раздел подкачки»:
Следующий раздел — корневой, размер раздела от 30 Гигабайт, минимальный размер 8 Гб, но лучше брать больше чтобы потом не думать где брать память. Например, у меня в рабочей системе, которая установлена уже год сейчас использовано 17 гигабайт на корневом разделе, это притом, что я не устанавливал никаких игр или тяжелых приложений. Файловую систему выбираем Ext4, а точка монтирования, место куда этот раздел будет подключен в файловой системе — естественно «/».
Последнее — это домашний раздел. Он занимает все оставшееся пространство, файловая система тоже ext4, а точка монтирования — /home.
Установка системы
Теперь все готово к продолжению установки. Загрузчик оставляем как есть, пусть устанавливается на этот диск. Он перенесет загрузчик Windows на раздел системы, а сам запишется в MBR. Установленная Widnows будет обнаружена и вы сможете получить к ней доступ из меню во время загрузки. Когда завершите нажмите кнопку «Установить сейчас»:
Дальше вам предстоит еще создать нового пользователя, выбрать часовой пояс, раскладку клавиатуры и ждать. Здесь нет ничего специфического, поэтому информацию об этом смотрите в статье установка Ubuntu 17.04.
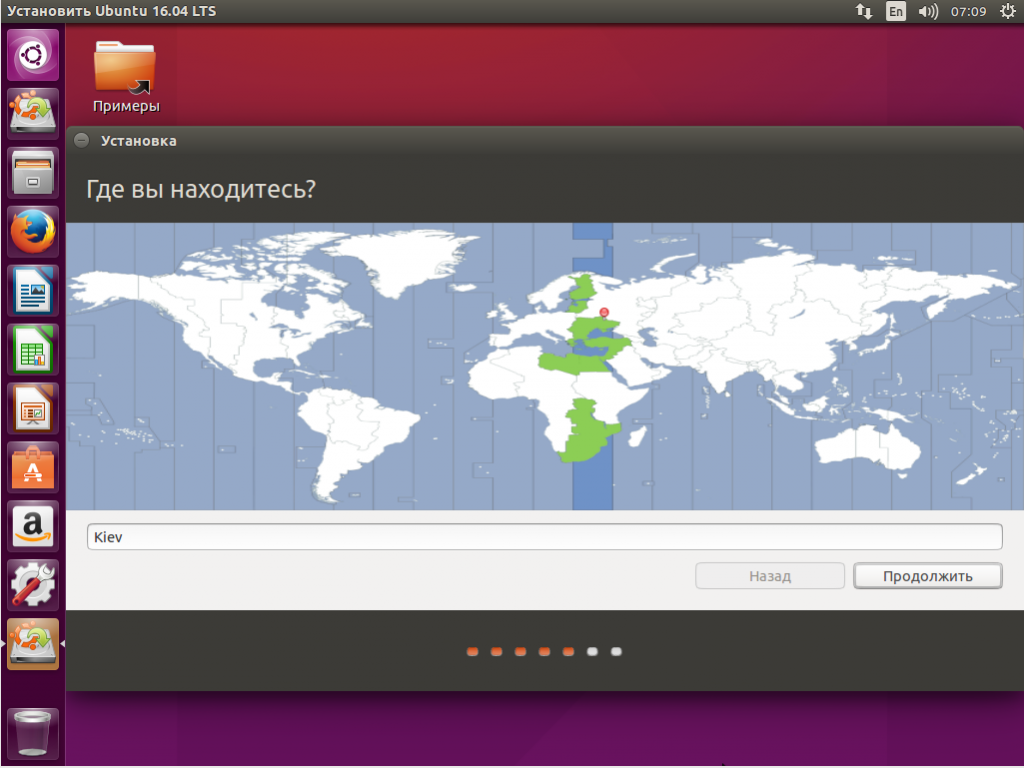
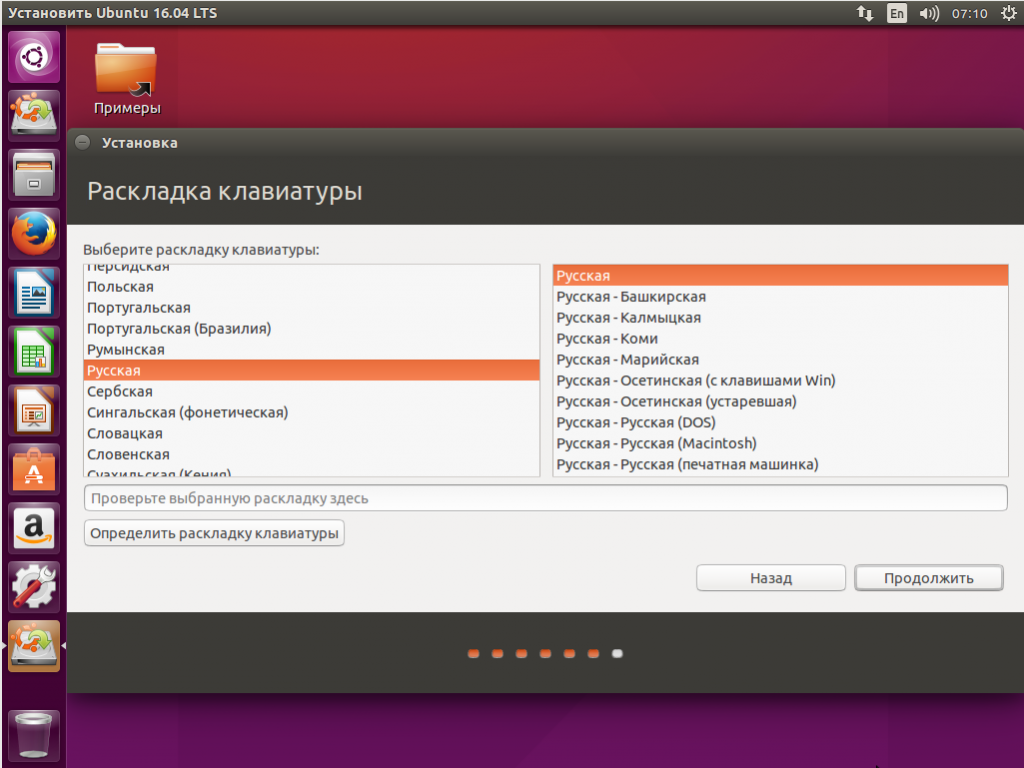
Выбор системы для загрузки
Когда установка ubuntu и windows 7 завершится и вы перезагрузите компьютер, перед вами откроется меню выбора системы для загрузки. Оно будет выглядеть вот так:
Здесь вы можете выбрать нужно ли загружать Ubuntu или Windows. Это меню будет появляться при каждой загрузке, так что проблем с выбором операционной системы у вас не возникнет. И даже несмотря на то, что здесь была рассмотрена установка Ubuntu 16.04 рядом с Windows 7, более новые версии будут работать аналогично.
Выводы
В этой статье мы рассмотрели как выполняется установка ubuntu рядом с windows 7. Как видите, это даже проще, чем установка linux рядом с Windows 10, потому что там есть еще EFI, с которым возможно придется наиграться, а тут вы просто выделили место, установили систему и все, обе системы готовы к работе и прекрасно себя чувствуют. Если у вас остались вопросы, спрашивайте в комментариях!

Обнаружили ошибку в тексте? Сообщите мне об этом. Выделите текст с ошибкой и нажмите Ctrl+Enter.
Установка Linux Ubuntu рядом с Windows 10 (На одном ПК)
В сегодняшней статье мы с вами поговорим о том,ка к установить Linux Ubuntu на компьютер рядом с Windows 10 .
В этой статье я буду рассматривать ситуацию, когда на компьютере с UEFI (большинство современных компьютеров и ноутбуков используют именно UEFI для загрузки операционной системы ), стоит операционная система Windows 10, в которой присутствуют два раздела, к примему диск C и D, а хозяин этого ПК, решил попробовать Linux, в данном случае Ubuntu(Самый лучший выбор для первого знакомства с Linux), но при этом оставить Windows второй операционной системой, а при включении была возможность выбора ОС, в которую хочет попасть.
У каждого ПК разная, как и разный опыт администрирования операционных систем, поэтому невозможно гарантировать, что все, что описано в этой статье, поможет именно в вашем случае, выполнить установку Ubuntu, РЕКОМЕНДУЮ сделать резервную копию всех важных данных перед установкой Ubuntu, для того, чтобы в случае возникновения непредвиденных ситуаций, избежать потери этих данных.
Но сам по себе процесс установки Ubuntu на компьютер с Windows 10 очень простой, и мной проделывался много раз(потери данных при этом не было).
Итак, давайте перейдем к процессу установки.
Пошаговая установка Ubuntu рядом с Windows 10
Сейчас мы с вами пошагово разберем все, что необходимо сделать, для установки Linux Ubuntu на компьютер рядом с Windows 10, учитывая, что на компьютере используется UEFI.
На заметку! Скоро я выпущу ряд статей для начинающих пользователей Linux, подписывайся)
Шаг 1 – Скачивание установочного образа
Для установки Linux Ubuntu, нужно скачать установочный ISO образ. Сделать это можно на официальном сайте Ubuntu, вот страница загрузки – https://www.ubuntu.com/download/desktop
На сайте предложат установить самую актуальную версию Linux Ubuntu. На момент написания статья актуальной версией является Ubuntu 20.04 , именно ее я и буду скачивать и устанавливать.
Все что нужно, это на странице нажать на кнопку «Download» напротив нужной версии.
Шаг 2 – Создание установочного носителя
Скачаный ISO образ Linux Ubuntu, необходимо записать на DVD диск или USB флешку, для создания установочного носителя, с которого и будет производиться установка.
Существует много различных программ для создания такого носителя, в нашем случае отлично подойдет программа Rufus. Как записать ISO образ на флешку с помощью этой программы, я уже описывал в статье – Создание загрузочной USB флешки с помощью Rufus.
Шаг 3 – Создание резервной копии данных и подготовка места для Ubuntu
Для установки Linux Ubuntu, нам понадобиться свободное место на жестком диске, я рекомендую вам создать отдельный раздел для Ubuntu.
Если два диска: C и D, необходимо на диске D выделить свободное место достаточного размера.Если Ubuntu не будет использоваться в качестве основной системы и хранить там много данных вам не предстоит, то достаточно будет и 50-100 гигабайт.
Все важное, что у вас есть на диске D, предварительно сохраняем на флешке или на внешнем жестком диске. Для создания отдельного раздела для Ubuntu необходимо от диска D «отсоединить» , свободное место, так скажем нужно физически уменьшить диск D, а именно эта процедура и может привести к потере данных.
Как только вы сдеали резервную копию своих данных приступаем к процедуре сжатия диска D. Тут тоже много вариантов, это можно сделать программой «Управление дисками» , или сторонними приложениями для работы с жесткими дисками, которые имеют такой функционал (Acronis и т.д.).
Но в нашем случае я покажу вам способ, который подразумевает сжатие диска D стандартными средствами самой программы установки Ubuntu.
Выпишите для себя размер диска D, чтобы ничего не перепутать, запоминаем общий размер диска D, чтобы четко идентифицировать его в процессе создания разделов для Ubuntu.
Шаг 4 – Загрузка с установочного носителя
Переходим к самому процессу установки.
Вставляем флешку, перезагружаем ПК, загружаемся с установочного носителя и выбираем пункт «Install Ubuntu» .