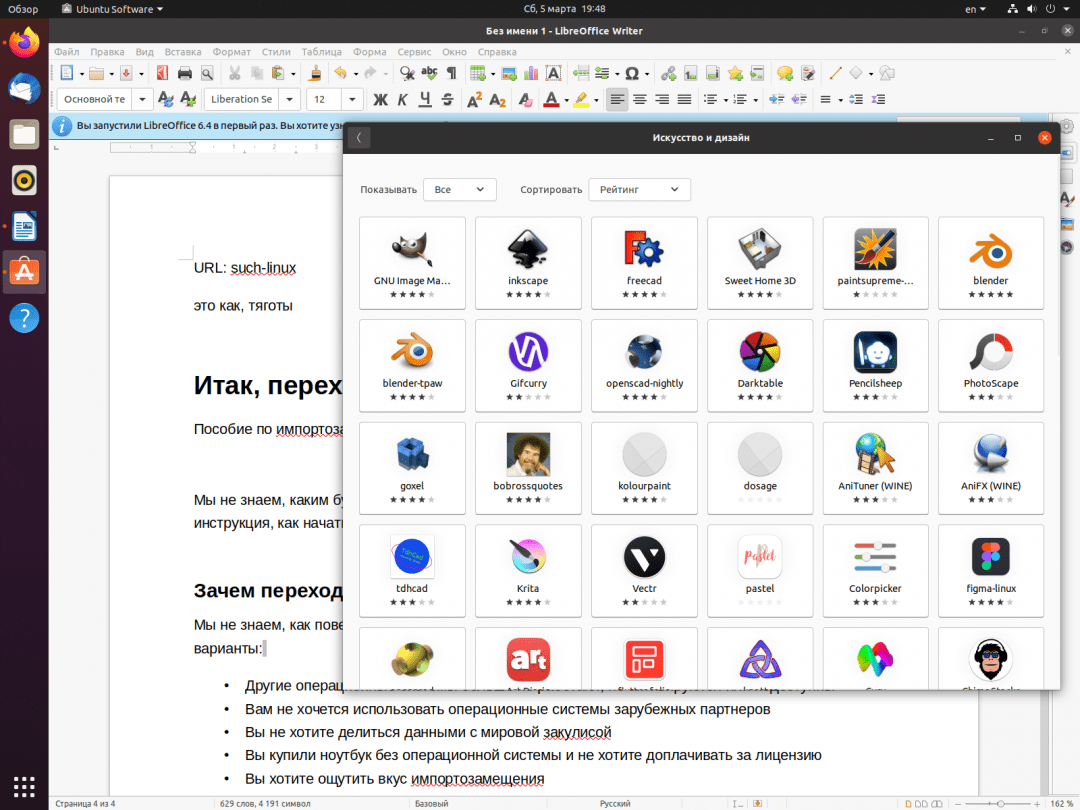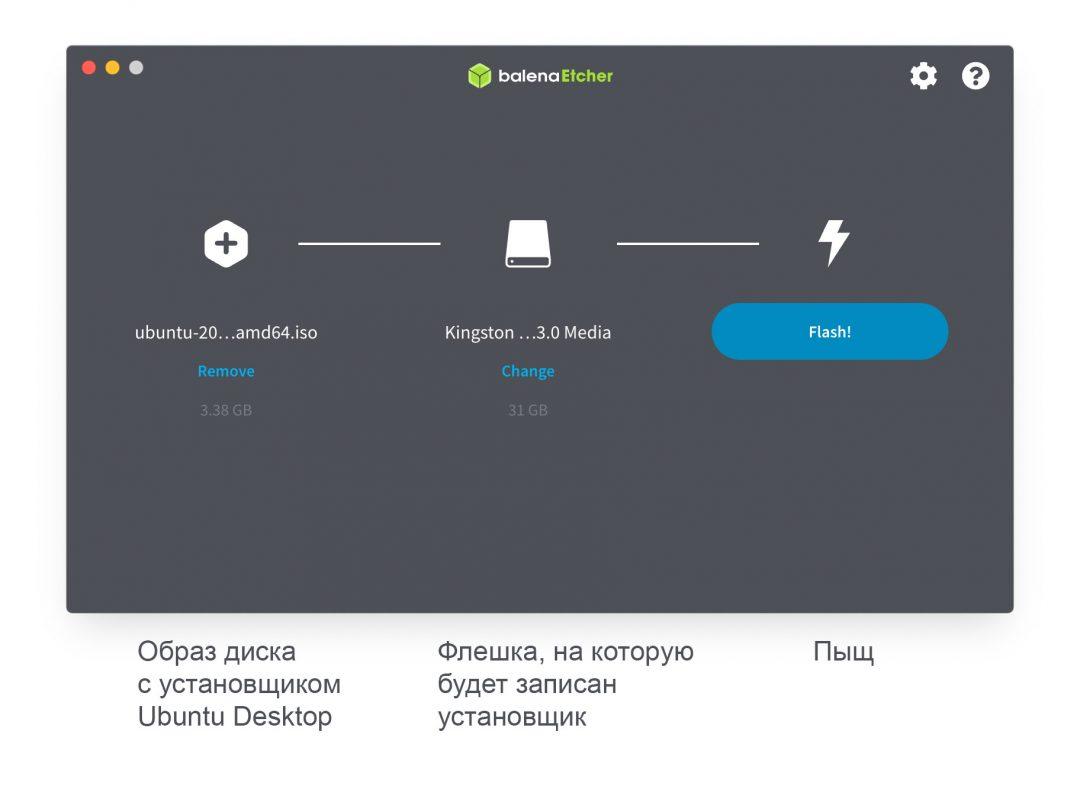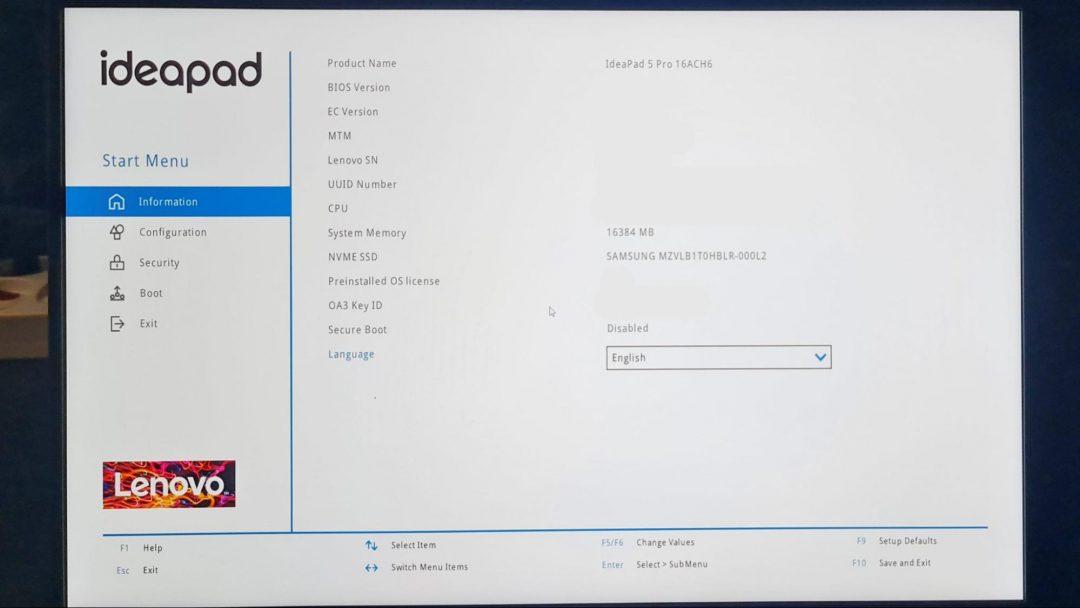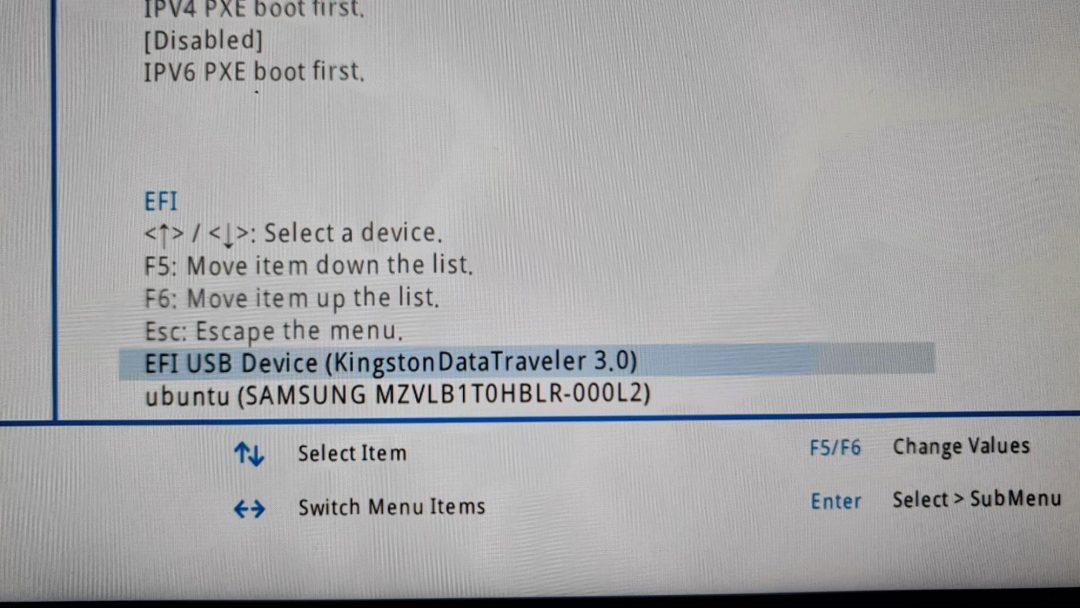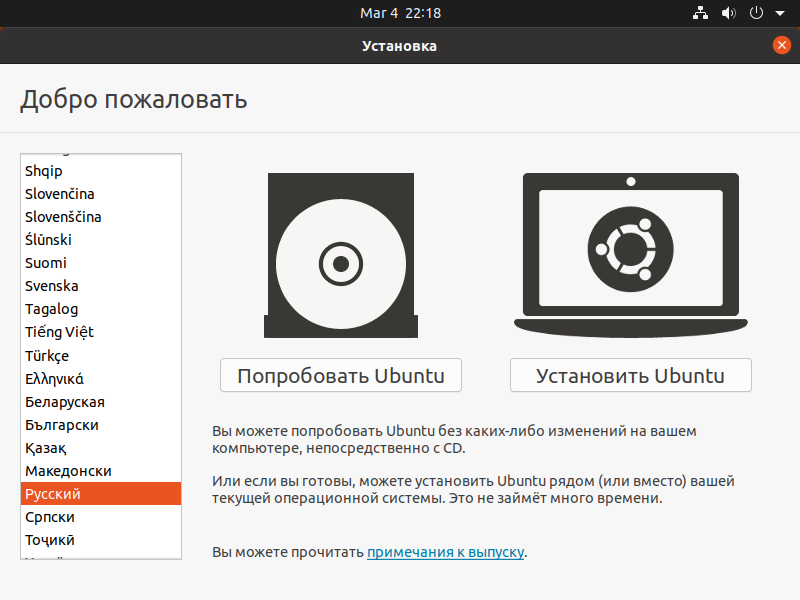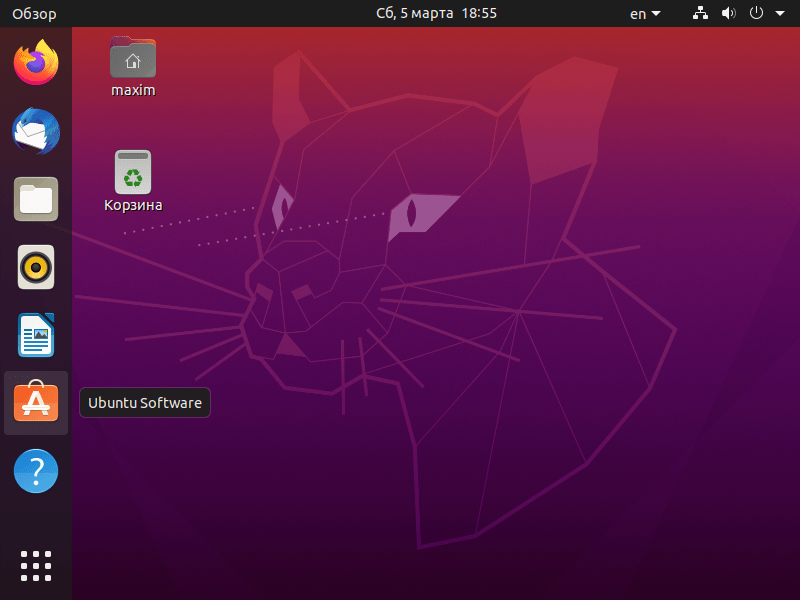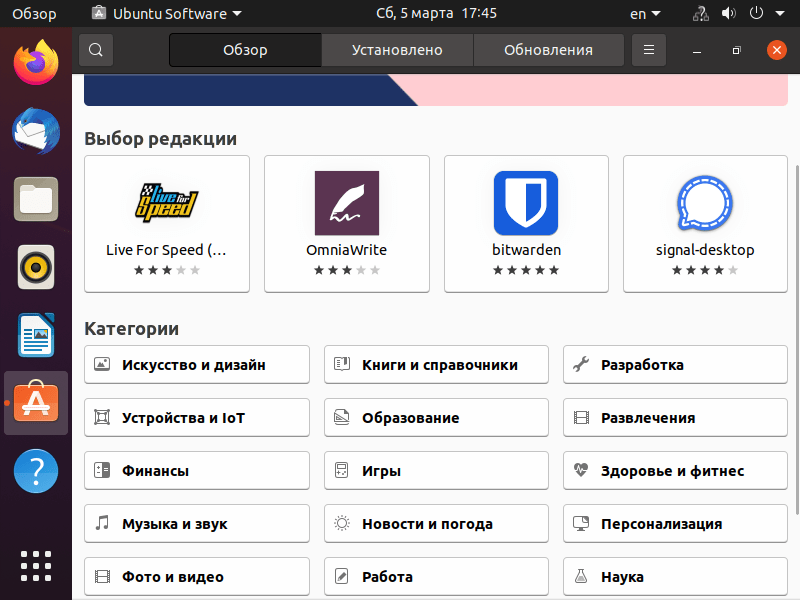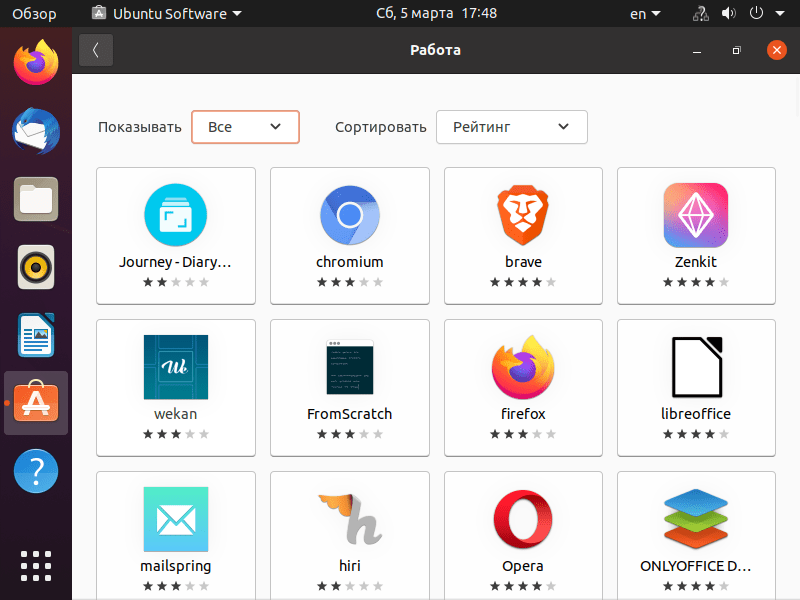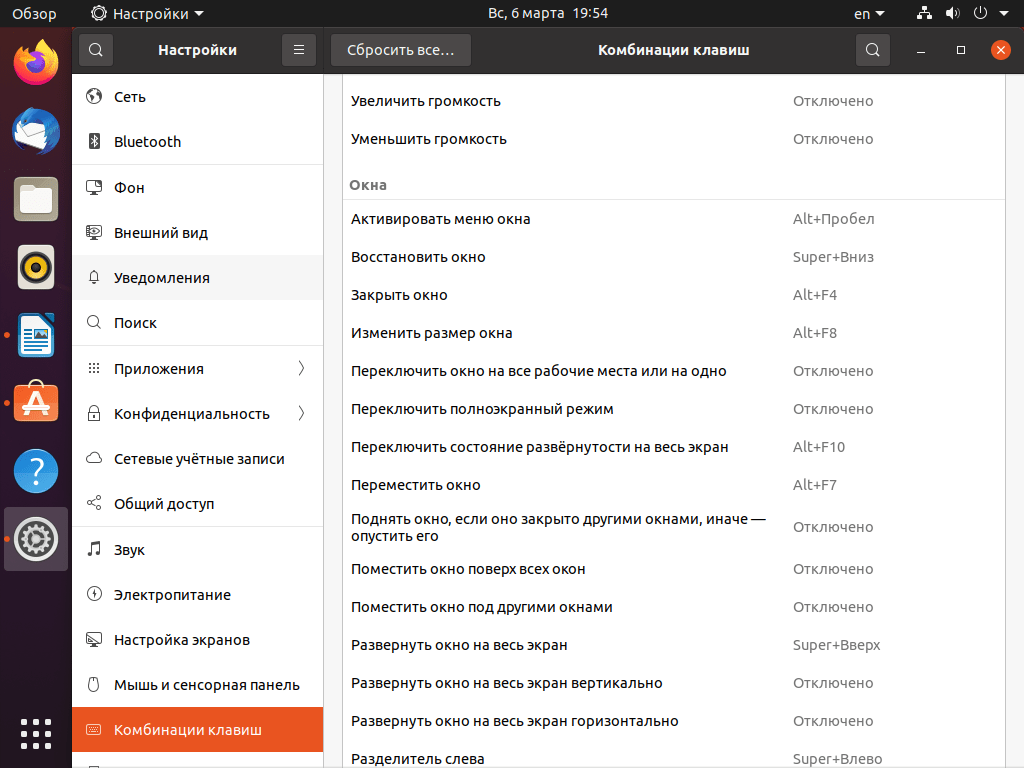- Как установить Linux
- Установка любого дистрибутива Linux
- Ну что ж, переходим на Linux. С чего начать?
- Зачем переходить на Linux
- Вам понадобятся
- Подготовка к переносу
- Подготовка загрузочной флешки
- Загрузка компьютера с флешки
- Установка Ubuntu
- Первые минуты в Ubuntu
- Настройка и горячие клавиши
- Чего ожидать
- Что дальше
Как установить Linux
В создании этой статьи участвовала наша опытная команда редакторов и исследователей, которые проверили ее на точность и полноту.
Команда контент-менеджеров wikiHow тщательно следит за работой редакторов, чтобы гарантировать соответствие каждой статьи нашим высоким стандартам качества.
Количество просмотров этой статьи: 20 607.
Linux является операционной системой с открытым исходным кодом, созданной на замену Windows и Mac OS X. Ее можно бесплатно скачать и установить на любой компьютер. Из-за того, что у системы открытый исходный код, существует множество различных версий или дистрибутивов, разработанных отдельными группами людей. Прочтите это руководство, чтобы узнать основы установки Linux и получить представление о наиболее популярных дистрибутивах.
Установка любого дистрибутива Linux
- C Live CD можно загрузить установочную программу, а также запустить систему в тестовом режиме перед установкой.
- Установите программу для монтирования образов диска или воспользуйтесь специальной встроенной утилитой на Windows 7, 8 или Mac OS X.
- Во время перезагрузки нажмите кнопку входа в BIOS. Эта кнопка будет отображена на одном экране с логотипом производителя. Для большинства компьютеров это кнопки F12, F2 или Del.
- Пользователям Windows 8 нужно зажать кнопку Shift и нажать restart. Это запустит расширенные параметры запуска, в которых можно будет настроить загрузку с CD.
Протестируйте дистрибутив Linux перед установкой. Большинство Live CD могут запустить систему до установки. Вы не сможете создавать файлы, но вы сможете оценить интерфейс и решить, подходит он вам или нет.
- Вам будет предложено сделать базовые настройки, такие как язык, раскладка клавиатуры и часовой пояс.
Создайте имя пользователя и пароль. Чтобы установить Linux, вам нужно будет создать свою учетную запись. Вам понадобится пароль для входа в Linux, а также для выполнения системных задач.
- Некоторые дистрибутивы, например, Ubuntu, автоматически определяют необходимый раздел. Вы можете вручную изменить его. Большинство дистрибутивов Linux требуют 4-5 Гб дискового пространства, поэтому убедитесь, что помимо системы, у вас также будет достаточно места для установки разных программ и файлов.
- Если программа установки не определяет раздел автоматически, убедитесь, что вы создаете раздел в Ext4. Если Linux будет единственной операционной системой на компьютере, скорее всего, вам нужно будет вручную установить объем раздела.
- Для некоторых комплектующих нужны проприетарные драйверы для корректной работы с Linux. Чаще всего это касается видеокарт. Обычно будет достаточно стандартного драйвера, но для того, чтобы задействовать все возможности вашей видеокарты, нужно будет скачать проприетарные драйверы от производителя.
- В Ubuntu вы можете загрузить проприетарные драйверы из меню системных настроек. Откройте вкладку Дополнительные драйверы и выберите в списке свою видеокарту. В других дистрибутивах установка дополнительных драйверов выполняется другими способами.
- Вы также можете найти и другие драйверы в списке, например, драйверы для Wi-Fi.
Начните пользоваться Linux. После завершения установки и проверки работы аппаратных средств, вы можете начать пользоваться Linux. В большинстве дистрибутивов по умолчанию уже установлены популярные программы, а любые другие вы можете скачать из надежных и проверенных источников.
Ну что ж, переходим на Linux. С чего начать?
Мы не знаем, каким будет мир, когда вы прочитаете эту статью, но на всякий случай вот пошаговая инструкция, как перейти на операционную систему Linux на вашем рабочем компьютере.
Зачем переходить на Linux
Мы не знаем, как повернётся история, поэтому на всякий случай вот разные, в том числе безумные варианты:
- Вам просто интересно (надеемся, что это ваш вариант).
- Другие операционные системы больше не работают, не активируются или недоступны.
- Вам не хочется использовать операционные системы зарубежных партнёров.
- Вы не хотите делиться данными с мировой закулисой.
- Вы отхватили ноутбук по приемлемой цене, но он оказался без операционной системы.
- Вы хотите ощутить вкус импортозамещения.
Ваше будущее на Ubuntu может выглядеть примерно так:
Вам понадобятся
- Работающий компьютер с доступом в интернет.
- Флешка хотя бы на 8 Гб.
- Ещё одна флешка или какое-то внешнее хранилище, чтобы сделать резервную копию важных данных и документов.
- Компьютер или виртуальная машина, на которых будем разворачивать Linux.
Подготовка к переносу
Сделайте резервные копии всех важных файлов, данных, писем, — в общем, всего, что вам дорого. После установки Linux все старые файлы сотрутся. Можно сделать так, чтобы не стёрлось, но это несколько сложнее и не входит в охват этой статьи. Мы рекомендуем в любом случае сделать резервную копию.
Скачайте на работающий компьютер любой менеджер образов дисков. Для Mac OS это Balena Etcher, для Windows — UltraISO.
Скачайте последнюю сборку Ubuntu Desktop. У Linux миллион сборок, но нам сейчас проще всего взять именно эту. С ней наибольшая вероятность, что у вас всё заведётся без танцев с бубном и пересборки ядра.
Подготовка загрузочной флешки
У вас скачается образ диска с расширением .iso. Сейчас мы запишем этот образ на флешку, чтобы с неё можно было загрузиться. Для этого:
- Запустите менеджер образов диска.
- Вставьте загрузочную флешку.
- Укажите менеджеру, какой образ записывать.
- Укажите, чтобы записал его на флешку.
⚠️ Записывайте образ диска Ubuntu только на ту флешку, где не лежат ценные файлы. При записи образа на флешку с неё стирается всё старое и заменяется новыми данными. Всё, что было на флешке до записи, будет стерто. Стёрто будет всё старое. Если на флешке что-то было, оно будет стёрто. А то, что на ней было — окажется стёртым. Исчезнет навсегда. Безвозвратно. Совсем. Стёрто. Проверьте, что вы записываете образ диска на ту флешку, где нет ценных файлов.
Запись на флешку займет около 2–3 минут. Выглядеть будет примерно так:
Загрузка компьютера с флешки
Вставьте флешку с образом диска в компьютер и перезагрузите его. Если после перезагрузки вы попали в свою старую операционную систему, перезагрузитесь снова и при включении компьютера нажимайте F2 — это вызовет экран BIOS. В нём зайдите в раздел Boot и сделайте так, чтобы компьютер сначала пытался загрузиться с флешки, а потом уже с диска.
BIOS может выглядеть как-то так:
Установка Ubuntu
Установка — простой пошаговый процесс, следуйте инструкциям на экране. Установщик довольно умный. Вначале можно выбрать русский язык и дальше довериться его мудрому руководству.
По желанию перед установкой можно выбрать «Попробовать Ubuntu» — то есть поработать в этой операционке без установки. Неплохой вариант, чтобы не сжигать мосты.
Во время установки выбирайте стандартный пакет приложений. Потом можно будет доустанавливать всё необходимое.
В конце установки у вас спросят имя пользователя и пароль для входа в систему. Обязательно укажите их, не оставляйте пароль пустым.
Установка займет 15–30 минут.
Первые минуты в Ubuntu
Когда всё установится, система предложит вам ввести пароль и пригласит на рабочий стол. Подключение к сетям — справа внизу. Все приложения — слева внизу. Если у вас более-менее распространённое железо, все нужные драйверы будут установлены сами и всё просто заработает.
Заходите в менеджер приложений Ubuntu Software и попробуйте скачать всё необходимое для работы. Походите по разделам и найдите знакомое и нужное. Пакет офисных приложений LibreOffice уже будет установлен.
«Телеграм» и другие мессенджеры можно попробовать установить через Ubuntu Software, а можно — через официальные сайты.
Ваш браузер — Firefox (иконка с лисой слева наверху). Также можно установить Opera или Chromium из магазина приложений.
Когда софт установлен, его можно вызвать из меню приложений слева внизу (где девять точек квадратом). Чтобы приложение появилось в меню слева, нажмите на него правой кнопкой мыши и скажите «Добавить в избранное».
Настройка и горячие клавиши
В меню приложений есть «Настройки». Там по вкладочкам аккуратно разложено всё, что можно настроить в системе. Там будет настройка разрешения экрана, уведомлений, фона рабочего стола и горячих клавиш. Все горячие клавиши можно перенастроить под привычные вам.
Клавиша Super — это Command на Маке и Win на остальных компьютерах. Обычно она слева и справа от пробела.
Чего ожидать
Ubuntu — одна из самых стабильных, изученных, поддерживаемых и функциональных сборок Linux, которые можно скачать бесплатно. И в целом она будет справляться со своими задачами: браузер будет работать, офисный пакет LibreOffice вас порадует простотой и скоростью.
Другой софт может работать нестабильно — в зависимости от того, кто и как его разрабатывает под Linux.
Главная беда Linux не в том, что это какая-то плохая операционка — наоборот, она дьявольски быстрая, отлично работает на старом железе, напичкана полезным софтом, быстро ставится и очень гибкая. Проблема в том, что сама операционка — это лишь обёртка вокруг остального софта — графических редакторов, программ для монтажа, проектирования, моделирования, анализа данных, разработки и т. д. А вот с ними могут быть проблемы.
Если весь ваш софт в браузере (гуглдоки, Ютуб, соцсети и т. д.), вы не заметите разницы. Браузер — он везде браузер.
Если вы программист, вас на Linux ждет полный набор необходимого софта, который будет работать так же хорошо, как на Windows и Mac OS — а то и лучше. На Linux вам будет даже удобнее, потому что он быстрее и настраивается намного более гибко, чем что-либо другое.
Если вы дизайнер, копирайтер или аналитик, часть софта вам напомнит о юности. Работать можно, но всё будет несколько старомодным. Компании типа Adobe и Apple каждый год обновляют свои флагманские программы, чтобы те были впереди рынка, а сообщество Linux кое-как их догоняет.
Если вы используете какой-то специализированный софт, его вообще может не быть на Linux. Придется ставить виртуальные машины и эмуляторы.
Если ваш софт тесно связан с железом (например, это контроллер для промышленного оборудования), то всё зависит от драйверов. Обычно драйверы делают только для Win и Mac OS. Но нужно проверять.
В зависимости от конфигурации вашего компьютера, Ubuntu может в нём что-то не опознать: видеокарту, сетевой адаптер, трекпад или что-то ещё. Тогда поможет чтение форумов. Но на всякий случай нужен запасной экран (телефон, планшет или другой компьютер), чтобы с него читать форумы.
Ну и упоротая рысь на рабочем столе будет вам сниться.
Что дальше
Мы протестируем софт из магазина приложений Ubuntu и напишем, каково это.