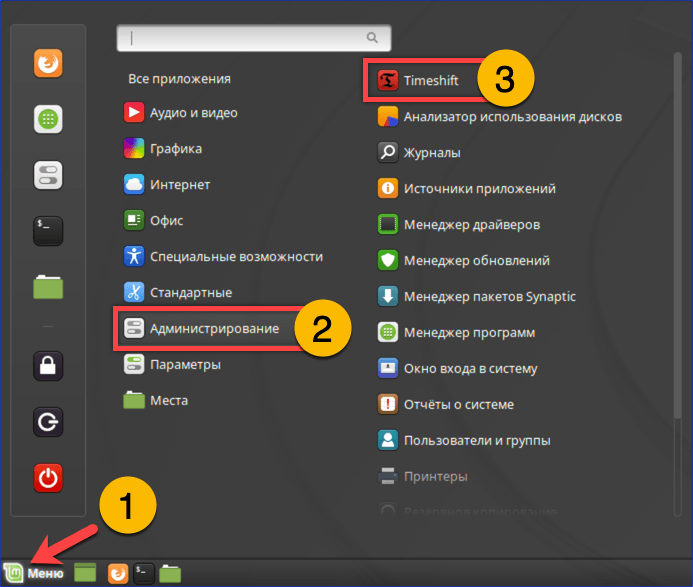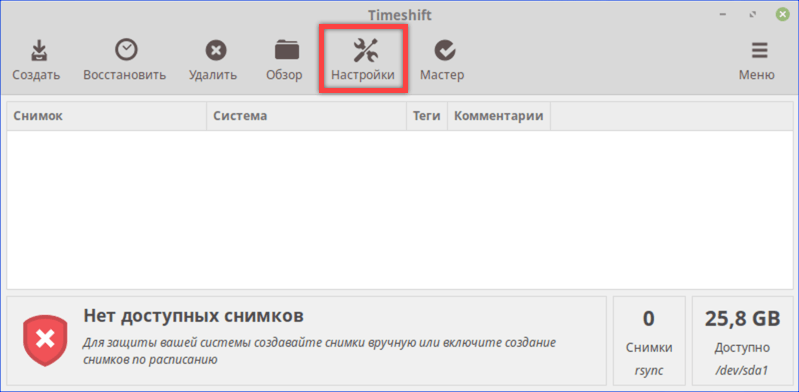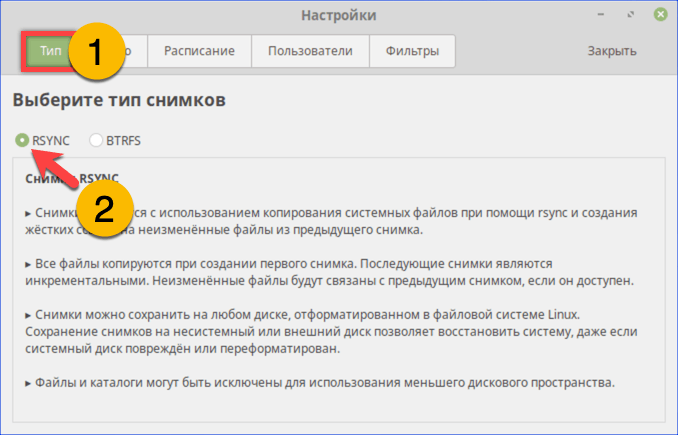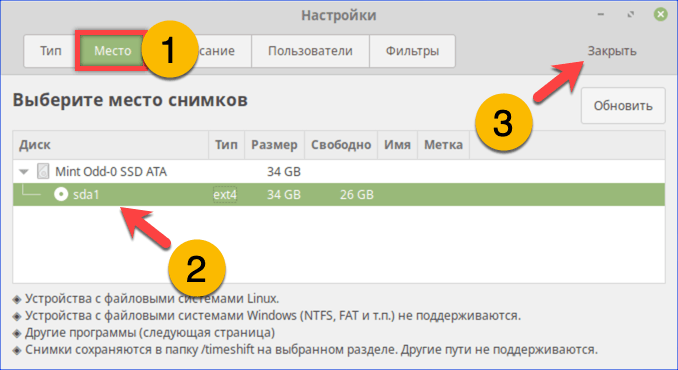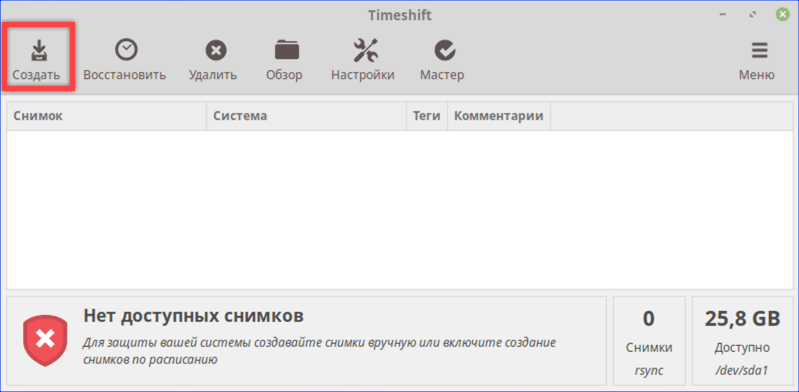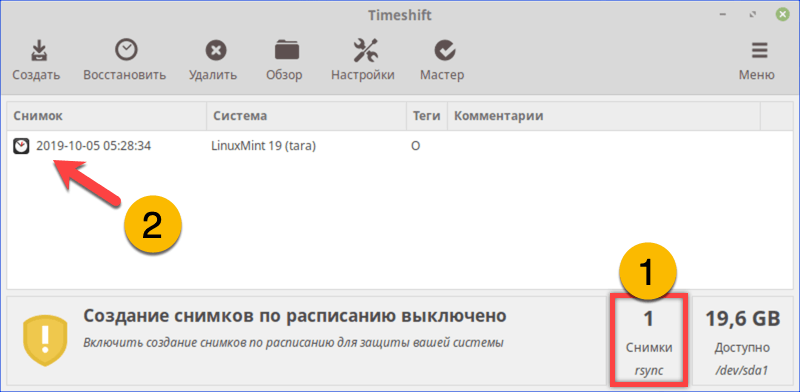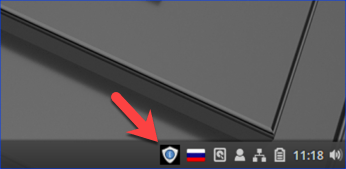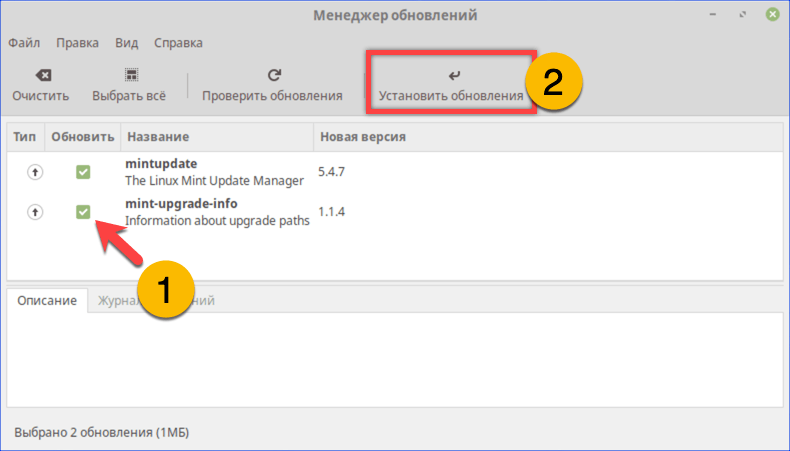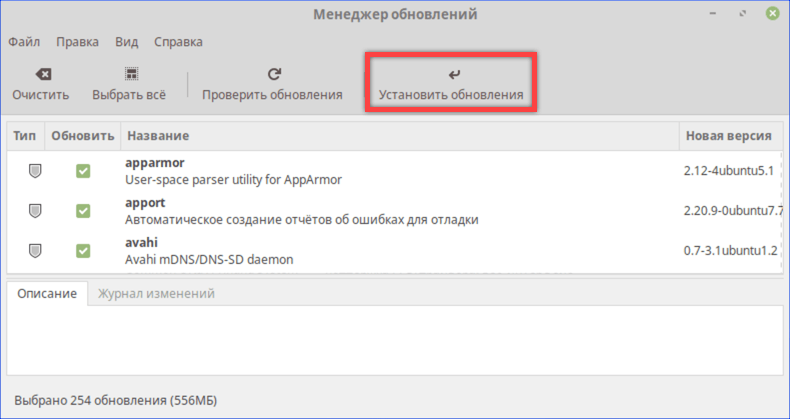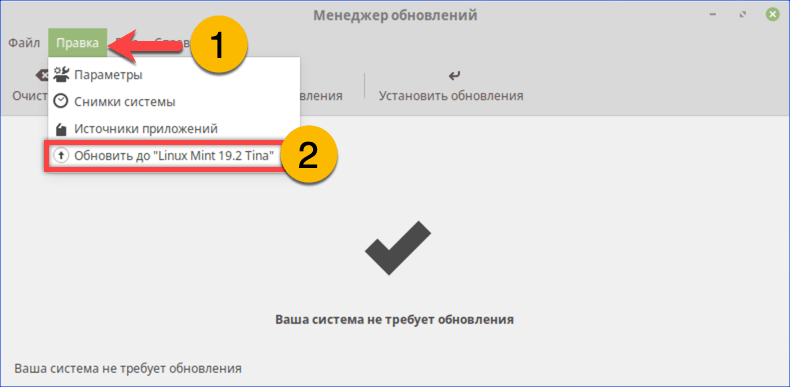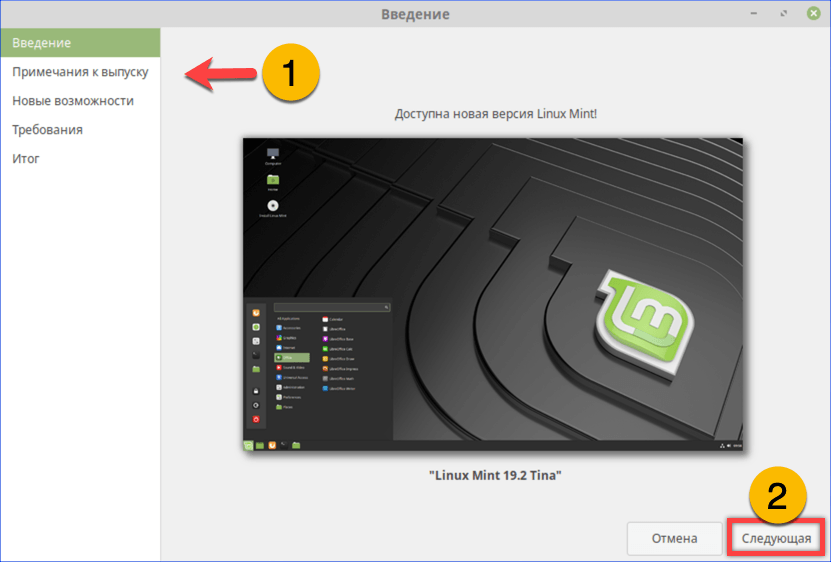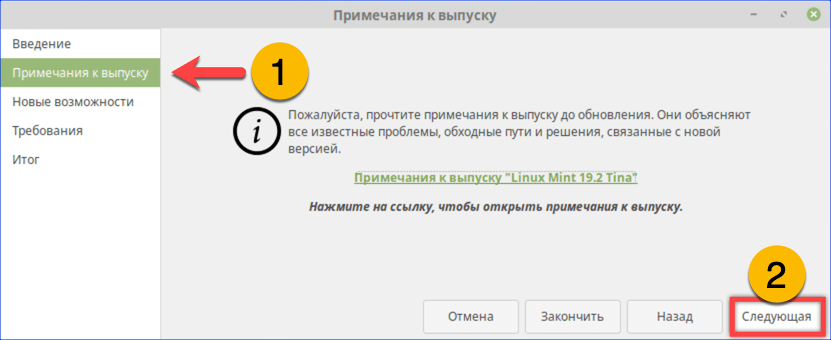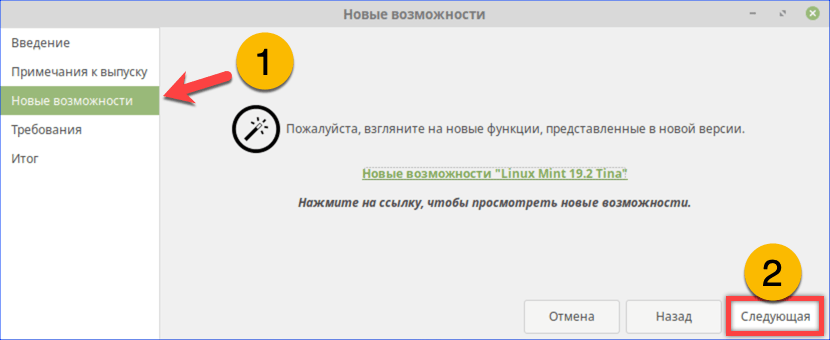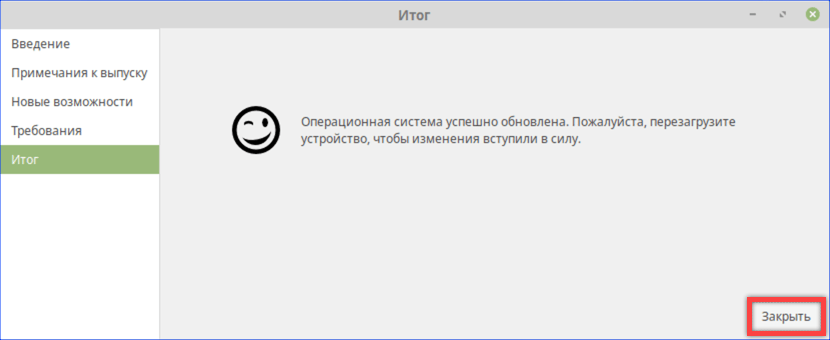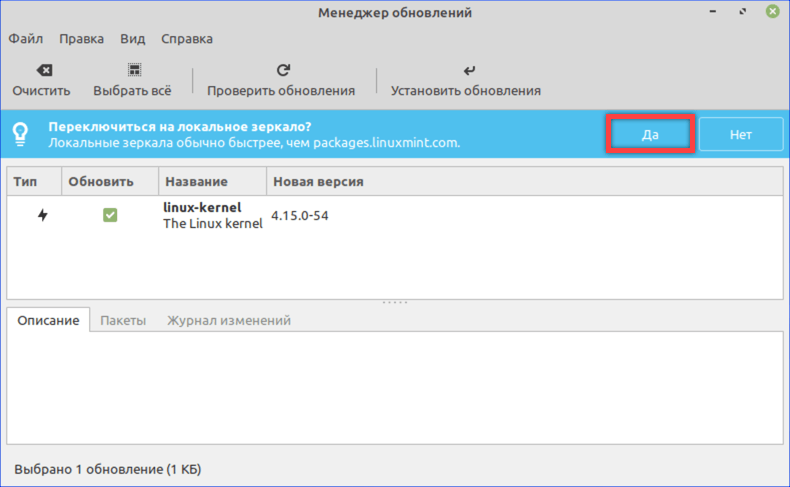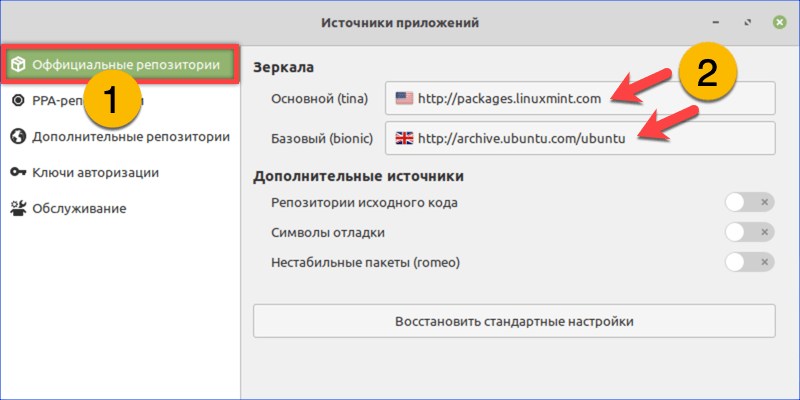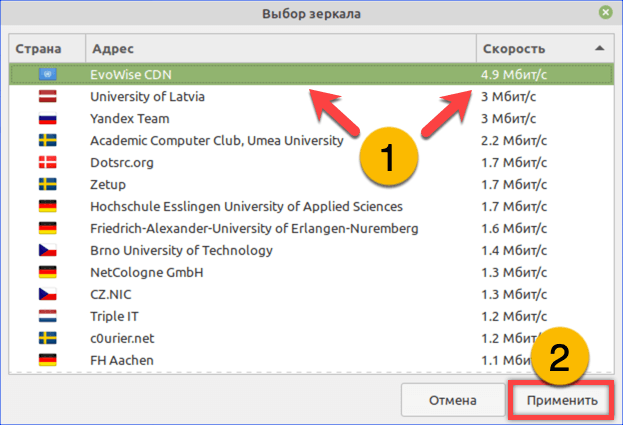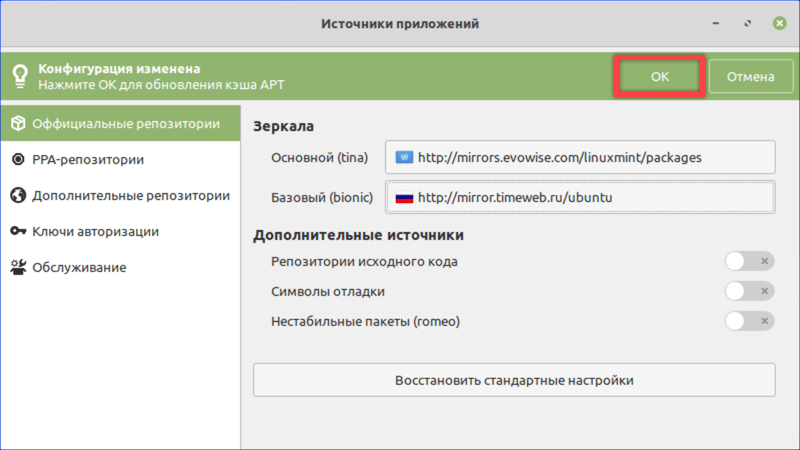- Обновление linux mint через терминал
- Установка обновлений Linux Mint
- Обновление Linux Mint с одной версии на другую
- Как обновить Linux Mint до новой версии
- Создание резервной копии
- Подготовка
- Обновление Linux Mint
- Перезагрузка компьютера
- Обновление linux mint через терминал
- Как обновить Linux Mint до новой версии
- Создание резервной копии
- Подготовка
- Обновление Linux Mint
- Перезагрузка компьютера
- Обновляем Linux Mint
- Резервное копирование
- Установка Upgrade Manager
- Обновление системы
- Перенастройка репозиториев
- В заключение
Обновление linux mint через терминал
Как и у любой другой операционной системы, в Linux Mint выходят обновления и их необходимо устанавливать. Обновления могут быть в рамках одной версии Линукс Минт, а может быть обновление с одной версии на другу. Именно об этом будет данная статья.
Установка обновлений Linux Mint
Если вы только что установили систему, то вам необходимо обновить ее до актуального состояния. Это можно сделать двумя способами. Первый — это запустить менеджер обновлений. Его можно найти в меню-администрирование-менеджер обновлений. Сначала нажмите на кнопку «проверить обновления», а потом на кнопку «установить обновления».
Второй способ — это обновление через терминал. Запустите терминал и введите команды: sudo apt-get update sudo apt-get dist-upgrade Данные обновления необходимо регулярно проверять и устанавливать, так как это повышает степень безопасности вашего компьютера и данных.
Обновление Linux Mint с одной версии на другую
Разработчики Линукс Минт выпустили уже 17 версий своей операционной системы и у многих возникает вопрос как обновиться с одной версии на другую. Вообще, мы не рекомендуем обновляться с одной версии на другую и лучше установить новую версию с нуля, но если у вас нет на это время, тогда давайте рассмотрим это на примере Linux Mint 17.1. Для этого запустите вышеупомянутый менеджер обновлений. В его меню нажмите на кнопку «правка» и перед вами появится такое подменю: В его нижней части предлагается обновиться до последней версии системы (в нашем случае с Linux Mint 17.1 до 17.3). Нажимаем на эту кнопку.



Нажмите на кнопку «применить и дождитесь окончания обновления. После этого, перезагрузите компьютер. Как видите, ничего сложного, но мы вам рекомендуем обновляться с одной версии на другую следующим образом: 1) Создайте загрузочную флешку с последней версией системы. Скачать Linux Mint вы можете с нашего сайта, а также прочтите как установить Линукс минт на компьютер. 2) Загрузитесь с нее и запустите файловый менеджер с правами администратора из терминала командой sudo caja (актуально для рабочего окружения MATE). 3) Найдите в его меню вкладку «вид» и установите галочку напротив строки «показывать скрытые файлы» 
Теперь закройте терминал и менеджер файлов и приступайте к установке. На стадии разметки диска ни в коем случае не ставьте галочку о форматировании раздела /home, так как это удалит все ваши данные. Остальная установка ничем не отличается от обычной. Мы рассмотрели как обновить Linux Mint, но если у вас остались вопросы, то задавайте их на нашем форуме. Источник
Как обновить Linux Mint до новой версии
Рассмотрим, как обновить установленную систему Linux Mint до свежей версии. Мы будем рассматривать процесс обновления дистрибутива Linux Mint 19.1 до Linux Mint 19.2.
Создание резервной копии
Перед обновлением желательно создать резервную копию важных данных и сделать снимок системы (снапшот).
Снимок системы позволит вам восстановить прежнее состояние системы, если во время обновления возникнут какие-нибудь сбои. Для создания снимка системы можно использовать программу Timeshift. Запустить программу можно из главного меню из раздела Администрирование ( Administration ) . Запуск программы Timeshift
Подготовка
Разработчики дистрибутива рекомендуют отключить экранную заставку (скринсейвер) перед началом обновления, так как в некоторых случаях она может заблокировать вам доступ к рабочему столу. Чтобы отключить заставку в главном меню выберите пункт Параметры→Экранная заставка ( Preferences→Screensaver ) . 

Также, если ранее вы устанавливали дополнения Cinnamon spices, обновите их через системные настройки.
Обновление Linux Mint
Теперь можно выполнить обновление дистрибутива. Запустите утилиту Менеджер обновлений (Update Manager). Для этого в главном меню выберите пункт
Администрирование→Менеджер обновлений ( Administration→Update Manager ) 






Перезагрузка компьютера
Когда обновление завершится, необходимо перезагрузить компьютер. Обновление Linux Mint завершено Источник
Обновление linux mint через терминал
sudo apt autoremove sudo reboot
БОНУС:
Скорость загрузки системы:
systemd-analyze
Скорость загрузки служб ОС:
systemd-analyze blame Источник
Как обновить Linux Mint до новой версии
Рассмотрим, как обновить установленную систему Linux Mint до свежей версии.
Мы будем рассматривать процесс обновления дистрибутива Linux Mint 19.1 до Linux Mint 19.2.
Создание резервной копии
Перед обновлением желательно создать резервную копию важных данных и сделать снимок системы (снапшот).
Снимок системы позволит вам восстановить прежнее состояние системы, если во время обновления возникнут какие-нибудь сбои.
Для создания снимка системы можно использовать программу Timeshift. Запустить программу можно из главного меню из раздела Администрирование ( Administration ) .
Подготовка
Разработчики дистрибутива рекомендуют отключить экранную заставку (скринсейвер) перед началом обновления, так как в некоторых случаях она может заблокировать вам доступ к рабочему столу. Чтобы отключить заставку в главном меню выберите пункт Параметры→Экранная заставка ( Preferences→Screensaver ) .
В открывшемся окне в разделе Настройки заставки установите время задержки в состояние Никогда
Также, если ранее вы устанавливали дополнения Cinnamon spices, обновите их через системные настройки.
Обновление Linux Mint
Теперь можно выполнить обновление дистрибутива.
Запустите утилиту Менеджер обновлений (Update Manager). Для этого в главном меню выберите пункт
Администрирование→Менеджер обновлений ( Administration→Update Manager )
В Менеджере обновлений нажмите кнопку Проверить обновления , чтобы проверить не появилась ли новая версия самой утилиты «Менеджер обновлений» (в которой вы сейчас находитесь): пакеты mintupdate и mint-upgrade-info.
Если есть обновления для пакетов mintupdate и mint-upgrade-info, то отметьте их галочками и нажмите кнопку Установить обновления
Теперь в меню выберите пункт Правка→Обновить до «Linux Mint 19.2 Tina» ( Edit→Upgrade to «Linux Mint 19.2 Tina» ) (версия дистрибутива может отличаться).
Откроется утилита, в которой необходимо выполнить несколько простых шагов.
Вам требуется только нажимать кнопку Следующая ( Next ) . На предпоследнем шаге установите галочку у пункта « Я понимаю риск. Я хочу обновиться до Linux Mint.. » и нажать кнопку Применить .
Начнется процесс обновления системы. Сначала будут загружены новые версии пакетов, затем будет произведена их установка. Процесс может занять продолжительное время.
Перезагрузка компьютера
Когда обновление завершится, необходимо перезагрузить компьютер.
Обновляем Linux Mint
Начиная с 2016 года Linux Mint перешел на двухлетний цикл разработки. Основная версия дистрибутива имеет двухзначный порядковый номер. На текущий момент это вышедший в 2018 году Linux Mint 19 Tara. Между основными релизами, с периодичностью раз в шесть месяцев, выпускаются промежуточные версии, предназначенные для бэкпортирования программного обеспечения. В этом материале мы расскажем, как выполнить обновление системы для поддержания ее в актуальном состоянии.
Резервное копирование
Первым делом обезопасим себя от непредвиденных случайностей. Сделаем резервную копию системы на случай, если что-то пойдет не так.
- Открываем стартовое меню и выбираем раздел «Администрирование». Находим в перечне программу Timeshift. Запускаем ее и подтверждаем полномочия паролем.
Открываем стартовое меню и запускаем программу резервного копирования Timeshift
Открываем параметры Timeshift, нажав на панели инструментов кнопку «Настройки»
Устанавливаем переключатель типа снимков в положение RSYNC
Выбираем место для хранения резервной копии существующей системы
Нажимаем кнопку «Создать» для начала процедуры записи резервной копии
Убеждаемся, что резервная копия создана и закрываем Timeshift
Установка Upgrade Manager
После создания снимка стабильно работающей ОС установим свежую версию менеджера обновлений Mint.
Открываем mintUpdate, щелкнув мышкой по значку со щитом в системном трее
- Находим в области трея иконку со щитом. При наличии обновлений на ней отображается индикатор в виде буквы «i».
Обновляем mintUpdate и получаем свежую базу пакетов программ
Обновляем программное обеспечение в существующей системе
Обновление системы
После полного обновления текущей версии операционной системы можно приступать к ее апгрейду до промежуточной сборки.
- На панели инструментов кликаем мышкой по кнопке «Правка». В выпадающем списке появился новый пункт, выделенный на скриншоте рамкой. Нажимаем на него и запускаем менеджер перехода на новую сборку.
Открываем меню «Правка» и выбираем пункт «Обновить до Linux Mint 19.2 Tina»
Шаг первый, стартовое окно менеджера обновления операционной системы
Шаг второй, изучаем информацию о проблемах и путях их решения
Шаг третий, изучаем новые возможности операционной системы
Шаг четвертый, загрузка и установка пакетов Linux Mint 19.2 Tina
Завершающий этап обновления – закрываем окно и перезагружаем ПК
Перенастройка репозиториев
После установки новой сборки сохранятся все ранее сделанные пользователем настройки, кроме выбора репозиториев программного обеспечения.
- Открываем менеджер Mint Update и видим предложение переключиться на локальное зеркало. Нажимаем кнопку «Да» для перехода к диалогу настроек.
Нажимаем «Да» для запуска диалога настройки локальных зеркал репозиториев
Выбираем в интерактивном окне самый быстрый сервер обновлений
Нажимаем «ОК» для перестройки кэша пакетов под новые зеркала
В заключение
На нынешнем этапе развития Linux обновление системы не является сложной задачей. Все операции выполняются в графическом режиме и не требуют навыков работы в терминале.