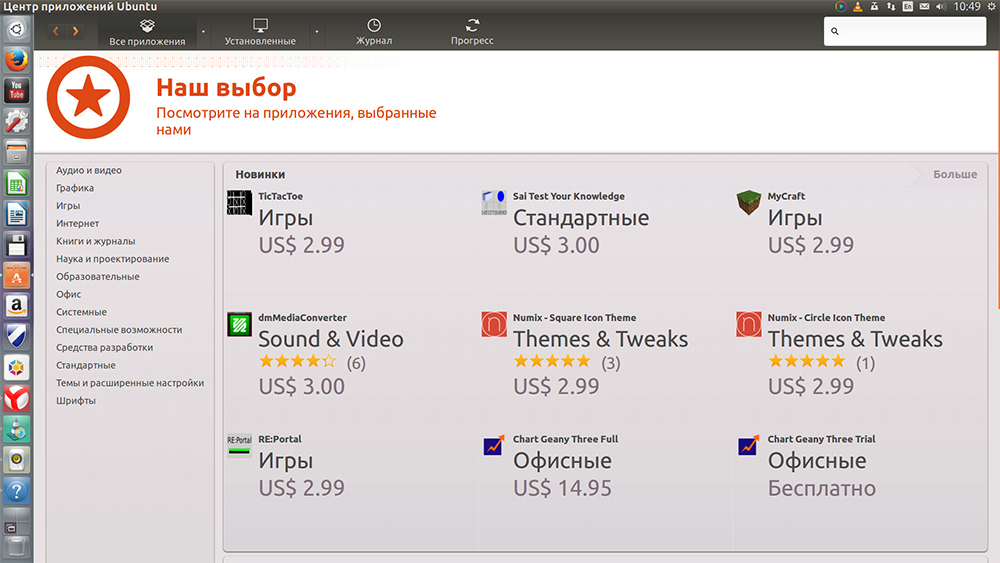- Как устанавливать программы в Linux — все способы
- 1) Менеджеры пакетов
- 2) RPM- и DEB-пакеты
- 3) Flatpak
- 4) Snap
- 5) AppImage
- 6) Установка из репозиториев
- 7) Установка через менеджеры приложений
- 8) Установка при помощи TAR.GZ, TAR.BZ, в том числе и исходного кода
- Установка Менеджера приложений в Ubuntu
- Устанавливаем Менеджер приложений в Ubuntu
- Установка Центра приложений Ubuntu
- Центр приложений Ubuntu — возможности и нюансы
- Как центр приложений Ubuntu установить — простая команда для инсталляции
- Как открыть Центр приложений Ubuntu — привычный запуск приложения
Как устанавливать программы в Linux — все способы
Недавно, столкнувшись со справедливой критикой от некого Алексея по поводу одного из опубликованных мной видео, я задумался — что, если попробовать перечислить, и рассказать, как пользоваться разными способами установки приложений под Linux-дистрибутивы?
Для поиска пакетов по названию программы введите:
В dkpg-based дистрибутивах:
В Arch-подобных дистрибутивах:
1) Менеджеры пакетов
Практически во всех популярных дистрибутивах есть менеджеры пакетов — такие, как APT (Advanced Packaging Tool) в Debian-подобных (dkpg-based), YUM (Yellowdog Updater, Modified) в Red Hat-подобных (RPM-based) и PACMAN в Arch-подобных.
Для их использования достаточно лишь открыть терминал, ввести команду, подождать некоторое время и получить готовую к работе установленную программу.
Как устанавливать программы, используя APT:
Как устанавливать программы, используя YUM:
Как устанавливать программы, используя PACMAN:
Показываю, как устанавливать программы, используя APT (ОС — Linux Mint 20.3):
Показываю, как устанавливать программы, используя YUM (ОС — Fedora 35 Workstation):
Показываю, как устанавливать программы, используя PACMAN (ОС — Manjaro 21.2):
2) RPM- и DEB-пакеты
Самый распространённый способ распространения (извините за тавтологию) программ под Linux — это пакеты. Плюс пакетов заключаются в том, что для установки программы не нужно вводить в консоль кучу команд, а достаточно лишь скачать и запустить пакетный файл.
К примеру, в ряде дистрибутивов — Red Hat, Mandriva, Fedora и т. п. — используется стандарт RPM (Red Hat Package Manager — менеджер пакетов Red Hat).
Показываю, как устанавливать программы, используя RPM-пакеты (ОС — Fedora 35 Workstation):
Во многих дистрибутивах используется иной вид пакетных файлов — DEB (пакеты dpkg, Debian Package — система управления пакетами Debian). В том числе и в популярных Debian, Ubuntu и Mint).
Показываю, как устанавливать программы, используя DEB-пакеты (ОС — Linux Mint 20.3):
3) Flatpak
Однако, приложения нетрудно, а зачастую и проще, устанавливать flatpak-ом — обычно они скачиваются на Flathub . По сути, Flatpak представляет из себя утилиту для скачивания и развёртывания программ в Linux-дистрибутивах. Такие приложения работают в особой песочнице, изолированной от остальной системы.
Показываю, как устанавливать программы, используя Flatpak (ОС — Linux Mint 20.3):
4) Snap
Snappy — это утилита для развёртывания и управления пакетами, подобная Flatpak. Разрабатывает её Canonical для своего дистрибутива Ubuntu, но Snap доступна и для других Linux’ов. По аналогии с Flathub пакеты .snap чаще всего загружаются из единой базы — Snapcraft Store .
Показываю, как устанавливать программы, используя Snap (ОС — Manjaro 21.2):
5) AppImage
AppImage является форматом распространения и запуска (без установки!) приложений под Linux. Он не размещает файлы приложения по системным папкам, а использует один сжатый файл. AppImage независим от дистрибутива, то есть может использоваться и на dpkg- и на RPM-, и многих других дистрибутивах!
Показываю, как запускать программы, используя AppImage (ОС — Fedora 35 Workstation):
6) Установка из репозиториев
Но не все программы можно установить через DEB-, RPM- или AppImage-пакеты или пакетные менеджеры, поскольку они либо не сформированы в такие пакеты, либо отсутствуют в базах пакетов. Тогда их следует скачивать для дальнейшей установки из репозиториев разработчиков (пример через APT):
sudo add-apt-repository [название репозитория]
Показываю, как устанавливать программы, используя репозитории разработчиков (ОС — Linux Mint 20.3):
7) Установка через менеджеры приложений
Во многих современных дистрибутивах есть и свои магазины приложений наподобие Microsoft Store или Google Play Market — к примеру, тот же Ubuntu Software. Зачастую это самый простой способ установки приложений — нужно лишь ввести в поисковую строку название программы, выбрать нужную и нажать «Установить».
Показываю, как устанавливать программы, используя магазин приложений (ОС — Fedora 35 Workstation):
8) Установка при помощи TAR.GZ, TAR.BZ, в том числе и исходного кода
Для начала нужно открыть директорию, где лежит файл, в терминале Linux. Для распаковки TAR.GZ введите команду:
Для распаковки TAR.BZ введите команду:
После этого следует перейти в созданную директорию с тем же именем, что и наш распакованный пакет. Если там будет находиться файл install.sh (установщик), то запускаем его:
Также в архиве может лежать исполняемый файл самой программы (к примеру, Thunderbird или Discord) — тогда просто находим исполняемый файл с именем, идентичным названию программы и запускаем.
Если же наша программа была заархивирована исходным кодом (что нередко встретишь на GitHub), то по очереди вводим следующие команды:
Показываю, как устанавливать программы, используя TAR-архивы (ОС — Fedora 35 Workstation):
Установка Менеджера приложений в Ubuntu
Программы и дополнительные компоненты в операционной системе Ubuntu могут быть установлены не только через «Терминал» путем ввода команд, но и через классическое графическое решение — «Менеджер приложений». Такой инструмент кажется удобным для некоторых пользователей, особенно тех, кто никогда не имел дело с консолью и испытывает трудности с всеми этими наборами непонятного текста. По умолчанию «Менеджер приложений» встроен в ОС, однако из-за определенных действий пользователя или сбоев он может исчезнуть и тогда требуется повторная инсталляция. Давайте детально рассмотрим этот процесс и разберем часто встречающиеся ошибки.
Устанавливаем Менеджер приложений в Ubuntu
Как мы уже написали выше, «Менеджер приложений» имеется в стандартной сборке Ubuntu и не требует дополнительной инсталляции. Поэтому перед началом выполнения процедуры убедитесь в том, что программа точно отсутствует. Для этого зайдите в меню, попытайтесь выполнить поиск и обнаружить необходимый инструмент. Если попытка оказалась тщетной, обратите внимание на следующую инструкцию.
Использовать мы будем стандартную консоль, дав подробную информацию о каждой необходимой вам команде:
- Откройте меню и запустите «Терминал», сделать это можно также через горячую клавишу Ctrl + Alt + T.
- Вставьте в поле ввода команду sudo apt-get install software-center , а затем нажмите на Enter.

 Кроме этого, можете попробовать ввести поочередно указанные ниже команды в случае возникновения проблем с этой. sudo apt purge software-center
Кроме этого, можете попробовать ввести поочередно указанные ниже команды в случае возникновения проблем с этой. sudo apt purge software-center rm -rf ~/.cache/software-center
rm -rf ~/.config/software-center
rm -rf ~/.cache/update-manager-core
sudo apt update
sudo apt dist-upgrade
sudo apt install software-center ubuntu-desktop
sudo dpkg-reconfigure software-center —force
sudo update-software-center

Напоследок мы можем порекомендовать использовать команду rm ~/.cache/software-center -R , а затем unity —replace & , чтобы очистить кэш «Менеджера приложений» — это должно помочь избавиться от различного рода ошибок.
Как видите, ничего сложного в инсталляции рассматриваемого инструмента нет, только иногда возникают трудности с его работоспособностью, которые решаются приведенными выше инструкциями буквально за пару минут.
Установка Центра приложений Ubuntu
Долгое время вопрос полноценной, наглядной работы с программами оставался камнем преткновения для многих пользователей Убунту. В этом отношении, по наглядности, простоте и даже функционалу Windows уверенно оставалась на пике. Однако новая утилита позволяет кардинально исправить ситуацию, поговорим о ней подробнее.
Программы здесь ранее устанавливались благодаря менеджеру пакетов Synaptic. Однако платформа продолжает совершенствоваться, и сегодня доступен более удобный и наглядный центр приложений Ubuntu. Напомним, что остаётся доступной инсталляция необходимого ПО с помощью командной строки (используя семейство команд apt-get, aptitude), также возможен вариант с deb-файлами (нечто подобное setup.exe в Windows) либо компилировать и инсталлировать приложения непосредственно из их исходных кодов.
Как установить, настроить и работать с Центром приложений
Но это всё возможные темы для совершенно других статей. Мы рассмотрим особенности и принципы этого ПО. Функционал Центра поддерживает быстрый поиск необходимой программы, с его инсталляцией и удалением при необходимости. Важная особенность проекта — наличие описаний каждой программы, с оценками и отзывами. Здесь на выбор представлены не только всевозможные бесплатные программы, но также оплата и инсталляция платного программного обеспечения.
Центр приложений Ubuntu — возможности и нюансы
Главная задача проекта — удобство управления ПО на компьютере или девайсах, с их синхронизацией с другими компьютерами. Чтобы поддерживать такую синхронизацию, достаточно лишь учётной записи Software Center. Хотя можно воспользоваться также своей учётной записью в других сервисах от разработчика.
Функционал дополняется размещением комментариев, формированием рейтингов для различных приложений, с покупкой платного ПО, получением рекомендаций от производителей и других пользователей. Доступен и свой журнал обновления, удаления приложений, удобно управляя их источниками.
Центр приложений позволяет управлять установленными программами
Как центр приложений Ubuntu установить — простая команда для инсталляции
Следует учесть, что по умолчанию он уже доступен в Убунту. Хотя в некоторых редакциях он изначально отсутствует. Исправить такую ситуацию можно благодаря вводу в командной строке:
sudo apt-get install software-center
Как открыть Центр приложений Ubuntu — привычный запуск приложения
Как правило, он уже доступен в Убунту. В противном случае можно установить благодаря вышеуказанной команде. После установки он обычно отражается в Лаунчере — на панели с кнопками. Достаточно кликнуть на него, чтобы запустить.
Возможен также другой вариант запуска. Для этого следует воспользоваться меню Dash.
Центр приложений Ubuntu — возможные альтернативы для проекта
Ubuntu software center по праву считается экспертами и юзерами наиболее удобным и функциональным инструментом для работы с приложениями. Но несмотря на все преимущества проекта, иногда обращается внимание на его «тяжесть», требует на самом деле приличных ресурсов.
В качестве более лёгкой альтернативы часто называется App Grid. Однако, если требуется установка программы deb-пакетом, лучше обратить своё внимание на приложение Gdebi, тоже предложенное полностью бесплатно.
Выбор таких программ для установки и удаления ПО на Ubuntu велик, но всё же Центр остаётся популярнейшим выбором, обеспечивая простоту и наглядность информации для новичков, а также достаточно широкий функционал для опытных пользователей и разработчиков.
Остаётся лишь пожелать успешной работы, с быстрым поиском и настройкой необходимых программ. Даже при сложностях и проблемах с настройкой и работой не стоит расстраиваться — актуальная информация на нашем сайте всегда позволит найти подходящий выход в сложившейся ситуации.