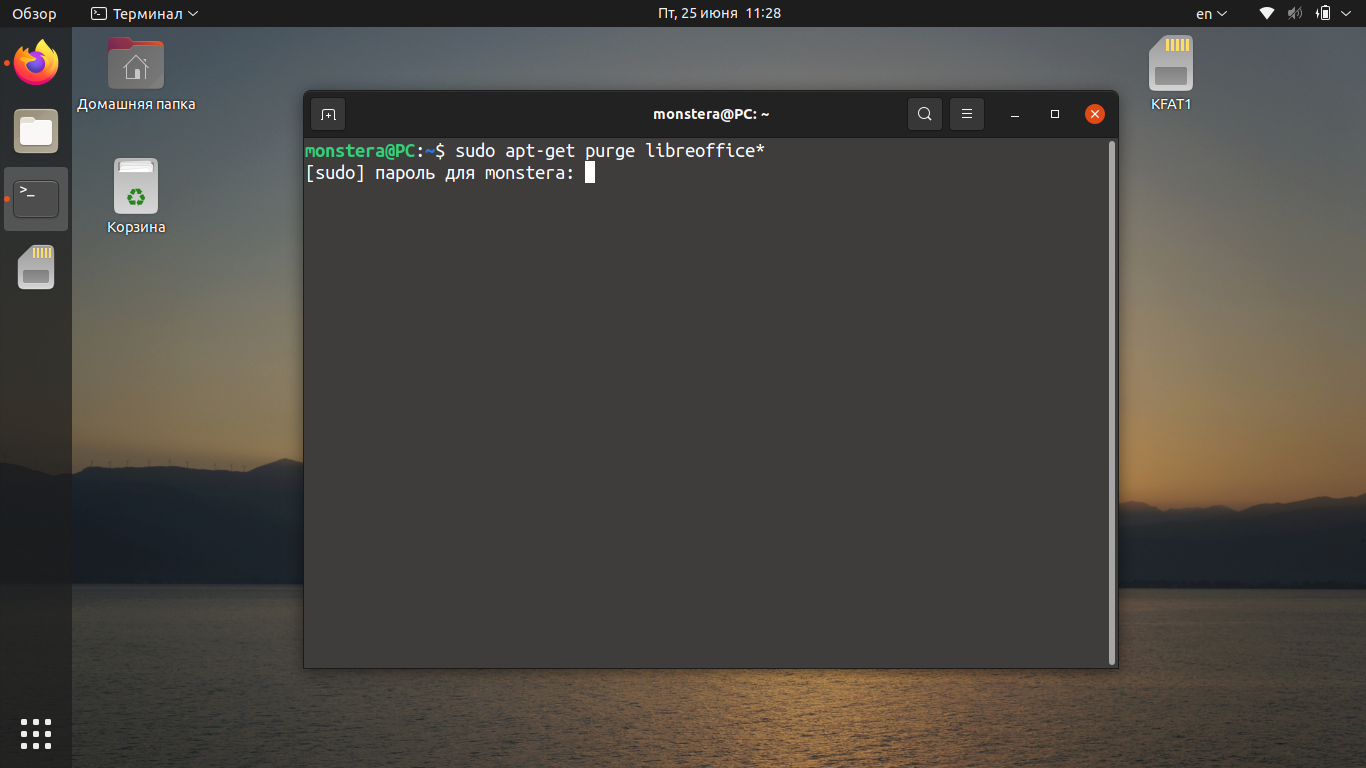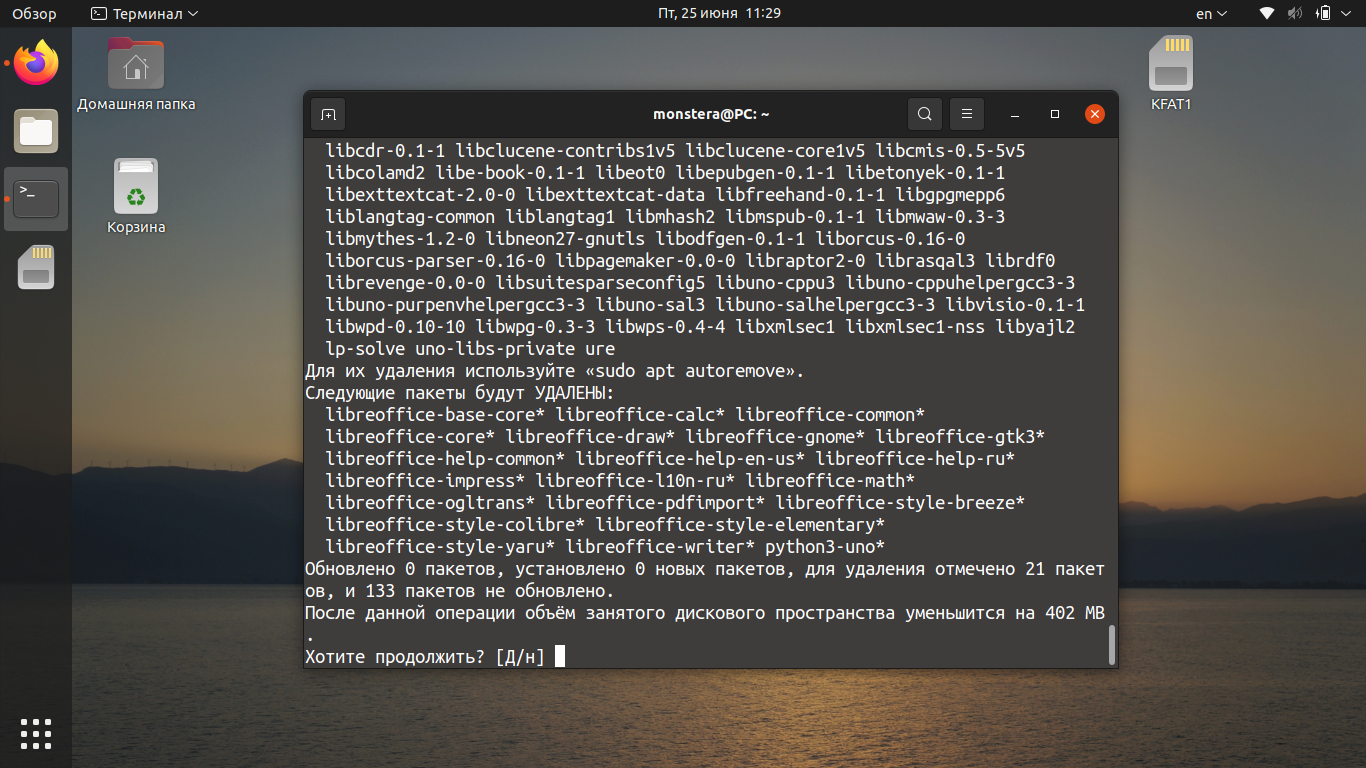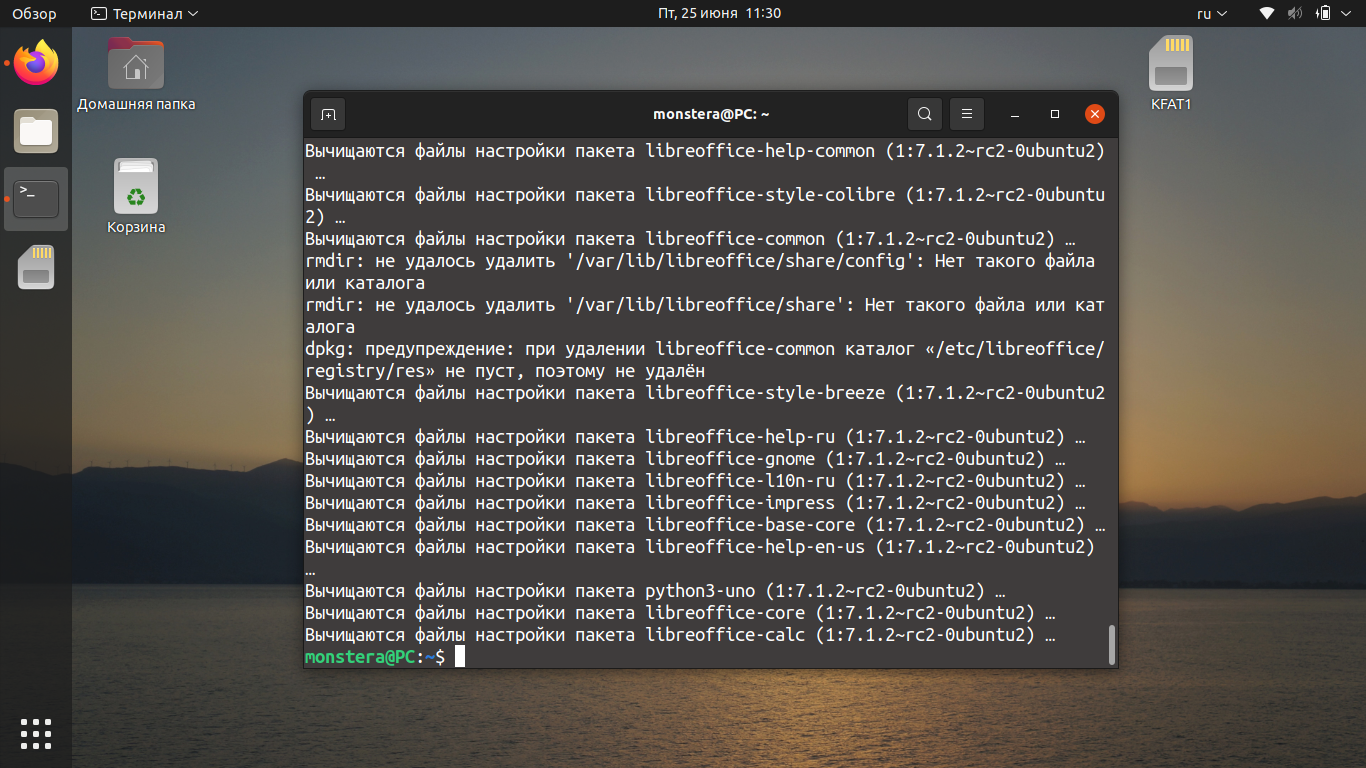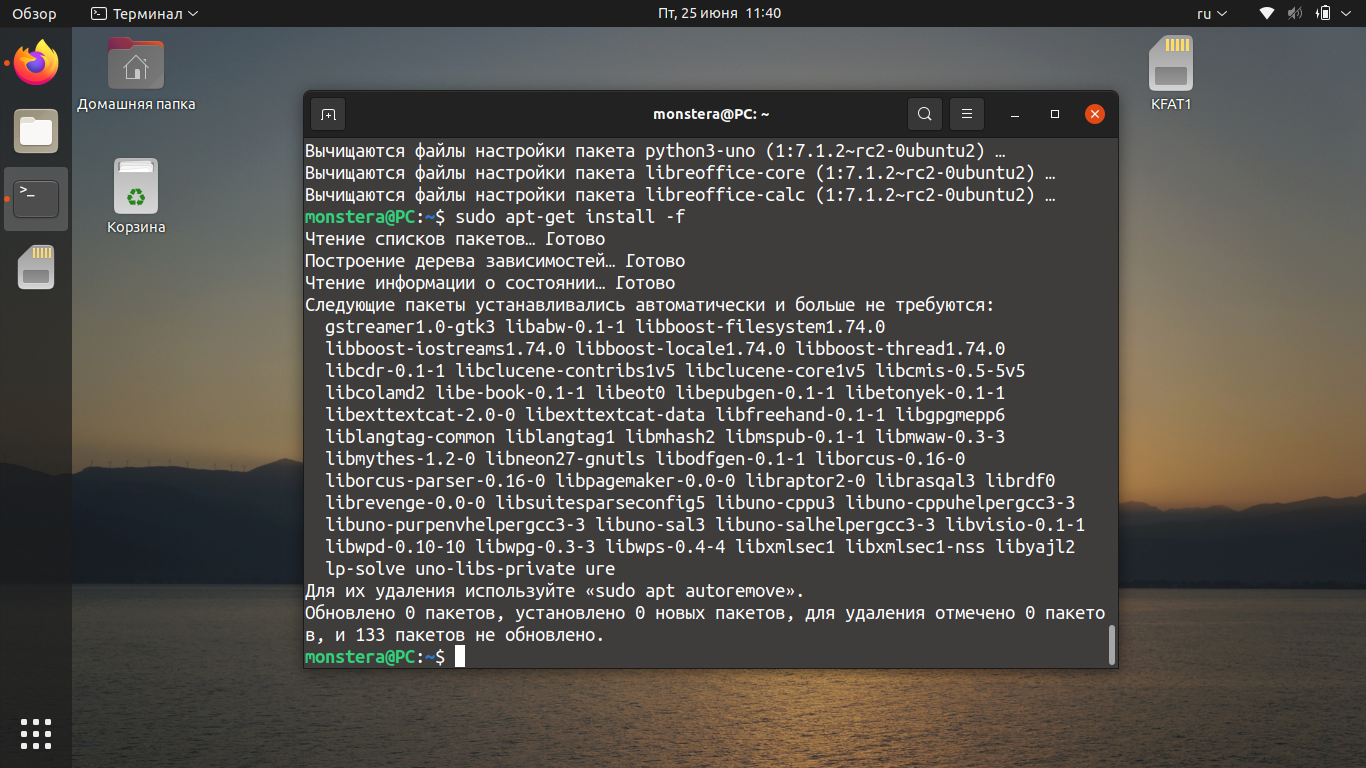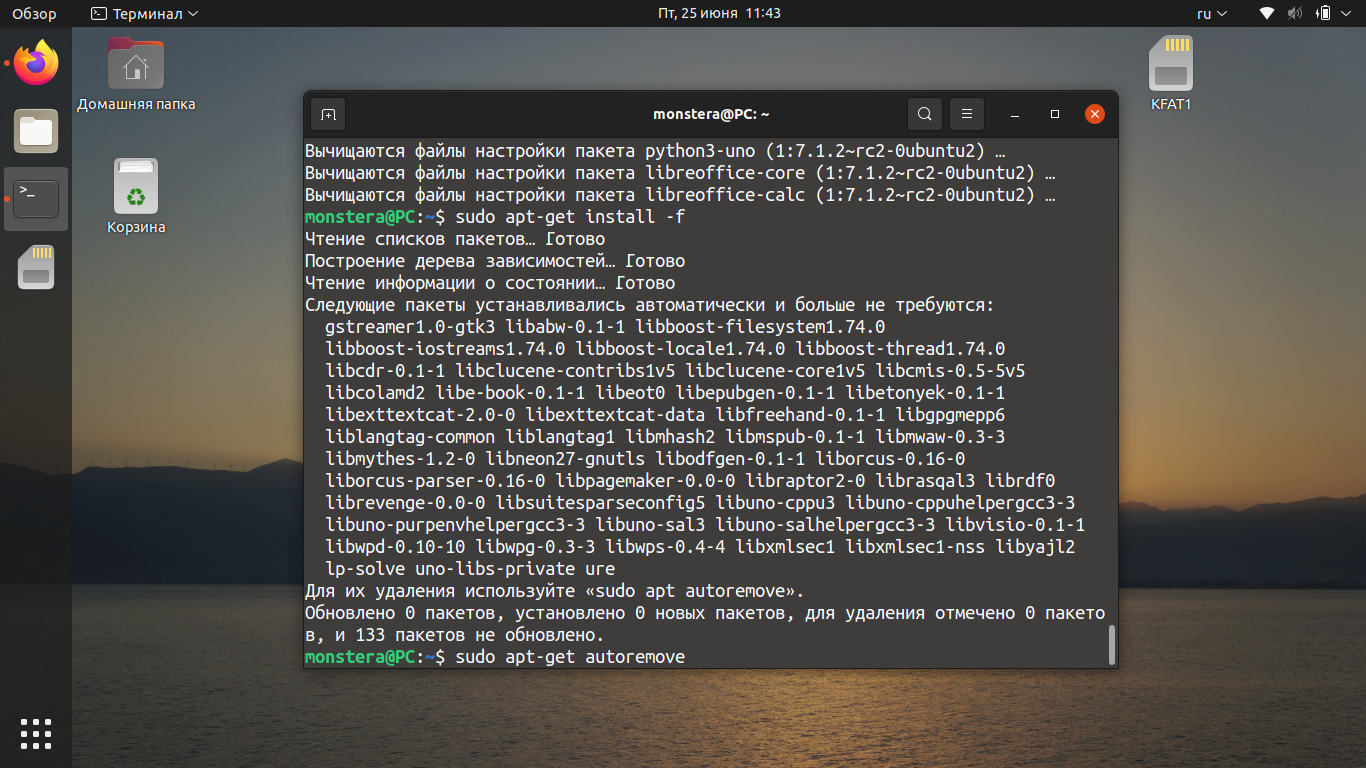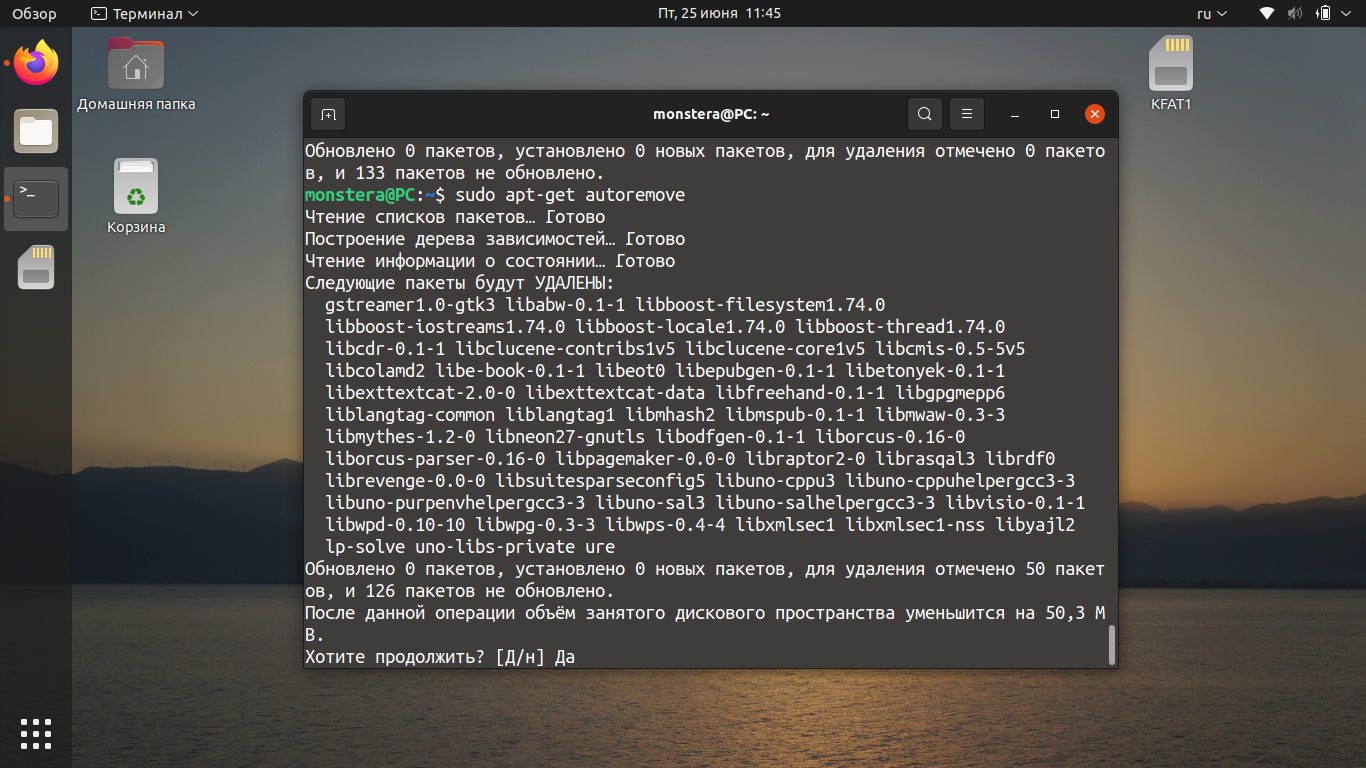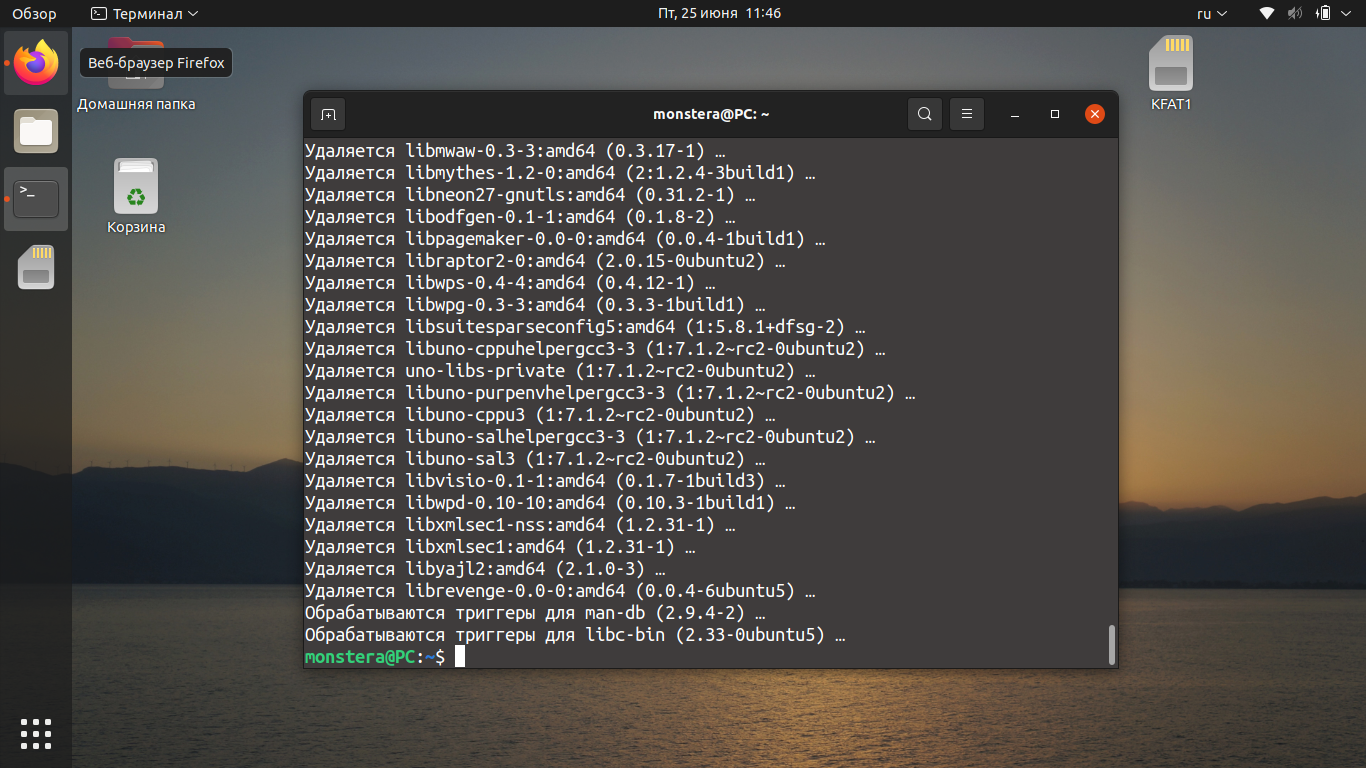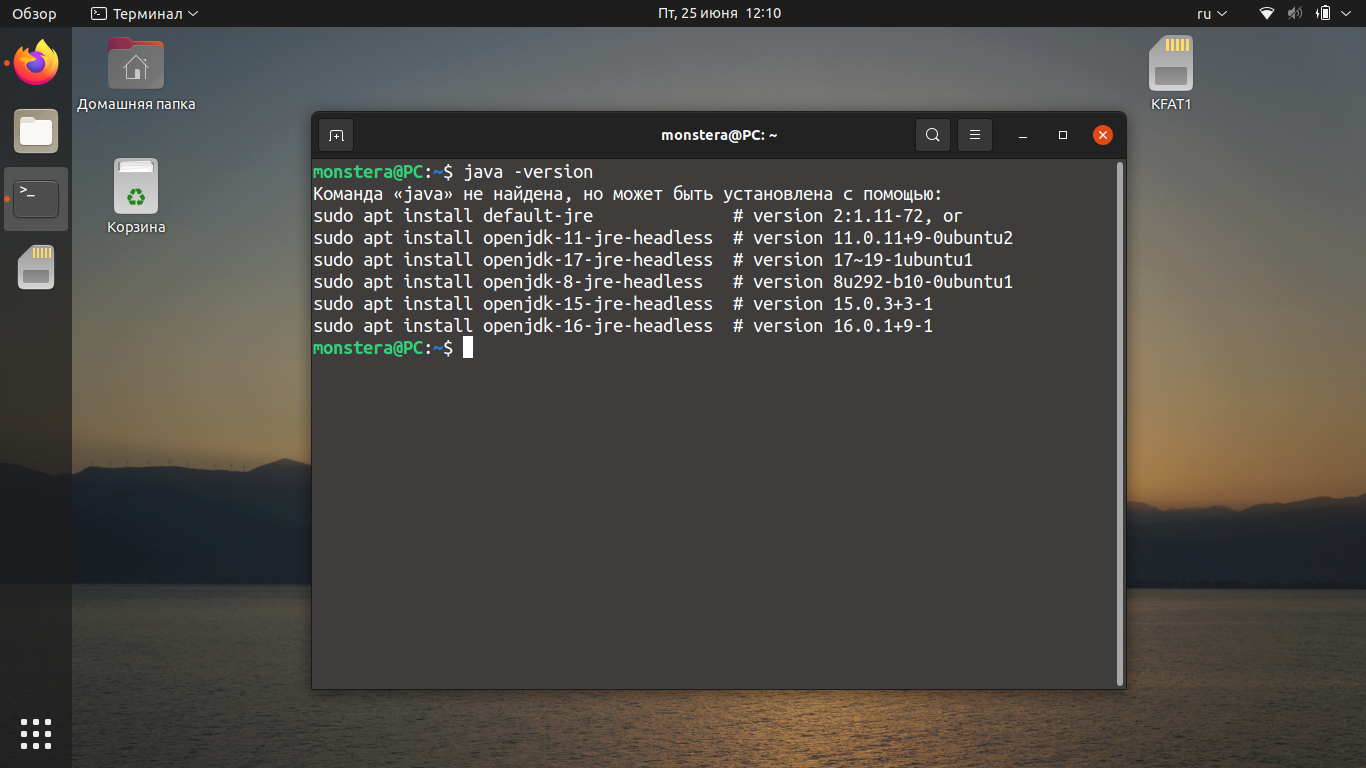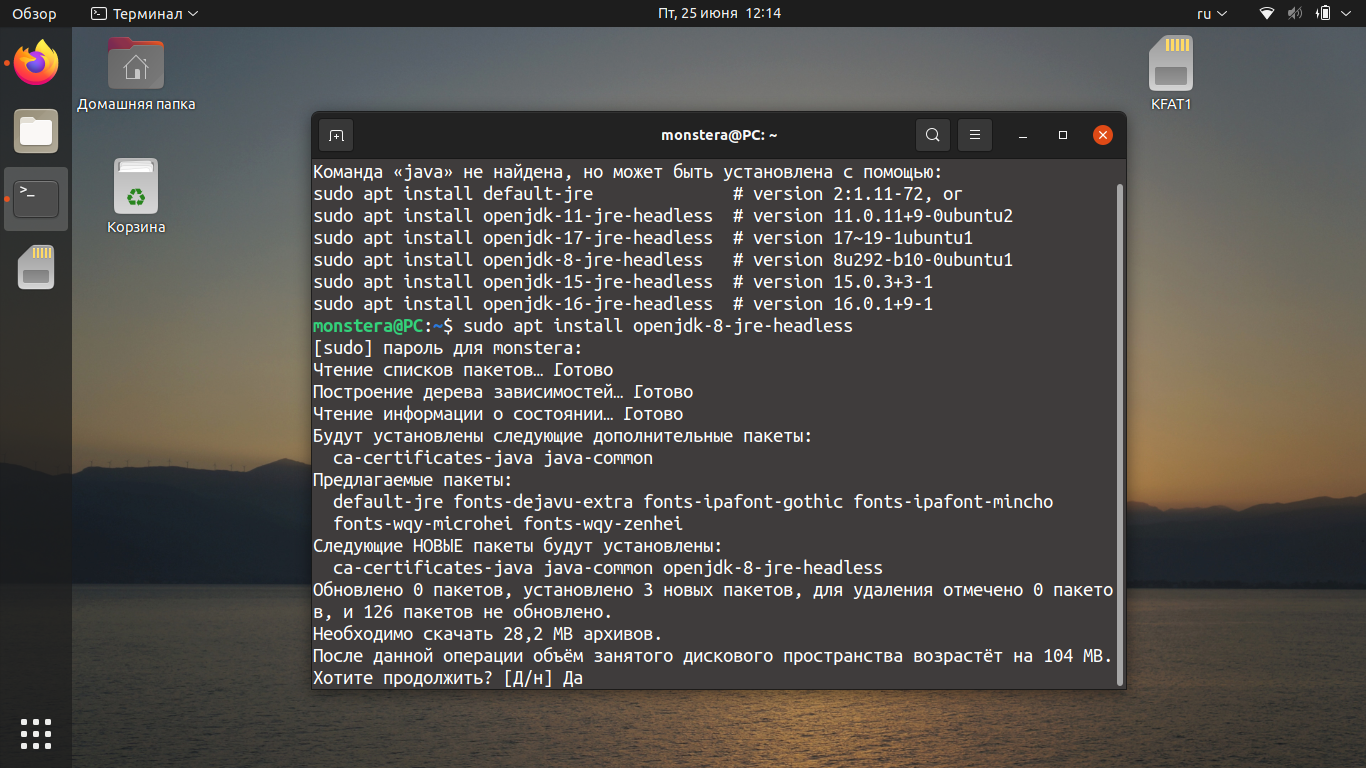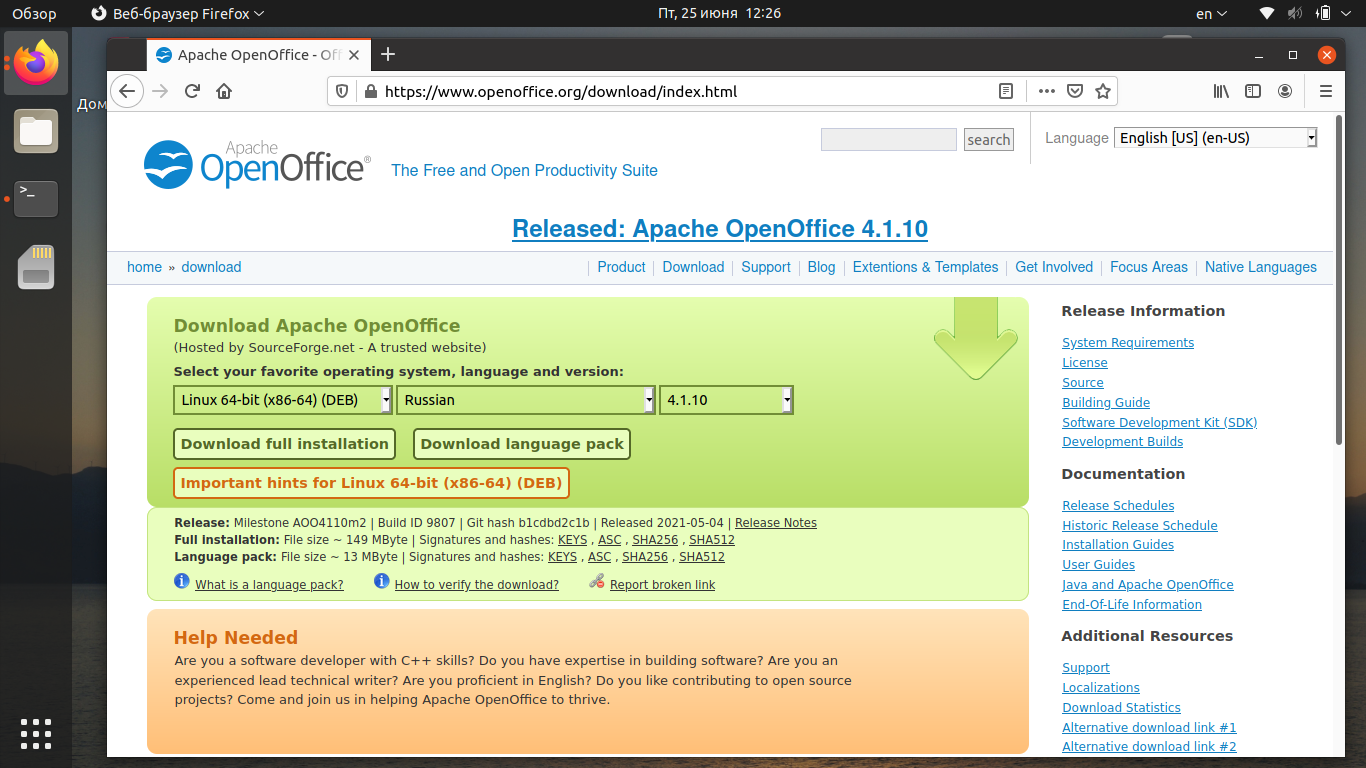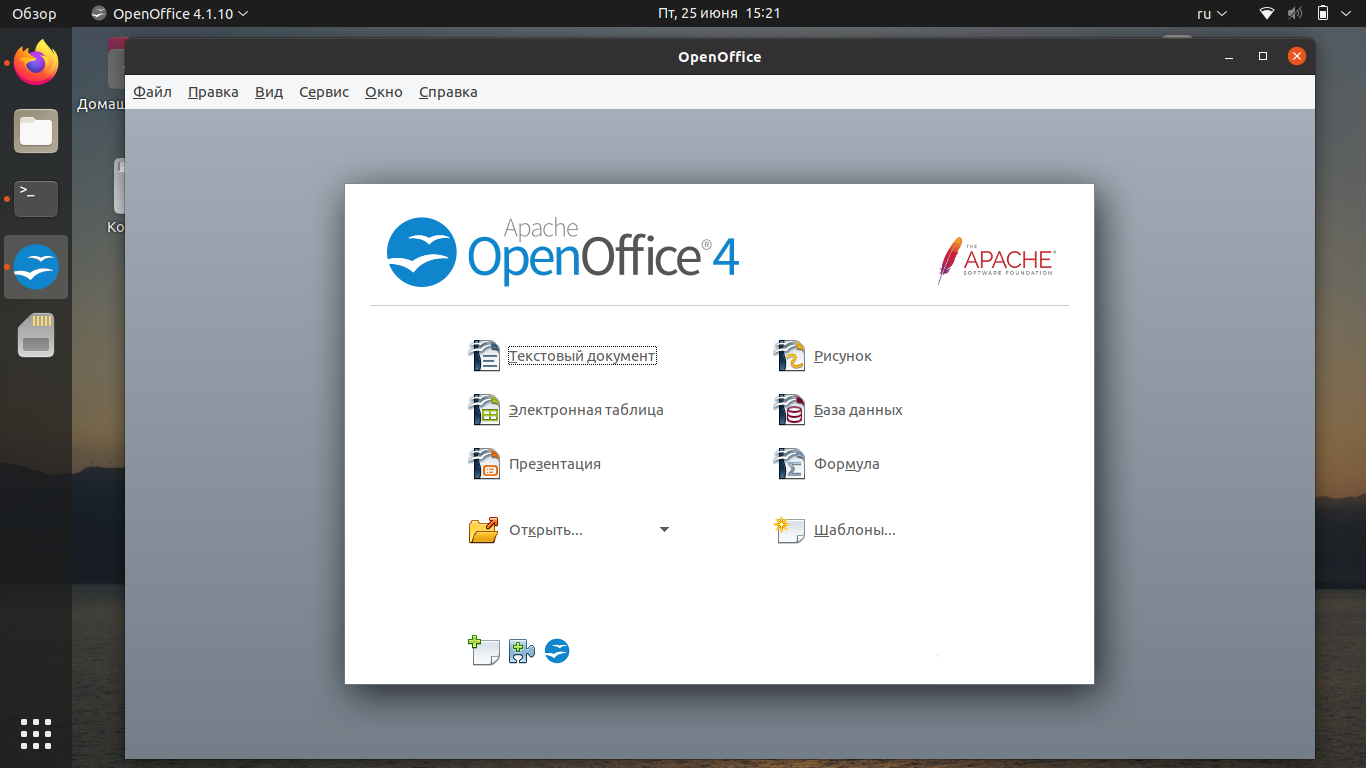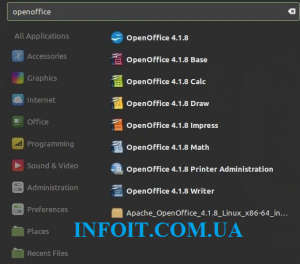- Установка OpenOffice Ubuntu
- Установка OpenOffice Ubuntu
- 1. Удаление LibreOffice
- 2. Установка Java
- 3. Загрузка дистрибутива
- 4. Установка пакетов
- 5. Запуск
- Выводы
- Как установить OpenOffice в Ubuntu, Debian, Mint
- Apache OpenOffice 4.1.5
- Linux
- Как установить Apache OpenOffice на Ubuntu / Debian / Mint
- Как установить Apache OpenOffice на Linux Mint 20
- Как установить Apache OpenOffice на Linux Mint 20
- Шаг 1. Перед запуском приведенного ниже руководства важно убедиться, что ваша система обновлена, выполнив следующие apt команды в терминале:
- Шаг 2. Установка Java.
- Шаг 3. Установка Apache OpenOffice на Linux Mint 20.
- Шаг 4. Доступ к Apache OpenOffice в Linux Mint.
- Как установить OpenOffice в Linux
- Установка OpenOffice в Ubuntu / Debian
Установка OpenOffice Ubuntu
OpenOffice — это один из популярных офисных пакетов для Linux. В большинстве дистрибутивов уже по умолчанию поставляется LibreOffice, но многие организации и отдельные люди продолжают использовать оригинальный проект OpenOffice, несмотря на то, что его разработка ведётся всё медленнее.
В этой статье мы рассмотрим, как выполняется установка OpenOffice Ubuntu. Узнать, чем отличается OpenOffice от Libreoffice, вы можете из отдельной статьи.
Установка OpenOffice Ubuntu
На момент написания статьи последняя версия OpenOffice — 4.1.10. В ней было внесено несколько улучшений интерфейса, аннотаций, форм, функций и других элементов.
Приведём основные системные требования программы:
- Ядро Linux версии 2.6 и выше, glibc2 версии 2.5 и выше.
- Оперативная память — 256 Мб, рекомендовано 512 Мб.
- Свободное место на диске — 400 Мб.
- Дисплей с разрешением 1024×768 на 256 цветов.
- Установленная Java машина JRE 1.6 или более новая.
1. Удаление LibreOffice
Перед тем как установить OpenOffice, необходимо удалить офисный пакет LibreOffice. Откройте терминал и введите команду:
sudo apt purge libreoffice*
Введите ваш пароль и на запрос о подтверждении удаления LibreOffice введите Да.
Подождите, пока операция будет выполнена.
Для поиска невостребованных зависимостей выполните команду:
Для удаления зависимостей, как подсказывает терминал, используйте:
Подтвердите операцию, нажав Да на клавиатуре.
Подождите, пока удаление будет завершено.
2. Установка Java
Перед тем как установить OpenOffice Ubuntu, давайте проверим версию Java. Нужна 6-я и выше. Это значит, что 7-я и 8-я тоже подойдут:
Как показано на скриншоте выше, в нашей системе пакет Java не был установлен. Если необходимо установить, например, Java 8, используйте команду:
sudo apt install openjdk-8-jre-headless
Если вы хотите узнать больше о способах установки Java в Ubuntu, можете обратиться к этой инструкции.
3. Загрузка дистрибутива
После формирования проекта LibreOffice исходный OpenOffice был исключён из официальных репозиториев, поэтому сейчас можно установить программу, только скачав установочный пакет с официального сайта.
Выберите тип пакета, например, Linux 64-bit (x86-64) (DEB), язык Russian и последнюю доступную версию. Затем нажмите на кнопку Download full Installation.
Чтобы загрузить и распаковать установщик, можно также использовать команды.
tar xzf Apache_OpenOffice_4.1.10_Linux_x86_install-deb_ru.tar.gz
tar xzf Apache_OpenOffice_4.1.10_Linux_x86-64_install-deb_ru.tar.gz
4. Установка пакетов
После распаковки появится каталог ru, а в нём будет папка DEBS, именно здесь расположены установочные файлы. Перейдите в папку с deb-файлами и запустите установку:
Здесь также есть ещё подпапка desktop-integration. Вы уже, наверное, догадались, зачем она. Файлы из неё тоже нужно установить:
sudo dpkg -i openoffice4.1-debian-menus*.deb
5. Запуск
Последнее действие, после того как установка OpenOffice Ubuntu 20.04 будет завершена, — запуск программы. Вы можете запустить OpenOffice из главного меню или же с помощью команды:
Выводы
Теперь вы знаете, как установить OpenOffice в Ubuntu. Хотя это не так легко, как, скажем, LibreOffice, но всё же довольно просто. Надеемся, что эта информация была полезной для вас.
Обнаружили ошибку в тексте? Сообщите мне об этом. Выделите текст с ошибкой и нажмите Ctrl+Enter.
Как установить OpenOffice в Ubuntu, Debian, Mint
Apache OpenOffice свободный офисный пакет приложений, поддерживающий новый формат OpenDocument ( .odt). Apache OpenOffice работает со следующими операционными системами: Linux, Microsoft Windows, macOS. Программа написана на языке C++ и Java. Офисный пакет Apache OpenOffice может свободно устанавливаться и использоваться на домашних компьютерах, в школах, офисах, вузах, государственных, бюджетных и коммерческих организациях и учреждениях согласно лицензии Apache.
Перед тем как установить Apache OpenOffice в Ubuntu необходимо проверить наличие java в системе:
Перед установкой OpenOffice нужно проверить установлен ли Libre Office. И если да, то его следует удалить:
$ sudo apt-get purge libreoffice* $ sudo apt-get install -f $ sudo apt-get autoremove -y
Теперь перейдём в папку со скаченным архивом Open Office и распакуем его:
Должно получится примерно так:
$ tar xfz Apache_OpenOffice_4.1.5_Linux_x86-64_install-deb_ru.tar.gz
Переходим в папку с распакованным архивом:
Устанавливаем все DEB-пакеты:
Теперь включаем отображение иконок офиса:
$ cd desktop-integration $ sudo dpkg --force-overwrite -i openoffice4.1-debian-menus_4.1.5-9789_all.deb
Apache OpenOffice 4.1.5
Linux
- Файловая система Linux
- Создание образа для восстановления системы Linux — программа PING (Partimage Is Not Ghost) — аналог ACRONIS
- PyCharm. Горячие клавиши (hotkeys)
- Обзор различных почтовых клиентов
- Видео конвертер Transmageddon
- Видео конвертер Arista Transcoder
- Видео конвертер FF Multi Converter
- Видео конвертер WinFF
- Видео конвертер HandBrake
- Конвертируем с помощью VLC Media Player
- Обзор программы по работе со звуком Audacity
- Веб-браузер Midori
- Шестнадцатеричный редактор Bless
- Текстовой редактор Bluefish
- Как узнать версию ядра Linux и дистрибутива Ubuntu
- Krusader — файловый менеджер, аналог Total Commander и Midnight Commander
- Как установить проприетарные декодеры в Slimjet
- Установка астрологической программы Zet с помощью Crossover
- Master PDF Editor — многофункциональный PDF редактор
- Рабочий стол XFCE
- Установка текстового редактора Sublime Text 3 (сборки 3143) в Ubuntu или Debian
- Как установить OpenOffice в Ubuntu, Debian, Mint
- Технологии Snappy. Инструмент Snap
- Утилита Flatpak
- Создание загрузочной флешки программой Flawless
- Как установить Python 3.8 на Ubuntu 18.04
- Как установить Java 13 в Ubuntu и Linux Mint
- Как установить IntelliJ IDEA в Linux
- Русификация Firefox и перенос профиля
- Как конвертировать DjVu в PDF в Linux
Как установить Apache OpenOffice на Ubuntu / Debian / Mint
Apache OpenOffice лучше подходит для работы с документами созданными в пакете Microsoft Office, и вызывает существенно меньше нареканий.
Поэтому мы используем именно его,
а Libre Office который стоит в популярных дитрибутивах вроде Ubuntu по-умолчанию, старательно удаляем.
Первое что следует сделать, это скачать архив OpenOffice по ссылке.
Теперь запускаем терминал: ctrl+alt+t
Будем считать, что архив скачался в папку /home/user/Загрузки
Перед установкой OpenOffice если установлен Libre Office, то его следует удалить:
sudo apt-get purge libreoffice*
sudo apt-get install -f
sudo apt-get autoremove -y
cd /home/user/Загрузки/
tar -xvf /home/user/Загрузки/Apache_OpenOffice_4.1.2_Linux_x86-64_install-deb_ru.tar.gz -C /home/user/Загрузки/OpenOffice
cd /home/user/Загрузки/OpenOffice/ru/DEBS
Устанавливаем все DEB-пакеты:
Теперь включаем отображение иконок офиса:
cd desktop-integration dpkg --force-overwrite -i openoffice4.1-debian-menus_4.1.2-9782_all.deb
Установка закончена, самое время начать пользоваться 🙂
Оформите заявку на сайте, мы свяжемся с вами в ближайшее время и ответим на все интересующие вопросы.
Как установить Apache OpenOffice на Linux Mint 20


В этом руководстве мы покажем вам, как установить Apache OpenOffice на Linux Mint 20. Для тех из вас, кто не знал, Apache OpenOffice — это бесплатный многоплатформенный офисный пакет программного обеспечения с открытым исходным кодом. Он предоставляет полный набор полезных офисных приложений, таких как электронные таблицы, программное обеспечение для презентаций и инструменты для рисования. Хотя OpenOffice использует формат файлов, отличный от Microsoft Office, он все же может открывать файлы MS Office.
В этой статье предполагается, что у вас есть хотя бы базовые знания Linux, вы знаете, как использовать оболочку, и, что наиболее важно, вы размещаете свой сайт на собственном VPS. Установка довольно проста и предполагает, что вы работаете с учетной записью root, в противном случае вам может потребоваться добавить ‘ sudo ‘ к командам для получения привилегий root. Я покажу вам пошаговую установку Apache OpenOffice на Linux Mint 20 (Ульяна).
Как установить Apache OpenOffice на Linux Mint 20
Шаг 1. Перед запуском приведенного ниже руководства важно убедиться, что ваша система обновлена, выполнив следующие apt команды в терминале:
sudo apt update sudo apt install software-properties-common
Шаг 2. Установка Java.
Чтобы установить apache OpenOffice, убедитесь, что в вашей системе должна быть установлена java:
sudo apt install openjdk-8-jre
Затем установите Java 8 по умолчанию, выполнив следующие команды:
sudo update-alternatives --config java
Проверьте установленную версию Java:
Шаг 3. Установка Apache OpenOffice на Linux Mint 20.
Теперь скачиваем последнюю версию OpenOffice с официальной страницы Apache:
wget https://sourceforge.net/projects/openofficeorg.mirror/files/4.1.10/binaries/en-US/Apache_OpenOffice_4.1.10_Linux_x86-64_install-deb_en-US.tar.gz
Как только файл будет загружен в вашу систему, извлеките этот файл:
tar xvf Apache_OpenOffice_4.1.10_Linux_x86-64_install-deb_en-US.tar.gz
После извлечения создается папка ‘ ‘. Перейдите в каталог с помощью команды cd и запустите установку с помощью следующей команды: en — US / DEBS
cd en-US/DEBS sudo dpkg -i *.deb
Давайте теперь установим пакет интеграции Desktop:
cd desktop-integration sudo dpkg -i *.deb
Шаг 4. Доступ к Apache OpenOffice в Linux Mint.
После успешной установки откройте приложение apache OpenOffice из панели поиска приложения. Введите OpenOffice в строку поиска, и на рабочем столе отобразятся следующие результаты:
Поздравляю! Вы успешно установили OpenOffice . Благодарим за использование этого руководства для установки последней версии Apache OpenOffice в системе Linux Mint. Для получения дополнительной помощи или полезной информации мы рекомендуем вам посетить официальный сайт OpenOffice .
Как установить OpenOffice в Linux
Вам не подходит Libre Office? Вас интересует установка OpenOffice в Linux? Следуйте этому руководству, чтобы узнать, как установить OpenOffice в Ubuntu, Debian, Arch Linux, Fedora и OpenSUSE.
Кстати, мы уже рассказывали про лучшие аналоги Office для Linux. Очень рекомендую!
Установка OpenOffice в Ubuntu / Debian
OpenOffice Apache раньше был стандартным офисным пакетом для Ubuntu, и это означало, что его было невероятно легко установить. Однако времена меняются. OpenOffice больше не входит в пакет программ по умолчанию в Ubuntu. Если вы хотите использовать OpenOffice в Linux, вы должны загрузить пакет DEB и сами его установить.
Примечание: эти инструкции работают в Debian Linux и в Ubuntu. Если вы используете Debian, следуйте инструкциям ниже, но при необходимости измените apt на apt-get.
Чтобы начать установку, откройте окно терминала, и нажмите сочетание клавиши Ctrl + Alt + T или Ctrl + Shift + T. После этого используйте wget, чтобы скачать пакет OpenOffice.
wget https : //sourceforge.net/projects/openofficeorg.mirror/files/4.1.7/binaries/ru/Apache_OpenOffice_4.1.7_Linux_x86-64_install-deb_ru.tar.gz/download -O Apache_OpenOffice_4.1.7_Linux_x86-64_install-deb_ru.tar.gz
Пакет OpenOffice не является автономным пакетом DEB. Это архив TarGZ, заполненный множеством разных пакетов DEB. По этой причине процесс загрузки займет довольно много времени.
Когда процесс будет завершен, распакуйте архив TarGZ в домашний каталог, выполнив команду tar:
После завершении процесса извлечения в вашей домашней папке появится новый каталог с именем ru. Перейдите в этот каталог с помощью команды CD: