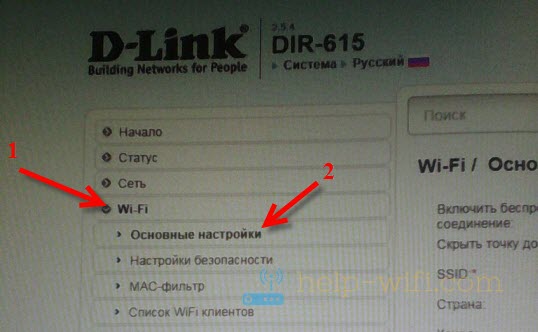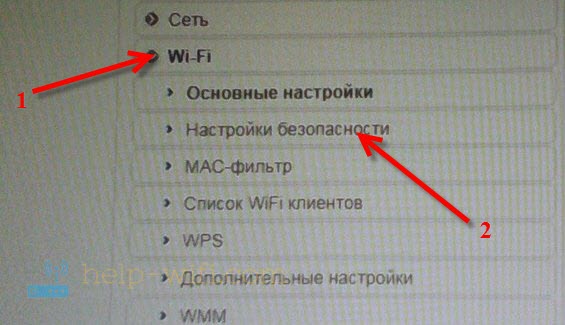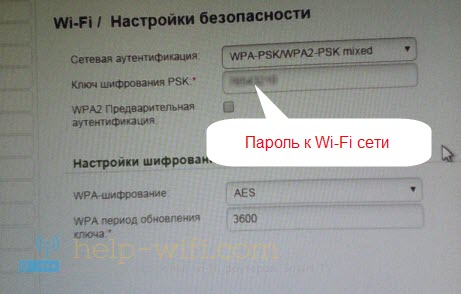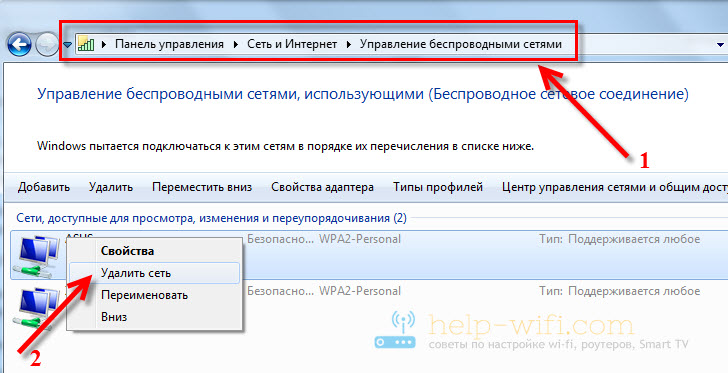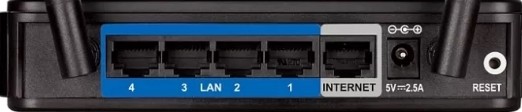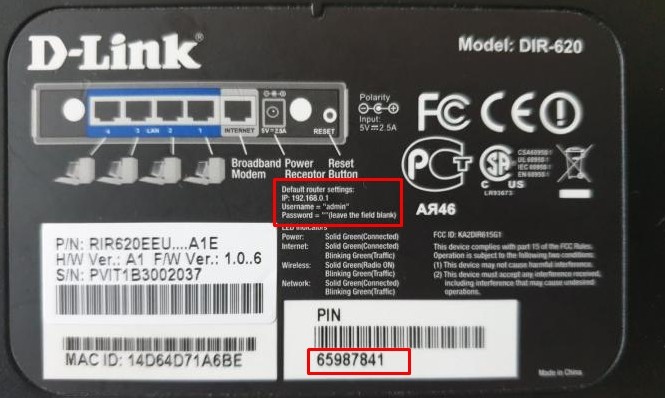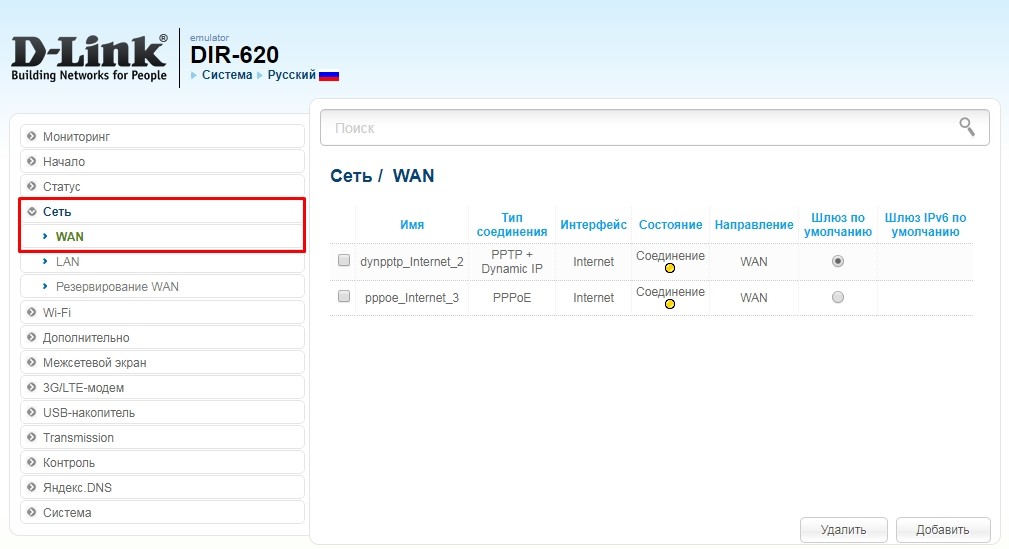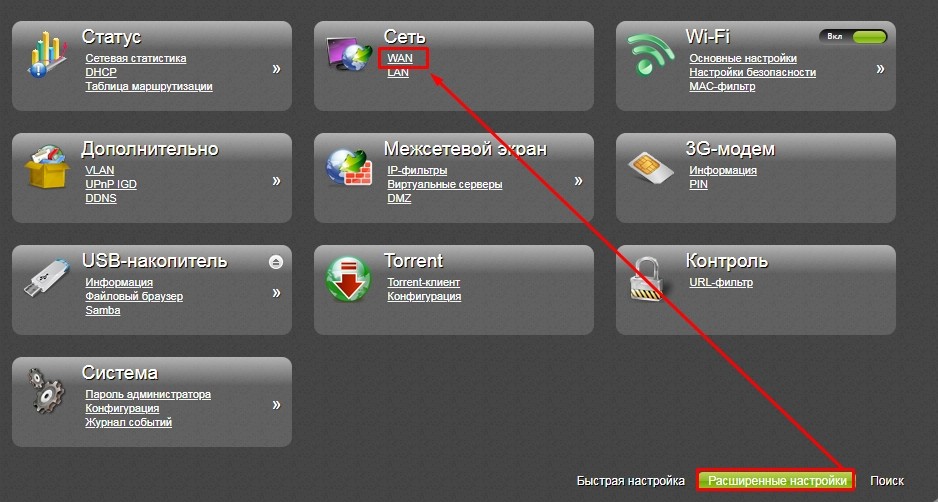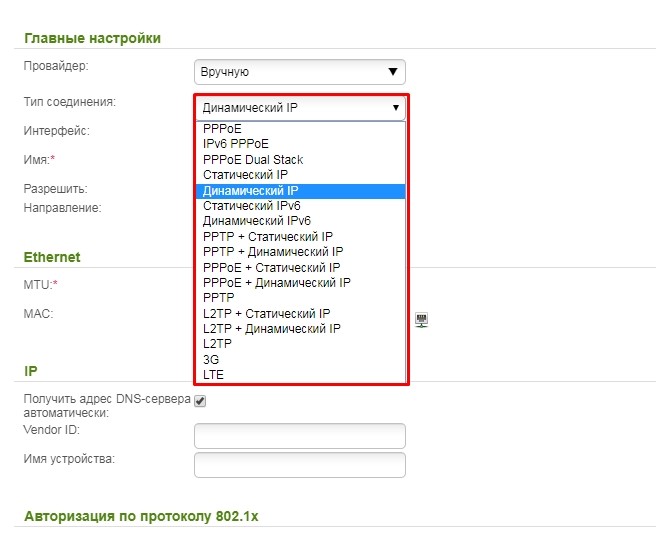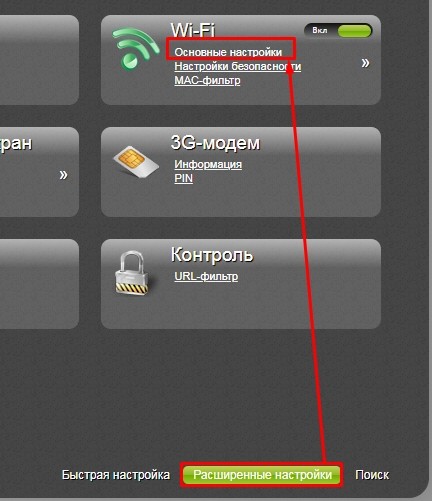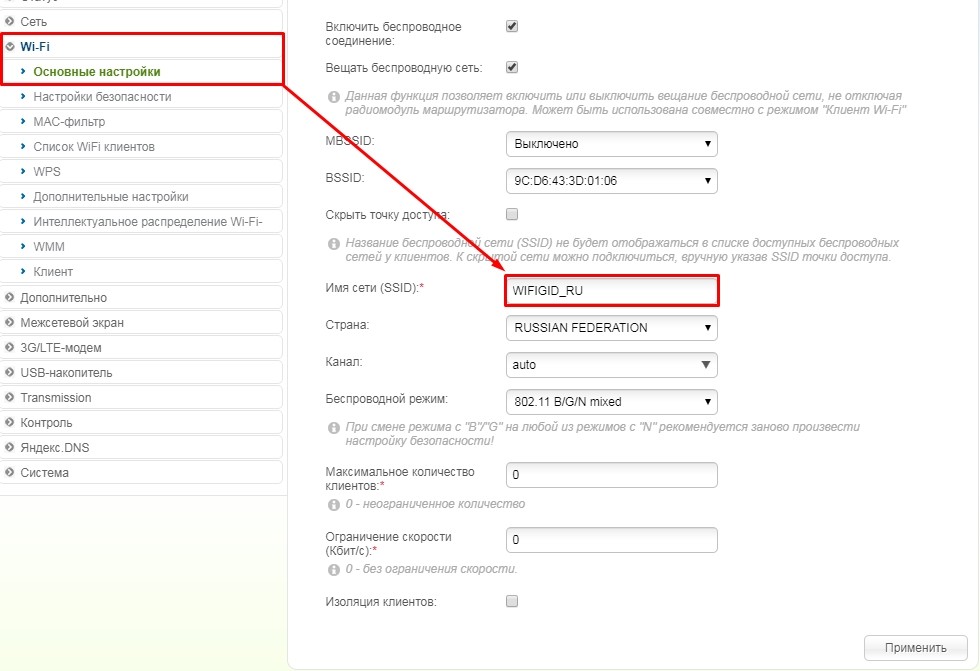- Настройка Wi-Fi и установка пароля (смена пароля) беспроводной сети на D-Link DIR-615
- Настройка Wi-Fi
- Ставим, или меняем пароль на Wi-Fi на D-Link DIR-615
- Возможные проблемы при подключении устройств после смены пароля или имя сети
- Как поставить Wi-Fi пароль на D-Link DIR-300: пошаговая инструкция
- Подключение
- Настройка для классической версии прошивки
- Новая прошивка
- Видео по настройке
- D-Link DIR-620: вход в личный кабинет, настройки Wi-Fi и интернета
- Подключение
- Вход в личный кабинет ДИР-620
- Интернет
- Wi-Fi
Настройка Wi-Fi и установка пароля (смена пароля) беспроводной сети на D-Link DIR-615
В этой статье мы подробно рассмотрим, как настроить беспроводную Wi-Fi сеть на маршрутизаторе D-Link DIR-615. Зададим имя беспроводной сети, и выставим нужные параметры. Так же, установим пароля на Wi-Fi сеть, которую транслирует DIR-615. По этой же инструкции можно будет сменить пароль. Или посмотреть пароль в настройках, если вы забыли его.
Думаю, что по этой инструкции можно будет выполнить вышеперечисленные настройки не только на конкретной модели DIR-615, но и на других маршрутизаторах компании D-Link. Так как панели управлении там конечно же похожи. Но, пускай эта статья будет по конкретной модели. Тем более что 615-тый очень популярный серди пользователей.
Все настройки в примере, я буду проводить на последней версии прошивки. А в ней панель управления сильно отличается от боле старых прошивок. Хотя, там отличия не очень сильные. Просто пункты меню расположены немного по-другому. Я советую вам обновить прошивку на своем маршрутизаторе перед настройкой. Подробно о том, как прошить D-Link DIR-615, написано в этой статье. На данный момент, последняя версия 2.5.4. По этой версии я буду писать статью.
Хотелось бы обратить внимание на то, что ниже вы найдете информацию только по установке (смене) имени беспроводной сети, и установке (смене) пароля на эту же сеть. У вас роутер уже должен быть настроен на работу с провайдером. Делается это на вкладке Сеть.
Интернет уже должен работать. Имя сети будет со стандартным названием, и без защиты (если вы настраиваете роутер первый раз, или после сброса настроек) .
Настройка Wi-Fi
Для настройки беспроводный сети зайдите в настройки D-Link DIR-615 по адресу 192.168.0.1. Просто подключите маршрутизатор к компьютеру по сетевому кабелю (можно и по Wi-Fi) , и в любом браузере откройте этот адрес.
Должен появится запрос логина и пароля. Введите стандартные admin и admin. При условии, что вы не меняли эти данные.
В настройках перейдите на вкладку Wi-Fi — Основные настройки.
Извините за качество фото, не было возможности сделать скриншоты.
Напротив пункта Включить беспроводное соединение, обязательно оставьте галочку. Если ее убрать, то DIR-615 просто не будет транслировать Wi-Fi сеть. Кстати, таким способом можно полностью отключить беспроводную сеть, если она вам не нужна. Интернет по кабелю от роутера будет работать.
Если поставить галочку (я не рекомендую это делать) возле пункта Скрыть точку доступа, то роутер будет просто скрывать имя сети. И вам придется подключатся к сети со скрытым SSID. Нужно создавать специальное подключение. Плюс в том, что сеть будет работать, но ее никто не будет видеть. Но, немного не удобно подключатся к такой сети.
В поле SSID указываем имя нашей Wi-Fi сети. Это имя будет отображаться на всех устройствах. Если вы зашли, что бы сменить его, то просто укажите другое имя и сохраните настройки. SSID нужно указывать английскими буквами. Можно добавит цифры.
Страна — выберите страну, в которой вы находитесь. Укажите правильную страну, это очень важно.
Канал -оставляем на Auto. Если будут какие-то проблемы с беспроводным интернетом, например: устройства не будут видеть сеть, то можно будет попробовать поставить определенный канал (1, 2, 3 и т. д.) .
Беспроводной режим — оставляем B/G/N mixed.
Максимальное количество клиентов. Здесь уже выставляем по желанию.
Проверяем все настройки и сохраняем их нажав на кнопку Применить.
Нужно перезагрузить роутер (выключить с розетки и включить) . Но, если вы хотите еще настроить параметры безопасности, то можно пока не перезагружать, а продолжить настройку.
Ставим, или меняем пароль на Wi-Fi на D-Link DIR-615
В настройках перейдите на вкладку Wi-Fi — Настройки безопасности.
Напротив пункта Сетевая аутентификация, выберите пункт WPA-PSK/WPA2-PSK mixed, или WPA/WPA2 mixed.
Задайте все необходимые параметры, как у меня на фото ниже. В поле Ключ шифрования PSK укажите пароль, который будет использоваться при подключению к вашему Wi-Fi. Пароль английскими буквами, цифры. Минимум 8 символов (советую ставить пароль ровно в 8 символов) . Запишите пароль на бумажку, что бы не забыть.
А если забудете пароль к Wi-Fi сети, то вы в любое время сможете вспомнить его в настройках своего D-Link DIR-615 на этой же вкладке.
Не забудьте применить настройки. Для того, что бы внесенные нами параметры вступили в силу — перезагрузите роутер.
Возможные проблемы при подключении устройств после смены пароля или имя сети
После того, как вы поменяете пароль, или название сети, на некоторых устройствах смогут появится проблемы при подключении к этому Wi-Fi. Если вы поменяли только название сети, то достаточно будет просто указать пароль и все будет работать. Так как все устройства будут принимать эту сеть как новую.
Но, если был установлен новый пароль, или другие параметры безопасности (тип безопасности, или шифрования) , то устройства скорее покажут вам какую-то ошибку. На мобильных устройствах достаточно нажать на эту сеть и удалить ее. затем подключится к ней заново просто указав новый пароль.
На компьютерах с Windows 7 скорее всего возникнет ошибка «Параметры сети, сохраненные на этом компьютере, не соответствуют требованиям этой сети». Напротив названия сети будет красный крестик.
В Windows 8 вы скорее всего увидите ошибку «Не удается подключится к сети».
Все потому, что параметры сети (в том числе и пароль) которые были сохранены на компьютере, уже не соответствую тем, которые указаны на нашем D-Link DIR-615. Ведь мы сменили пароль.
Все что нам нужно сделать, как это удалить сеть на компьютере и подключить его заново. Делается это так:
В Windows 7 зайдите в Панель управления\Сеть и Интернет\Управление беспроводными сетями, нажмите правой кнопкой на нужную сеть и выберите Удалить сеть. Подтвердите удаление.
В Windows 8 просто откройте список сетей, нажав на значок подключений, нажмите на сеть с которой возникла проблема и выберите Забыть эту сеть.
После этих действий просто подключитесь к своей сети заново. Указав новый пароль, если вы его сменили.
Как поставить Wi-Fi пароль на D-Link DIR-300: пошаговая инструкция
Этот роутер уже стал легендой, с ним я познакомился в 2012 году, когда работал системным администратором на бывшей работе. Самая популярная модель десятых годов, очень надёжный, но имеет муторные настройки из-за неприветливого интерфейса. Именно поэтому настройка интернета и WiFi у D-Link DIR-300 сложнее чем у подобных моделей сторонних фирм.
На данный момент его уже не воспроизводят, но он всё равно остается одним из самых популярных, так как в своё время очень много людей купили именно этот аппарат. Сразу скажу, что есть два типа интерфейса: обычный классический и AIR – более новый. Инструкции по обоим я расскажу в статье.
Подключение
Лучше всего подключиться по проводу, для этого берём сетевой провод и вставляем в один из LAN портов. Можно конечно и подключиться по вай-фай. Просто подключаемся к беспроводной сети и вводим пароль от неё. Если роутер ранее никто не настраивал, то подключиться можно по WPS, при подключении нужно ввести PIN код, который указан на этикетке.
Теперь открываем любой браузер и вписываем в адресную строку IP адрес аппарата. По умолчанию это 192.168.0.1 . Если адрес не подходит попробуйте воспользоваться ДНС адресом – tplinkwifi.net . Далее вас попросят ввести логин и пароль. По умолчанию это admin-admin. Если пароль не подходит, попробуйте пустую строку ключа.
В случае отказа надо будет сбросить аппарат до заводских настроек. Для этого находим на задней стороне дырочку с надписью Reset и зажимаем её на 15 секунд. Ждём пока роутер перезагрузится и снова заходим на него. По настройке интернета есть отдельная статья от моего коллеги.
Настройка для классической версии прошивки
- Теперь вы узнаете – как поставить пароль от WiFi. Для этого находим пункт с тем же названием и переходим туда. Вы сразу же попадёте в раздел «Основные настройки». В поле «SSID» будет название беспроводной сети – можете назвать её как угодно или оставить название по умолчанию. Нажимаем «Применить».
- Идём в раздел безопасности. Установите сетевую аутентификацию в режим «WPA2-PSK» и впишите пароль. Теперь нажимаем «Применить».
- Если вы хотите дополнительное установить пароль от этого Web-интерфейса, идём во вкладку «Система» и два раза вписываем ключ. Не нужно оставлять ключ от «адмики» по умолчанию.
Новая прошивка
Как поменять WiFi ключ шифрования PSK на маршрутизаторе ДИР-300 на новой прошивке? Как ни странно, но новый интерфейс куда запутаннее, поэтому расскажу более подробно.
Видео по настройке

D-Link DIR-620: вход в личный кабинет, настройки Wi-Fi и интернета
Всем привет! Сегодня поговорим про настройку WiFi у модели D-Link DIR 620. На сегодняшний момент есть несколько моделей DIR 620: классическая, S, GA, G, A. Они все примерно одинаково настраиваются, но могут иметь разный внешний вид. Поэтому я постараюсь как можно детальнее рассказать про конфигурации этого аппарата.
Статью я разбил на три части. В первой я расскажу, как подключить аппарат. Во второй – я буду рассказывать про настройку интернета. Если он уже у вас подключен, а интернет работает и вы хотите поменять имя вай-фай сети, пароль или выполнить детальную настройку – тогда переходите к главе «WiFi».
Я на всякий случай включил в инструкцию также настройку интернета и подключения, так как многие люди путают два понятия: интернет и вайфай. Всё же это разные вещи, но не будем вдаваться в подробности. Если возникнут вопросы или будут дополнения пишите в комментарии.
Подключение
Если вы его еще не распаковали, то вытащите из коробки. На новой модели, нужно будет подключить кабель от провайдера к жёлтому WAN порту. Остальные же порты – локальные и предназначены для домашних устройств: компьютер, телевизор, ноутбук. Для настройка 3G/4G модема воткните флэшку в USB разъём. Подключите аппарат к розетке и включите самую левую кнопку.
На старой модели интернет кабель надо подключить к «INTERNET» порту. Кнопки для включения нет, поэтому аппарат включается при подключении блока питания.
Вход в личный кабинет ДИР-620
Для настройки нет необходимости устанавливать дополнительные программы. Достаточно подключиться к сети аппарата по кабелю (подключаемся к LAN порту) или по Wi-Fi. Имя вай-фай сети будет дублировать название аппарата, а пароль будет находиться на бумажке под маршрутизатором в строке PIN.
Далее после подключения открываем любой браузер и в адресную строку вписываем: 192.168.0.1 или dlinkrouter.local. Далее нужно ввести логин и пароль. Если вы его раньше не настраивали, то вводим значения по умолчанию: admin и пустая строка.
ПРИМЕЧАНИЕ! Имя пользователя и ключ можно посмотреть на той же самой бумажке. Если данные не подходят, то его нужно сбросить до заводской конфигурации. Для этого зажимаем кнопку «Reset» на 10 секунд.
Интернет
Чтобы зайти и настроить интернет и вай-фай нужно иметь под рукой договор от провайдера. Там обычно написаны все необходимые данные. Вам нужно узнать тип подключения, а также дополнительную информацию для подключения.
Классическая прошивка: Слева выбираем «Сеть». Далее нажимаем по «WAN». Если тут будут какие-то подключения – то выделите их и удалите. После этого нажмите «Добавить».
Новая прошивка: переходим в раздел «Расширенные настройки», далее в разделе «Сеть» выбираем «WAN». Удалите все подключения, если они есть и добавьте новое.
Во вкладке «Провайдер» – можно выбрать своего поставщика услуг. Если его нет в списке, то установите режим «Вручную». Далее берем договор от провайдера и смотрим «Тип соединения» и устанавливаем нужный. От этого будет зависеть дополнительную информацию, которую нужно переписать с договора. Вписывать нужно только то, что указано в листе. Если данных по типу подключения нет, то установите «Динамический IP». Также вы можете позвонить в техническую поддержку своего провайдера и уточнить тип подключения. В самом конце не забудьте нажать «Применить».
Wi-Fi
Классическая прошивка: «Wi-Fi» – «Основные настройки».
Новая прошивка: «Расширенные настройки» – «Wi-Fi» – «Основные настройки».
Тут меняем имя сети на любое, какое захотите. Здесь также можно выключить вай-фай сеть. Чуть ниже можно установить режим подключения и канал – но менять эти конфигурации следует только в особых случаях.
Пароль меняется в разделе «Настройки безопасности». Устанавливаем сетевую аутентификацию как «WPA2-PSK» и ниже вводим новый пароль.