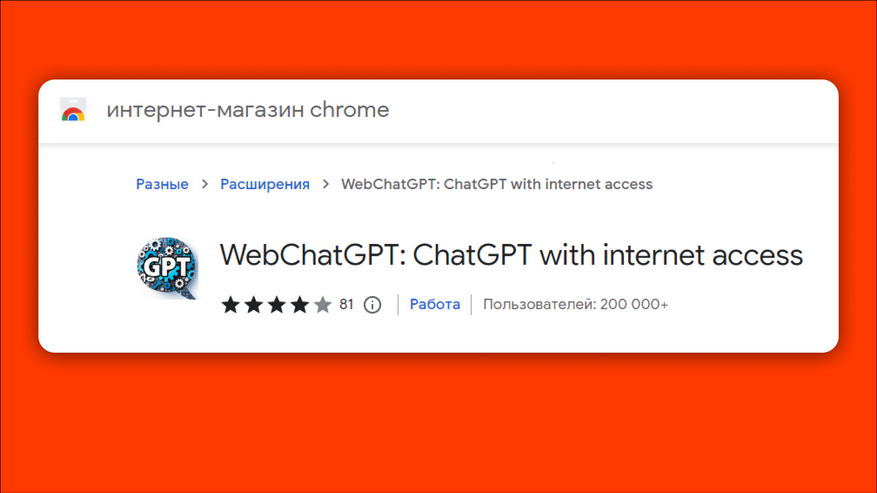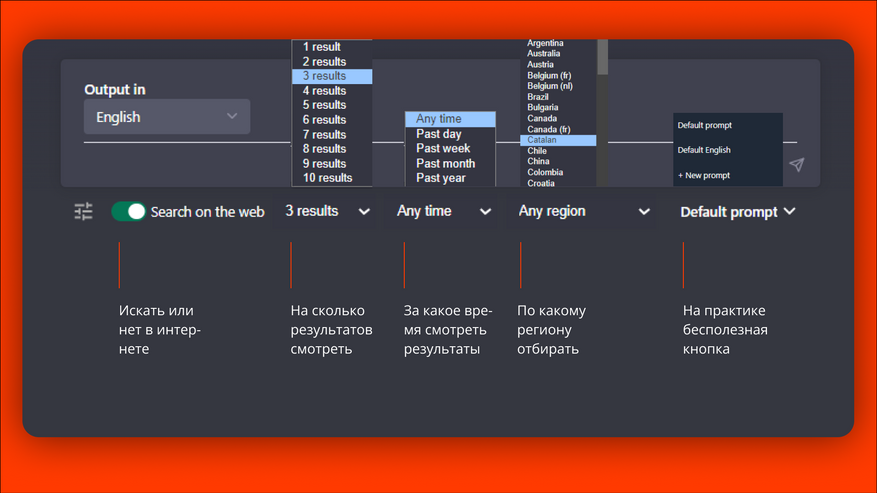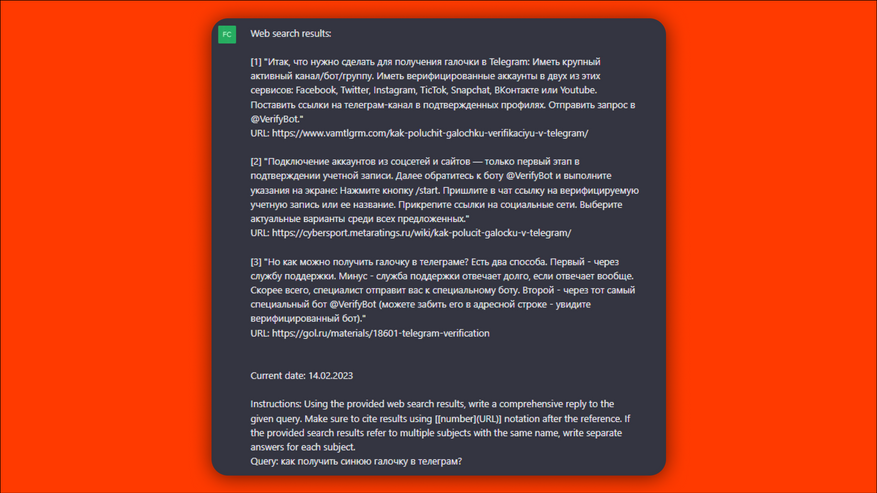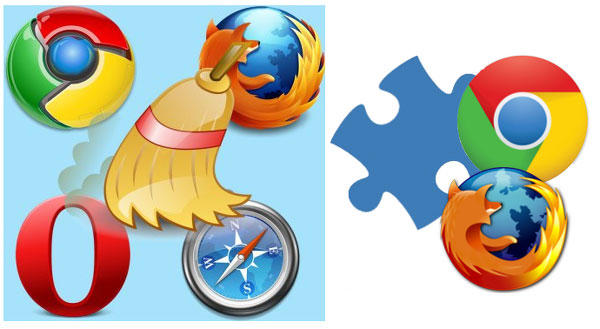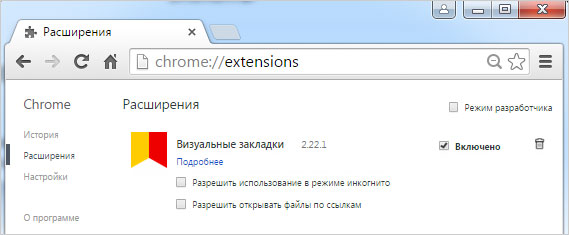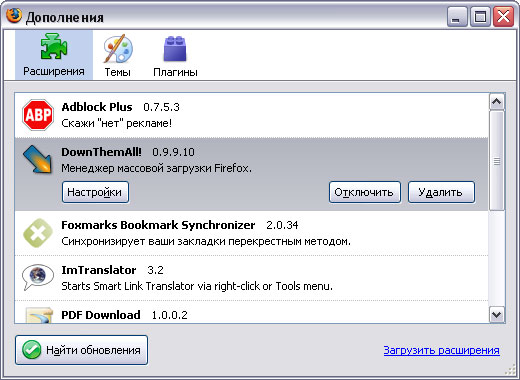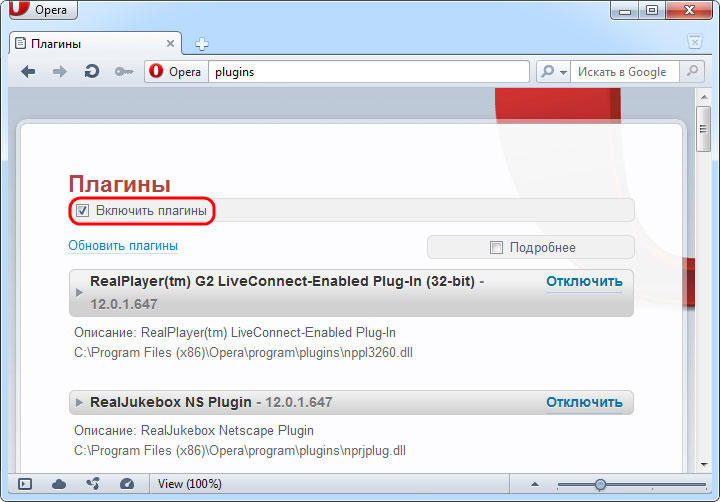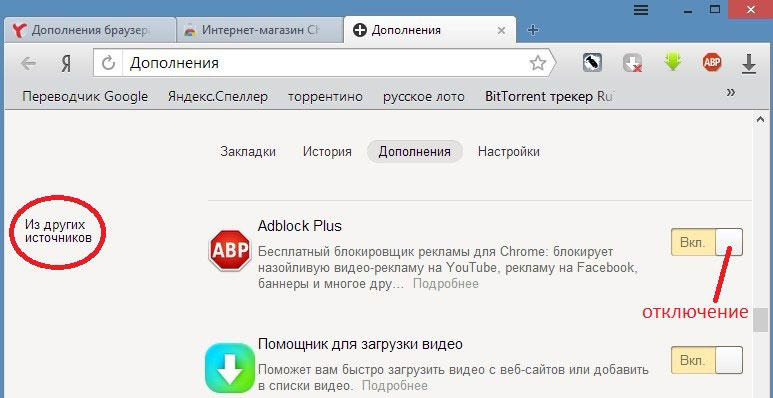- Устанавливаем стороннее расширение в Яндекс браузер
- Поиск файлов расширения для установки
- Подготовка к установке расширения в Яндекс браузер
- Устанавливаем стороннее расширение в Яндекс браузер
- Подключаем ChatGPT к интернету. Поможет бесплатный плагин для Chrome
- Как установить
- Гайд по интерфейсу
- Как работает
- Примеры ответов с плагином и без
- Ещё о ChatGPT
- Включение/отключение расширений в браузерах
- Google Chrome
- Mozilla Firefox
- Opera
- Яндекс
Устанавливаем стороннее расширение в Яндекс браузер
Яндекс браузер пользуется популярностью в России. Возникла необходимость установить для него дополнение, а точнее стороннее расширение. Некоторые называют расширением или плагином. Я буду называть иногда дополнение, так как в яндекс браузере вкладка с ними называется «дополнения».
Казалось бы нет ничего проще? Да но только дополнение, которое мне хотелось поставить, отсутствует в списке для установки.
Яндекс.Браузер — браузер, созданный компанией «Яндекс» на основе движка Blink, используемого в открытом браузере Chromium. Впервые был представлен 1 октября 2012 года на технологической конференции Yet another Conference.
Обозреватель от Яндекса занимает второе место на рынке настольных компьютеров в рунете, уступая лишь Google Chrome; также Яндекс. Браузер является вторым браузером по частоте использования как среди пользователей смартфонов, так и пользователей планшетов. По состоянию на январь 2022 года доля обозревателя среди всех устройств составляет в Рунете 25,65 %
Раз Яндекс браузер основан на Chromium, то теоретически в него можно установить все расширения используемые в chrome или стороннее расширение.
Для установки стороннего расширения в Яндекс браузер необходимо найти и скачать себе на компьютер файлы самого расширения.
Если это расширение ваше, у вас свой плагин, то тут вопросов у вас не возникнет. Если вы хотите установить стороннее расширение, то нужно перейти на страницу разработчика дополнения. Большинство разработчиков делятся исходными файлами на Githab. Иногда разработчики выкладывают на своем сайте.
Точную ссылку на файлы нужного расширения можно найти в описаниях дополнения.
Поиск файлов расширения для установки
Далее расскажу на своем примере, подробно.
В каждом приложении может быть по разному. Суть заключается в том, чтоб найти исходные файлы дополнения. Повторюсь — они могут быть представлены не только на Githab, но и на сайте разработчика дополнения. Как правило найти можно их по ссылкам в описании к приложению.
Я решил установить дополнение «Перевод веб страниц», его нет в списке дополнений яндекс браузера.
Это дополнение стоит у меня в браузере Mozilla Firefox. Я открыл настройки приложения и перешел по ссылке «Сообщить о проблеме»
Открылась страница в GitHub этого приложения. Переходим на вкладку <> Code.
На вкладке <> Code мы увидим исходные файлы необходимого нам приложения.
Далее перейдем на вкладку релизов
Скачиваем их в виде архива, я скачиваю в виде архива zip для chromium.
Подготовка к установке расширения в Яндекс браузер
Далее нам необходимо распаковать скаченный архив с файлами расширения.
В результате мы получим архив и рядом папку с файлами нашего расширения.
Рекомендую поместить распакованную папку в надежное место.
Как показала практика браузер в последствии не однократно в процессе работы обращается к файлам в этой папке. Поэтому удалять их на всем протяжении использования дополнения не нужно.
Устанавливаем стороннее расширение в Яндекс браузер
Для установки стороннего приложения откройте в яндекс браузере страницу
На открывшейся странице включите режим разработчика и перетащите в окно браузера распакованную папку.
В результате произойдет автоматическая установка дополнения.
Как видим прошло все успешно и расширение работает.
Если по какой-то причине не сработает простое перетаскивание папки с файлами в окно браузера, можно воспользоваться кнопкой Загрузить распакованное расширение.
После вам необходимо будет указать папку с файлами расширения — плагина.
Если хотите что-то добавить или поделится опытом и знаниями, пишите в комментариях.
Подключаем ChatGPT к интернету. Поможет бесплатный плагин для Chrome
WebChatGPT — плагин, который автоматически добавляет в запросы ссылки на материалы из поисковика. Это полезно, если от нейросети нужен ответ по темам и событиям, которые случились после 2021 года. Или что-то точное, детальное, а не общее и абстрактное.
Как установить
Если под строкой для запроса появились новые кнопки, — всё работает.
Гайд по интерфейсу
Search on the web. Включить или выключить поиск в интернете. Это очень полезный тумблер, но иногда анализ статей из интернета только мешает. Если, к примеру, нужен пост в «Телеграме» с огромными требованиями к тексту, тумблер лучше выключить. Напротив, если ищете инструкцию по настройке гитары, — лучше включить.
3 results. Сколько ссылок посмотрит ChatGPT, прежде чем ответить. Обычно хватает трёх. Но если в ответе не хватает деталей, можно увеличить до десяти.
Any time. За какое время смотреть материалы. Если нужен ответ по свежим событиям, ставьте past day. Если что-то всегда актуальное, any time годится.
Any region. То же, что any time, только с привязкой по региону. Обычно хватает any region. Но если ответ не устроил и нужно посмотреть только материалы на русском, ставьте Россию. И так с любой страной.
Default prompt. Кнопка с хорошим потенциалом при тонкой настройке, но для меня бесполезная. Через неё можно настроить шаблон запроса, по которому ChatGPT обращается заходит в интернет. Изначально есть 2 варианта: default prompt и default English. Разницы в ответах не заметил, так что ставьте, что больше нравится.
Как работает
- Маленький запрос из одного предложения превращается в большую инструкцию с ссылками, описанием и требованиями, что сделать с каждой ссылкой.
- Ссылки подтягиваются из поиска. Это 1–10 результатов из «Гугла» по тому же запросу, что написали в ChatGPT.
- Инструкция по проработке материалов примерно такая: посмотреть всё, написать исчерпывающий ответ и указать, какая ссылка легла в основу конкретной части ответа.
- Если материалы по разным ссылкам дополняют друг друга, написать общий последовательный ответ. Если разнятся — сравнить и ответить отдельно по каждому.
Примеры ответов с плагином и без
Сравним, как ChatGPT справится с событием после 2021 года, запросом на узкую и экспертную темы. Верхние скриншоты — ответы без плагинов. Нижние — с плагином.
Событие после 2021: землетрясения в Турции
Узкая тема: как иностранцам пожениться в Грузии
Экспертная тема: как лучше сверстать заголовок, иллюстрацию и абзац текста
Ещё о ChatGPT
Об авторе
Меня зовут Ник. Рассказываю, как нейросети могут освободить от 90% рутины редакторов, копирайтеров, верстальщиков, блогеров и вообще всех, кто пишет по работе.
Включение/отключение расширений в браузерах
Плагины — это такие самостоятельные программные модули внутри основной программы, которые позволяют расширить её возможности. Они получили широкое применение в браузерах и сейчас ни одну из современных программ для сёрфинга в интернете нельзя представить без расширений. Их выбор огромен и каждый пользователь находит что-то нужное для себя, будь то просмотр погоды, новостей, курса валют или прослушивание радио и игра в шашки. В этой статье поможем разобраться, как включить или отключить плагин в браузерах. Поехали!
С помощью программных модулей пользователи настраивают приложение для комфортного пользования
Рассмотрим работу с дополнениями в каждом из самых популярных браузеров.
Google Chrome
Весь процесс достаточно незамысловат. Первым делом, откройте меню Хрома. Для этого нажмите на иконку в виде трёх горизонтальных линий. Далее, выберите «Дополнительные инструменты», в появившемся списке отыщите пункт «Расширения». Перед вами появится список всех дополнений, установленных в Google Chrome. Возле каждого из них находится опция «Включено» и иконка корзины. Чтобы активировать либо деактивировать аддон, установите или снимите галочку с «Включено», если хотите и вовсе удалить его, нажмите на иконку корзины. Чтобы скачать новые дополнения, воспользуйтесь интернет-магазином Chrome. На главной странице магазина слева вы увидите пункт «Расширения». Перейдя туда, можно выполнить поиск по названию, категориям или посмотреть рейтинги самых популярных.
Mozilla Firefox
Здесь всё происходит похожим образом. Откройте «Инструменты», далее перейдите в «Основные» и выберите в списке пункт «Плагины». После этого вам откроется перечень всех установленных в Mozilla Firefox модулей. Под каждым из них расположена кнопка «Включить/выключить» зависит от того в каком из этих режимов находится аддон.
Opera
Для управления расширениями в этой программе откройте пункт «Сервис», расположенный в панели управления Opera, затем выберите «Дополнительно» и там нажмите на «Плагины». В открывшемся окне вы увидите список всех аддонов. Активировать либо деактивировать нужный из них можно в быстрых настройках, куда можно попасть через меню «Сервис». Возле каждой программы будет находиться кнопка, с помощью которой вы сможете управлять ею.
Яндекс
Для тех, кто пользуется Яндекс.Браузером, алгоритм действий следующий. Сначала необходимо открыть панель быстрого доступа, в открывшемся списке выберите пункт «Расширения». После этого вы попадёте на страницу, где располагается полный перечень всех установленных дополнений. Передвигая специальный ползунок, находящийся рядом с каждым дополнением, вы можете переводить нужный аддон в режим «Вкл.» или «Выкл.». Загружать их можно из магазина Google или из каталога Яндекс.
Теперь вы знаете больше о работе с плагинами в различных веб-обозревателях и всегда сможете отключить ненужный аддон. Пишите в комментариях была ли полезна вам эта статья и задавайте все интересующие вопросы по рассмотренной теме.