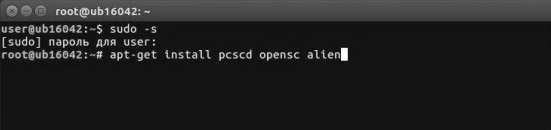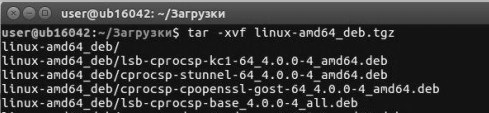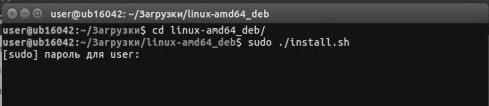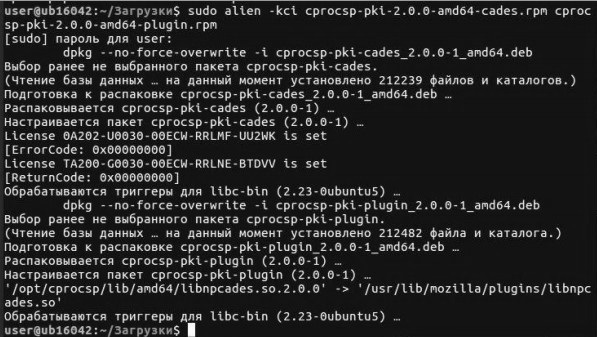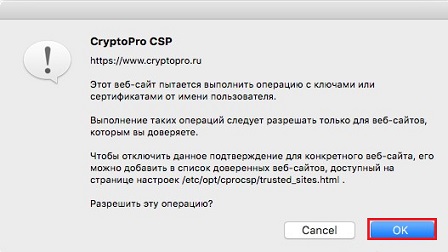- Превращаем редактор в IDE: устанавливаем плагины Neovim для Linux
- Устанавливаем vim-plug
- Включаем поддержку vim-plug в конфигурационном файле Neovim
- Подключаем нужные плагины
- Установка плагинов
- Как установить плагины Vim в Linux
- Установка плагинов Vim
- Создайте каталог для хранения плагинов Vim:
- Установка плагина Vim с помощью менеджера плагинов
- Шаг 1: Установка vim-plug
- Шаг 2: Создайте файл ~/.vimrc
- Шаг 3: Добавьте плагины для установки в файл ~/.vimrc
- Шаг 4: Установка плагинов
- Заключение
- Установка Adobe Flash Player в Linux
- Устанавливаем Adobe Flash Player в Linux
- Способ 1: Официальный репозиторий
- Способ 2: Инсталляция загруженного пакета
- Установка «КриптоПро ЭЦП Browser plug-in» в ОС Linux (Ubuntu)
Превращаем редактор в IDE: устанавливаем плагины Neovim для Linux
Продолжаем цикл статей, посвященных превращению консольного текстового редактора в Neovim в IDE (интегрированную среду разработки) для работы с языком программирования Python. В прошлой заметке я показал как установить и базово настроить Neovim. Сегодня мы дополним функционал редактора путем установки плагинов. Если вы не читали первые статьи из цикла, то оставлю ссылку на них ниже.
Устанавливаем vim-plug
Чтобы использовать плагины в редакторе Neovim необходимо установить помощник по работе с ними. Этих помощников, на самом деле огромное множество, но я выбрал vim-plug и продолжаю его использовать. Чтобы в Neovim появилась поддержка плагинов, вначале нужно установить этот помощник. Чтобы это сделать переходим на страницу vim-plug в GitHub и находим раздел со способами установки.
Нас интересует пункт, посвященный Neovim, поэтому открываем терминал и вставляем туда скопированную со страницы команду:
sh -c ‘curl -fLo «$»/nvim/site/autoload/plug.vim —create-dirs \
https://raw.githubusercontent.com/junegunn/vim-plug/master/plug.vim’
На этом установка vim-plug завершена. Правда, просто?
Включаем поддержку vim-plug в конфигурационном файле Neovim
Теперь нужно дать понять Neovim, что мы собираемся использовать плагины. Для этого откроем конфигурационный файл для редактирования:
nvim $HOME/.config/nvim/init.vim
И вставим в него две строки:
Эти строки показывают начало и конец процедуры по вызову и подключению плагинов. Neovim теперь будет знать, что все, что расположено между двумя этими строками — есть плагины.
Подключаем нужные плагины
Процедура подключения проста донельзя и заключается в том, чтобы использовать ключевое слово Plug и после в кавычках указать адрес на GitHub репозиторий, где хранится плагин:
Plug ‘адрес репозитория плагина’
Можно указывать как полный адрес (с https), так и просто текст, состоящий из имени автора и названия плагина, разделенных косой чертой (/). Ниже я покажу то, какие плагины подключены у меня и расскажу за что они отвечают.
- vim-airline и vim-airline-themes — добавляет внизу редактора информативную и красивую строку состояния, второй плагин позволяет устанавливать для этой строки темы
- nerdtree — добавляет в Neovim окно с менеджером файлов.
- vim-css-color — выделяет шестнадцатеричный код в тот цвет, который этот код обозначает (например, текст #000000 будет выделен черным цветом)
- awesome-vim-colorshemes — плагин для цветовых тем оформления уже самого Neovim
- vim-devicons — добавляет иконки, которые красиво смотрятся вместе с nerdtree
После добавления нужных плагинов, сохраняем изменения путем использования комбинации :wq и выходим из редактора. Затем нужно в него снова войти, чтобы конфиг перезагрузился.
Установка плагинов
После рестарта конфига нажимаем двоеточие и пишем в строке PlugInstall. Можно не дописывать слово до конца, а набрав первые буквы, нажать клавишу Tab и откроются все возможные варианты, которые начинаются на введенные символы. Нажимая всю ту же клавишу Tab можно выбирать между несколькими вариантами.
Нажимаем Enter и открывается окно vim-plug, в котором можно наблюдать процесс скачивания и установки плагинов.
Как установить плагины Vim в Linux
Большинство дистрибутивов Linux имеют предустановленный VIM 8+. Редактор Vim 8 имеет встроенную поддержку плагинов. И теперь вы можете легко установить плагины Vim с дополнительной поддержкой.
Поддержка плагинов помогает добавлять, обновлять, удалять пакеты и управлять ими. Vim может изначально загружать сторонние пакеты без помощи какого-либо менеджера плагинов.
В этой статье мы покажем, как устанавливать плагины Vim вручную и с помощью менеджера плагинов.
Установка плагинов Vim
Давайте посмотрим, как установить плагины Vim вручную, это рекомендуемый метод для Vim 8+
По умолчанию Vim ожидает, что каждый плагин будет храниться в ~/.vim/pack//. Когда Vim запустится, он загрузит все плагины, хранящиеся в файле /.vim/pack/my-plugins/start. Вы можете дать каталогу любое имя например my-plugins .
Создайте каталог для хранения плагинов Vim:
Если вы не хотите, чтобы плагин Vim запускался автоматически при запуске, создайте подпапку opt в каталоге плагинов ( ‘ my-plugins ‘) и добавьте туда пакет.
Пакет, добавленный в opt, может быть загружен в память с помощью:
Например, давайте установим два плагина Vim – NERDTree и Vim Airline.
$ mkdir -p ~/.vim/pack/my-plugins/start/NERDTree/
$ git clone —depth 1 https://github.com/preservim/nerdtree.git ~/.vim/pack/my-plugins/start/NERDTree/ $ mkdir -p ~/.vim/pack/my-plugins/start/Airline/
$ git clone —depth 1 https://github.com/vim-airline/vim-airline.git ~/.vim/pack/my-plugins/start/Airline/
Установка плагина Vim с помощью менеджера плагинов
Менеджеры плагинов по-прежнему полезны из-за своих особенностей. Менеджер плагинов имеет такие функции, как обновление, отключение плагинов, что позволяет легко управлять плагинами vim.
Популярными менеджерами плагинов являются Vim-plug, Vundle, Pathogen, dein.vim и VAM.
Давайте проверим, как установить плагины vim с помощью vim-plug.
Шаг 1: Установка vim-plug
Для установки vim-plug используйте следующую команду
$ curl -fLo ~/.vim/autoload/plug.vim —create-dirs https://raw.githubusercontent.com/junegunn/vim-plug/master/plug.vim
Шаг 2: Создайте файл ~/.vimrc
Сделать это можно коандой:
Шаг 3: Добавьте плагины для установки в файл ~/.vimrc
Добавьте имя и расположение каждого плагина, который будет установлен между plug#begin и plug#end ().
call plug#begin()
Plug ‘preservim/NERDTree’
Plug ‘vim-airline/vim-airline’
Plug ‘https://github.com/ap/vim-css-color’
call plug#end()
Шаг 4: Установка плагинов
Откройте Vim в терминале и введите:
Чтобы обновить один плагин, введите:
Заключение
В этой статье мы показали, как установить плагины Vim вручную и с помощью менеджера плагинов.
Установка Adobe Flash Player в Linux
Передача видео, аудио и показ различного мультимедийного контента, включая игры, в браузере осуществляется с помощью дополнения под названием Adobe Flash Player. Обычно пользователи загружают и устанавливают этот плагин с официального сайта, однако с недавнего времени разработчик не предоставляет ссылок на загрузку для обладателей операционных систем на ядре Linux. Из-за этого юзерам придется использовать другие доступные методы инсталляции, о которых мы и хотим поговорить в рамках данной статьи.
Устанавливаем Adobe Flash Player в Linux
В каждом популярном дистрибутиве Линукс установка происходит по одному и тому же принципу. Сегодня мы возьмем за пример последнюю версию Ubuntu, а вам будет нужно лишь выбрать наиболее оптимальный вариант и следовать приведенным ниже инструкциям.
Способ 1: Официальный репозиторий
Хоть с сайта разработчика загрузить Flash Player и не получится, его последняя версия находится в хранилище и доступна к скачиванию через стандартный «Терминал». От вас требуется только использовать указанные ниже команды.
- Для начала убедитесь в том, что включена поддержка репозиториев Canonical. Они понадобятся для выгрузки необходимых пакетов из сети. Откройте меню и запустите инструмент «Программы и обновления».






Иногда в 64-битных дистрибутивах появляются различные ошибки, связанные с установкой официального пакета Flash Player. Если у вас возникла такая проблема, сначала установите дополнительный репозиторий sudo add-apt-repository «deb http://archive.canonical.com/ubuntu $(lsb_release -sc) multiverse» .
Затем проведите обновление системных пакетов через команду sudo apt update .
Кроме этого, не стоит забывать, что при запуске приложений и видео в браузере может появиться уведомление о разрешении на запуск Adobe Flash Player. Примите его, чтобы запустить функционирование рассматриваемого компонента.
Способ 2: Инсталляция загруженного пакета
Часто различные программы и дополнения распространяются в пакетном виде, Flash Player не стал исключением. Пользователи могут найти на просторах интернета пакеты формата TAR.GZ, DEB или RPM. В таком случае их нужно будет распаковать и добавить в систему любым удобным методом. Развернутые инструкции по проведению упомянутой процедуры с разными типами данных вы найдете в других наших статьях по ссылкам ниже. Все инструкции были написаны на примере Ubuntu.
Подробнее: Установка TAR.GZ / RPM-пакетов / DEB-пакетов в Ubuntu
В случае с типом RPM при использовании дистрибутива openSUSE, Fedora либо Fuduntu просто запускайте имеющийся пакет через стандартное приложение и его инсталляция пройдет успешно.
Хоть ранее компания Adobe и заявляла о прекращении поддержки Flash Player на операционных системах Linux, сейчас ситуация с обновлениями наладилась. Однако при возникновении ошибок разного рода в первую очередь ознакомьтесь с ее текстом, обратитесь за помощью к официальной документации своего дистрибутива или посетите сайт дополнения для поиска новостей по поводу вашей проблемы.
Установка «КриптоПро ЭЦП Browser plug-in» в ОС Linux (Ubuntu)
Прим.: Если у Вас нет учетной записи, зарегистрируйтесь на сайте, введя свои данные во вкладке «Регистрация».
Для установки СКЗИ «КриптоПро CSP» выполните:
- Откройте папку, куда были скачаны дистрибутивы «CSP» и «ЭЦП Browser plug-in». Кликните правой кнопкой мыши для вызова Тераминала.
- Выполните команду tar -xvf linux-amd64_deb.tgz для распаковки архива.
- sudo dpkg -i cprocsp-rdr-pcsc-. cprocsp-rdr-rutoken-. ifd-rutokens_.
- sudo alien -kci cprocsp-rdr-jacarta-.
- sudo dpkg —no-force-overwrite -i cprocsp-rdr-jacarta-.
- sudo dpkg -i cprocsp-rdr-gui-.
- sudo service pcscd restart
- service pcscd status
Прим.: Чтобы просмотреть контейнер, воспользуйтесь командой /opt/cprocsp/bin/amd64/csptest –– keys –– enum_c –– verifyc –fqcn. На каждом токене присутствует по одному, ранее сгенерированному, контейнеру с ключами и сертификатом.
Ввод серийного номера лицензии и установка сертификатов:
- Для просмотра информации о лицензии выполните команду cpconfig -license -view.
- Для ввода лицензии выполните команду cpconfig -license -set [серийный_номер].
Распаковка и установка «КриптоПро ЭЦП Browser plug-in».
- Перейдите в папку загрузок командой — cd ..
- Распакуйте ранее скачанный архив «ЭЦП Browser plug-in», введя команду tar -xvf cades_linux_. .
- Произведите установку пакетов посредством утилиты alien (сначала пакет *cades*, а после *plugin*) cd cades_linux_.
Проверить правильность настройки можно на тестовой странице проверки плагина.
Если установка «КриптоПро ЭЦП Browser plug-in» прошла успешно, появится окно с надписью «Плагин загружен».