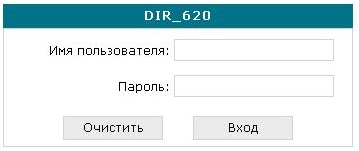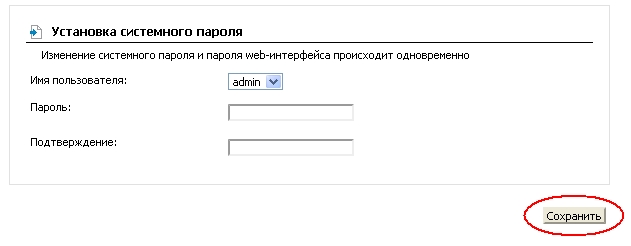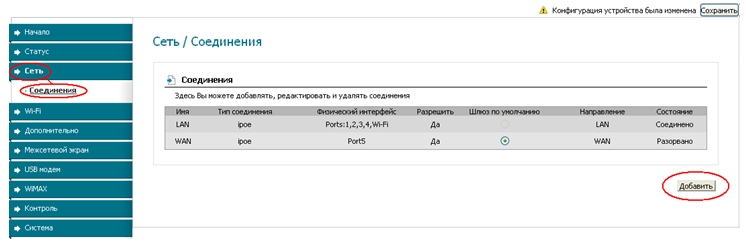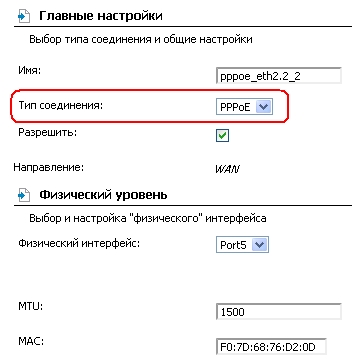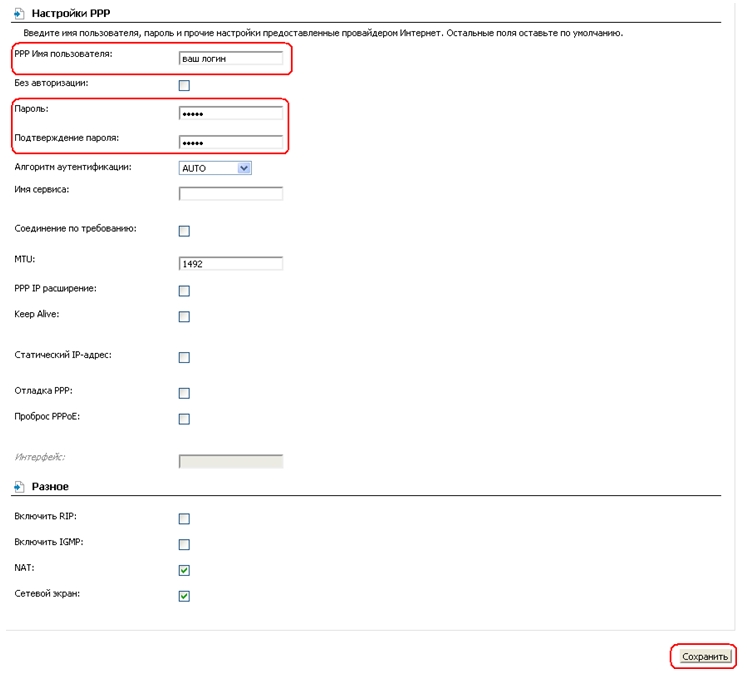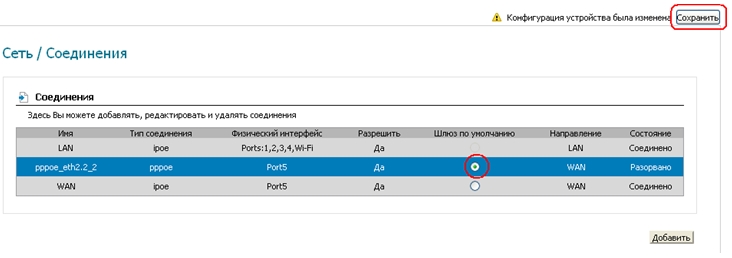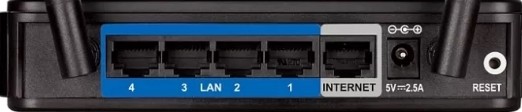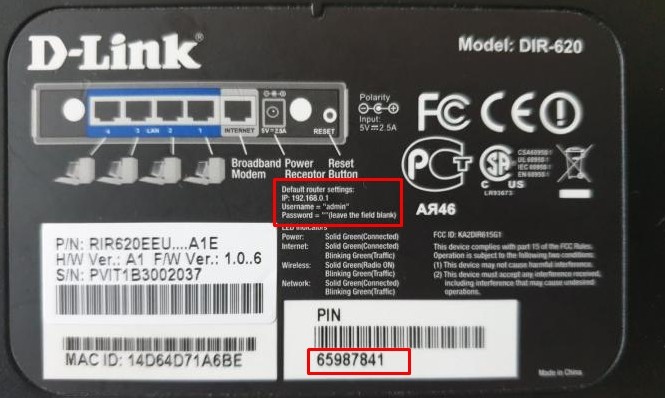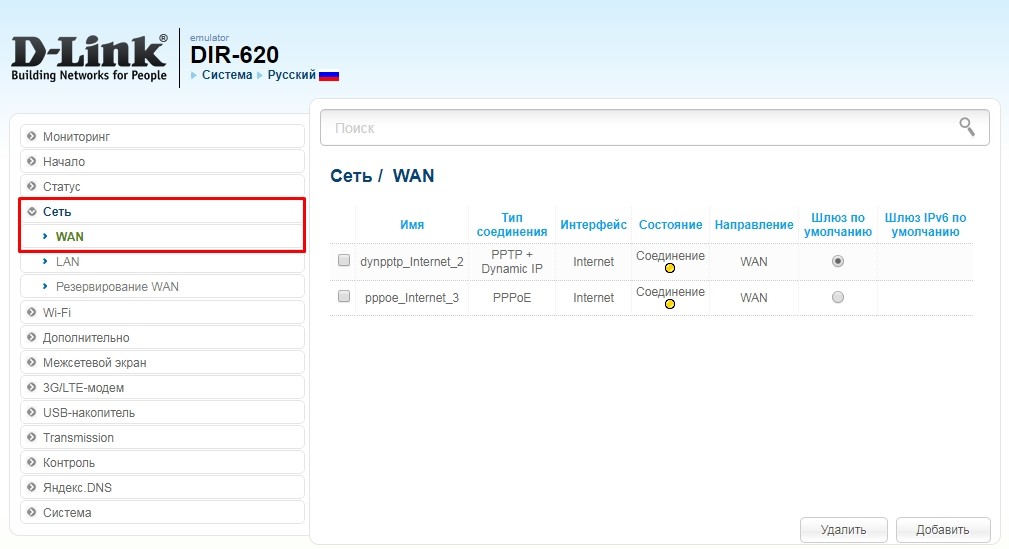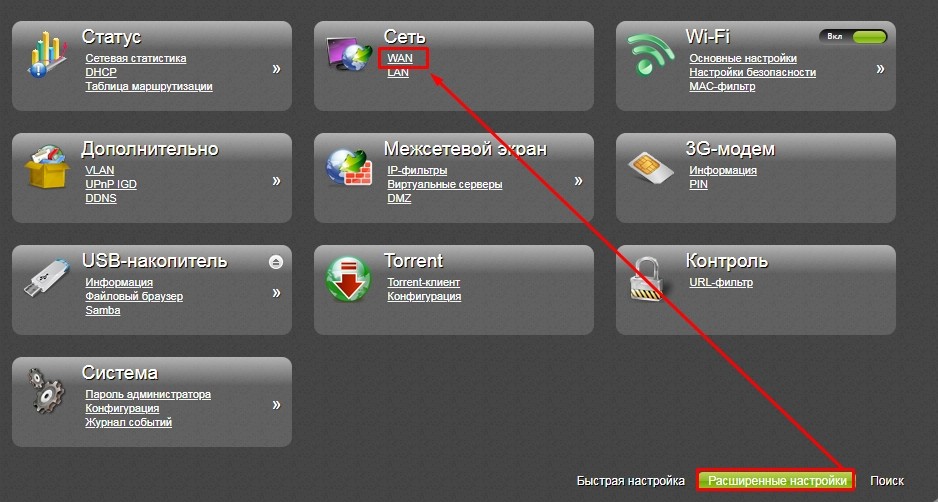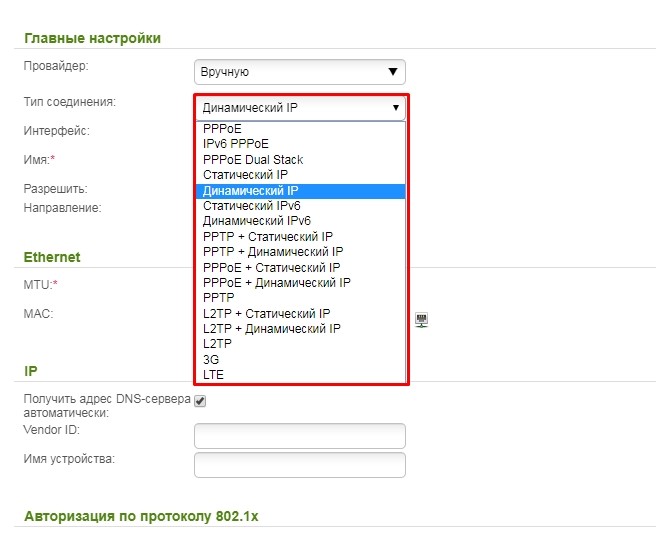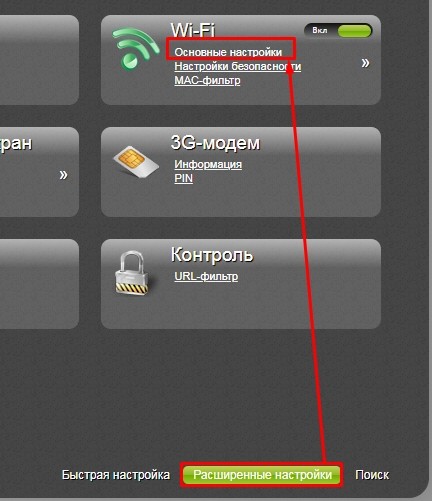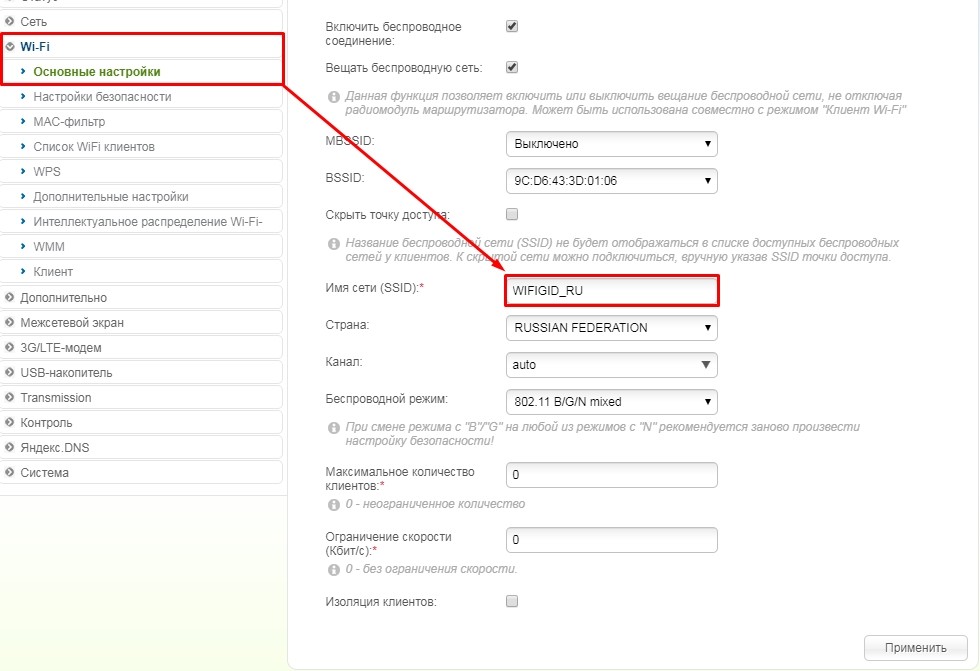Установить роутер d link dir 620
Настройку рекомендуется производить через web-интерфейс. Для того чтобы в него попасть, откройте браузер (Internet Explorer или Mozilla Firefox) и введите в адресной строке 192.168.0.1
В появившемся окне введите:
Имя пользователя – admin
Пароль – admin
Появится сообщение « Сейчас установлен пароль по умолчанию. В целях безопасности Вам рекомендуется сменить пароль. ». Нажмите « ОК », установите новый пароль для доступа на web-интерфейс и нажмите « Сохранить ».
Имя пользователя – admin
Пароль – установленный Вами
Перейдите в меню Wi-Fi => Общие настройки и проверьте, чтобы стояла галочка « Включить беспроводное соединение ».
Далее перейдите в меню Wi-Fi => Основные настройки.
Скрыть точку доступа – не ставьте галочку
SSID – пропишите имя беспроводной сети. Можно использовать латинские буквы и цифры
Страна – оставьте RUSSIAN FEDERATION
Канал – вместо AUTO установите любой канал с 1 по 11
Беспроводной режим – можете оставить без изменений или выбрать другой режим
Максимальное количество клиентов – можете установить максимальное количество беспроводных клиентов. Если установлен 0, количество клиентов неограниченно.
Нажмите « Изменить
После изменения настроек нажмите « Сохранить » в правом верхнем углу.
Далее перейдите в меню Wi-Fi => Настройки безопасности.
Сетевая аутентификация – рекомендуется устанавливать шифрование WPA-PSK/WPA2-PSKmixed
Ключ шифрования PSK – можете использовать ключ по умолчанию или установить свой (от 8 до 63 символов, можно использовать латинские буквы и цифры)
WPA-шифрование – выберите TKIP+AES
WPA период обновления ключа – оставьте без изменений
Нажмите « Изменить
После изменения настроек нажмите « Сохранить » в правом верхнем углу.
Настройка беспроводной сети завершена.
Установить роутер d link dir 620
Настройку рекомендуется производить через web-интерфейс. Для того чтобы в него попасть, откройте браузер (Internet Explorer или Mozilla Firefox) и введите в адресной строке 192.168.0.1
В появившемся окне введите:
Имя пользователя – admin
Пароль – admin
Появится сообщение « Сейчас установлен пароль по умолчанию. В целях безопасности Вам рекомендуется сменить пароль. ». Нажмите « ОК », установите новый пароль для доступа на web-интерфейс и нажмите « Сохранить ».
Имя пользователя – admin
Пароль – установленный Вами
Перейдите в меню Сеть-> Соединения и нажмите под таблицей кнопку « Добавить ».
Главные настройки
Тип соединения – Выберите тип соединения PPPoE
Имя – Имя не меняйте
Разрешить – Оставьте галочку
Физический уровень
Физический интерфейс — Port5
MTU – оставьте без изменений
МАС – Если у провайдера используется привязка по МАС-адресу, пропишите МАС-адрес вашего сетевого адаптера. Если привязки нет, поле «МАС» оставьте без изменений
Настройки PPP
PPP Имя пользователя – пропишите логин для доступа в интернет предоставленный провайдером
Пароль и Подтверждение пароля – пропишите пароль для доступа в интернет предоставленный провайдером
Имя сервиса – необходимо прописывать в случае предоставления провайдером. Если имя сервиса не используется, поле необходимо оставить пустым
Остальные настройки оставьте без изменений
В поле Разное проверьте, чтобы стояли галочки NATи Сетевой экран.
Нажмите « Сохранить ».
В строке с созданным соединением поставьте точку «Шлюз по умолчанию» и нажмите « Сохранить » в правом верхнем углу.
Настройка соединения завершена.
D-Link DIR-620: вход в личный кабинет, настройки Wi-Fi и интернета
Всем привет! Сегодня поговорим про настройку WiFi у модели D-Link DIR 620. На сегодняшний момент есть несколько моделей DIR 620: классическая, S, GA, G, A. Они все примерно одинаково настраиваются, но могут иметь разный внешний вид. Поэтому я постараюсь как можно детальнее рассказать про конфигурации этого аппарата.
Статью я разбил на три части. В первой я расскажу, как подключить аппарат. Во второй – я буду рассказывать про настройку интернета. Если он уже у вас подключен, а интернет работает и вы хотите поменять имя вай-фай сети, пароль или выполнить детальную настройку – тогда переходите к главе «WiFi».
Я на всякий случай включил в инструкцию также настройку интернета и подключения, так как многие люди путают два понятия: интернет и вайфай. Всё же это разные вещи, но не будем вдаваться в подробности. Если возникнут вопросы или будут дополнения пишите в комментарии.
Подключение
Если вы его еще не распаковали, то вытащите из коробки. На новой модели, нужно будет подключить кабель от провайдера к жёлтому WAN порту. Остальные же порты – локальные и предназначены для домашних устройств: компьютер, телевизор, ноутбук. Для настройка 3G/4G модема воткните флэшку в USB разъём. Подключите аппарат к розетке и включите самую левую кнопку.
На старой модели интернет кабель надо подключить к «INTERNET» порту. Кнопки для включения нет, поэтому аппарат включается при подключении блока питания.
Вход в личный кабинет ДИР-620
Для настройки нет необходимости устанавливать дополнительные программы. Достаточно подключиться к сети аппарата по кабелю (подключаемся к LAN порту) или по Wi-Fi. Имя вай-фай сети будет дублировать название аппарата, а пароль будет находиться на бумажке под маршрутизатором в строке PIN.
Далее после подключения открываем любой браузер и в адресную строку вписываем: 192.168.0.1 или dlinkrouter.local. Далее нужно ввести логин и пароль. Если вы его раньше не настраивали, то вводим значения по умолчанию: admin и пустая строка.
ПРИМЕЧАНИЕ! Имя пользователя и ключ можно посмотреть на той же самой бумажке. Если данные не подходят, то его нужно сбросить до заводской конфигурации. Для этого зажимаем кнопку «Reset» на 10 секунд.
Интернет
Чтобы зайти и настроить интернет и вай-фай нужно иметь под рукой договор от провайдера. Там обычно написаны все необходимые данные. Вам нужно узнать тип подключения, а также дополнительную информацию для подключения.
Классическая прошивка: Слева выбираем «Сеть». Далее нажимаем по «WAN». Если тут будут какие-то подключения – то выделите их и удалите. После этого нажмите «Добавить».
Новая прошивка: переходим в раздел «Расширенные настройки», далее в разделе «Сеть» выбираем «WAN». Удалите все подключения, если они есть и добавьте новое.
Во вкладке «Провайдер» – можно выбрать своего поставщика услуг. Если его нет в списке, то установите режим «Вручную». Далее берем договор от провайдера и смотрим «Тип соединения» и устанавливаем нужный. От этого будет зависеть дополнительную информацию, которую нужно переписать с договора. Вписывать нужно только то, что указано в листе. Если данных по типу подключения нет, то установите «Динамический IP». Также вы можете позвонить в техническую поддержку своего провайдера и уточнить тип подключения. В самом конце не забудьте нажать «Применить».
Wi-Fi
Классическая прошивка: «Wi-Fi» – «Основные настройки».
Новая прошивка: «Расширенные настройки» – «Wi-Fi» – «Основные настройки».
Тут меняем имя сети на любое, какое захотите. Здесь также можно выключить вай-фай сеть. Чуть ниже можно установить режим подключения и канал – но менять эти конфигурации следует только в особых случаях.
Пароль меняется в разделе «Настройки безопасности». Устанавливаем сетевую аутентификацию как «WPA2-PSK» и ниже вводим новый пароль.