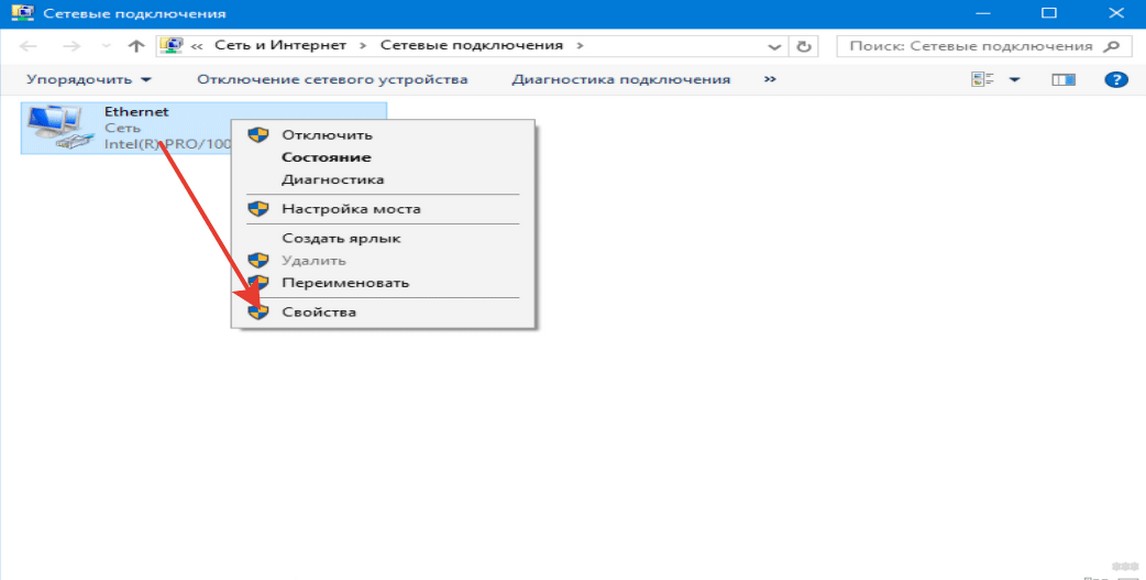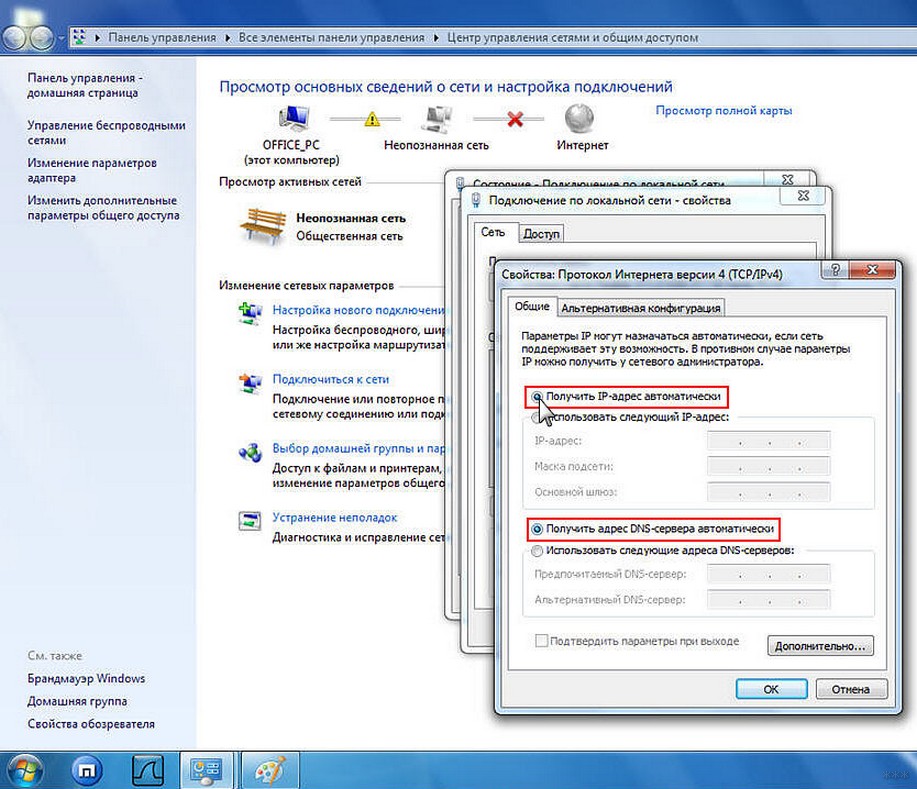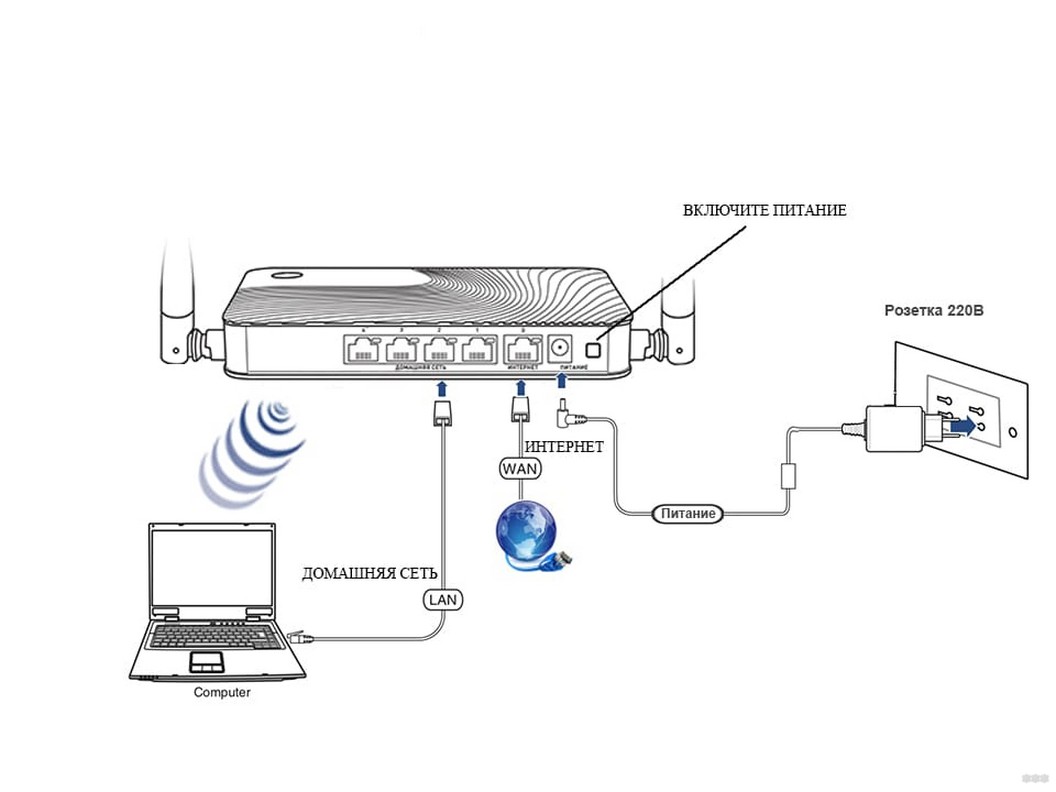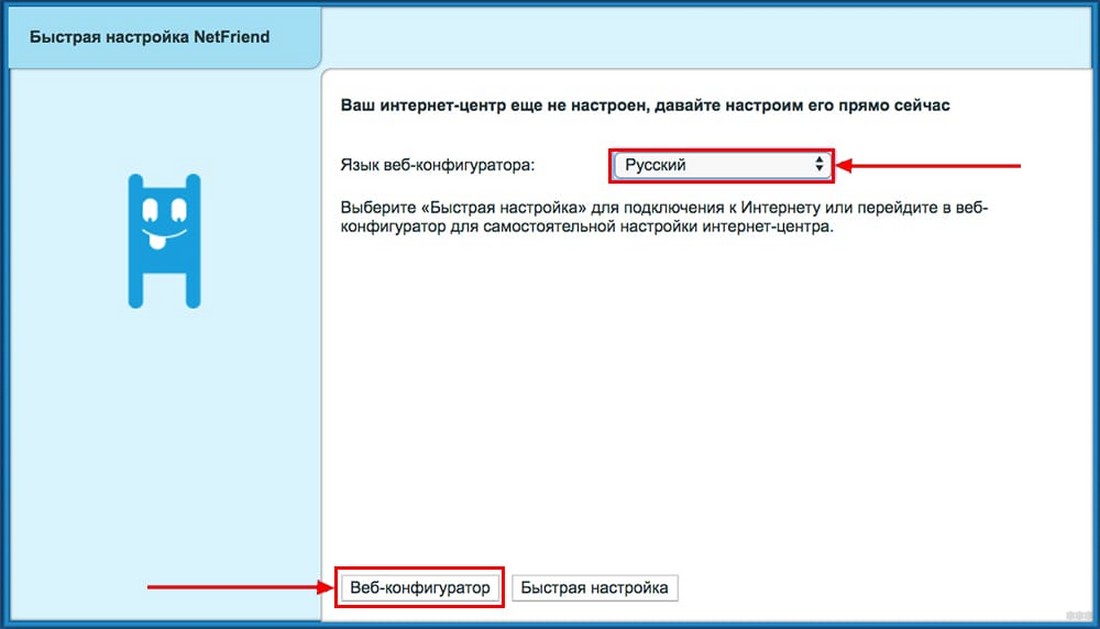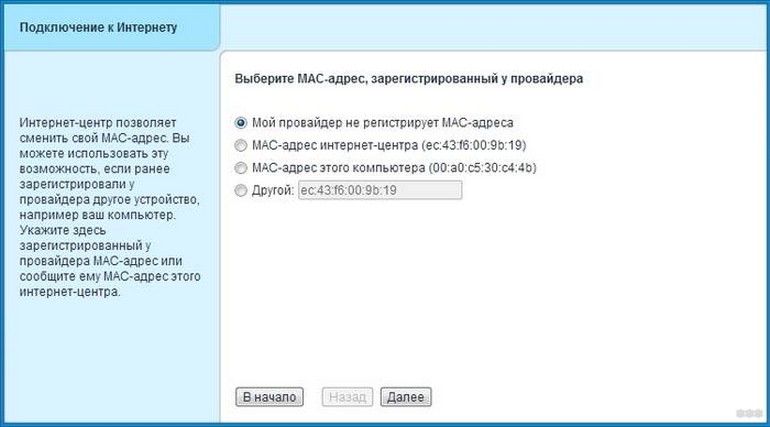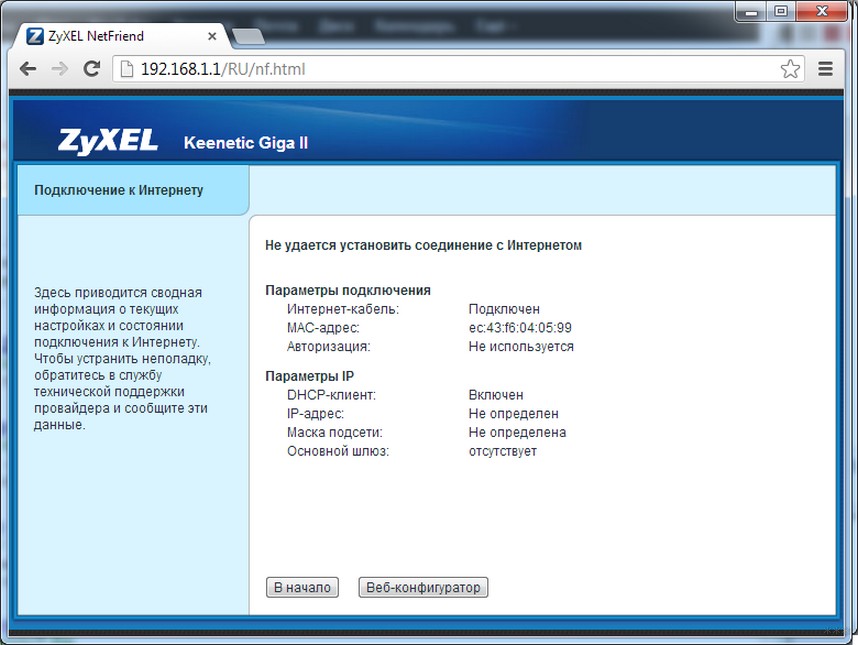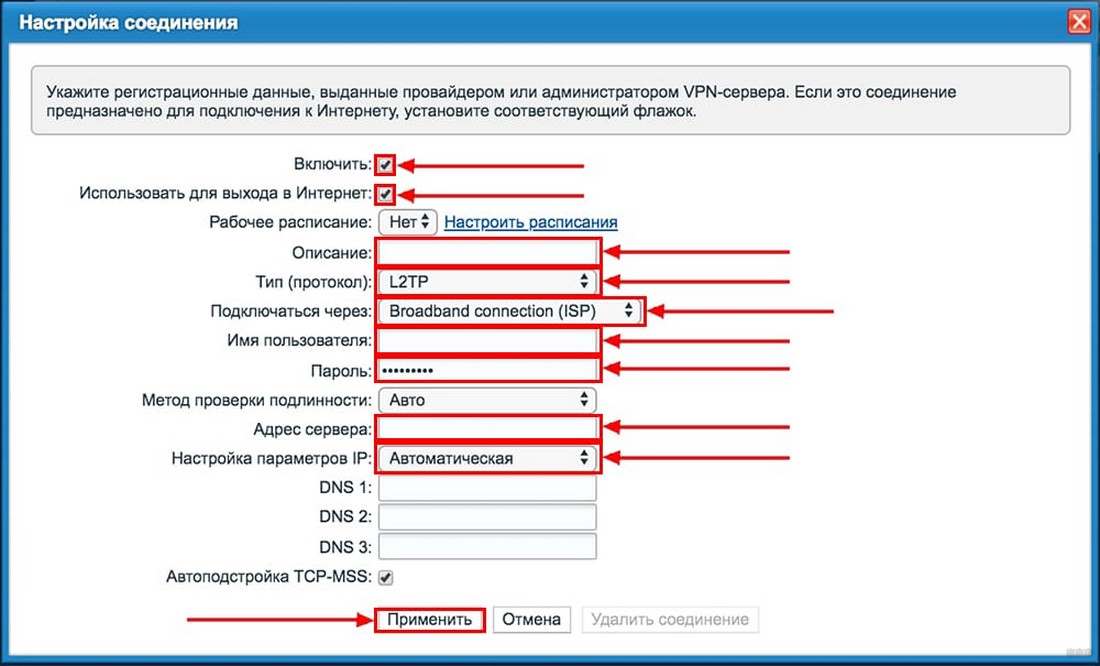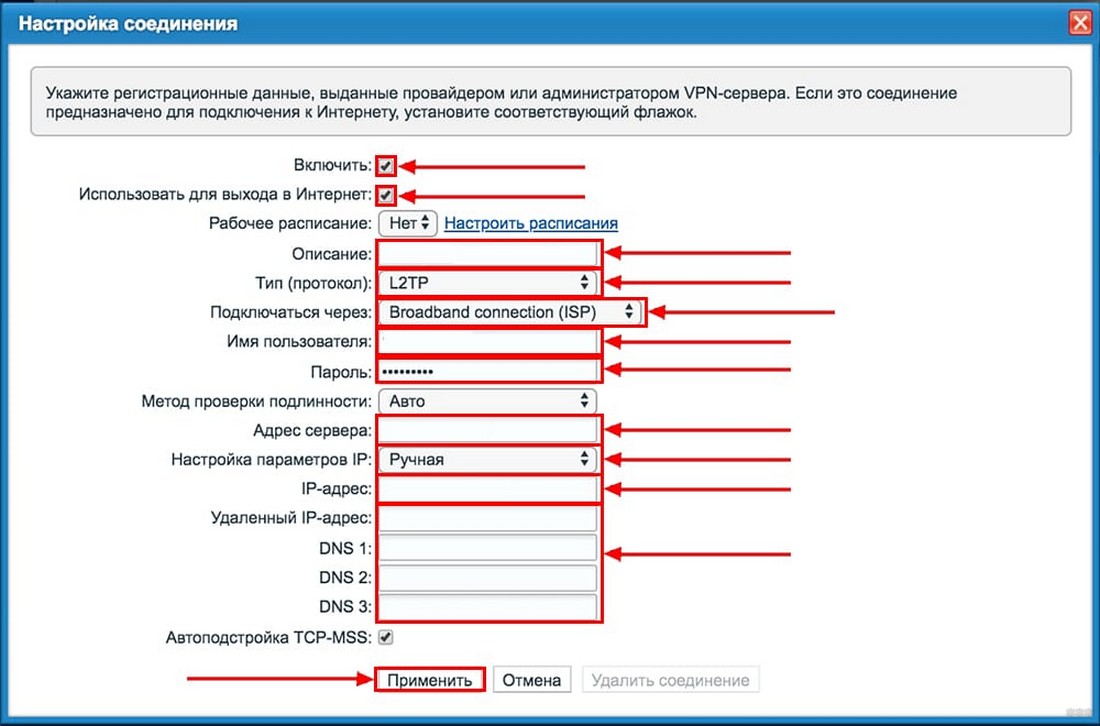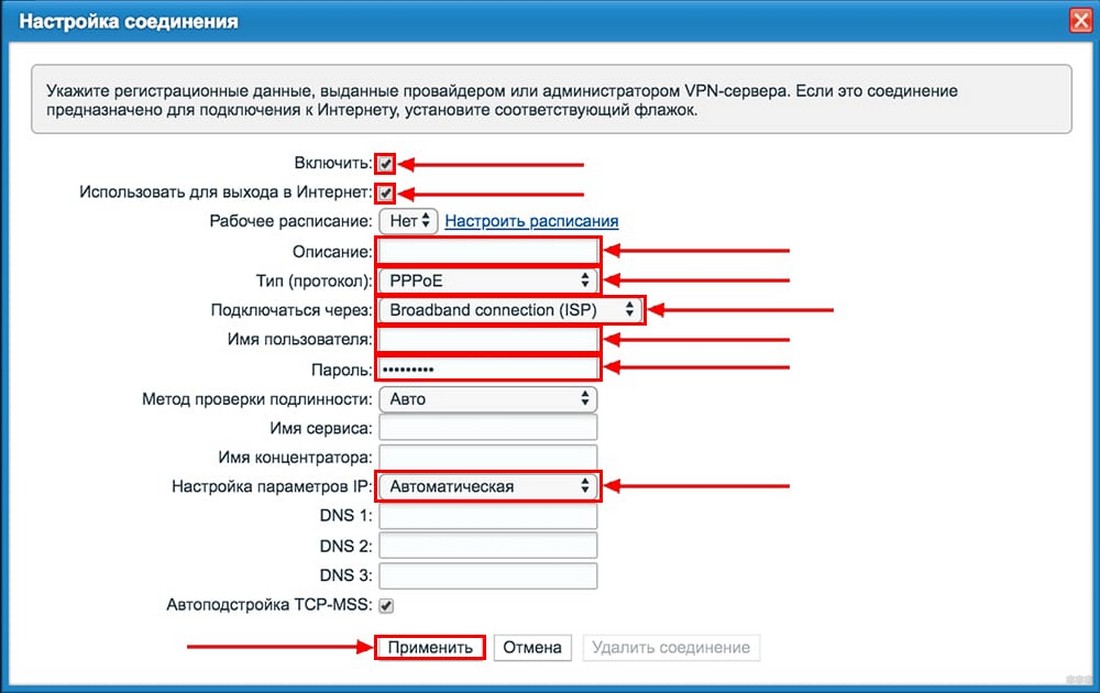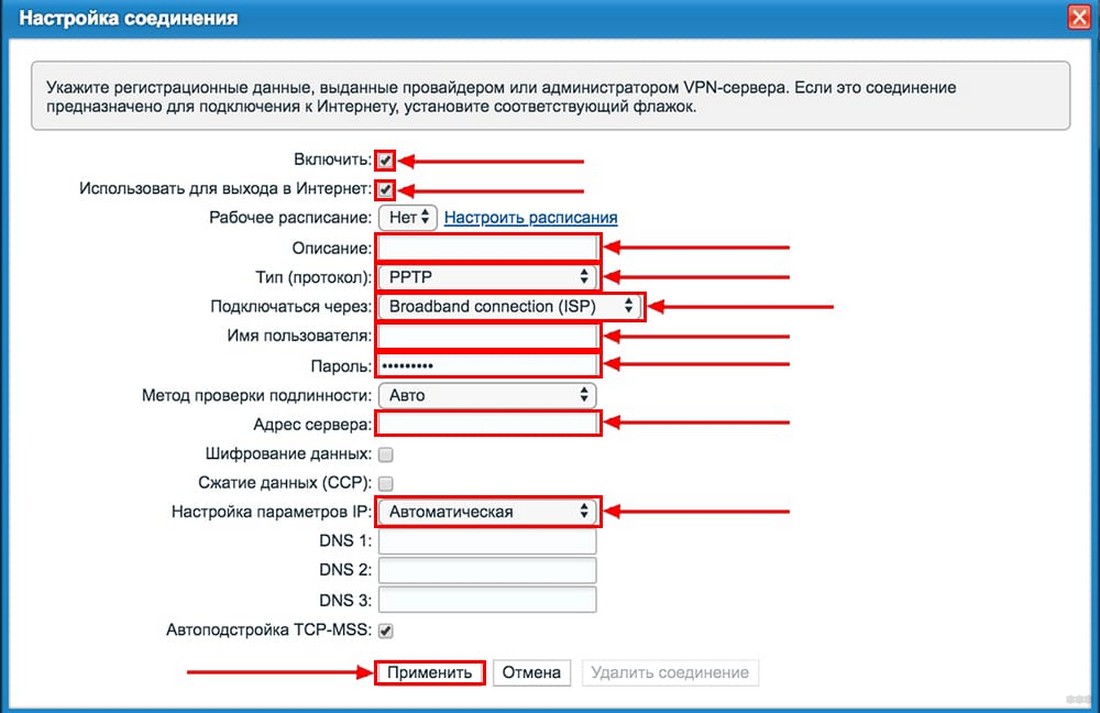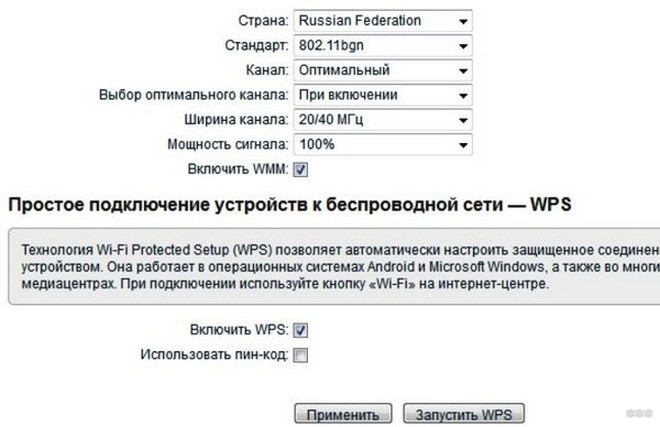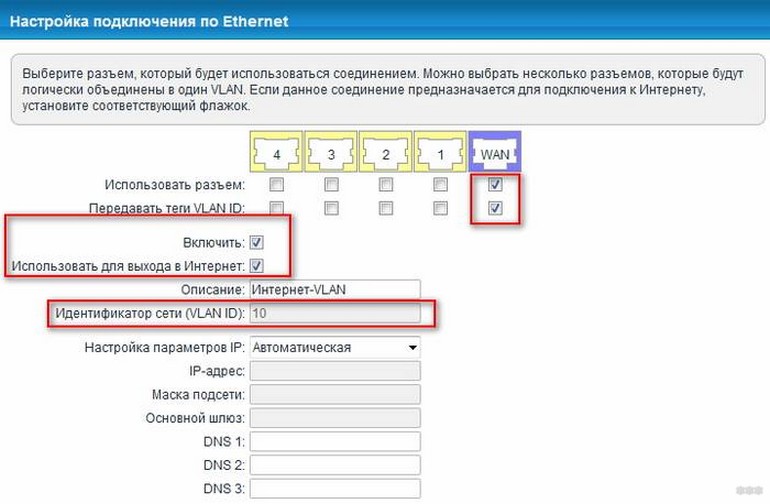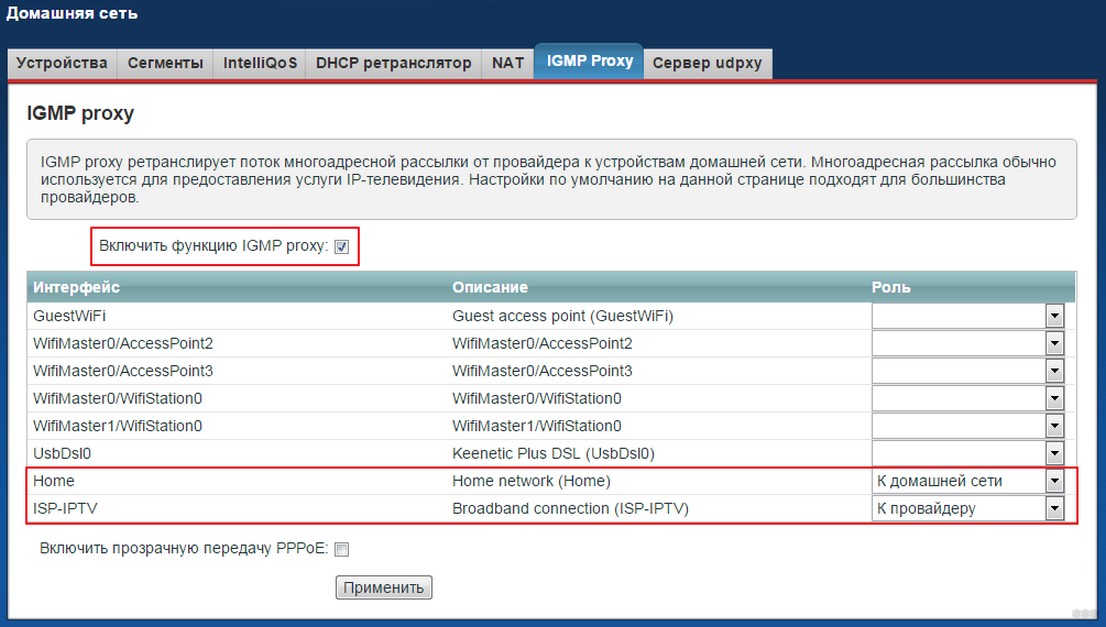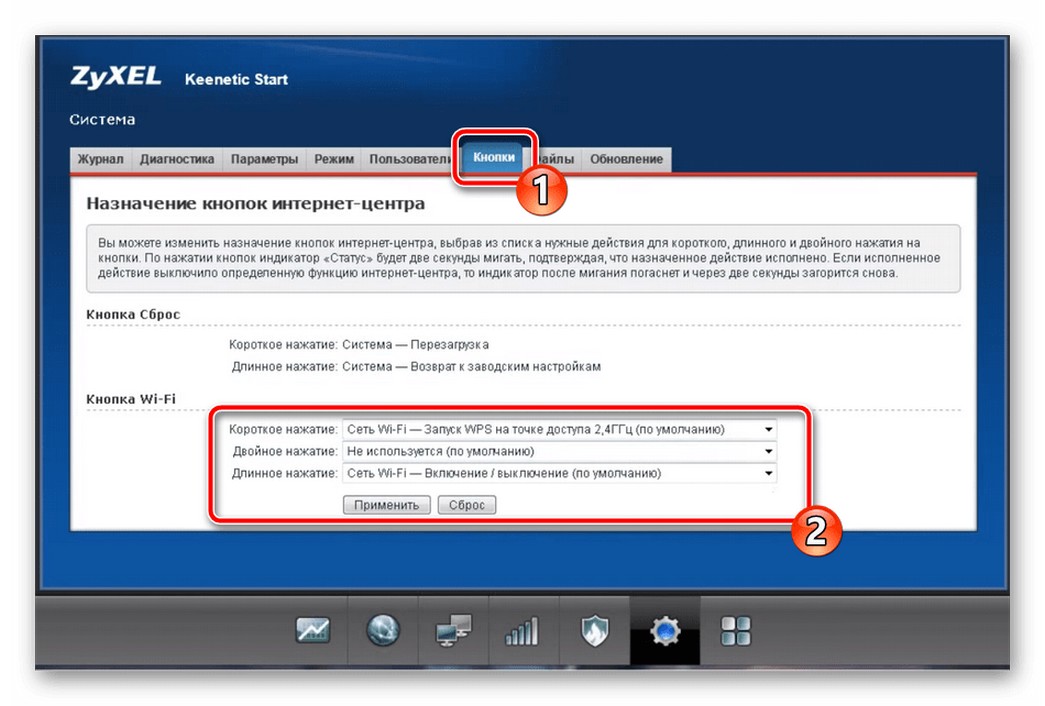- Настройка роутера Zyxel Keenetic Omni II: подробная инструкция
- Настройка сетевых параметров
- Установка, вход в ВЕБ-интерфейс, быстрая настройка
- Типы подключения
- L2TP
- PPPoE
- PPTP
- Настройка беспроводной сети и подключение к Wi-Fi
- IPTV
- 1 вариант (с WLAN ID)
- 2 вариант (без идентификатора)
- Кнопка FN и другие нужные допы
Настройка роутера Zyxel Keenetic Omni II: подробная инструкция
Привет! Сегодня у нас очередная настройка маршрутизатора. На этот раз я расскажу, как установить Вай-Фай роутер Keenetic Omni II. Это очередной интернет-центр от Zyxel для подключения к сети и IP-телевидению. Подойдет для работы с любым провайдером. Купить можно примерно за 2000 рублей в любом сетевом магазине электроники.
Давайте кратенько пробежимся по характеристикам, чтобы получить представление об устройстве:
- 5 портов Ethernet (100 Мбит-ные).
- Возможность подключения по ADSL через USB модем.
- Поддержка IP телефонии через базовую станцию DECT.
- 2 антенны с усилением по 3 дБи на каждую.
- Порт USB0 для подключения 3G/4G модемов.
- Режимы работы – точка доступа, ретранслятор, адаптер.
- Wi-Fi – 2,4 ГГц, 802.11n с максимальной скоростью передачи данных до 300 Мбит/с.
- Поддержка гостевой сети.
- Фильтрация по MAC-адресам.
- Родительский контроль.
Все функции и приложения описывать не буду. Для этого, скорее всего, будет отдельная обзорная статья. Давайте переходить к делу – подключению и настройке роутера Zyxel Keenetic Omni II.
Постараюсь писать подробно и понятно. Но если по ходу чтения будут возникать вопросы, сразу пишите в комментарии! Будем решать вместе.
Быстрый обзор модели можно посмотреть в следующем видео:

Настройка сетевых параметров
Начнем с проверки сетевой карты. Инструкции будут для Windows 10, все же это самая популярная нынче «операционка». Поехали:
- Жмем на «Пуск» и переходим в параметры ОС.
- Выбираем раздел «Сеть и Интернет».
- В списке слева ищем «Ethernet» и переходим в параметры адаптера.
- Кликаем ПКМ по сети Ethernet. В открывшемся списке выбираем «Свойства».
- Нам нужен Интернет Протокол 4 версии. Выбираем и нажимаем «Свойства».
- Откроются общие параметры IP. Там нужно отметить автоматическое получение IP адреса и DNS сервера. Потом нажимаем OK.
Установка, вход в ВЕБ-интерфейс, быстрая настройка
Думаю, все наши читатели уже наизусть знают эту инструкцию, но вкратце повторюсь. Как установить Wi-Fi роутер Keenetic Omni II:
- Интернет-центр подключаем в электрическую сеть.
- В порт WAN (на этой модели он обозначен ИНТЕРНЕТ) – кабель провайдера.
- Один конец патч-корда в порт LAN (любой, подписаны ДОМАШНЯЯ СЕТЬ), второй – в сетевую карту ПК или ноутбука.
Установив Кинетик Омни, заходим в «админку». В любом браузере в адресной строке прописываем 192.168.1.1 или my.keenetic.net. Откроется окно быстрой настройки, где нужно выбрать язык веб-конфигуратора. После нужно выбрать один из двух пунктов – веб-конфигуратор (для доступа к расширенным настройкам) или быстрая настройка.
Давайте посмотрим работу NetFriend на Wi-Fi роутерах Zyxel Keenetic:
- В окне «Подключение к Интернету» нужно отметить пункт касаемо MAC адресов. Большинство операторов уже не применяют привязку по уникальному идентификатору, поэтому смело выбираем 1 пункт. Нажимаем «Далее».
- Настройка IP адреса – выбираем «Автоматическая» (в большинстве случаев).
- В следующем окошке нужно указать логин и пароль для доступа в Интернет. Эти данные ищите в соглашении с провайдером. Если у вас подключение по IPoE, отмечаем галочкой, что данных для авторизации нет. Жмем «Далее».
- Вы увидите страницу с параметрами подключения. Теперь нажимаем «Веб-конфигуратор».
- Откроется меню авторизации в админпанели. Имя пользователя – стандартный admin. Вход в настройки незапаролен, и система предложит придумать код. Его нужно вписать дважды и запомнить. Есть вариант, что пароль по умолчанию все же будет. Для Keenetic Omni попробуйте 1234 или admin.
Проверьте в каком режиме работает роутер. Зайдите в меню «Система» в раздел «Режим». В период настройки нужно, чтобы устройство работало в основном режиме.
Типы подключения
Наш маршрутизатор работает с любым типом подключения. Основные я опишу. Для настройки Zyxel Keenetic Omni 2 с каждым типом подключения первым делом заходим в меню со значком Интернет. Далее читаем инструкции.
L2TP
Сверху выбираем протокол PPPoE/VPN и кликаем по «Добавить соединение», после чего попадем в настройки соединения. Далее в первых двух пунктах ставим галочки. В поле «Описание» прописываем любое слово латиницей (можно не заполнять). В строке «Тип (протокол)» выбираем L2TP. В следующем пункте ищем подключение через Broadband connection.
Теперь берем договор с провайдером и заполняем следующие параметры: имя пользователя, пароль, адрес сервера (например, для Билайн это – tp.internet.beeline.ru). Выбираем автоматическую настройку IP и сохраняем изменения кнопкой «Применить».
Для L2TP со статическим IP адресом делаем все тоже самое, только выбираем ручную настройку параметров IP и заполняем строки IP адресов и DNS.
PPPoE
Как и для L2TP сверху выбираем протокол PPPoE/VPN. Инструкция аналогичная, только не нужно заполнять строку «Адрес сервера». Ну и конечно, тип протокола нужен PPPoE. Такой тип подключения в России используют провайдеры Дом РУ, ТТК, Ростелеком.
PPTP
Все тоже самое, только в настройках соединения в строке «Тип (протокол)» необходимо выставить PPTP. Кроме имени пользователя и пароля, как и в L2TP, нужно прописать адрес сервера (для того же Билайн это – vpn.internet.beeline.ru).
Настройка беспроводной сети и подключение к Wi-Fi
Здесь также все просто. Вот пошаговая настройка Wi-Fi для роутера Zyxel Keenetic Omni:
- В административной панели переходим в раздел Wi-Fi (значок в виде лесенки).
- Включаем точку доступа.
- Придумываем имя сети (SSID). Можно оставить то, которое указано.
- Способ защиты выбираем WPA2 PSK.
- Придумываем пароль и вписываем в строку «Ключ сети».
- «Стандарт» выбираем смешанный – bgn (на случай, если есть домашние устройства, не работающие в протоколе 802.11n).
- «Канал» – ставим Оптимальный.
- В пункте «Ширина канала» рекомендуется выставить 20 МГц.
- Мощность сигнала ставим на максимум.
- Включите режим WMM и сохраните изменения кнопкой «Применить».
WMM (Wi-Fi Multimedia) – параметр обеспечивает устойчивую работу мультимедиа за счет приоритезации трафика.
Для подключения к беспроводной сети в правом нижнем углу на ПК кликаем по значку Wi-Fi и выбираем свою сеть по имени (мы его задавали в настройках). Жмем «Подключиться», вводим ключ безопасности. Чтобы постоянно не писать пароль, отметьте галочкой пункт «Подключаться автоматически».

IPTV
Расскажу про 2 варианта настройки IP-телевидения. Как настроить IPTV на роутере Zyxel Keenetic Omni 2 с идентификатором WLAN и без него?
1 вариант (с WLAN ID)
- Заходим в меню «Интернет» и выбираем подключение Broadband connection.
- Отмечаем порт WAN и LAN (тот, в который подключено оборудование) – ставим под ними галочки в строке «Использовать разъем».
- Также нужно, чтобы был отмечен пункт «Передавать теги WLAN ID».
- Ставим галочки напротив «Включить» и «Использовать для выхода в Интернет».
- В строке «Идентификатор сети» вписываем нужное значение (узнаем у провайдера).
- «Настройка параметров IP» – ставим Автоматическая.
2 вариант (без идентификатора)
Не буду спамить. Тут все также, только убираем галочку у пункта «Использовать для выхода в Интернет» и в «Настройки параметров IP» выставляем «Без IP адреса».
Разработчик рекомендует включить функцию IGMP proxy. Для этого перейдите в меню «Системный монитор» (самый первый значок внизу), далее во вкладку «Домашняя сеть» и выберите «IGMP proxy». Активируйте функцию галочкой и проверьте настройки по картинке.
Кнопка FN и другие нужные допы
Это функциональная кнопка для быстрого включения какой-либо функции. На маршрутизаторах Zyxel Keenetic для кнопки FN мы можем назначить любое действие. Находится клавиша рядом с кнопкой сброса настроек.
- Переходим в меню «Система» (значок шестеренки) и выбираем последнюю вкладку «Кнопки»;
- В списке найдите кнопку FN и выберите функцию для нее.
Обратите внимание, что можно задать до 3 функций – на короткое, двойное и длинное нажатие кнопки.
Что еще нужного можно рассказать:
- Сброс настроек к заводским значениям можно выполнить через кнопку RESET на самом роутере.
- Поменять пароль от ВЕБ-интерфейса можно в меню «Система» во вкладке «Пользователи». В этом же разделе в пункте «Конфигурация» обновляется программное обеспечение.
- Настраивать и удаленно управлять интернет-центром можно через мобильное приложение для Android и iOS «My.Keenetic».
Все самое необходимое я рассказала. Если вы что-то не нашли, напишите в комментарии или онлайн-чат. Обязательно дополним статью и расскажем все, что знаем сами! Всем спасибо!