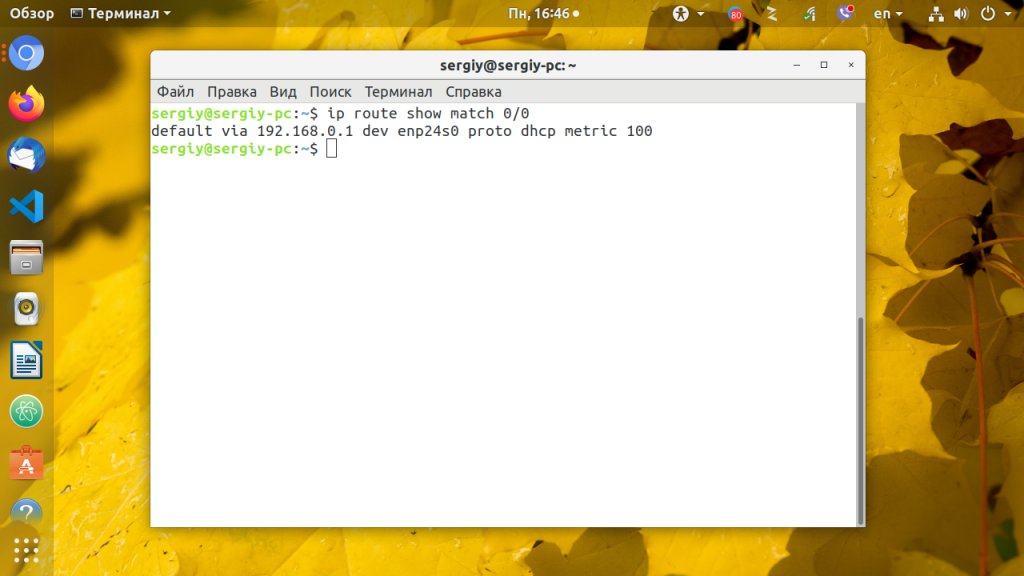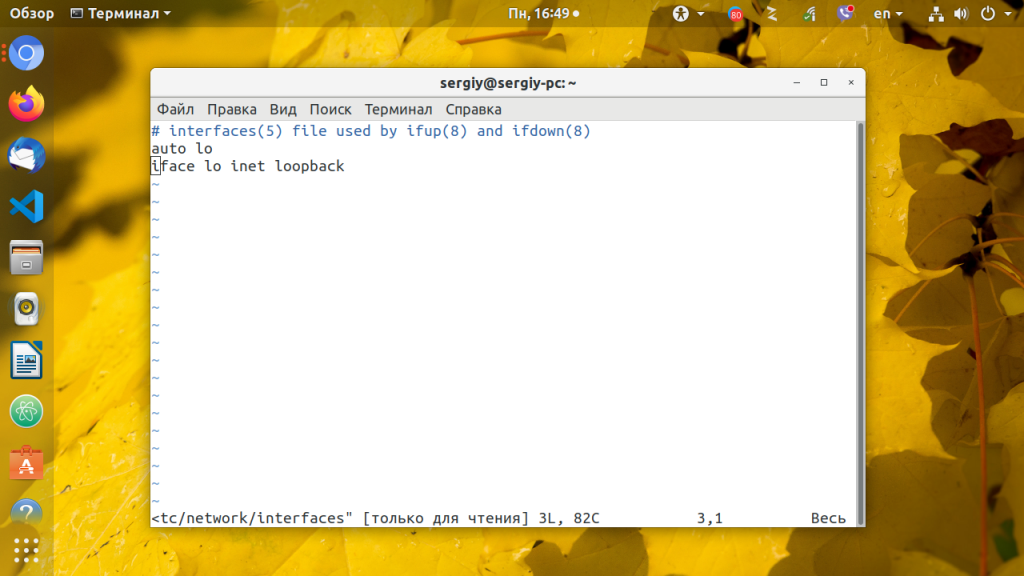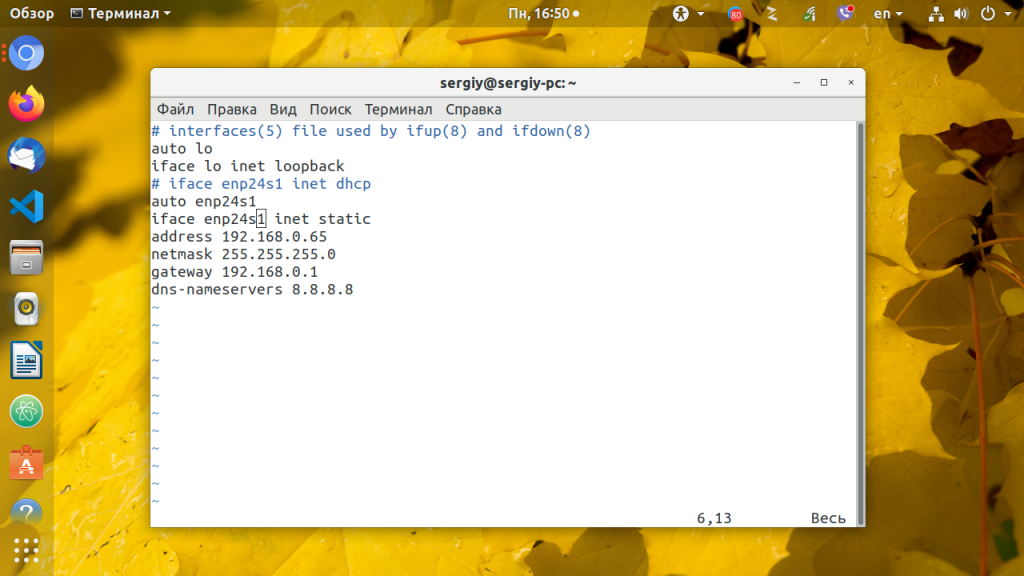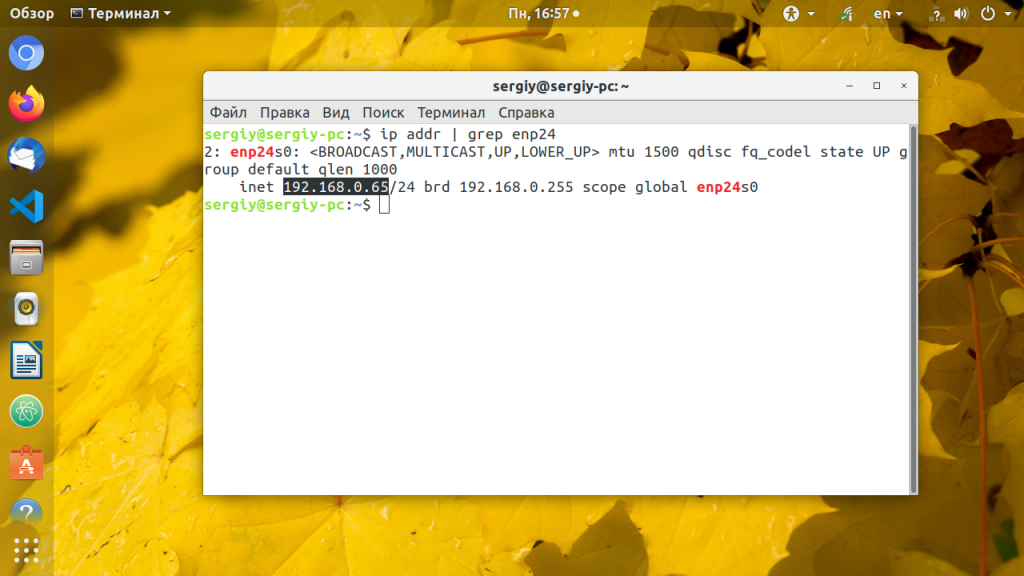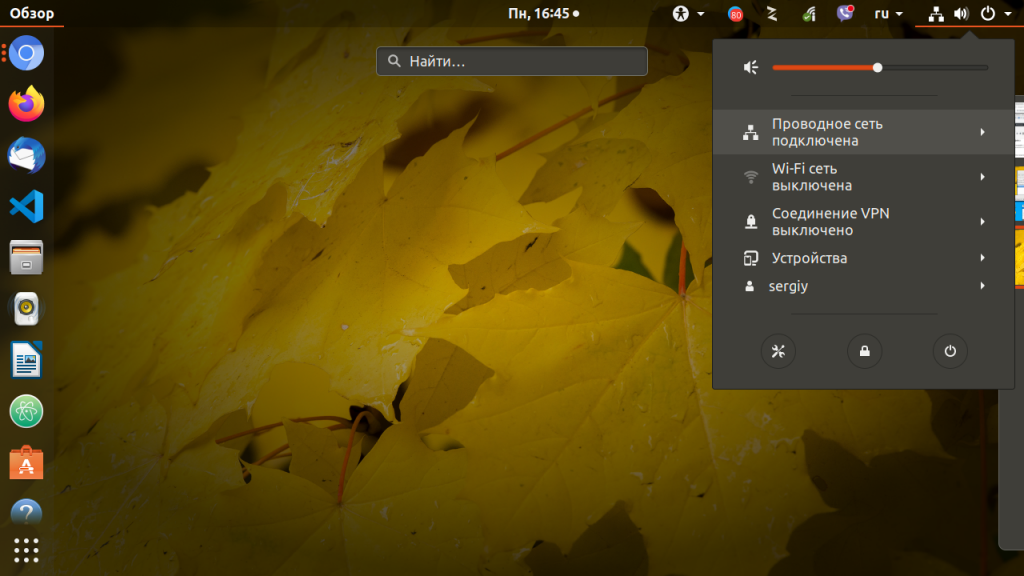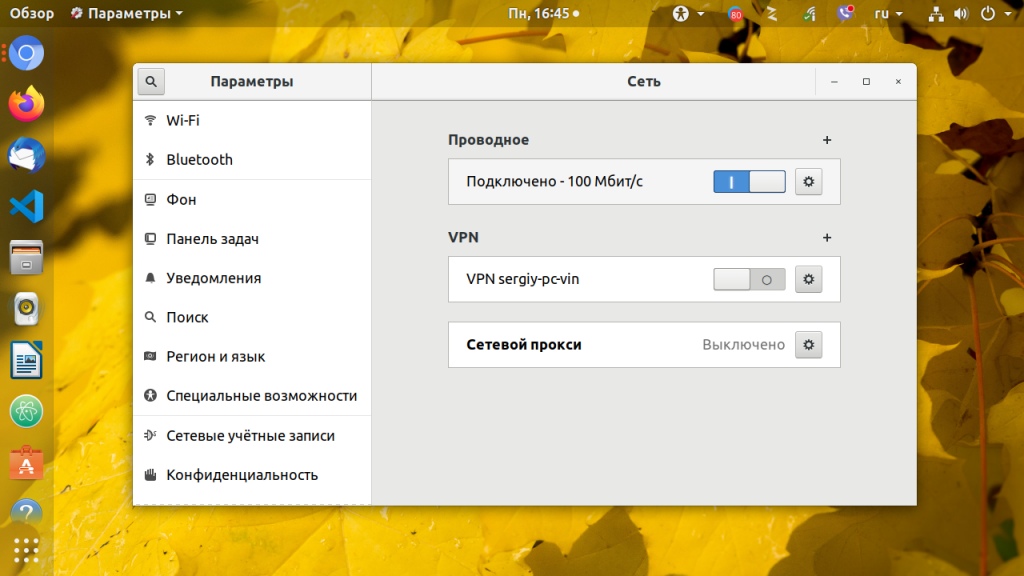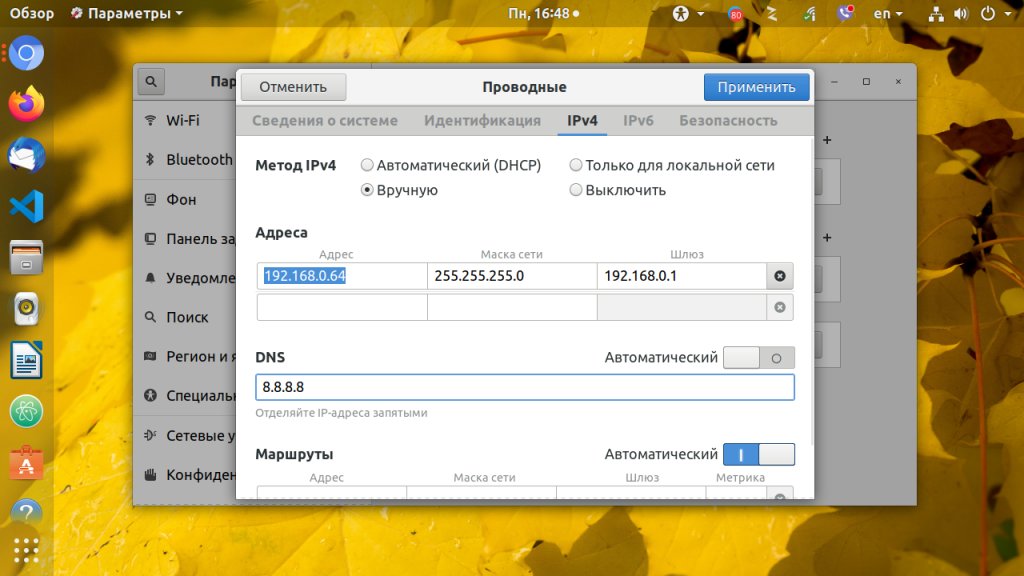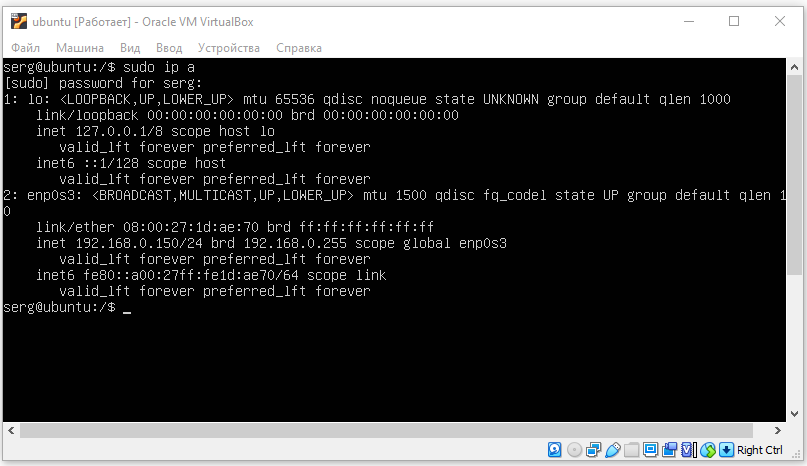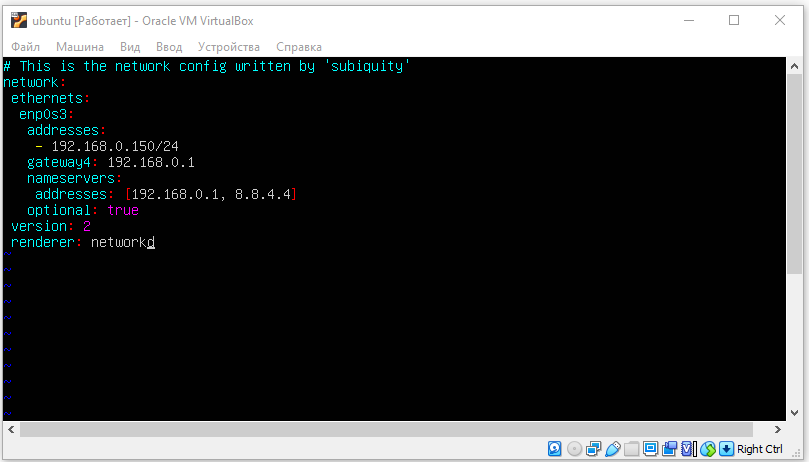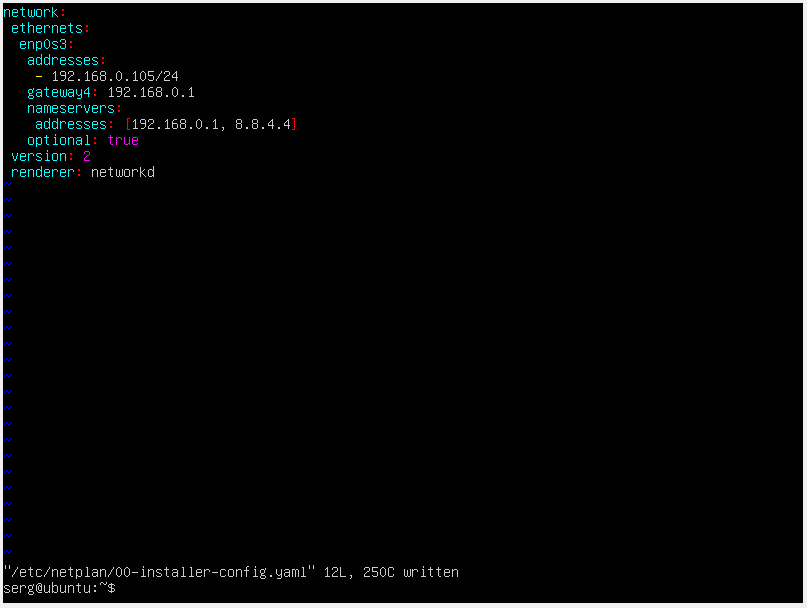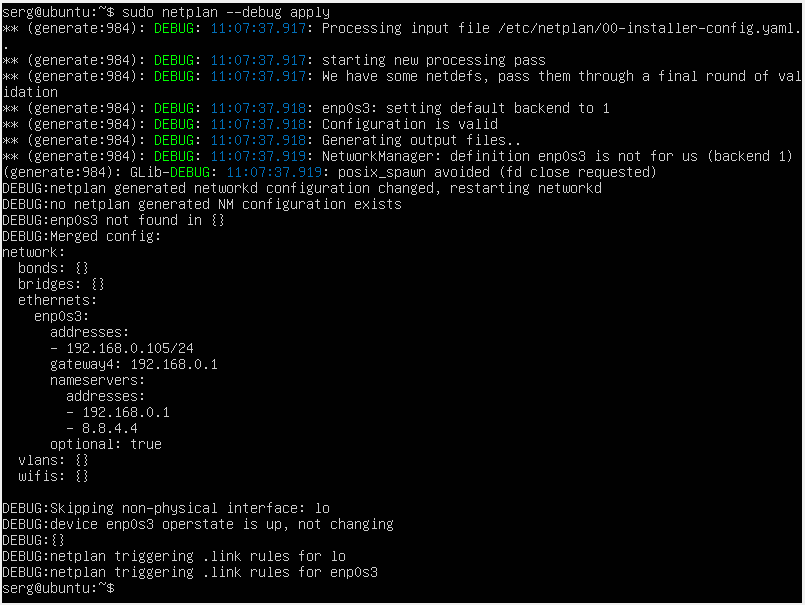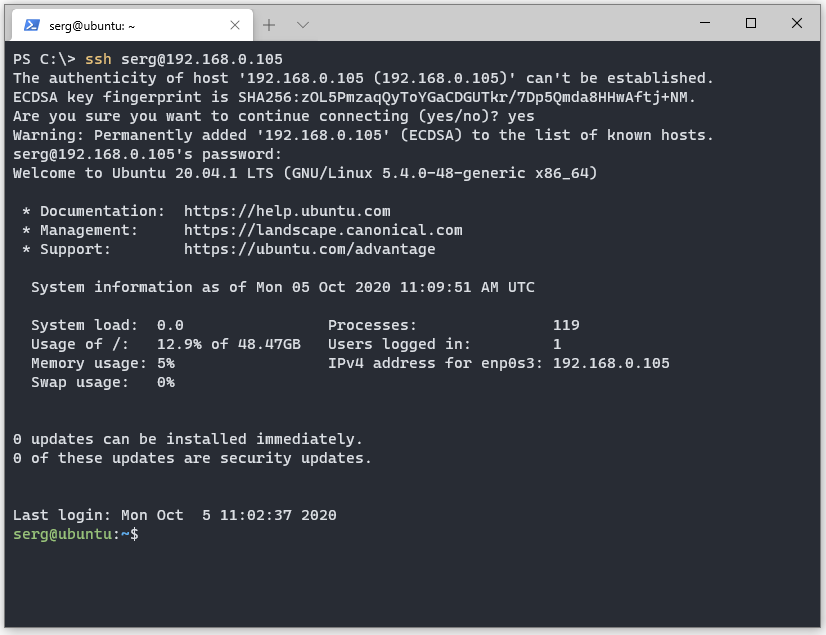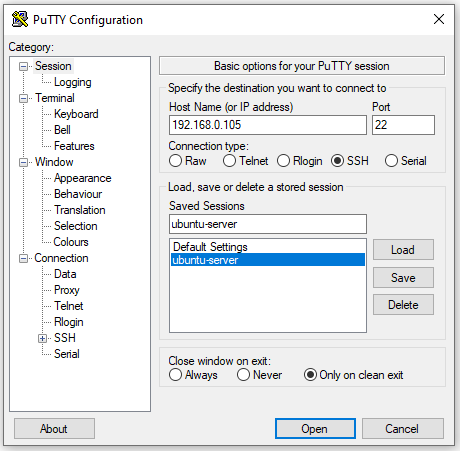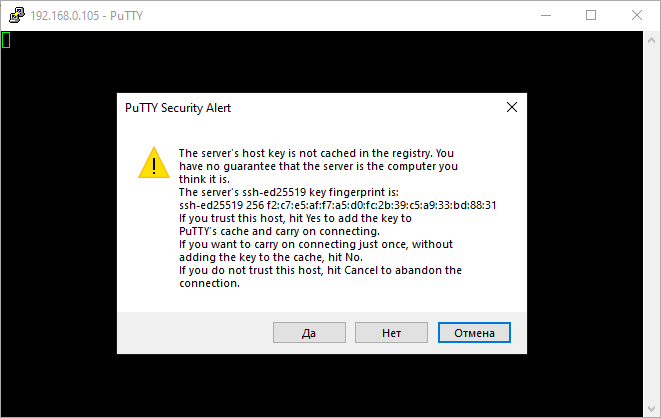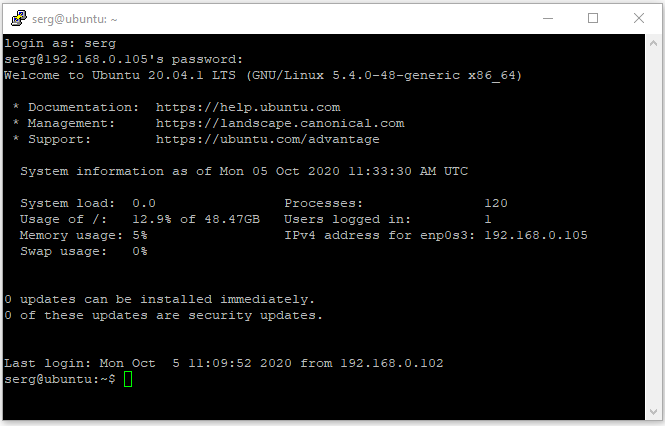- Как задать ip адрес в Linux
- Как узнать IP, шлюз и маску?
- Настройка ip адреса в Ubuntu
- Настройка IP адреса в CentOS
- Настройка статического IP адреса в nmcli
- Настройка IP в графическом интерфейсе
- Настройка IP адреса с помощью утилиты ip
- Выводы
- Как настроить статический IP-адрес в Ubuntu Server 20.04
- Определение сетевых интерфейсов
- Настройки локальной сети
- Настройки беспроводной сети
- Применение конфигурации
- Подключение по SSH
- Пример конфигурации
Как задать ip адрес в Linux
По умолчанию в большинстве дистрибутивов Linux, ip адрес устанавливается автоматически, по протоколу DHCP, независимо от того какой тип соединения используется, будь то проводной интернет или беспроводное подключение к точке доступа Wifi или даже USB модем. Но если необходимо вы можете задать ip адрес Linux вручную. Это может понадобиться если вы хотите использовать статический ip адрес чтобы сеть запускалась быстрее при старте системы.
Есть несколько способов ручной настройки ip адреса в системе Linux, все можно сделать с помощью терминала или в графическом интерфейсе. Мы будем рассматривать только ipv4 адреса, и поговорим о том, как настроить статический ip, который будет присваиваться сетевому интерфейсу автоматически, а также как установить ip для сетевого интерфейса с помощью утилиты ip.
Как узнать IP, шлюз и маску?
Вы не можете установить любой IP для своего компьютера. Есть определенный диапазон значений, которые можно использовать. Ваш новый ip адрес должен быть в той же сети, что IP адрес роутера, который представляет из себя шлюз в сеть. Также, если вы задаете IP вручную, то нужно указать и другие параметры, которые система раньше получала по DHCP. И перед тем как переходить к настройке давайте рассмотрим откуда взять эти данные.
Обычно, в локальных сетях адрес находится в одном из следующих диапазонов:
Они все зарезервированы для локальных сетей и их использование не должно вызвать конфликтов с общим интернетом, таким образом сначала надо узнать адрес шлюза. Но со шлюзом все немного сложнее. Это ваш маршрутизатор. Очень важно указать шлюз правильно, иначе компьютер не сможет получить доступ к сети. Посмотреть текущий адрес шлюза можно командой:
Здесь мы видим, что наш адрес шлюза — 192.168.0.1. Отсюда выплывает, что нам нужно выбирать наш ip именно из этого диапазона, можно менять только последнюю цифру и надо, чтобы в этой сети компьютеров с такими адресами больше не было, например, 192.168.0.64.
Маска подсети используется чтобы отделить локальную часть ip адреса, которая меняется, от статической. Сейчас в большинстве случаев применяется значение 255.255.255.0, которое означает изменение только последней цифры. Теперь, когда вы знаете откуда брать все значения, рассмотрим как установить ip адрес Linux.
Настройка ip адреса в Ubuntu
Настройкой сети в Ubuntu по умолчанию занимается специальная служба networking, конфигурация которой находятся в файле /etc/network/interfaces. Стандартные настройки с использованием динамического получения ip адреса по DHCP выглядят следующим образом:
В этом примере настраиваются два интерфейса, lo и eth0. Нас будет интересовать только строчка, касающаяся проводного соединения eth0, она тут одна:
Отредактируйте конфигурацию как показано ниже, нужно закомментировать строчку получения ip по DHCP и добавить вместо нее настройку статического ip адреса, подсети, и шлюза:
sudo vi /etc/network/interfaces
auto lo
iface lo inet loopback
# iface enp24s0 inet dhcp
auto enp24s0
iface enp24s0 inet static
address 192.168.0.65
netmask 255.255.255.0
gateway 192.168.0.1
dns-nameservers 8.8.8.8,8.8.4.4
Более подробно настройка сети Ubuntu через терминал описана в отдельной статье. Настройте параметры в соответствии с вашими параметрами сети. Затем перезапустите сетевые службы чтобы изменения вступили в силу без перезагрузки компьютера:
sudo systemctl restart networking
Чтобы убедиться что все установлено правильно используйте утилиту ip.
ip addr list | grep enp24s0
Настройка IP адреса в CentOS
В системах, основанных на дистрибутиве RedHat, файлы настройки сети немного отличаются. Тут за начальную настройку сети отвечает фреймворк Wiched. Настройки получения IP адреса хранятся отдельно для каждого сетевого интерфейса в файлах /etc/sysconfig/network-scripts/ifcfg-имя_интерфейса, например, enp2s0. Настройки статического ip для сетевого адаптера с адресом enp2s0 будут выглядеть следующим образом:
sudo vi /etc/sysconfig/network-scripts/ifcfg-enp2s0
DEVICE=»enp2s0″
BOOTPROTO=»static»
NM_CONTROLLED=»yes»
ONBOOT=»yes»
TYPE=»Ethernet»
IPADDR=192.168.0.65
NETMASK=255.255.255.0
GATEWAY=192.168.0.1
DNS1=»8.8.8.8″
Чтобы изменения вступили в силу перезапускаем сеть:
sudo systemctl restart networking
Готово, настройка ip адреса linux с помощью стандартных средств системы завершена и вы можете дальше использовать свой компьютер.
Настройка статического IP адреса в nmcli
Сетевой конфигуратор NetworkManager сейчас используется практически повсеместно. Если нужно настроить IP в терминале вы можете использовать утилиту nmcli. Сначала смотрим доступные подключения. Для этого выполните:
Допустим, что необходимое вам подключение называется Проводное соединение 2. Тогда осталось установить IP адрес, шлюз и DNS сервер:
nmcli con mod «Проводное соединение 2» ipv4.addresses 192.168.1.64/24
nmcli con mod «Проводное соединение 2» ipv4.gateway 192.168.1.1
nmcli con mod «Проводное соединение 2» ipv4.dns «8.8.8.8»
Затем надо сообщить утилите, что IP адрес будет настраиваться вручную:
nmcli con mod «Проводное соединение 2» ipv4.method manual
В этом примере IP адрес задается немного по другому. Сначала идёт выбранный ip адрес, а затем маска в формате /24. Это аналог записи 255.255.255.0, только короче.
Настройка IP в графическом интерфейсе
Разберемся ещё как изменить IP адрес через графический интерфейс. Для этого кликните по значку сети в правом верхнем углу экрана, затем выберите любое сетевое подключение и кликните по пункту Параметры соединения:
В открывшемся окне параметров нажмите значок шестеренки напротив нужного соединения, например, Проводное:
Перейдите на вкладку IPv4 и напротив пункта Метод IPv4 выберите Вручную. Появится несколько полей, которые надо заполнить. Заполните IP адрес, маску и шлюз:
Затем чуть ниже пропишите DNS. Когда всё будет готово нажмите кнопку Применить.
Настройка IP адреса с помощью утилиты ip
Если вам не нужно настраивать статический ip при загрузке, а необходимо только один раз задать ip адрес linux через терминал, то можно использовать утилиту ip. Включите интерфейс, если он выключен:
Сначала нужно изменить IP и маску сети:
sudo ip addr add 192.168.0.65/255.255.255.0 dev eth0
sudo ip route add default via 192.168.0.1
Готово, теперь ваша сеть должна работать. Только эти настройки будут работать до первой перезагрузки.
Выводы
Вот и все. В этой статье мы рассмотрели как выполняется настройка ip адреса linux. Все это может показаться сложным, но если хорошо разобраться, то смена ip linux уже не будет вызывать таких проблем. Если у вас остались вопросы, спрашивайте в комментариях!
На завершение, видео о том что значат цифры ip адреса и зачем они нужны:

Обнаружили ошибку в тексте? Сообщите мне об этом. Выделите текст с ошибкой и нажмите Ctrl+Enter.
Как настроить статический IP-адрес в Ubuntu Server 20.04
Настройка сети в Ubuntu Server 20.04 LTS осуществляется через утилиту Netplan.
NetPlan — это инструмент для управления настройками сети, представленный в Ubuntu начиная с версии 17.10 и выше.
Этот инструмент заменяет файл статических интерфейсов /etc/network/interfaces , который ранее использовался для настройки сетевых интерфейсов в Ubuntu. Теперь нужно использовать /etc/netplan/*.yaml для ваших изменений в настройках сетевых интерфейсов.
Определение сетевых интерфейсов
Определите все доступные сетевые интерфейсы используя команду ip или lshw :
sudo ip a // Или sudo lshw -class networkУ меня уже настроен IP адрес: 192.169.0.150. Я изменю его.
Настройки локальной сети
Отредактируйте файл конфигурации netplan который находится в директории /etc/netplan/ :
sudo vim /etc/netplan/00-installer-config.yamlЗдесь придётся прописать всё ручками, если у вас ещё нет доступа по SSH. У меня этот файл уже редактировался, мне необходимо изменить только IP адрес.
Основные настройки:
- addresses — ip адрес который будет назначен вашей сетевой карте.
- gateway4 — ip адрес вашего роутера.
- nameservers — DNS сервера. Первый — наш роутер.
- search — домен в котором будет произведен поиск. Домен можно настроить при помощи DNS сервера
Мои настройки:
network: ethernets: enp0s3: addresses: - 192.168.0.105/24 gateway4: 192.168.0.1 nameservers: addresses: [192.168.0.1, 8.8.4.4] optional: true version: 2 renderer: networkdВАЖНО!
Обратите внимание на пробелы! Именно пробелы должны быть, а не табуляция. Если у вас после сохранения файла не появилась ошибка типа: Error while loading /etc/netplan/00-installer-config.yaml, то файл отредактирован правильно с точки зрения его синтаксиса.
После редактирования файла: Esc -> Shift + : -> wq! -> Enter .
Если есть необходимость передать управление сетевыми устройствами утилите NetworkManager:
network: version: 2 renderer: NetworkManagerНастройки беспроводной сети
Для корректной работы беспроводного интерфейса вам потребуется установить утилиту WPA supplicant , которая позволяет подключиться к точкам доступа с WPA. WPA и WPA2:
sudo apt install wpasupplicantДобавьте новый файл конфигурации в каталог /etc/netplan/ :
sudo vim /etc/netplan/01-config.yamlОтредактируйте файл конфигурации беспроводной сети с динамическим ip-адресом (DHCP):
network: version: 2 renderer: networkd wifis: wlp3s0: dhcp4: yes dhcp6: no access-points: "network_ssid_name": password: "**********"Для беспроводной сети в которой используются статические ip-адреса подойдет следующая конфигурация:
network: version: 2 renderer: networkd wifis: wlp3s0: dhcp4: no dhcp6: no addresses: [192.168.0.21/24] gateway4: 192.168.0.1 nameservers: addresses: [192.168.0.1, 8.8.8.8] access-points: "network_ssid_name": password: "**********"Применение конфигурации
Использование netplan для генерации необходимой конфигурации:
Для подробного вывода информации при генерации, используйте опцию —debug :
sudo netplan --debug generateПрименение конфигурации netplan:
Для подробного вывода информации при применении, используйте опцию —debug :
Далее рекомендуется перезапустить интерфейсы или перезагрузить сервер:
Подключение по SSH
В Windows PowerShell:
Используем Putty. Указываем IP адрес и задаем имя сессии, жмём Open:
При первом подключении к серверу мы увидим сообщение. Жмём ДА.
Вводим имя пользователя и пароль. Если всё прошло успешно, увидим:
На этом настройка статического IP-адреса в Ubuntu Server 20.04 LTS закончена.
Пример конфигурации
Пример, который показывает большинство доступных функций:
network: version: 2 # if specified, can only realistically have that value, as networkd cannot # render wifi/3G. renderer: NetworkManager ethernets: # opaque ID for physical interfaces, only referred to by other stanzas wlp3s0: match: macaddress: 00:11:22:33:44:55 wakeonlan: true dhcp4: true addresses: - 192.168.14.2/24 - 192.168.14.3/24 - "2001:1::1/64" gateway4: 192.168.14.1 gateway6: "2001:1::2" nameservers: search: [foo.local, bar.local] addresses: [8.8.8.8] routes: - to: 0.0.0.0/0 via: 11.0.0.1 table: 70 on-link: true metric: 3 routing-policy: - to: 10.0.0.0/8 from: 192.168.14.2/24 table: 70 priority: 100 - to: 20.0.0.0/8 from: 192.168.14.3/24 table: 70 priority: 50 # only networkd can render on-link routes and routing policies renderer: networkd lom: match: driver: ixgbe # you are responsible for setting tight enough match rules # that only match one device if you use set-name set-name: lom1 dhcp6: true switchports: # all cards on second PCI bus unconfigured by # themselves, will be added to br0 below # note: globbing is not supported by NetworkManager match: name: enp2* mtu: 1280 wifis: all-wlans: # useful on a system where you know there is # only ever going to be one device match: <> access-points: "Joe's home": # mode defaults to "infrastructure" (client) password: "s3kr1t" # this creates an AP on wlp1s0 using hostapd # no match rules, thus the ID is the interface name wlp1s0: access-points: "guest": mode: ap # no WPA config implies default of open bridges: # the key name is the name for virtual (created) interfaces # no match: and set-name: allowed br0: # IDs of the components; switchports expands into multiple interfaces interfaces: [wlp1s0, switchports] dhcp4: trueПодробнее об использовании Netplan здесь.