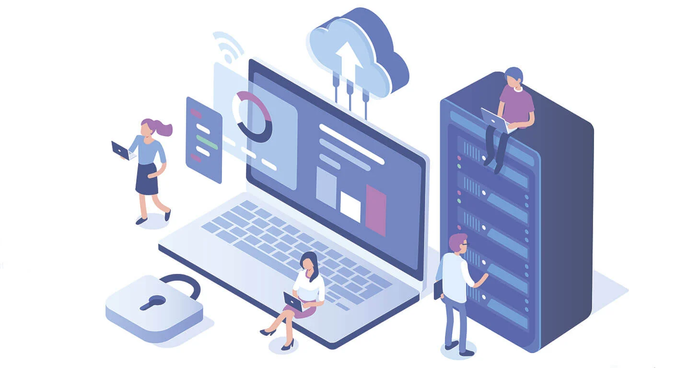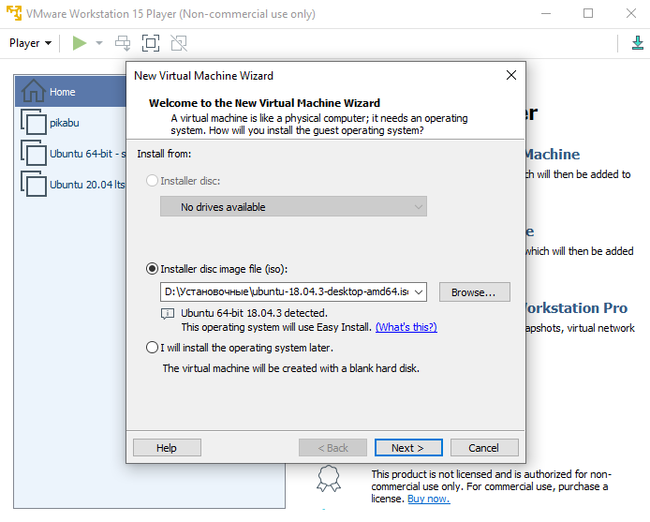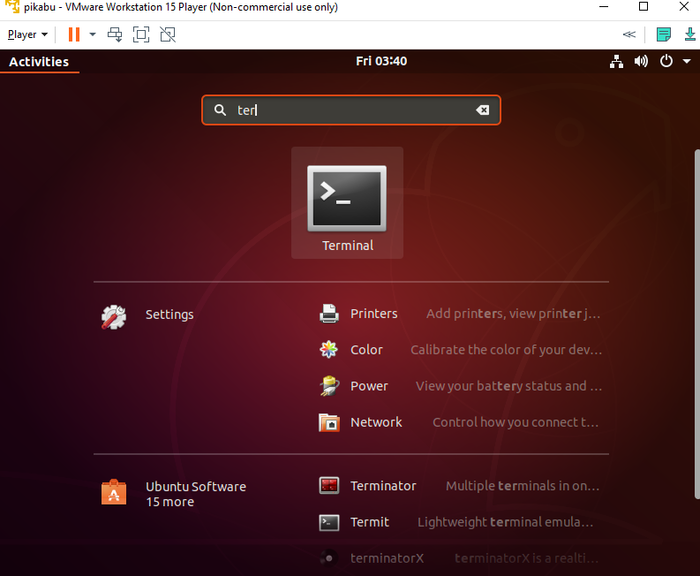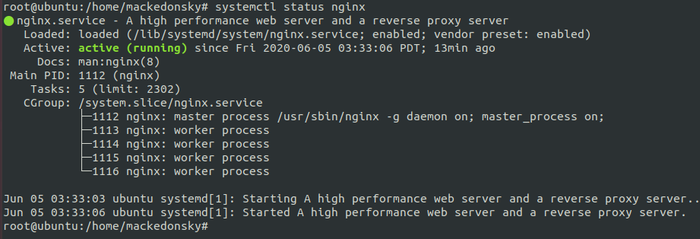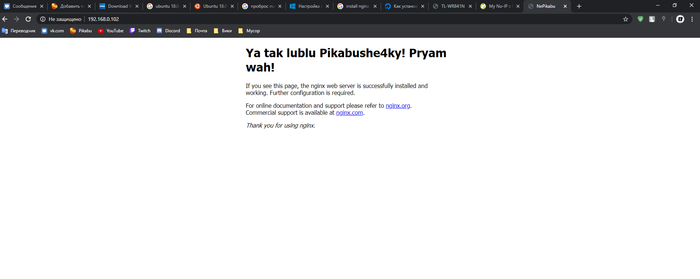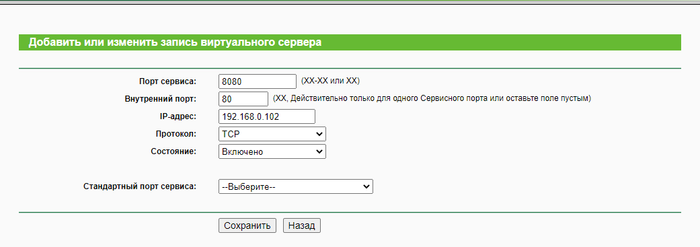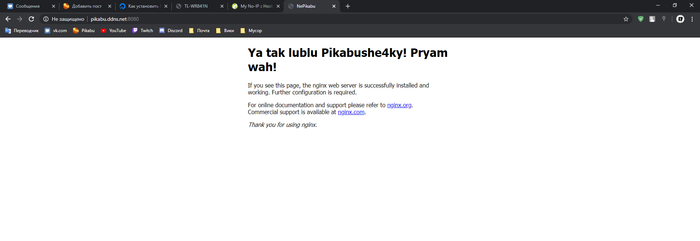Домашний веб-сервер, или сам себе хостинг-провайдер
Для того, чтобы сделать свой веб-сервер дома, нам понадобится компьютер и постоянный доступ в интернет с внешним IP-адресом, как это проверить описано дальше.
Делать сервер буду из старого нетбука Samsung N102SP со сломанной клавиатурой, для небольших нагрузок его вполне достаточно, к тому же он маленький и совсем не шумит. Интернет дома у меня раздаётся wifi роутером tp-link TL-WR840N, через него и буду подключать свой сервер.
Ставить буду Centos 7, качаем отсюда минимальный образ (Minimal ISO), образ записываю на флешку с помощью программы Rufus. Теперь надо загрузить нетбук с флешки, и тут возникает первая проблема, так как клавиатура не работает, не могу войти в биос, внешнюю usb клавиатуру он не видит, сброс биоса решает проблему (в нетбуке Samsung N102SP биос сбрасывается замыканием контактов rtc reset под крышкой memory, замыкать надо на 30 секунд), выбираем в биосе приотритетную загрузку с флешки и начинаем установку, даже при минимальной версии Centos 7 устанавливается в графическом режиме. Никаких сложностей с установкой возникнуть не должно, удаляем все старые разделы на диске и отдаём все под Centos, устанавливаем пароль root и прописываем настройки сети, в моем случае подключаемся к домашней сети wifi (это можно сделать и потом с помощью команды nmtui), несколько минут и Centos 7 установлен.
Заходим под root. Останавливем firewall командой «systemctl stop firewalld», отключаем firewall из автозагрузки командой «systemctl disable firewalld». Пока он нам не нужен, настроим firewall позже. Еще надо обязательно отключить спящий режим при закрытии крышки нетбука, для этого надо в файле /etc/systemd/logind.conf заменить строку «#HandleLidSwitch=suspend» на строку «HandleLidSwitch=ignore», затем перезапустить командой «systemctl restart systemd-logind».
Теперь можно мой нетбук поставить в удаленный угол и забыть про его физическое существование, все дальнейшие действия со своим домашним веб-сервером можно произвоить через ssh.
Теперь нужно настроить wifi роутер, в случае с tplink открываем tplinkwifi.net логин и пароль по умолчанию admin, в разделе «Состояние» смотрим состояние WAN, IP адрес должен быть статическим и не должен начинаться с 192.168.х.х, 172.х.х.х, 10.х.х.х, в противном случае свяжитесь с провайдером и попросите предоставить внешний IP, скорее всего это можно сделать и через личный кабинет, мой провайдер предоставил мне IP за 90 рублей в месяц. Все новые настройки нужно прописать в разделе «Сеть/WAN». Теперь нужно зарезервировать внутренний IP адрес на роутере для нашего сервера, заходим в раздел «DHCP/Список клиентов DHCP» и находим там наш сервер (чтобы узнать IP на сервере наберите команду ifconfig), после копируем MAC-адрес и переходим в раздел «DHCP/Резервирование адресов» и добавляем там MAC-адрес нашего сервера и его IP. Всё, теперь роутер всегда будет выделять для нашего сервера этот IP. Теперь надо пробросить порты, чтобы при обращении из интернета роутер отправлял запросы на домашний веб-сервер, заходим в раздел «Переадресация/Виртуальный сервер» и добавляем 80 порт. Также добавляем 22 порт, чтобы можно было подключаться к серверу через ssh. У меня при добавлении 80 порта возникала ошибка «Порт удалённого управления веб-интерфейсом конфликтует с портом виртуального сервера». Чтобы этого избежать предварительно изменим порт удалённого управления на 8080, для этого откроем вкладку «Защита/Удалённое управление». Теперь управление роутером доступно по адресу tplinkwifi.net:8080/
Для удалённого управления веб-сервером качает утили Putty с www.chiark.greenend.org.uk/~sgtatham/putty/latest.html
Теперь для полнофункционнальной работы веб-сервера установим необходимые компоненты, первым делом подключим репозиторий Epel, там есть практически всё необходимое для автоматической установки, вводим команду «yum install epel-release». Затем для отслеживания состояния сервера устанавливаем htop командой «yum install htop», для удобной работы с файлами усталавливаем midnight commander, командой «yum install mc», теперь ставим Apache, для этого вводим «yum install httpd», запускаем и ставим в автозагрузку командами «systemctl start httpd» и «systemctl enable httpd», теперь установим MariaDB командой «yum install mariadb-server», аналогично запускаем и ставим в автозагрузку «systemctl start mariadb» и «systemctl enable mariadb», производим первичные настройки при помощи команды «mysql_secure_installation», устанавливаем root пароль, удаляем анонимного пользователя и тестовую базу, затем нужно устанавить PHP с необходимыми модулями «yum install php php-mysql php-common php-mbstring php-mcrypt php-devel php-xml php-gd», перезагружаем httpd командой «systemctl restart httpd». Теперь при вводе в браузере IP адреса видим приветственную страницу Apache. Корневой каталог находится в «/var/www/html/». Вот теперь наш домашний веб-сервер доступен с любой точки планеты.
Создаем свой собственный хостинг не потратив и копейки
Хотели бы вы узнать, что такое веб сервер? Или же впервые в жизни «потрогать» виртуальную машину? А может вам просто интересно, как выглядит хостинг? С любовью для пикабушников постараюсь рассказать обо всем по немножко.
Disclamer: Данный материал является ознакомительным и рассчитан на людей, которые только начинают свой путь в мире IT технологий. Технические подробности всего раскрываться не будут(но на вопросы отвечу). Следующий материал является прямым скриптом, как сделать веб хостинг. И небольшая просьба, если вы добавляете в сохранки, оцените пост, тем самым вы даете мне понять, следует ли делать подобные гайды.
Что нам потребуется?
1. Виртуальная машина (далее ВМ) — VMWare
2. Любой компьютер, на который мы установим ВМ
3. Дистрибутив Ubuntu 18.04 LTS. Что бы не пугать вас, лучше скачайте Desktop image, она имеет графическую оболочку, а не только консоль.
Первым делом устанавливаем нашу программу виртуализации — VMWare. Запускаем ее и нажимаем «Создать новую ВМ». Выбираем скачанный дистрибутив
Full name и user name — по вашему желанию. Жмем далее, «Имя ВМ» и путь хранения ВМ — по вашему усмотрению. Размер выделяемой памяти оставляем по умолчанию(можно снизить до 10 гб), жмем далее.
В последнем пункте жмем Customize Hardware. Т.к. вы будете работать в самой ВМ и ее виртуальной оболочке, стоит увеличить значения пункта Processors до 4.
В пункте Network Adapter выбрать значение Bridged и установить галочку Replicate.
Жмем Close > Finish. Дожидаемся окончания установки ОС. Когда ОС установилась, открываем терминал комбинацией клавиш Alt+Crtl+T или же в нижнем левом углу жмем на Show Application и пишем в поиске — Terminal.
Далее нам следует получить права супер пользователя, в терминале вводим команду sudo su и вводим пароль, который вы указывали при установке системы.
Сначала мы обновим ОС до актуальной версии. Вводим в терминал команду:
Вы превосходны! Теперь вы имеете готовую машину, для создания веб сервера. Далее мы и установим наш веб сервер Nginx.
После установки вы можете посмотреть его статус с помощью команды
Примечание: Пример управления процессами в ubuntu — systemctl stop\start\status\reload
Собственно, веб сервер уже находится в активном состоянии и вы даже можете зайти на свой «сайт». Для этого вам стоит узнать локальный адрес своей виртуальной машины. Что бы его узнать, вводим в терминал:
127.0.0.1 — это localhost, адрес вашего компьютера по умолчанию, если так можно выразиться. Нам нужен тот, который начинается(в большинстве случаев), с 192.168.*.*
Копируем наш адрес, вставляем в браузер виртуальной машины или своего компьютера, без разницы. и мы увидим автоматически сгенерированную страничку HTML при установке Nginx
Файлик этот лежит в /var/www/html/
Что бы его отредактировать, введите
При вводе пути каталогов вы можете нажимать Tab, что бы автоматически заполнялось существующее имя. Например /var/ww *жмем таб* выводится /var/www/. Так же если вы не знаете, что находится в данном каталоге, но если хотели бы узнать, нажмите таб дважды, например /var/ *2-x tab*:
Примечание: перемещение по каталогам осуществляется с помощью утилиты cd. Если вы не работали с терминалом — краткое пособие
Выйти из редактора можно комбинацией клавиш Crtl+X. nano — это текстовый редактор, аля блокнот в винде, только этот в терминале.
Теперь нам нужно показать наш «сайт» всему миру, верно? И еще бы денег не потратить, ведь их и так нет. В этом нам поможет сервис с бесплатными динамическими DNS серверами. Он выдаст нам бесплатно доменное имя на 30 дней, его потом можно так же вручную продлевать на 30 дней.
Сперва нам следует выяснить одну вещь. Как вы подключены к интернету. Кабель идет на прямую в компьютер или в роутер. На этом этапе нам придется заниматься сложными, для новичка, вещами — port mapping или проброс портов.
1. Кабель в компьютер на прямую(или через свитч).
Открываем yandex.ru/internet. Копируем графу IP V4. На своем компьютере запускаете консоль от имени администратора и вводите команду:
netsh interface portproxy add v4tov4 listenport=8080 listenaddress=
YouIPv4connectport=80 connectaddress=IP адрес вашей ВМ
Эта команда перенаправляет весь трафик поступающий конкретно на ваш компьютер из интернета, на порт nginx-a, который находится в ВМ. Более подробно про проброс — тут
2. Если у нас кабель идет из роутера в компьютер.
Сначала нам следует залогиниться в веб интерфейс вашего роутера, для каждого роутера это индивидуальный процесс, придется погуглить. Внутри роутера, обычно на главное странице, есть его собственный IP адрес. Он то нам и нужен, его скопируйте и отложите не на долго. Далее нам следует найти «Переадресацию«. В условиях переадресации нужно добавить следующее правило:
Перенаправлять весь трафик с порта 8080 на порт 80, IP адрес вашей ВМ. В моем случае IP адрес 192.168.0.102, протокол TCP.
Идем на сайт noip.com , регистрируемся, заходим в раздел DynamicDNS.
Жмем кнопку Create Hostname.
Вводим имя нашего хоста и выбираем любой Free Domain. В IPv4 вводите адрес либо своего ПК, если подключены на прямую, либо своего роутера, если подключены через роутер.
После создания домена информация на серверах noip может обновляться до суток, но обычно в течении 5 минут все заводится.
Остается финальный штрих, ввести наш новосозданный адрес, и убедиться, что все работает 🙂
Вводить следует так: ИмяВашегоСайта:8080
P.S. Если статья зайдет, я могу рассказать, как сделать переход без порта 8080, как подключить ssl сертификаты, что бы быть правильными мальчиками и девочками, ходить по 443 порту, редиректить все с http 80 на https 443, как правильно настроить фаервол, как привинтить купленный домен и даже закинуть конструктор сайтов, про который я писал статью, на свой хостинг. Хорошего дня, спасибо что прочитали мой гайд до конца, не забываем про плюсики и комменты 🙂
P.S.S. Вообще веб сервер можно развернуть и на своем собственном компьютере, без виртуалки, но лучше все делать сразу правильно. Не стоит засорять свой бастион мусором, это ваш центр управления, а не тестовая площадка.