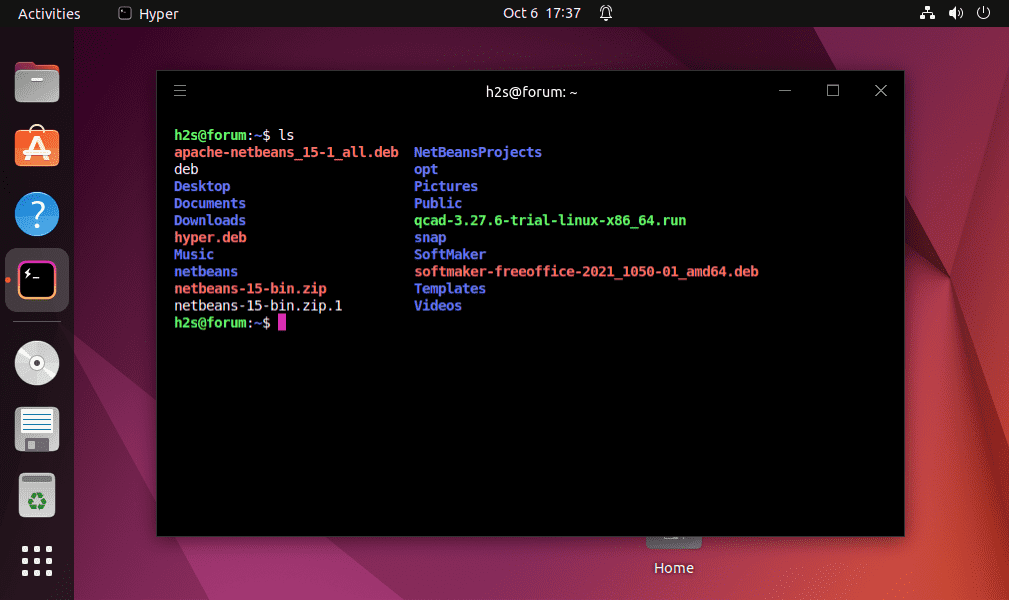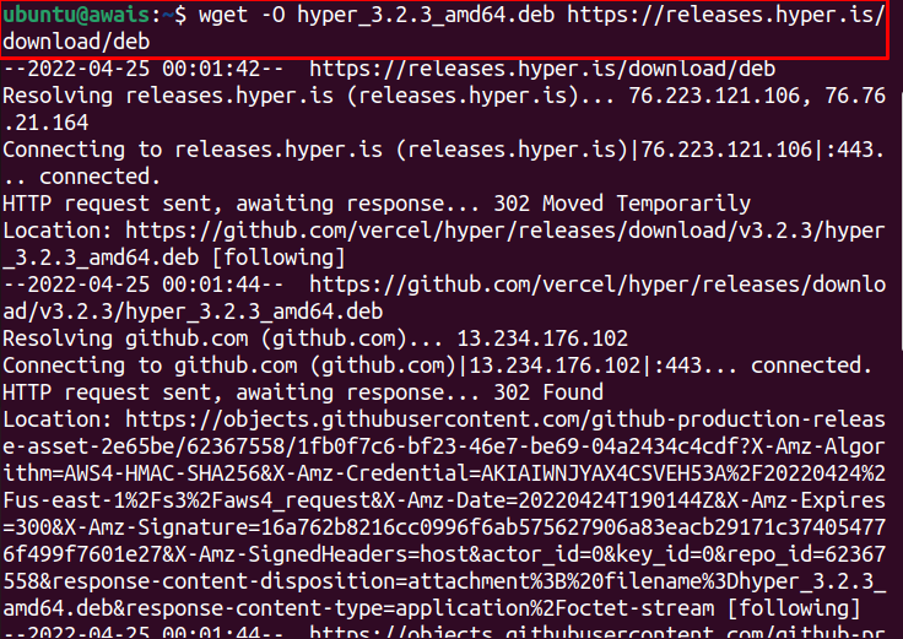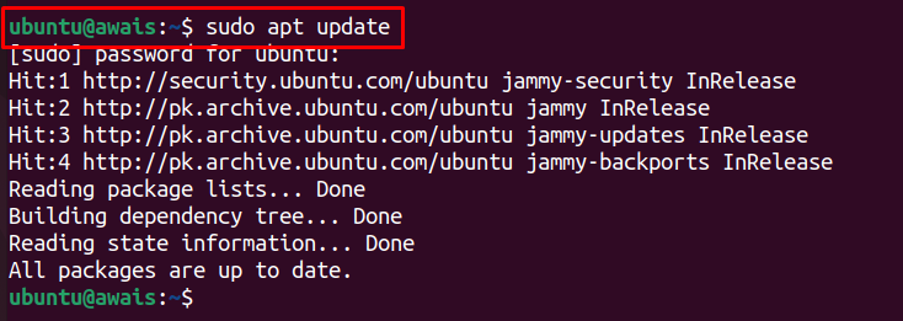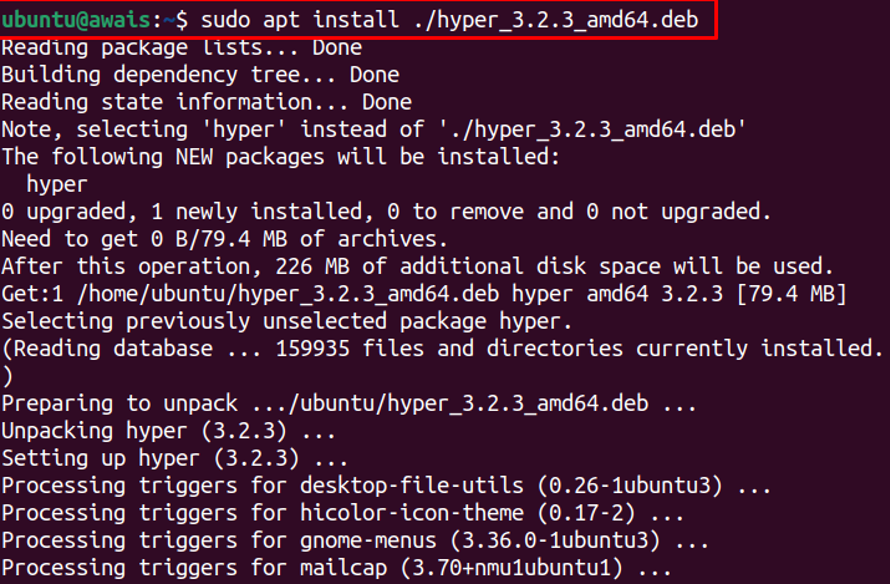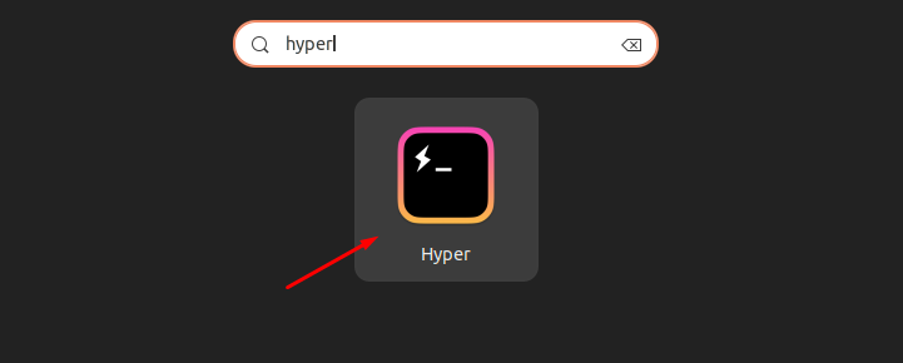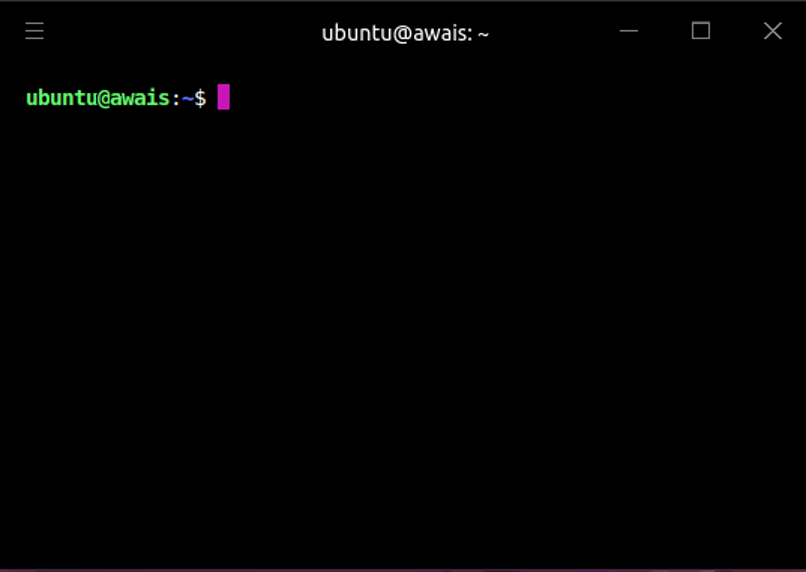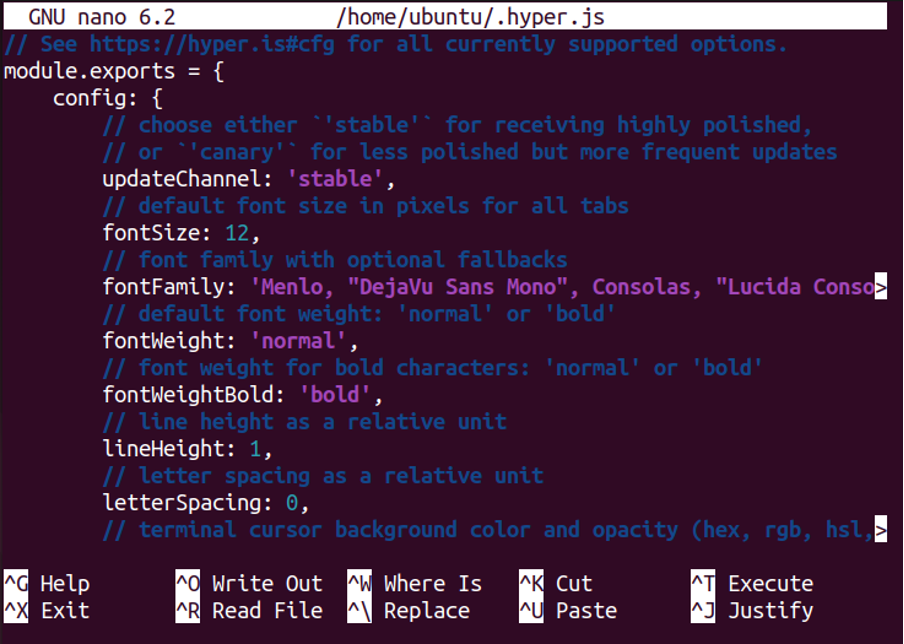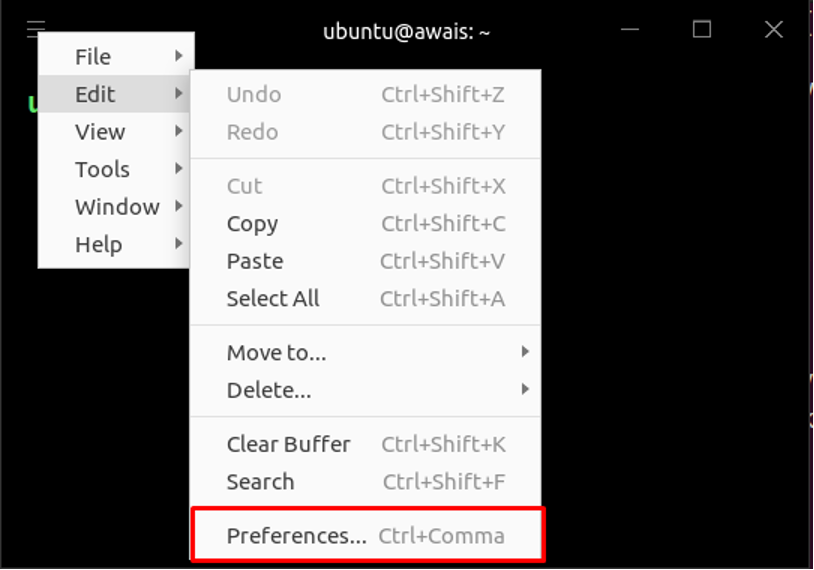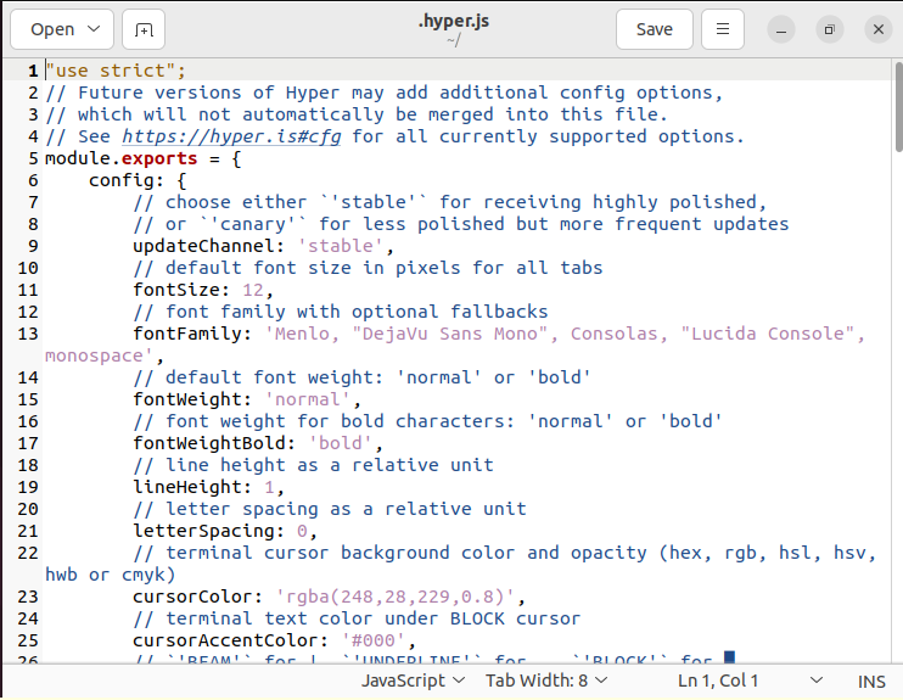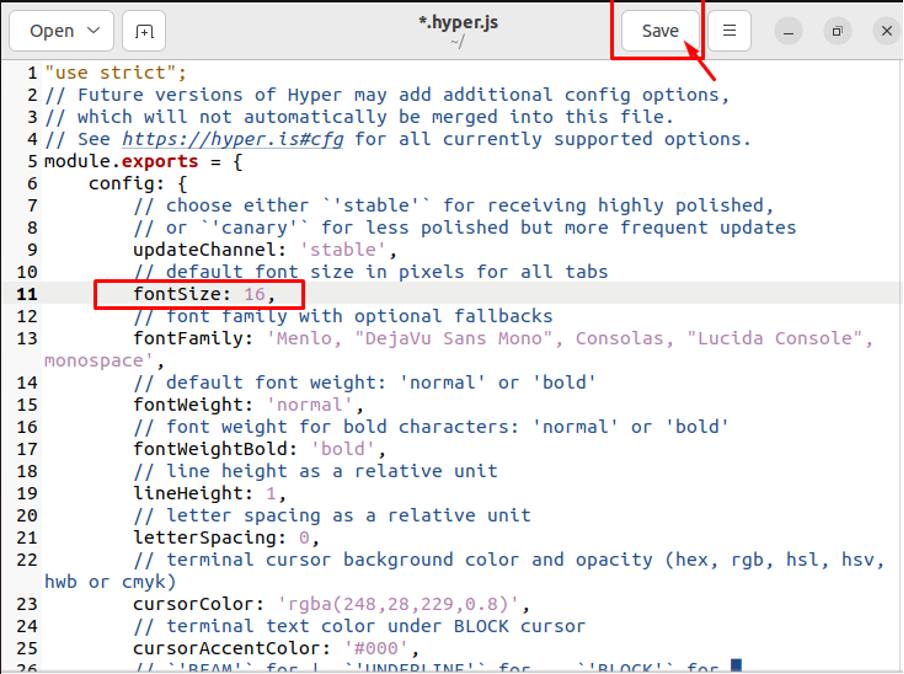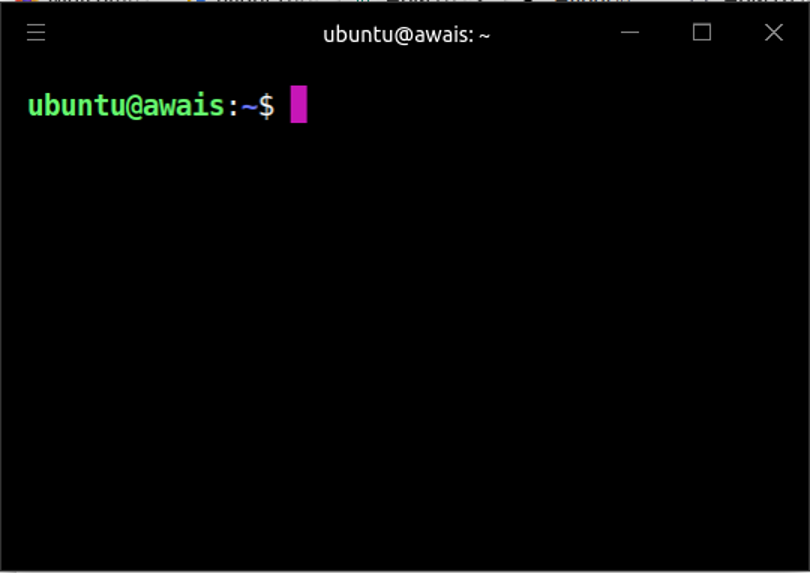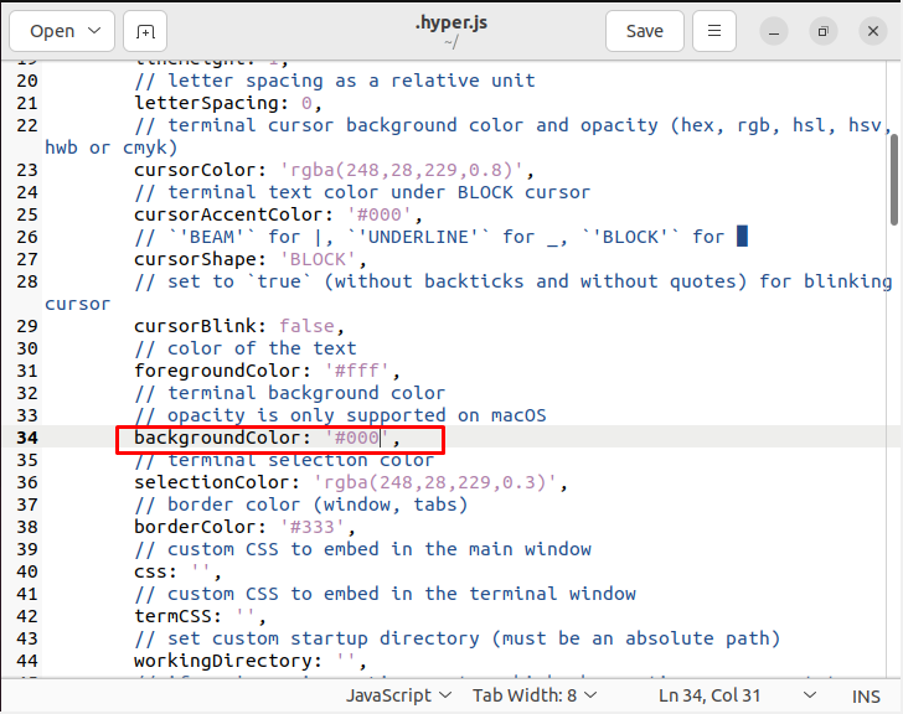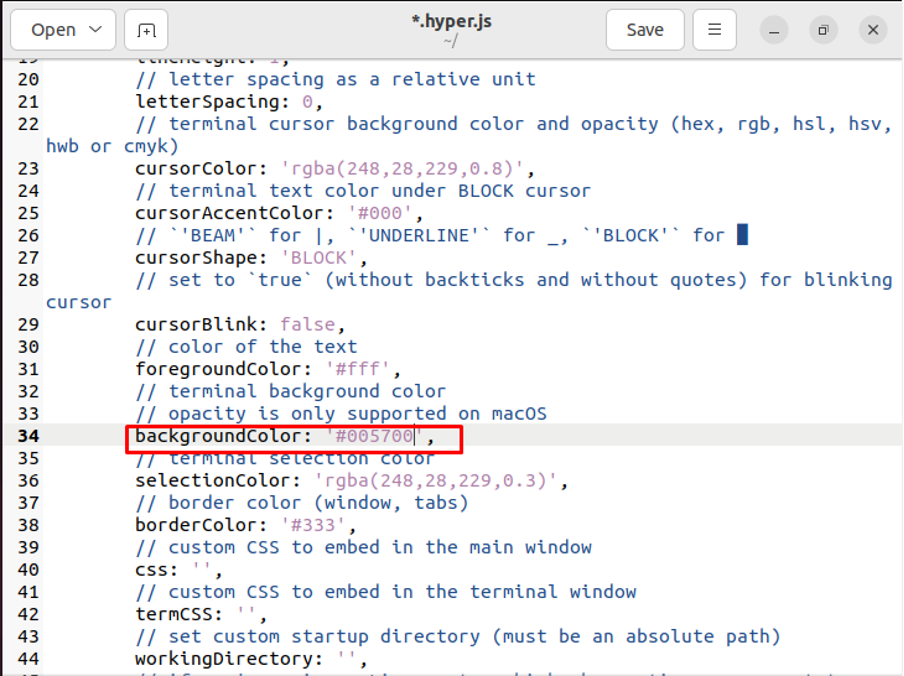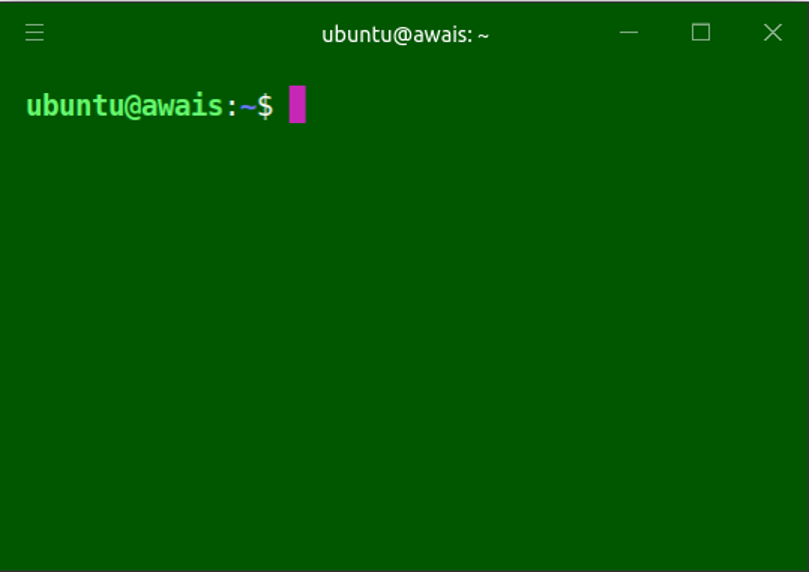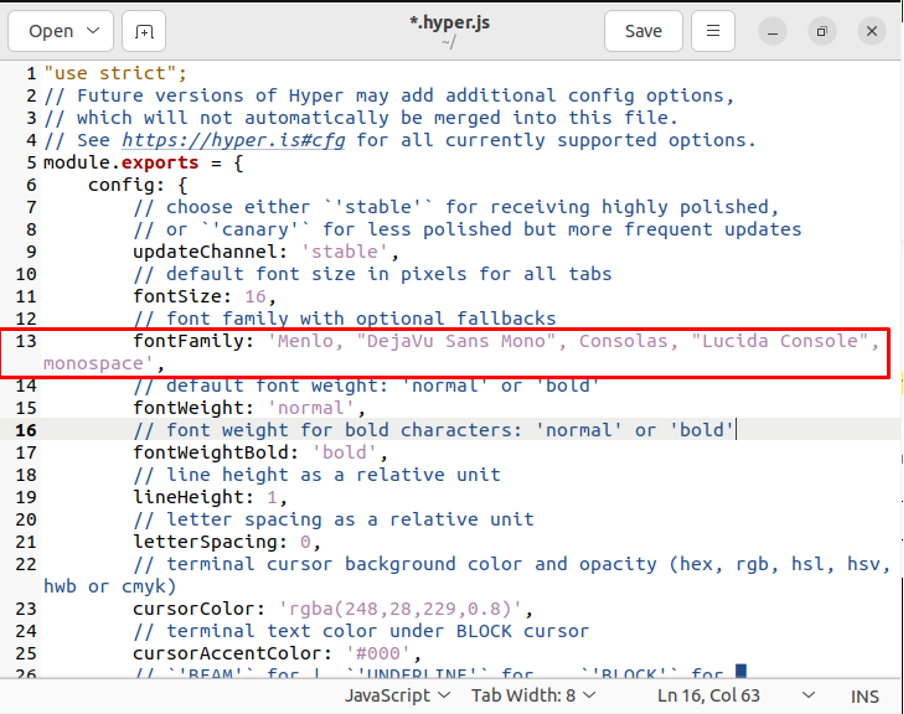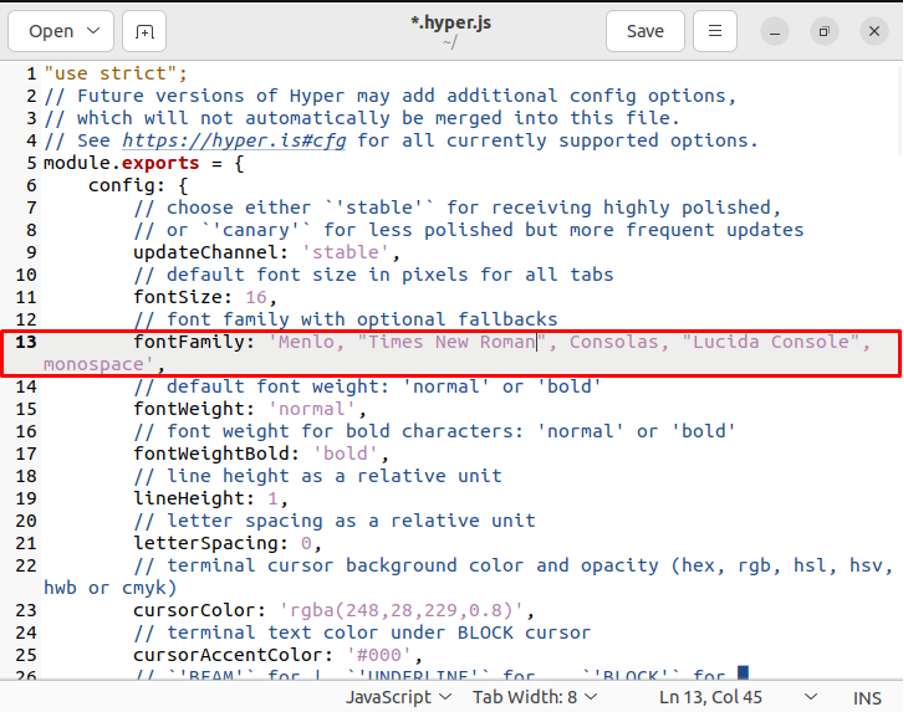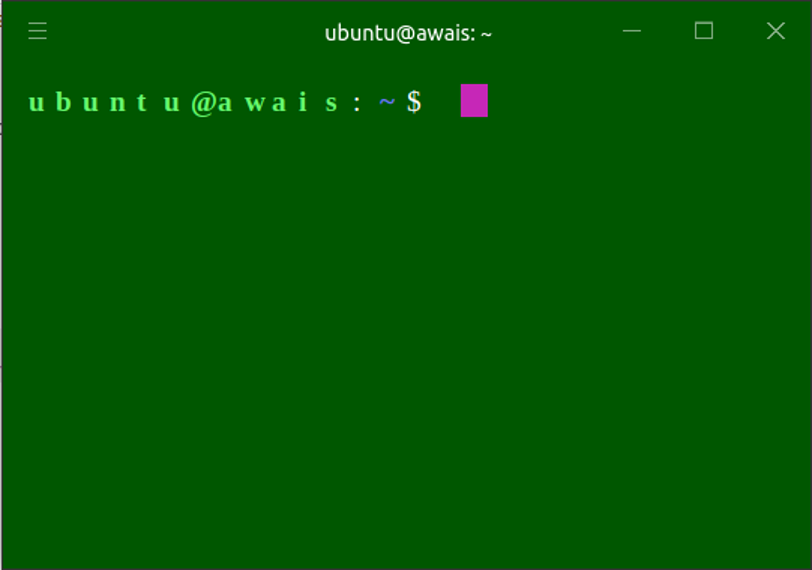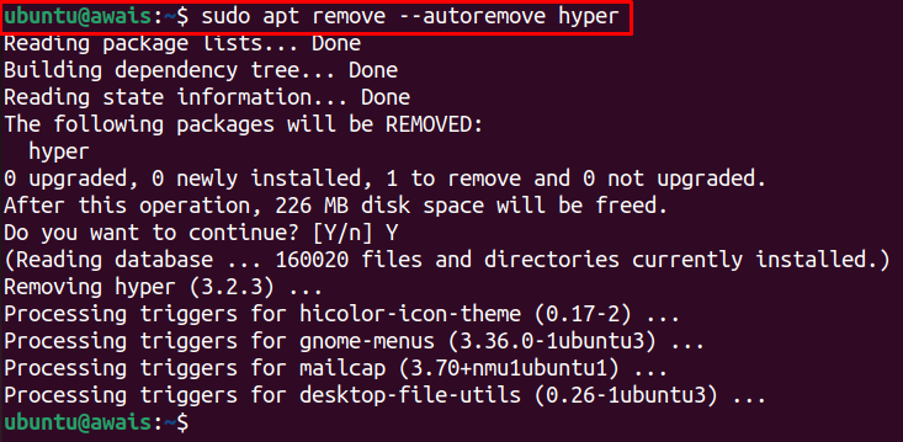- How to install Hyper Terminal app on Ubuntu 22.04 LTS
- Steps to install Hyper Terminal on Ubuntu 22.04 Linux
- 1. Update your system
- 2. Download Hyper
- 3. Install Hyper Terminal on Ubuntu 22.04
- 4. Run the Hyper terminal app
- 5. Customize Hyper Terminal
- 6. How to Update
- 7. Uninstall Hyper Terminal from Ubuntu 22.04
- FAQ
- How to Install and Customize Hyper terminal on Ubuntu 22.04
- How to Install Hyper Terminal in Ubuntu 22.04
- Step 1: Download Hyper terminal File
- Step 2: Update the system after the installation
- Step 3: Install Hyper Terminal
- Step 4: Running the Hyper Terminal on Ubuntu 22.04
- How to Customize Hyper Terminal
- Removing Hyper Terminal from Ubuntu 22.04
- Conclusion
- About the author
- Awais Khan
- How to Install Hyper Terminal in Ubuntu 20.04
- Installing Hyper Terminal
- Step 1: Download Hyper Terminal
- Step 2: Install Hyper Terminal
- Step 3: Launch Hyper Terminal
- Remove Hyper Terminal
- Search
- About This Site
- Latest Tutorials
How to install Hyper Terminal app on Ubuntu 22.04 LTS
Hyper is an Electron-based Terminal emulator with a number of customization options, and that is your first priority, Hyper Terminal should be the best choice for you. Built with HTML, CSS, and JavaScript this terminal app is more suitable for developers, and also has support for plugins to increase the productivity of the program.
You can find a number of plugins in the Hyper Repository, and I am sure you will definitely find some of them useful for you. With support for ZSH, you can actually change the complete look and feel of the emulator and the support for various themes in some way or another can increase your productivity and workflow. Just give Hyper Terminal a try to unleash the full potential of a Terminal emulator.
Steps to install Hyper Terminal on Ubuntu 22.04 Linux
The steps given here can be used for other Linux distros such as Linux Mint, Debian, POP OS, and more …
1. Update your system
First, run the system update command to ensure all the packages in your Ubuntu 22.04 are up to date. For that just follow the given command in your terminal.
2. Download Hyper
Hyper Terminal is not available to install using the default system repository of Ubuntu 22.04, hence we need to download its Debian binary manually. For that on your existing terminal application run the given command:
wget "https://releases.hyper.is/download/deb" -o hyper.deb3. Install Hyper Terminal on Ubuntu 22.04
Next, we will use the downloaded deb binary to install the Hyper Terminal app on Ubuntu 22.04 LTS. For that, we can use the DPKG tool.
4. Run the Hyper terminal app
After completing all the above commands go to the Ubuntu 22.04 application launcher and there search for Hyper Terminal. Soon, in the search result, you will find this application, click on the Hyper Terminal icon to run it.
5. Customize Hyper Terminal
If you want to customize the Hyper Terminal then we can do that using the file editor and changing the code in its configuration file. To open it, right-click on the Hyper Terminal interface and select the Preferences option.
You will see a Text editor with some coding lines. These are meant to control the interface of the Terminal. This gives a user some knowledge of CSS and HTML coding and a wide range of customization options.
For example, if You want to change the background color of the Hyper Terminal, then you don’t need to stick to only a few pre-built options. Just enter the color code in the configuration that you want on your Terminal’s background. In the same way, we can change font size and type, spacing, padding, and more.
6. How to Update
Whenever any new update is available to install Hyper Terminal, just follow the above-given commands again. Because we have not used the default repository to install it, hence we cannot run the system update command to update this terminal app as well.
7. Uninstall Hyper Terminal from Ubuntu 22.04
Although, the application is simple and easy to use, yet, if you want to remove the Hyper terminal completely from your system then here is the command to follow:
sudo apt autoremove --purge hyperFAQ
Once the installation is completed, go to the Application launcher and there search for the terminal. As the Hyper Terminal icon appears, click to open and run it.
Yes, Hyper is an Electron-based Linux Terminal to run various system commands. Built with HTML, CSS, and JavaScript; various themes and customization can easily be implemented on the Hyper terminal app.
Yes, HyperTerminal is free, open source and lightweight Terminal application for Linux systems.
Other Articles:
How to Install and Customize Hyper terminal on Ubuntu 22.04
A terminal is considered the backbone of a Linux operating system and the users spend most of their time using the terminal to perform various activities. However, most of them may become tired of using the same terminal screen every time and they will surely need a solution to change the look of their Linux terminal screen.
Hyper Terminal is an excellent utility that will allow you to install various themes and plugins to completely change your terminal look. It includes several features, such as different fonts, multiple style changes and much more.
How to Install Hyper Terminal in Ubuntu 22.04
In this guide, you will find the easiest way to install Hyper Terminal on Ubuntu 22.04 using the following steps:
Step 1: Download Hyper terminal File
First, you will need to download the Hyper terminal deb file through the below-mentioned command.
Step 2: Update the system after the installation
Now update the apt package system using the following command as this will be a good step before installing any package.
Step 3: Install Hyper Terminal
Once the Hyper Terminal is downloaded on Ubuntu 22.04, it’s now time to install it. Use apt package manager to install Hyper Terminal without encountering any error.
Step 4: Running the Hyper Terminal on Ubuntu 22.04
Once the Hyper terminal installation is completed, you can then search the application on the Ubuntu applications search bar.
Or you can use the “hyper” command in the terminal to run the application on the desktop.
You can run all the commands in the Hyper which you often use in Ubuntu terminal.
How to Customize Hyper Terminal
Now to customize Hyper Terminal which you can easily do by opening its configuration file using the following command.
Alternatively, you can also open the customization setting from the “Preferences” option which you will find in “File>Edit”.
Here, in the file, you can customize font setting, colors and much more. It’s your choice what settings you want. Once you make the changes, don’t forget to save the file. Here, I changed the font size from 12 to 16 in the above file.
After saving and closing the configuration file, the text size of Hyper Terminal will be increased as shown below.
You can also change the terminal background color by going into the file again.
Change the HTML color code “#000” to “005700” to convert the black background into green.
Further, to change the font style, go to the configuration file and find the “Font Family”.
Change any of the font style names. In our case, we replace “DejaVu Sans Mono” with “Times New Roman”.
Save the file and see the changes in the terminal.
In this way, you can customize Hyper terminal to make it unique as compared to the default Ubuntu terminal.
Removing Hyper Terminal from Ubuntu 22.04
If you want to stick with the default Ubuntu terminal, you can remove Hyper Terminal from Ubuntu 22.04 using the following command.
Conclusion
Hyper Terminal is an excellent command-line interface that efficiently runs on any operating system and provides several customizable options to completely change the terminal look. The above guide demonstrates how you can install the Hyper Terminal on Ubuntu 22.04, and once the installation is successful, you can change the settings from the configuration file.
About the author
Awais Khan
I’m an Engineer and an academic researcher by profession. My interest for Raspberry Pi, embedded systems and blogging has brought me here to share my knowledge with others.
How to Install Hyper Terminal in Ubuntu 20.04
Hyper is an electron based highly customizable and configurable Terminal emulator built on HTML/CSS/JS. It allows for installing different themes and plugins in order to add new functionalities. It is an open-source application that is supported on all three major platforms; Windows, Linux, and MacOS systems. In this tutorial, we have explained how to install Hyper Terminal in the Ubuntu system.
- The procedure discussed in this article has been tested on Ubuntu 20.04 LTS. The same procedure can be performed in a Debian system.
- To launch the command-line Terminal, press Ctrl+Alt+T.
Installing Hyper Terminal
Follow the below steps in order to install Hyper Terminal in Ubuntu:
Step 1: Download Hyper Terminal
First, go to the official website of Hyper and download the Hyper Terminal installer file.
To do so, open the following link in your browser and download the package labeled as Debian(.deb).
When the following dialog box appears, click OK to save this file.
The downloaded (.deb) installer for Hyper Terminal will be saved to your Downloads directory.
Alternatively, you can download the installer file using a single command in the command line Terminal. The command to download .deb installer for Hyper Terminal is as follows:
$ wget -O hyper_3.0.2_amd64 https://releases.hyper.is/download/deb
The downloaded installer will be saved to your Home directory.
Step 2: Install Hyper Terminal
The next step is to install the Hyper Terminal application. Move to the directory where the (.deb) file for the Hyper Terminal is placed. Then run the below command to install it:
$ sudo gdebi hyper_3.0.2_amd64
When asked for the password, type sudo password.
Then the system will ask you to confirm whether you want to install the application or not. Hit y to confirm, after which the installation of Hyper Terminal will be started.
Step 3: Launch Hyper Terminal
After the installation is completed, you can open Hyper either using the command line or using GUI.
In order to open the Hyper Terminal application via command line, run the following command in Terminal:
In order to open the Hyper Terminal application via GUI, hit the super key on your keyboard and type hyper. When the icon for Hyper Terminal appears as displayed in the following screenshot, click on it to launch it.
After the Hyper Terminal is launched, you should see the following window. You can see it looks similar to the default Terminal application of Ubuntu.
Similar to the Ubuntu default Terminal application, you can run any command in the Hyper Terminal.
The configuration file of Hyper Terminal is hyper.js located in the home directory. You can edit this file and configure various properties including fonts, line height, letter spacing, background color, and various others.
To edit this file, run the following command in default Terminal or Hyper Terminal:
You can also access this file by clicking the menu (Hamburger icon) at the left and then go to Edit > Preferences.
Once you are done with the configurations, save the file to apply the changes you have made.
Remove Hyper Terminal
In case, you no longer need the Hyper Terminal, you can remove it by running the following command in Terminal:
If asked for the password, provide sudo password.
Then the system will ask you to confirm whether you want to remove the package or not. Hit y to confirm, after which the Hyper Terminal will be removed from the system.
I hope now you can easily use Hyper Terminal in your Ubuntu system. If you are a regular user of Ubuntu default Terminal and are well familiar with it, then you will find no difficulty in using the Hyper Terminal.
Search
About This Site
Vitux.com aims to become a Linux compendium with lots of unique and up to date tutorials.