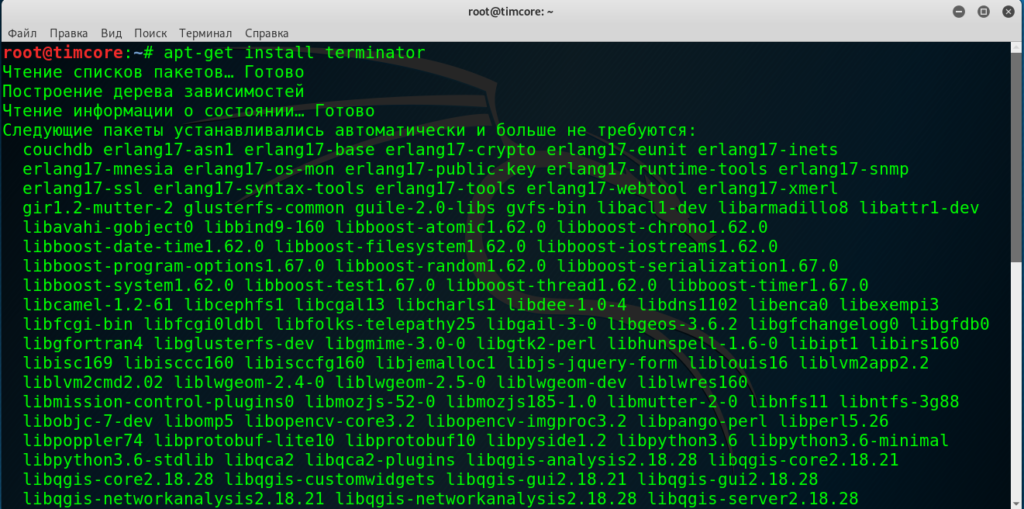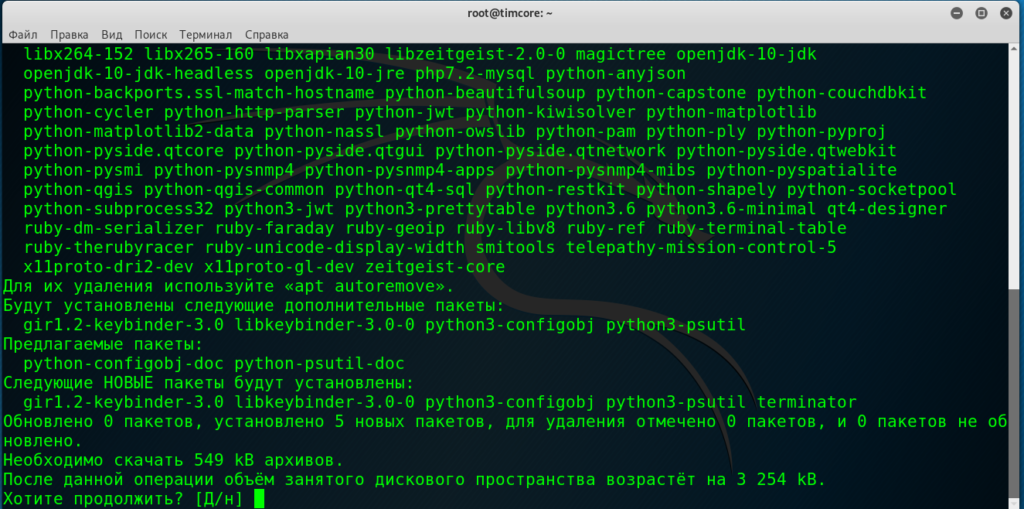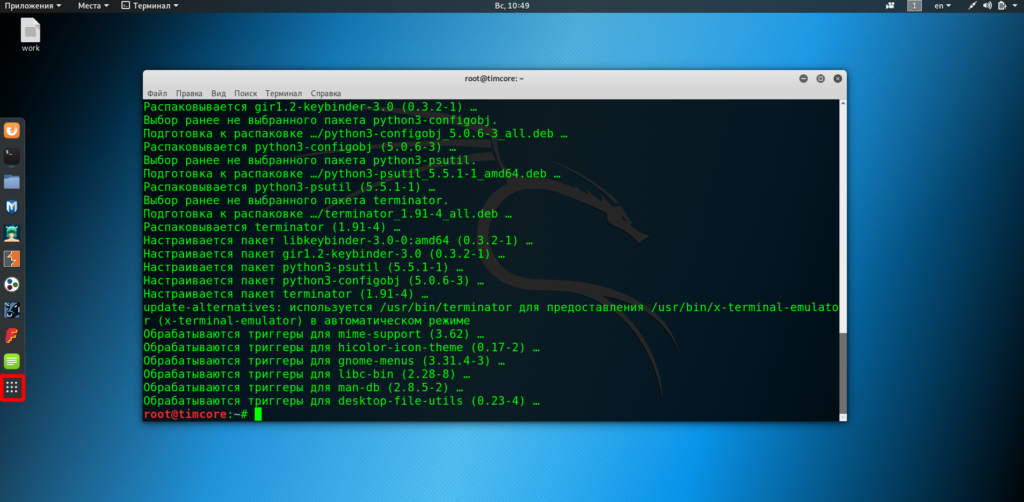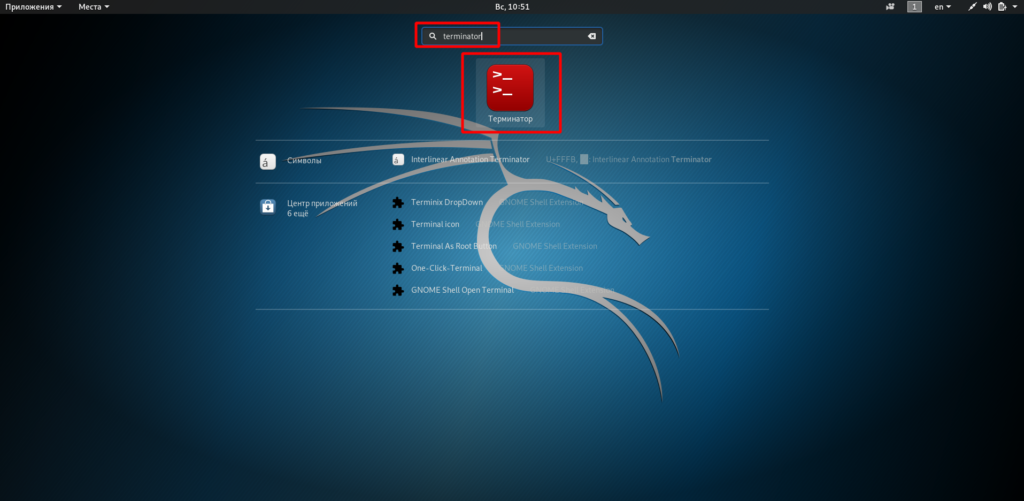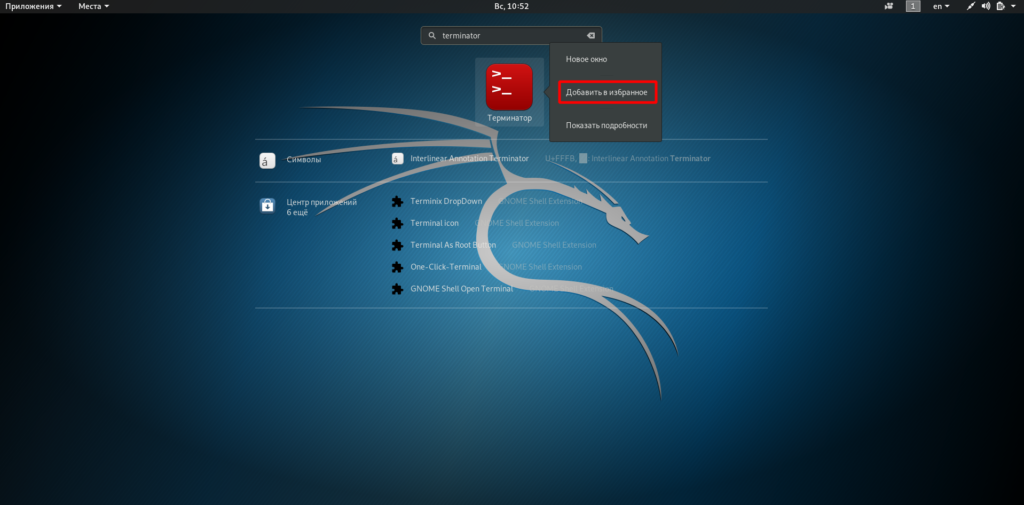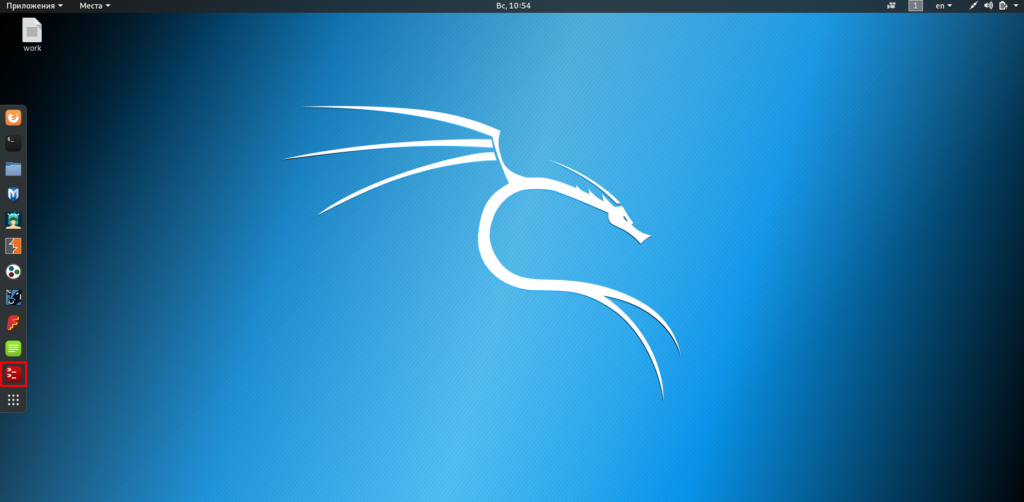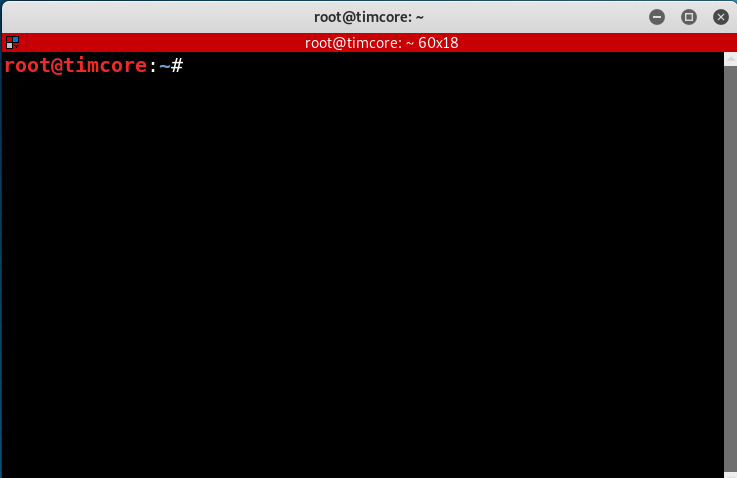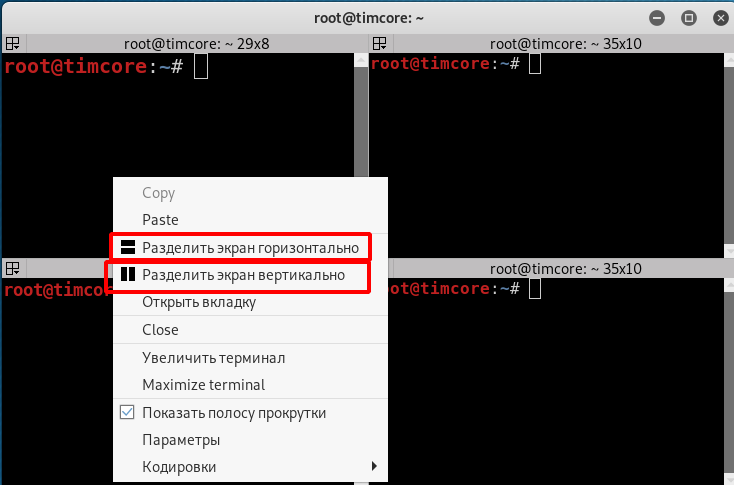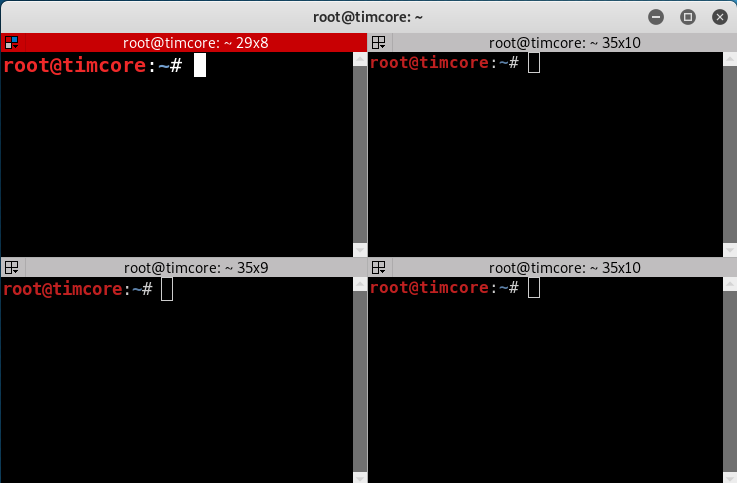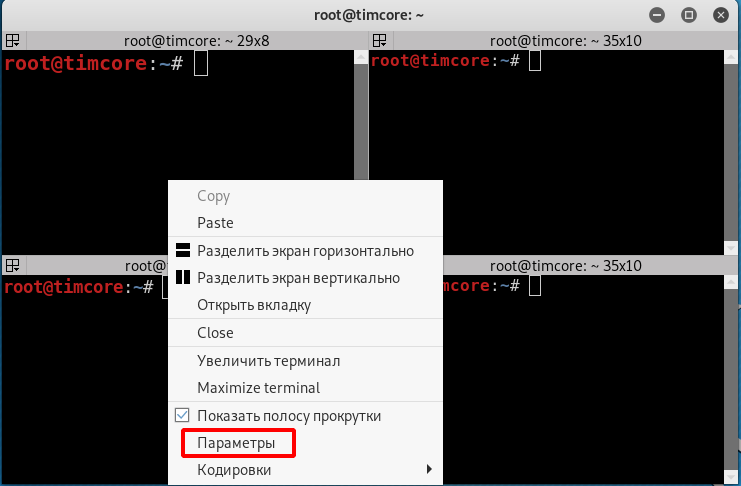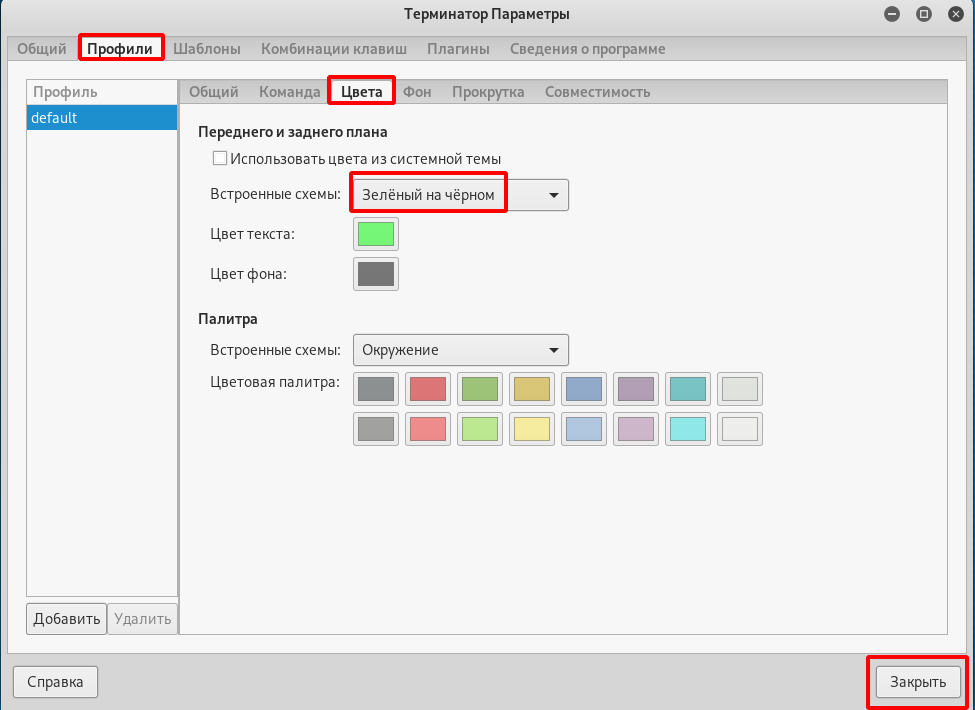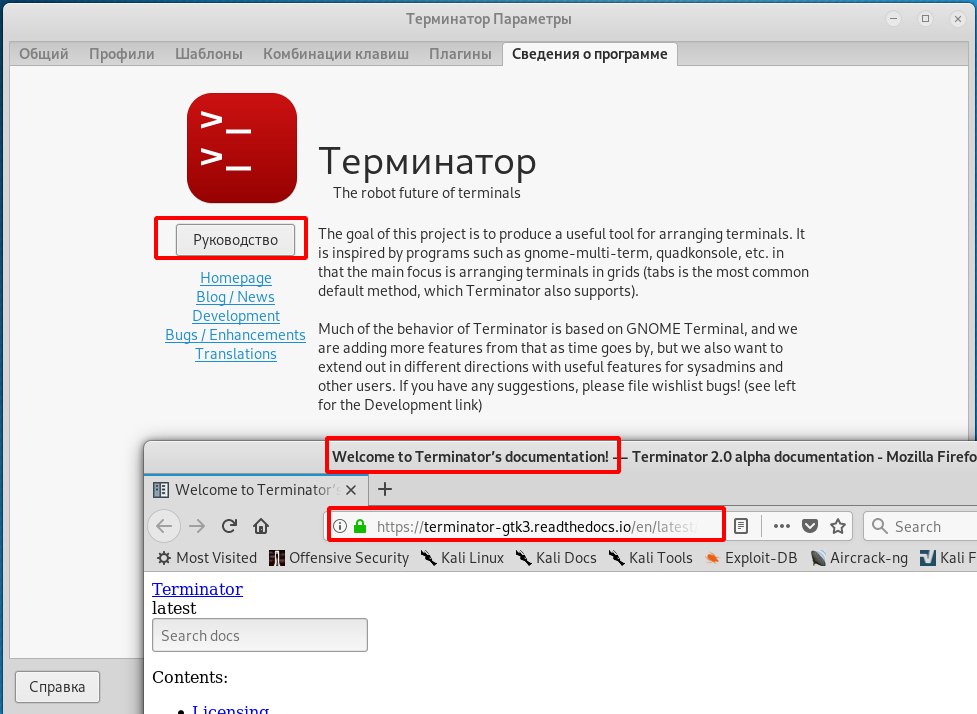- Terminator: эмулятор терминала для управления несколькими окнами терминала на Linux
- В чём отличие Terminator
- Функции Terminator
- Установка эмулятора Terminator на Linux
- Как использовать Terminator
- Комбинации клавиш для управления Terminator
- Заключение
- gnome-terminal on Kali Linux
- 2. Uninstall / Remove gnome-terminal package
- 3. Details of gnome-terminal package
- 4. References on Kali Linux
- 5. The same packages on other Linux Distributions
- How To Install gnome-terminal on Kali Linux
- What is gnome-terminal
- Install gnome-terminal Using apt-get
- Install gnome-terminal Using apt
- Install gnome-terminal Using aptitude
- How To Uninstall gnome-terminal on Kali Linux
- Uninstall gnome-terminal And Its Dependencies
- Remove gnome-terminal Configurations and Data
- Remove gnome-terminal configuration, data, and all of its dependencies
- References
- Summary
- Установка приложения терминала — Terminator в Kali Linux.
- Установить терминал kali linux
- Learn Latest Tutorials
- Preparation
- Trending Technologies
- B.Tech / MCA
- Javatpoint Services
- Training For College Campus
Terminator: эмулятор терминала для управления несколькими окнами терминала на Linux
Программа Terminator позволяет иметь множество терминалов в одном окне. С помощью этой программы в одной консоли вы можете использовать множество терминалов, которые можете разделять и изменять их размер, всё в одном окне — примерно так же, как работает мультиплексор терминалов tmux.
В чём отличие Terminator
На рабочем столе с графическим интерфейсом вы можете открыть множество окон терминалов. Но это не всегда удобно. К тому же, при работе с серверами и другими системами без графического интерфейса, открыть несколько окон просто невозможно. В этой ситуации приходят на помощь такие программы как Terminator, которые позволяют в одной консоли создавать и организовывать в гибкой манере много консолей.
Функции Terminator
- Автоматически ведёт журналы всех терминальных сессий.
- Поддержка перетаскивания для текста и URL.
- Поддерживается горизонтальный скроллинг.
- Возможность искать, функция поиска по любому заданному тексту внутри терминала.
- Поддержка UTF8.
- Умный выход — он знает о запущенных процессах, если они есть.
- Удобный вертикальный скроллинг.
- Поддержка обзора на основе вкладок.
- Портативность — написан на Python.
Установка эмулятора Terminator на Linux
На большинстве стандартных дистрибутивах Linux пакет terminator доступен в репозитории и может быть установлен с помощью менеджера управления пакетами.
На Debian/Ubuntu/Linux Mint/Kali Linux
В Debian и основанных на ней дистрибутивах вы можете с лёгкостью установить Terminator с помощью следующей команды apt:
sudo aptt install terminator
На Arch Linux и производных
Вначале вам нужно включить репозиторий RPMForge в вашей системе и затем установить эмулятор Terminator используя команду yum как следующим образом:
Как использовать Terminator
Запускается программа так:
Откроется примерно такое окно:

Комбинации клавиш для управления Terminator
Чтобы раскрыть потенциал Terminator ключевым является знание кнопок для управления Terminator. Следующие сочетания установлены по умолчанию и являются самыми часто используемыми в Terminator:
Для разделения терминала по горизонтали – Ctrl+Shift+0
Для разделения терминала по горизонтали – Ctrl+Shift+E
У меня эти сочетания клавиш не работают, возможно по той причине, что на Ctrl+Shift назначена смена языка раскладки клавиатуры. Поэтому я использую контекстное меню:

У программы много привязанных сочетаний клавиш, которые быстро выполняют распространённые действия, но проблема в том, что у меня они не работают. Поскольку Ctrl+Shift является распространённым сочетанием для смены языка раскладки клавиатуры, то я не считаю это своей проблемой — это вопрос к создателям программы.
Я рассмотрю только те сочетания кнопок, которые сработали у меня. С другими вы можете познакомиться по ссылке ниже в документации к программе.
Для изменения фокуса терминала, нажмите Alt+ стрелку ←↑→↓
Для перехода по кругу между терминалами: Ctrl+Tab
Вы можете перетаскивать терминалы для изменения их расположения.

Имеется полноэкранные режим, который включается и отключается кнопкой F11.
Вы можете увеличивать размер шрифта (зумировать) и уменьшать содержимое в терминале. Для этого зажмите Ctrl и прокручивайте колёсико мыши.
Для сброса до исходного состояния нажмите Ctrl+0.
Вы можете установить имя для окон — для этого дважды кликните на строку красного цвета.
У программы есть конфигурационный файл, подробности о котором вы узнаете в:
Заключение
Программа в целом оставила странное впечатление — богатый функционал завязан на сочетания клавиш, которые у многих пользователей не будут работать.
Документация довольно неполная, например, из всего прочитанного (на сайте и в man), я так и не смог понять, что это за клавиша Super и как вообще менять настройки сочетаний клавиш. Если вы поклонник этой программы, пожалуйста, дополните статью вашими знаниями в комментариях.
Если у вас похожие проблемы с Terminator, то обратите внимание на tmux.
gnome-terminal on Kali Linux
Please follow the step by step instructions below to install gnome-terminal package:
2. Uninstall / Remove gnome-terminal package
Please follow the steps below to uninstall gnome-terminal package:
3. Details of gnome-terminal package
Package: gnome-terminal
Version: 3.44.1-1kali1
Architecture: amd64
Maintainer: Kali Developers
Installed-Size: 1328
Depends: default-dbus-session-bus | dbus-session-bus, gnome-terminal-data ( = 3.44), gsettings-desktop-schemas (>= 0.1.0), dconf-gsettings-backend | gsettings-backend, libatk1.0-0 (>= 1.12.4), libc6 (>= 2.14), libdconf1 (>= 0.14.0), libgcc-s1 (>= 3.0), libglib2.0-0 (>= 2.52.0), libgtk-3-0 (>= 3.23.0), libpango-1.0-0 (>= 1.14.0), libstdc++6 (>= 4.1.1), libuuid1 (>= 2.16), libvte-2.91-0 (>= 0.68.0), libx11-6
Recommends: gvfs, nautilus-extension-gnome-terminal, yelp
Provides: x-terminal-emulator
Multi-Arch: foreign
Homepage: https://wiki.gnome.org/Apps/Terminal
Priority: optional
Section: gnome
Filename: pool/main/g/gnome-terminal/gnome-terminal_3.44.1-1kali1_amd64.deb
Size: 829252
SHA256: a59d7a4b1e3415001d0727e93237df3075002a67defc503b0ab15eaea3511c32
SHA1: cbb426a9afd07c1ee60d2593577562d87e19fff1
MD5sum: b58b3c5efbc342d1c0a1f9402a149f1c
Description: GNOME terminal emulator application
GNOME Terminal is a terminal emulation application that you can use to
perform the following actions:
— Access a UNIX shell in the GNOME environment.
— Run any application that is designed to run on VT102, VT220, and xterm
terminals.
.
GNOME Terminal features the ability to use multiple terminals in a single
window (tabs) and profiles support.
Description-md5: c385379e72ae70e0ca5a4dee09859951
Original-Maintainer: Debian GNOME Maintainers
4. References on Kali Linux
5. The same packages on other Linux Distributions
gnome-terminal (3.28.2-1ubuntu1~18.04.1) Ubuntu 18.04 LTS (Bionic Beaver)
gnome-terminal (3.18.3-1ubuntu1) Ubuntu 16.04 LTS (Xenial Xerus)
gnome-terminal (3.38.1-1ubuntu1) Ubuntu 21.04 (Hirsute Hippo)
gnome-terminal (3.38.0-1ubuntu1.1) Ubuntu 20.10 (Groovy Gorilla)
gnome-terminal (3.38.1-1ubuntu2) Ubuntu 21.10 (Impish Indri)
gnome-terminal (3.34.2-2.78) openSUSE Leap
gnome-terminal (3.42.2-1.1) openSuSE Tumbleweed
gnome-terminal (3.44.0-1ubuntu1) Ubuntu 22.04 LTS (Jammy Jellyfish)
gnome-terminal (3.30.2-2) Debian 10 (Buster)
How To Install gnome-terminal on Kali Linux
In this tutorial we learn how to install gnome-terminal on Kali Linux.
What is gnome-terminal
GNOME Terminal is a terminal emulation application that you can use to perform the following actions:
- Access a UNIX shell in the GNOME environment.
- Run any application that is designed to run on VT102, VT220, and xterm terminals.
GNOME Terminal features the ability to use multiple terminals in a single window (tabs) and profiles support.
There are three ways to install gnome-terminal on Kali Linux . We can use apt-get , apt and aptitude . In the following sections we will describe each method. You can choose one of them.
Install gnome-terminal Using apt-get
Update apt database with apt-get using the following command.
After updating apt database, We can install gnome-terminal using apt-get by running the following command:
sudo apt-get -y install gnome-terminal Install gnome-terminal Using apt
Update apt database with apt using the following command.
After updating apt database, We can install gnome-terminal using apt by running the following command:
sudo apt -y install gnome-terminal Install gnome-terminal Using aptitude
If you want to follow this method, you might need to install aptitude first since aptitude is usually not installed by default on Kali Linux. Update apt database with aptitude using the following command.
After updating apt database, We can install gnome-terminal using aptitude by running the following command:
sudo aptitude -y install gnome-terminal How To Uninstall gnome-terminal on Kali Linux
To uninstall only the gnome-terminal package we can use the following command:
sudo apt-get remove gnome-terminal Uninstall gnome-terminal And Its Dependencies
To uninstall gnome-terminal and its dependencies that are no longer needed by Kali Linux, we can use the command below:
sudo apt-get -y autoremove gnome-terminal Remove gnome-terminal Configurations and Data
To remove gnome-terminal configuration and data from Kali Linux we can use the following command:
sudo apt-get -y purge gnome-terminal Remove gnome-terminal configuration, data, and all of its dependencies
We can use the following command to remove gnome-terminal configurations, data and all of its dependencies, we can use the following command:
sudo apt-get -y autoremove --purge gnome-terminal References
Summary
In this tutorial we learn how to install gnome-terminal using different package management tools like apt, apt-get and aptitude.
Установка приложения терминала — Terminator в Kali Linux.
Давайте рассмотрим, как установить довольно полезное приложение для терминала, которое называется Terminator.
У этого приложения богатый функционал, но нам он нужен в первую очередь для более удобной работы:
— С помощью Terminator`а работу с терминалом можно «распараллелить».
— Использование Terminator позволяет более удобней и наглядней работать с консолью.
— Можно разделить экран на несколько окон, позволяя работать с двумя, тремя окнами и т.д.
— Помимо разделения экрана есть возможность работать с вкладками.
Для его установки нужно ввести в терминале: « apt-get install terminator »:
Приложение запрашивает разрешение на дальнейшую установку:
Все пакеты автоматически скачиваются и устанавливаются в системе.
Теперь мы можем перейти к использованию Terminator.
В левом нижнем углу на панели избранного выбираем «Показать приложения»:
Все пакеты автоматически скачиваются и устанавливаются в системе.
Теперь мы можем перейти к использованию Terminator.
В левом нижнем углу на панели избранного выбираем «Показать приложения»:
В открывшемся окне прописываем слово для поиска «Terminator», но в моем случае название приложения присутствует на русском языке:
Кликаем по иконке правой кнопкой мышки и добавляем в избранное:
Как видите, данное приложение теперь отображается на панели избранного:
Кликаем по этой иконке и видим еще одно приложение для терминала:
Теперь Вы можете запускать команды из этого терминала и все будет работать также, как и в обычном терминале.
Полезное в этом терминале то, что Вы можете разделять экран по вертикали и по горизонтали, нажав правую кнопку мыши и выбрав соответствующие опции:
В итоге я получил такую компоновку окон:
Давайте немного кастомизируем данный терминал. Мне нравится зеленый цвет на черном фоне. Это можно сделать, попав в параметры программы. Нажимаем правую кнопку мыши и выбираем опцию «Параметры»:
Далее идем на вкладку «Профили», «Цвета» и встроенные схемы меняем на «Зеленый на черном». Жмем кнопку «Закрыть»:
На самом деле настроек великое множество и есть руководство к данной программе:
Так что настраивайте под себя. Всем удачной работы!
Установить терминал kali linux
Learn Latest Tutorials
Preparation
Trending Technologies
B.Tech / MCA
Javatpoint Services
JavaTpoint offers too many high quality services. Mail us on h[email protected], to get more information about given services.
- Website Designing
- Website Development
- Java Development
- PHP Development
- WordPress
- Graphic Designing
- Logo
- Digital Marketing
- On Page and Off Page SEO
- PPC
- Content Development
- Corporate Training
- Classroom and Online Training
- Data Entry
Training For College Campus
JavaTpoint offers college campus training on Core Java, Advance Java, .Net, Android, Hadoop, PHP, Web Technology and Python. Please mail your requirement at [email protected].
Duration: 1 week to 2 week
Like/Subscribe us for latest updates or newsletter