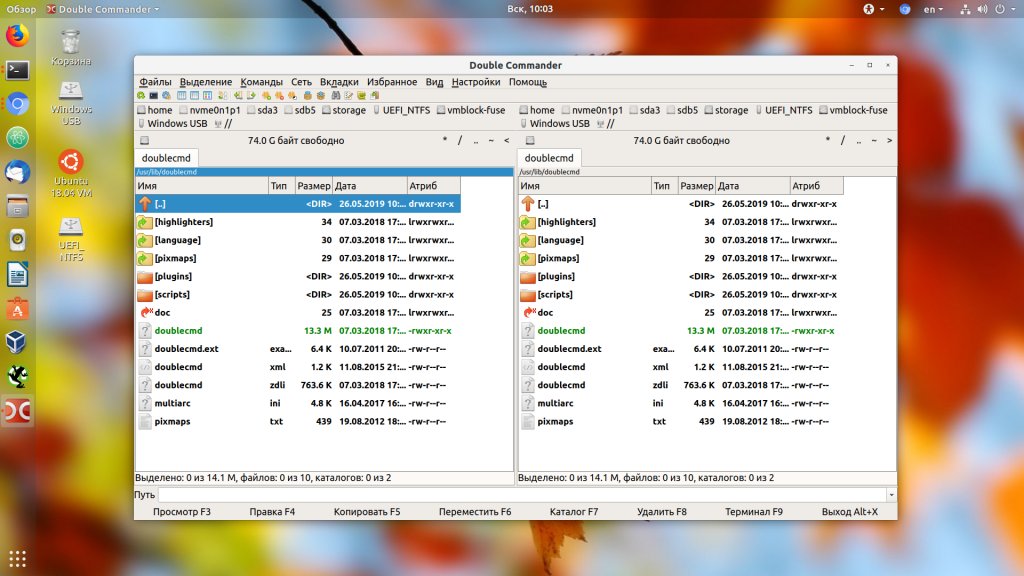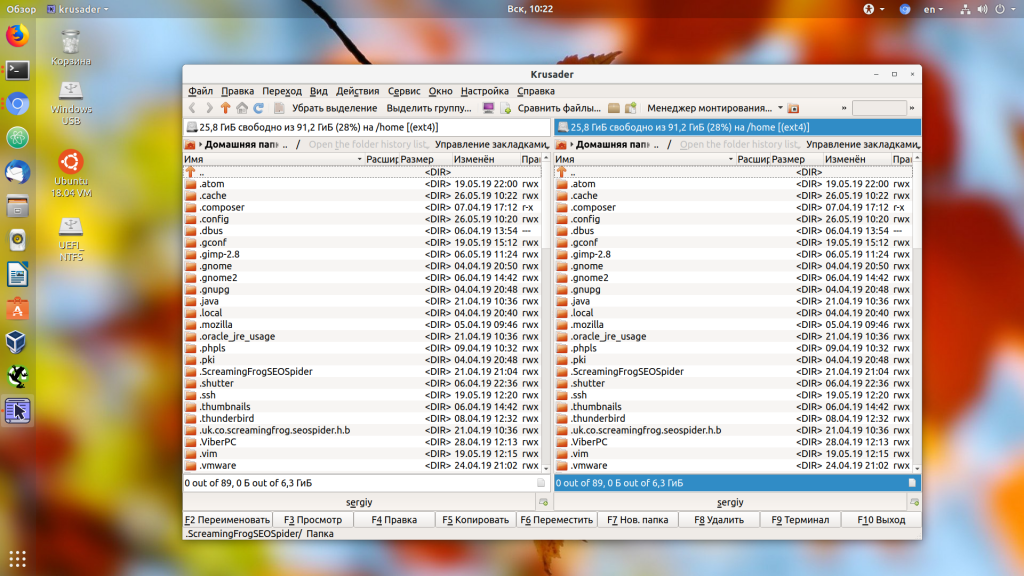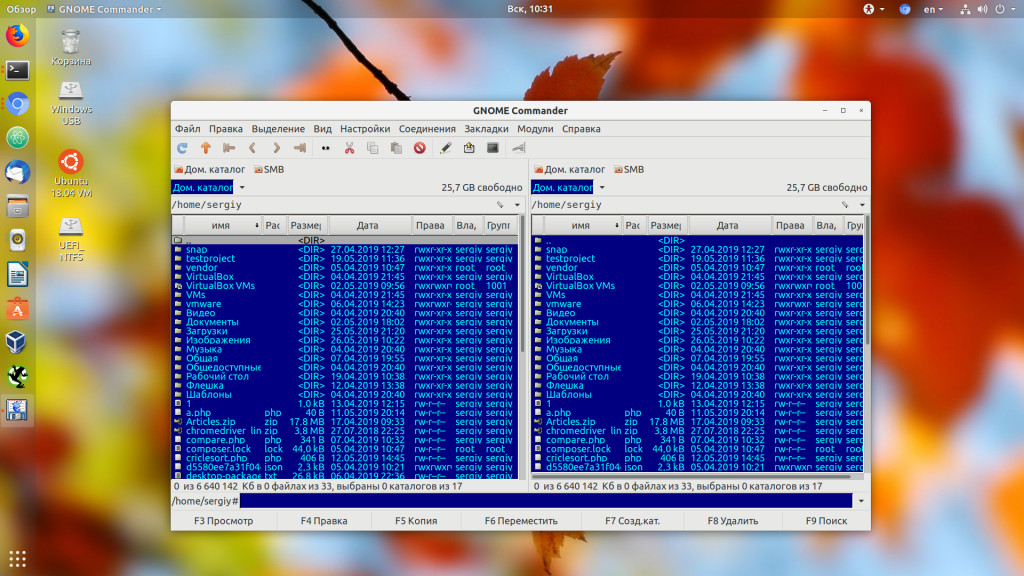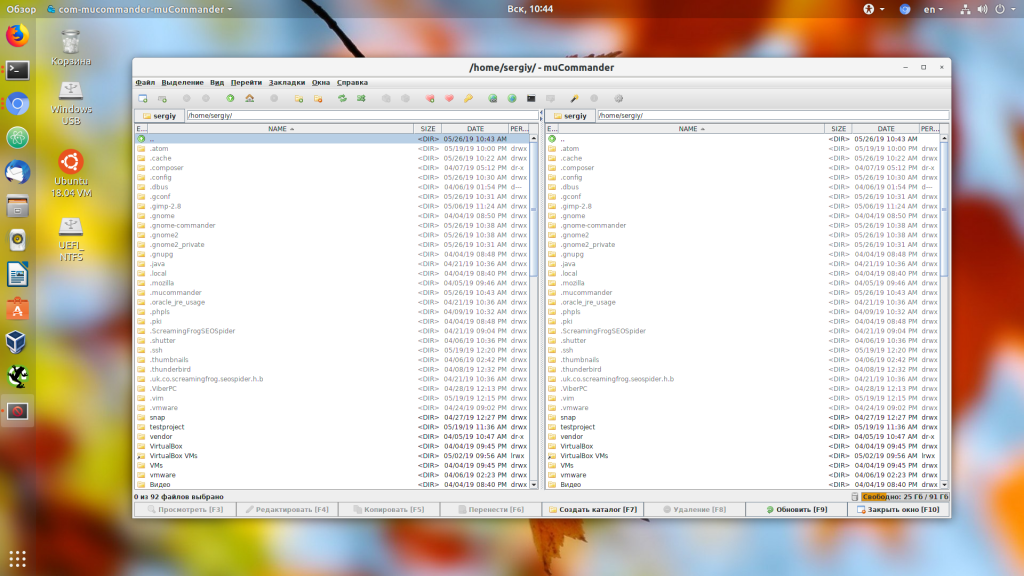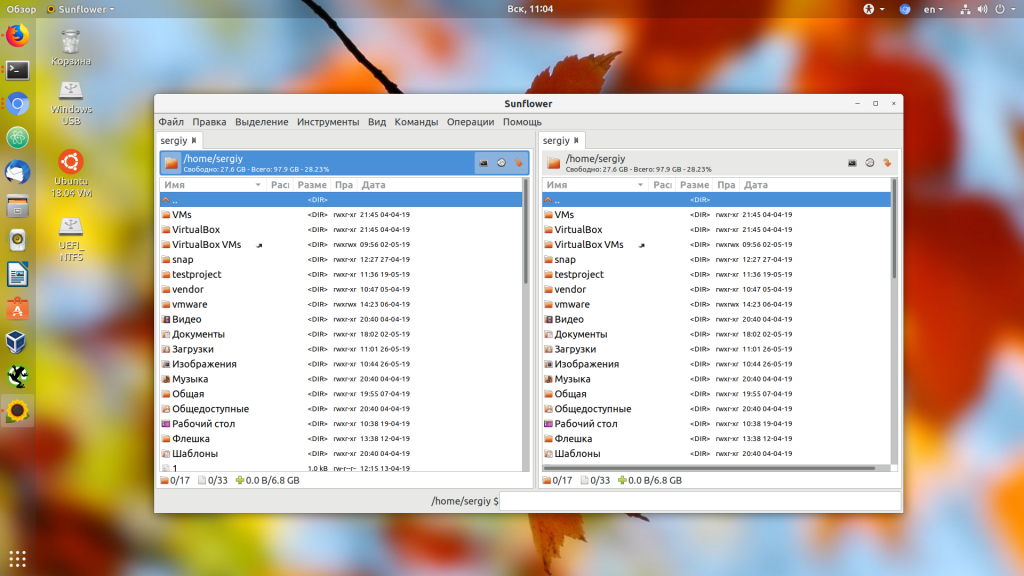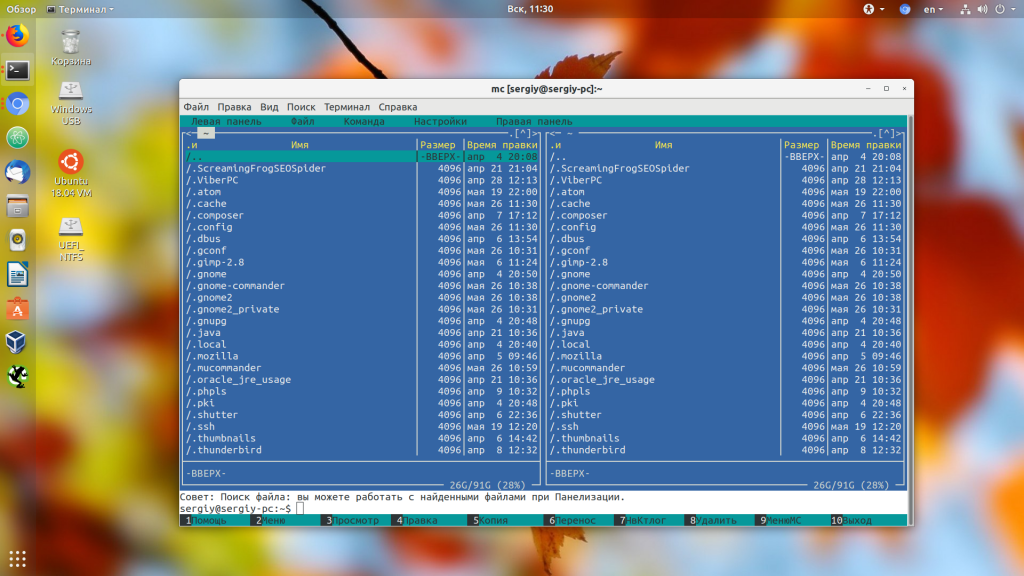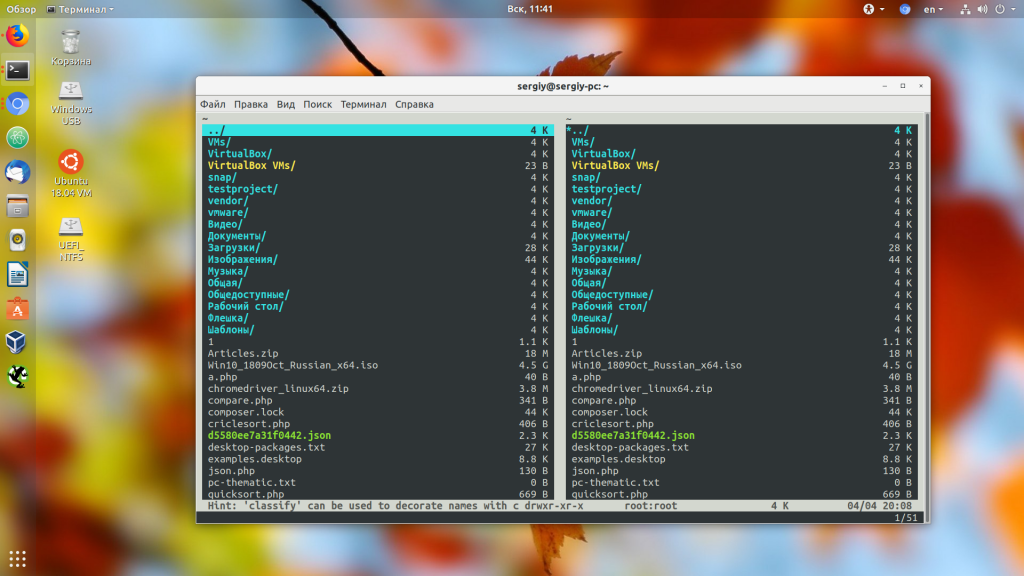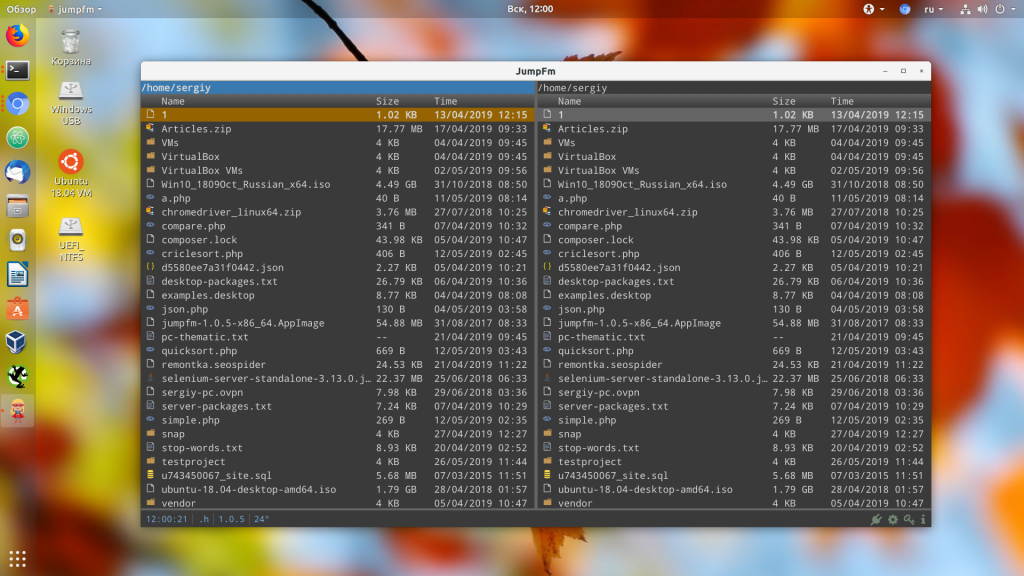Статья Как установить Double Commander (полный аналог Total Commander’а) на Linux
Какой программой большинство из нас пользуется, когда работает за компьютером? Сейчас, пожалуй, на первое место выйдет браузер, но совсем недавно такой программой был файловый менеджер. В ОС Windows де факто стандартом файлового менеджера стал Total Commander. Сейчас появилось много альтернатив, но всех их по-прежнему сравнивают с Total Commander.
При переходе в ОС Linux, пожалуй, первое, что вызывает дискомфорт — это отсутствие Total Commander’а. Официальной версии Total Commander’а под Linux нет, но эту программу можно запустить в Wine – не самое лучше решение, особенно учитывая платность Тотала.
Есть ещё варианты, установить Krusader или Tux Commander, ну или вообще пользоваться стандартным файловым менеджером. Согласитесь, это не совсем то, особенно стандартный файловый менеджер.
В этой ситуации нам на помощь спешит Double Commander — это вдохновлённый Тоталом двух оконный файловый менеджер. Он очень сильно похож на Тотал, честно говоря, просто списан с него. И этот файлоывй менеджер кроссплатформенный, бесплатный и с отрытым исходным кодом! И, в конце-концов, это просто очень хороший, на мой взгляд, лучший файловый менеджер и для Windows и для Linux.
Впервые я его поставил для пробы в паре с Тоталом — подумал, попробую, если будет замедлять работу, то буду пользоваться Total Commander’ом. О Тотале я вспомнил где-то через месяц — вспомнил и понял, что теперь я могу спокойно его удалить, т. к. больше он мне не понадобится.
Для пользователей Linux, которые не так избалованы актуальными альтернативными двухоконными файловыми менеджерами, Double Commander это просто отличное решение.
Домашняя страница проекта, где вы можете прочитать все подробности
Готовые скомпилированные файлы под различные версии Linux вы найдёте на
Ещё скопилированные файлы есть
Портативная версия Double Commander на Linux
Допустим, вы захотели сначала попробовать, что это за программа и решили остановиться на портативной версии.
Их две — одна с интерфейсом Qt4, вторая с интерфейсом — GTK2. Если вы не понимаете разницу, то выберете любую (на моих скриншотах — Qt4).
Распакуйте скаченный архив, перейдите в папку doublecmd и просто запустите файл doublecmd:
Всё отлично работает, можно вывести ярлык на рабочий стол или на панель быстрого запуска.
Добавления PPA-репозитория и установка
Ещё проще Double Commander можно установить через Менеджер программ. Но ведь там всегда устаревшие версии, а хочется самую последнюю (тем более, что автор активно развивает проект, постоянно выпуская обновления)! Для этого добавим дополнительный репозиторий PPA. Чтобы сделать это, наберите в консоли (это для Linux Mint, Ubuntu):
sudo add-apt-repository ppa:alexx2000/doublecmdСогласитесь со всем запросами, после окончания процедуры, наберите в консоли:
Когда закончится обновление информации, перейдите в Менеджер программ:
Нужно обязательно установить doublecmd-common а также один из пакетов doublecmd-qtили doublecmd-gtk — это разные интерфейсы.
Интересно узнать ваши мнения о Double Commander, какие файловые менеджеры предпочитаете вы и почему?
Аналоги Total Commander для Linux
Total Commander — это один из самых известных и применяемых файловых менеджеров для операционной системы Windows. Он получил такую популярность и распространение благодаря реализации всех преимуществ Far Manager в красивом графическом интерфейсе. Пользовательский интерфейс программы также состоит из двух панелей и поддерживает множество горячих клавиш для работы с файлами и каталогами. Также поддерживается множество функций, которых нет в проводнике.
В Linux нет такой большой необходимости в подобном файловом менеджере, потому что большинство действий можно выполнить в стандартных файловых менеджерах, а те, которые нельзя, проще выполнить через терминал. Но есть много пользователей, которые предпочитают графический интерфейс, поэтому в сегодняшней статье мы рассмотрим лучшие альтернативы Total Commander в Linux.
Аналоги Total Commander в Linux
1. Double Commander
Один из самых популярных панельных файловых менеджеров для Linux. Программа распространяется с открытым исходным кодом и доступна для Linux, Windows, Mac OS и FreeBSD. Изначально программа была написана на GTK, но потом переписана на Qt5. Есть встроенный просмотрщик файлов в бинарном, шестнадцатиричном и текстовом форматах, встроенный текстовый редактор с подсветкой синтаксиса, и инструмент пакетного переименования, а также есть возможность открывать архивы.
Кроме того, этот аналог Total Commander Linux поддерживает такие плагины оригинальной программы: WDX, WLX и WCX. Все операции могут выполняться в фоновом режиме. Программа также имеет множество настроек и горячих клавиш, которые сделают работу с ней более удобной.
Установить Double Commander в Ubuntu можно командой:
sudo apt install doublecmd-qt
2. Krusader
Если Double Commander изначально был написан на GTK и использовался в основном, только в GNOME, то Krusader использует библиотеку Qt и стандартные библиотеки фреймворка KDE. Поэтому программу лучше использовать только с KDE. Для редактирования файлов, группового переименования, отправки почты и поиска отличий здесь используются утилиты KDE.
Этот файловый менеджер тоже имеет две панели, множество настроек и кнопок. Кроме того, программа поддерживает верификацию контрольных сумм, сравнение файлов и директорий, удобный поиск и многое другое.
Для установки программы выполните:
sudo apt install krusader
3. Gnome Commander
Файловый менеджер Gnome Commander имеет более простой интерфейс, по сравнению с выше перечисленными и даже немного похож на Far Manager, но он тоже разделен на две панели. Программа поддерживает доступ организацию доступа к удаленным ресурсам через FTP, SFTP, Samba и WebDav, автоматическое монтирование и размонтирование файловых систем.
Эта программа подойдёт для тех, кто не желает использовать перегруженные функциями Double Commander или Krusader. Для установки выполните:
sudo apt install gnome-commander
4. muCommander
muCommander — это простой панельный аналог Total Commander Linux, написанный на языке Java. Несмотря на это файловый менеджер очень лёгкий и поддерживает множество платформ, среди которых Linux, Windows, MacOS, Solaris и FreeBSD.
Из основных возможностей можно отметить поддержку монтирования удалённых файловых систем по FTP, SFTP, SMB, NFS, HTTP, Amazon S3, Hadoop HDFS и Bonjour, работу с содержимым архивов без распаковки, а также возможность управлять файловым менеджером только с помощью клавиатуры.
Программы нет в официальных репозиториях, однако вы можете скачать и установить пакет из GitHub:
sudo dpkg -i mucommander_0.9.3_all.deb
5. Sunflower
Это ещё один лёгкий панельный файловый менеджер для Linux с открытым исходным кодом. У него простой пользовательский интерфейс, который состоит из вкладок, поддерживает визуальное выделение файлов и каталогов, а также есть встроенный эмулятор терминала.
Программа очень лёгкая благодаря тому, что написана на Python и GTK+, а также ею можно управлять с помощью клавиатуры, без использования мыши. Для установки программы достаточно выполнить:
sudo dpkg -i sunflower-0.3.61-1.all.deb
6. Midnight Commander
Midnight Commander или mc — это больше аналог Far Manager чем Total Commander. Этот файловый менеджер работает только через терминал на основе библиотек Ncurses или S-Lang, но имеет очень много функций и возможностей, поэтому популярен среди администраторов серверов. Развитие программы началось ещё в 1994 году, как часть проекта GNU.
Программой можно управлять без использования мыши. Вы можете редактировать и просматривать текстовые файлы с помощью mcedit, которая поддерживает просмотр в ASCII- или HEX-кодировке, можете делать пакетное переименование файлов, а также монтировать удалённые файловые системы по FTP и FISH.
Программа есть в официальных репозиториях, поэтому вы можете установить её командой:
7. Vifm
Я не мог не упомянуть здесь этот файловый менеджер в качестве аналога Total Commander, так как он очень удобен в управлении с клавиатуры для тех, кто привык пользоваться текстовым редактором vim. Файловый менеджер работает только через терминал и тоже имеет две панели, между которыми вы можете переключаться с помощью кнопки Tab.
Все операции перехода между файлами и папками выполняются клавишами Vi. Например, для перемещения по содержимому папки используются клавиши j или k. А чтобы войти в папку или выйти из неё — клавиши h или l. Для копирования можно использовать y, для вставки — p, а для выделения — v. Файлы, по умолчанию тоже открываются в vim. Очень удобно.
Для установки программы достаточно выполнить:
8. JumpFm
JumpFm — это современный панельный файловый менеджер, написанный на основе платформы Electron. Он может использоваться как в Windows, так и в Linux. Для последней доступен только в качестве портативного пакета AppImage. Из особенностей программы можно отметить поддержку плагинов, отображение статуса git для файлов, в папках репозиториев, удобную фильтрацию файлов и множество горячих клавиш.
Недостатки программы — это большой размер архива и долгий запуск из-за использования Node.js и Electron. Скачать программу можно на её странице GitHub.
Выводы
В этой статье я собрал лучшие аналоги Total Commander Linux, которые вы можете использовать в своей системе, чтобы сделать работу с файлами ещё удобнее. Мне нравиться Double Commander и Vifm за его горячие клавиши, а вам? Напишите в комментариях!
Обнаружили ошибку в тексте? Сообщите мне об этом. Выделите текст с ошибкой и нажмите Ctrl+Enter.