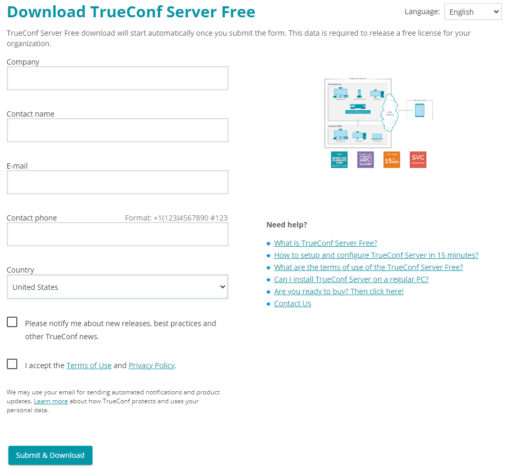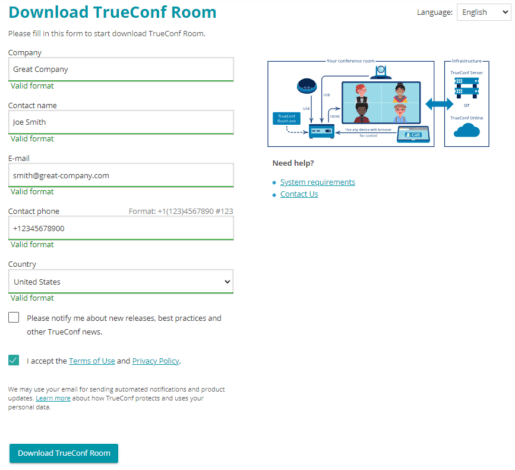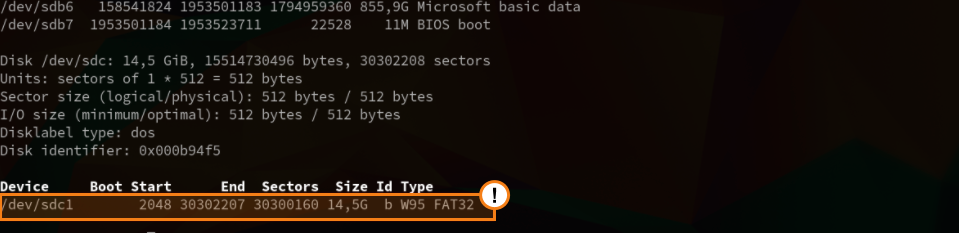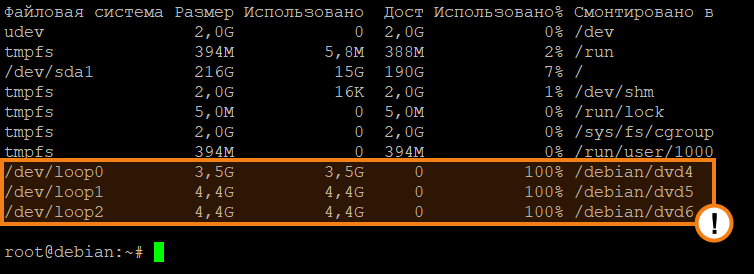- Install and set up your video conferencing server for Linux in 15 minutes
- Step 1. Download TrueConf Server for Linux and get your registration key
- Step 2. Set up your operating system
- Add a new user on Debian
- Install and set up TrueConf Room for Linux
- Step 1. Get TrueConf Room for Linux
- Step 2. Set up your operating system
- Step 3. Install TrueConf Room for Linux
- For Debian, Ubuntu (x86-64)
- # Установка и запуск
- # Схема работы MCU
- # Системные требования
- # Оптимизация работы с TrueConf Group
- # Установка
- # При наличии доступа в Интернет
- # Установка в закрытой сети
- # Шаг 1. Копирование файлов на рабочую машину
- # Шаг 2. Подключение образов ОС в качестве репозитория
- # Шаг 3. Установка Trueconf MCU
- # Запуск
- # Online-регистрация
- # Offline-регистрация
Install and set up your video conferencing server for Linux in 15 minutes
TrueConf Server for Linux is now available for Debian 10/11. Enjoy the benefits of our enterprise-grade video collaboration platform on Linux distros! Only 64-bit versions of the OS are supported. Choose your OS
Please note TrueConf Server contains its own web server. To prevent any possible conflicts or clashes, please deploy TrueConf Server on a computer running on Linux without a pre-installed web server.
Step 1. Download TrueConf Server for Linux and get your registration key
Fill in the TrueConf Server Free registration form. Press Submit & Download to receive your registration key on the email address you’ve specified.
The email containing your registration key will be sent within 15 minutes. If you cannot find the email containing your registration key in your inbox, please check the SPAM folder. You can also request the key via live chat or contact us in any other way convenient to you.
Step 2. Set up your operating system
Add the user who will install TrueConf Server and get access to the TrueConf Server control panel to your OS. You can use the account that was created when installing your OS.
To install TrueConf Server successfully, please make sure that there is no user named trueconf in the OS.
You can use sudo to execute the commands listed below. Alternatively, you can first switch to administrator mode by running su — from the terminal and entering the root password. Additionally, when using an operating system with a graphical environment it is possible to install TrueConf Server package via a package manager available in your system, e.g. GDebi in Debian (you can install it by running sudo). Please note that sudo may be unavailable by default in your OS. You can check its availability using the sudo -V command.
Add a new user on Debian
Install and set up TrueConf Room for Linux
With TrueConf Room, you can bring advanced video conferencing capabilities to your meeting room. The application is available not only for Windows, but also for a number of Linux distros. Read our article to learn how to install TrueConf Room for Linux. Choose your OS
Step 1. Get TrueConf Room for Linux
Go to the TrueConf Room webpage on our official website and click Download for free. Fill out all the required fields and click Download TrueConf Room. The email containing your registration key for TrueConf Room PRO free trial activation will be sent to your inbox. The registration key will be sent within 15 minutes. If you cannot find the email in your inbox, please check the SPAM folder. You can also request the key via live chat or contact us in any other way convenient to you.
Step 2. Set up your operating system
Add the user who will install TrueConf Room to your operating system. You can use the account that was created when installing your operating system. You can use sudo to execute the commands listed below. Alternatively, you can first switch to administrator mode by running su — from the terminal and entering the root password. Additionally, when using an operating system with a graphical environment it is possible to install the TrueConf Room package via a package manager available in your system, e.g. GDebi in Debian (you can install it by running sudo). Please note that sudo may be unavailable by default in your OS. You can check its availability using the sudo -V command.
Step 3. Install TrueConf Room for Linux
Choose your Linux operating system to download the TrueConf Room installation package: Debian 10 Debian 11 Ubuntu 20.04 Ubuntu 22.04 Raspberry Pi OS 11 64 bit Read the guides below to learn how to install TrueConf Room for your operating system manually.
For Debian, Ubuntu (x86-64)
- Proceed to the directory with downloaded TrueConf deb-package and start the installation by running the following command in the admin mode:
# Установка и запуск
Сервер видеоконференцсвязи TrueConf MCU предназначен для организации и проведения многоточечных видеоконференций. Он включает в себя стандартный функционал ВКС-сервера и полностью совместим с аппаратными терминалами Polycom, Cisco, Lifesize, а также программным обеспечением типа Polycom RealPresence Desktop/Mobile.
Таким образом, TrueConf MCU является программным аналогом таких решений, как Polycom RMX, Polycom RealPresence Collaboration Server, Cisco Meeting Server, Avaya Scopia, Pexip Meetings, Poly Clariti.
Подробно о возможностях TrueConf MCU мы рассказали в нашем вебинаре:
Для работы TrueConf MCU необходимо иметь физический сервер либо среду виртуализации.
# Схема работы MCU
# Системные требования
| Начальная конфигурация | Рекомендуемая конфигурация | |
|---|---|---|
| Процессор | Intel(R) Xeon(R) Silver 4210 CPU @ 2.20GHz МЦСТ Эльбрус 8С @ 1.30 GHz | Intel(R) Xeon(R) Gold 6230 CPU @ 2.10GHz |
| Количество процессорных разъёмов | 1 | 2 |
| Объём оперативной памяти (DDR4) | 32 ГБ | 64 ГБ и более |
| Эффективная частота памяти | 2400 МГц | 2933 МГц и выше |
| Пиковая пропускная способность памяти | 19200 МБ/с | 23464 МБ/с и более |
| Объем дискового пространства | 512 ГБ (рекомендуется SSD) | 512 ГБ (рекомендуется SSD) |
| Сеть | 1 Мбит/с в обоих направлениях для режима 720р@30fps | 2 Мбит/с в обоих направлениях для режима 720р@30fps В случае использования виртуальной машины или сервера рекомендуется Ethernet 1 Гбит/с |
| Порты | Список портов, которые необходимо открыть для полноценной работы TrueConf MCU → | |
| Операционная система | Выделенная или виртуальная серверная ОС Debian 10/11, РЕД ОС при использовании сервера на базе ЦП x86, Альт Сервер 9 при использовании сервера на базе ЦП Эльбрус | |
| Поддерживаемые гипервизоры | Oracle VM VirtualBox, VMware ESXi, KVM, Microsoft® Hyper-V, Xen | |
| Максимальное число отображаемых участников для типовых конфигураций при различных сценариях * | ||
| Одна общая раскладка для всех участников (разрешение 1080p) | 30 | 64 |
| Индивидуальные раскладки для всех участников (разрешение 1080p) | 6 | 15 |
| Индивидуальные раскладки для всех участников (разрешение 720p) | 12 | 30 |
| * При использовании видеокодека H.264 всеми участниками | ||
Обратите внимание, что TrueConf MCU поддерживает до 150 участников.
# Оптимизация работы с TrueConf Group
Если к TrueConf MCU подключается терминал TrueConf Group , то происходит оптимизация пересылаемых между ними потоков благодаря обмену дополнительными данными. Например, если текущее видеоокно с терминалом в раскладке на MCU уменьшается, то сервер будет запрашивать и получать в ответ с устройства видеопоток с меньшим разрешением. Это снижает нагрузку процессора MCU, и как результат позволяет подключить одновременно к нему большее количество TrueConf Group , чем аппаратных терминалов других вендоров.
# Установка
Вы можете скачать дистрибутив TrueConf MCU на нашем сайте:
Для этого заполните форму регистрации и нажмите Скачать TrueConf MCU . На указанную почту придет письмо, которое содержит регистрационный ключ.
На открывшейся после заполнения формы странице нажмите ссылку во втором пункте, чтобы перейти к подробной инструкции в нашей базе знаний . Также там вы сможете найти ссылку для скачивания установочного пакета под вашу ОС.
Процесс установки должен выполняться с правами суперпользователя (root).
# При наличии доступа в Интернет
apt update && apt -y upgrade 2. Перейдите в каталог со скачанным дистрибутивом и запустите его установку командой:
apt install -yq ./имя_файла>.deb dnf install -y имя_файла>.rpm 3. Начнётся установка ВКС сервера. В процессе установки примите условия лицензионного соглашения, нажав OK.
Если система запросит установку дополнительных зависимостей, выполните команду (для Debian):
Установка продолжится автоматически.
4. Чтобы проверить работу TrueConf MCU , выполните команду:
systemctl list-units|grep tcmcu В случае успешной установки отобразится статус active.
# Установка в закрытой сети
При установке TrueConf MCU происходит загрузка недостающих пакетов (зависимостей). Поэтому если на хосте нет доступа к сети Интернет, перед началом установки нужно произвести дополнительные настройки системы. Далее показан пример развёртывания на ОС Debian 10.12.
Помимо дистрибутива TrueConf MCU , вам понадобится скачать с официального репозитория
(opens new window) полный комплект ОС Debian 10, включающий в себя три образа DVD диска .iso, и скопировать эти файлы на USB-накопитель.
Далее все операции должны выполняться с правами суперпользователя (root).
В инструкции ниже мы создаём каталоги с определёнными именами, но вы можете использовать любые названия для них.
# Шаг 1. Копирование файлов на рабочую машину
- Подключите USB-накопитель к вашему серверу.
- Нам необходимо получить информацию о подключенном USB-накопителе. Для этого в терминале выполните команду:
В результате мы получим информацию о всех дисках. Определите, какой диск является вашим съёмным носителем, сделать это можно по объёму памяти. Например, нам понадобится информация о диске /dev/sdc1 , но в вашем случае это может быть /dev/sdb1 :
3. Создайте каталог с помощью команды:
4. Выполните команду, чтобы примонтировать USB диск в каталог /home/$USER/usb :
mount /dev/sdc1 /home/$USER/usb/ 6. Скопируйте информацию с USB диска в каталог /home/$USER/iso/ :
cp -r /home/$USER/usb/ /home/$USER/iso/ Процесс копирования может занять длительное время.
# Шаг 2. Подключение образов ОС в качестве репозитория
Далее надо подключить образы ОС в качестве репозитория:
mkdir /debian mkdir /debian/dvd4 mkdir /debian/dvd5 mkdir /debian/dvd6 2. Примонтируйте ISO-образы ОС:
mount –o loop /home/$USER/iso/usb/debian-10.12.0-amd64-DVD-1.iso /debian/dvd4 mount –o loop /home/$USER/iso/usb/debian-10.12.0-amd64-DVD-2.iso /debian/dvd5 mount –o loop /home/$USER/iso/usb/debian-10.12.0-amd64-DVD-3.iso /debian/dvd6 3. Проверьте, что диск примонтировался, для этого выполните команду:
4. Откройте файл конфигурации репозиториев с помощью редактора nano и убедитесь, что все строки закомментированы:
Если это не так, то закомментируйте строки символом “#” в начале каждой из них, и в конце файла допишите:
deb [trusted=yes] file:/debian/dvd4 buster contrib main non-free deb [trusted=yes] file:/debian/dvd5 buster contrib main non-free deb [trusted=yes] file:/debian/dvd6 buster contrib main non-free Сохраните изменения комбинацией клавиш Ctrl+O и закройте редактор с помощью команды Ctrl+X . Обновите список пакетов, и убедитесь, что при этом не было ошибок:
# Шаг 3. Установка Trueconf MCU
Так как на предыдущем шаге скопировали deb-пакет вместе с образами ОС, то установочный файл TrueConf MCU лежит по пути /home/$USER/iso/usb/ . Для установки в терминале выполните команду:
apt –f install /home/$USER/iso/usb/имя_файла>.deb Чтобы убедиться, что сервер запущен, выполните:
systemctl list-units | grep tcmcu # Запуск
Запуск TrueConf MCU происходит автоматически при включении сервера ВКС. После запуска сервиса к серверу можно подключиться с помощью браузера по IP-адресу. При этом появится окно авторизации.
Авторизационные данные по умолчанию:
Логин — admin
Пароль — admin
После авторизации появится окно регистрации.
# Online-регистрация
Введите в поле Регистрационный ключ ключ, который был получен по e-mail, и нажмите кнопку Регистрация .
Появится главное окно веб-интерфейса:
- Кнопка скрытия боковой панели.
- Разделы панели управления TrueConf MCU . Каждый из них подробно описан в соответствующем разделе документации.
- Виджет с системной информацией, отображающий уровень загрузки аппаратных ресурсов, количество запущенных конференций и общее число их участников.
- Статус сервера. При нажатии на этот элемент открывается блок с кнопками перезапуска и прекращения работы TrueConf MCU , а также перезагрузки ОС, на которой он установлен
- Пользователь, под которым выполнен вход в панель управления. При нажатии на кнопку откроется окно авторизации.
- Создание конференции. В случае, если на сервере создана хотя бы одна конференция, то на странице будет отображён список конференций.
Сразу после установки и активации сервера мы настоятельно рекомендуем пройти процедуру калибровки.
# Offline-регистрация
Если вы работаете в закрытой сети без доступа к интернету или вам не удалось активировать TrueConf MCU онлайн, то после неудачной попытки регистрации внизу страницы появится ссылка Перейти к offline-регистрации .
Возможность offline-регистрации доступна только пользователям полной версии TrueConf MCU . Если вам нужна пробная версия, которая работает без подключения к интернету — свяжитесь с отделом продаж .
При нажатии на ссылку автоматически сгенерируется файл regoffline.mrg. Если этого не произошло, сгенерируйте его вручную, нажав кнопку Создать файл регистрации . Сохраните файл в удобное место и нажмите Дальше .
Отправьте сохранённый файл regoffline.mrg на электронный адрес нашего отдела продаж .
В ответном письме вы получите файл подтверждения регистрации. Загрузите его с помощью соответствующей кнопки, а затем нажмите Зарегистрировать .
В случае успешной активации вас автоматически перенаправит на страницу панели управления TrueConf MCU .