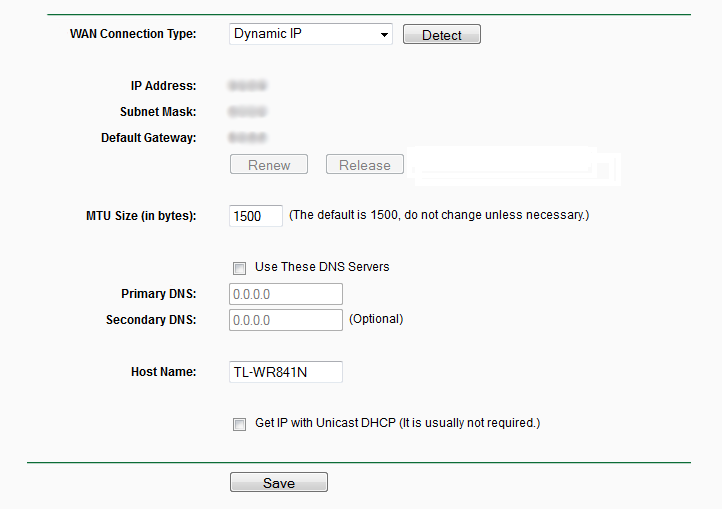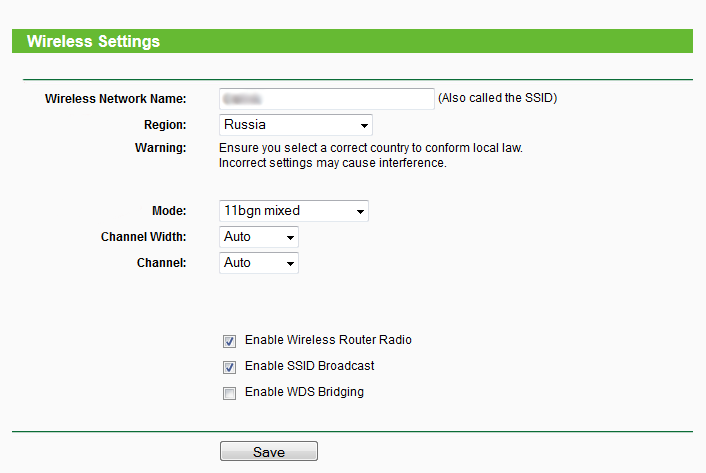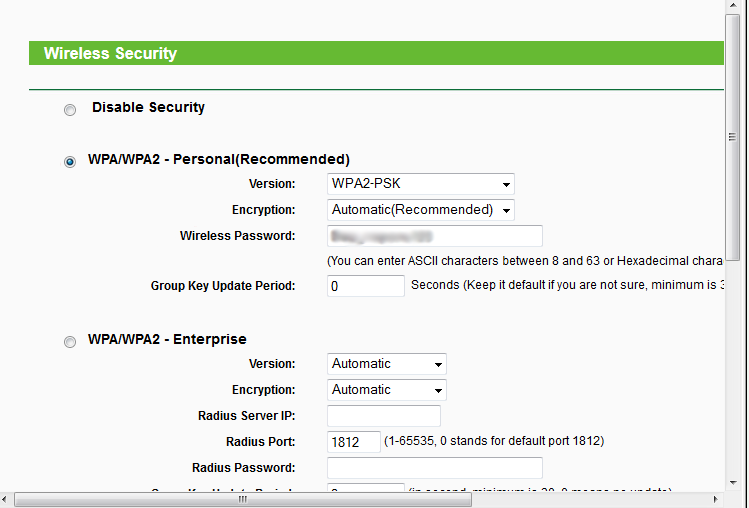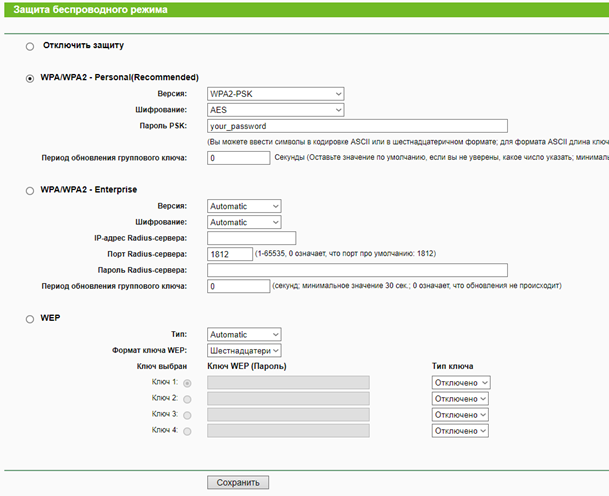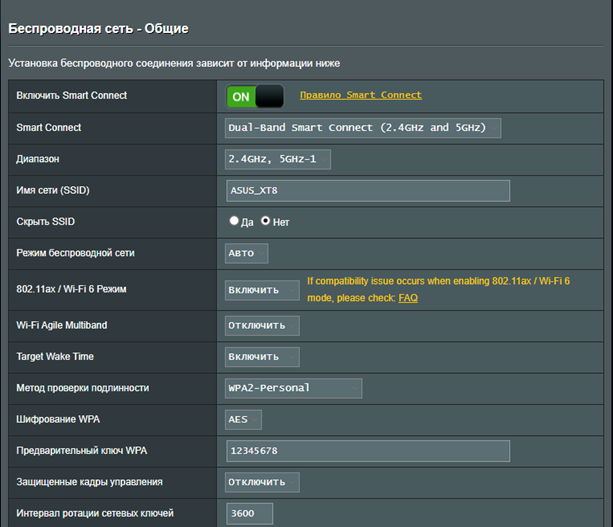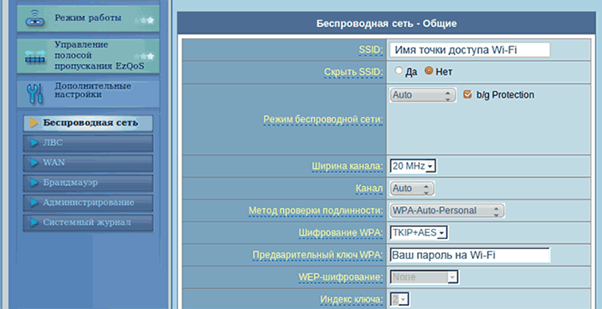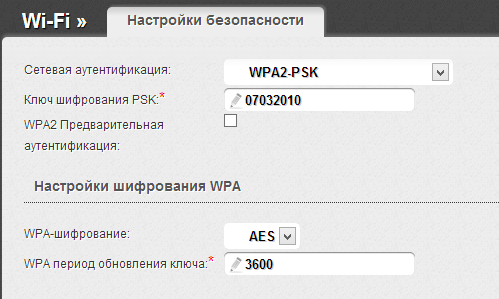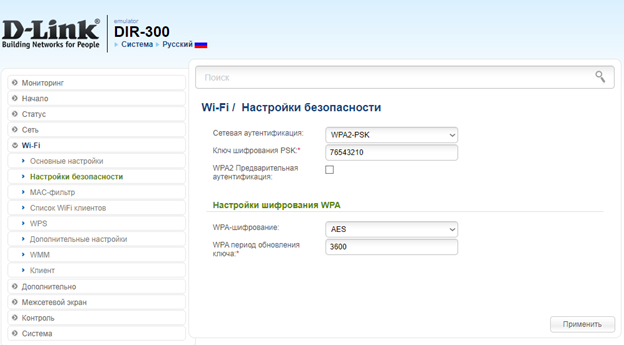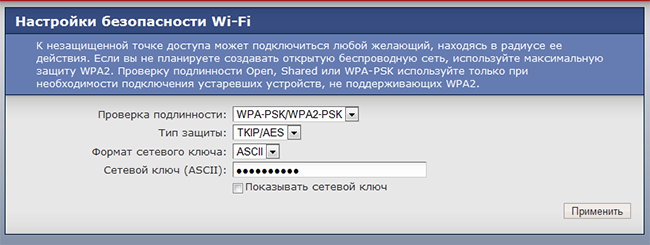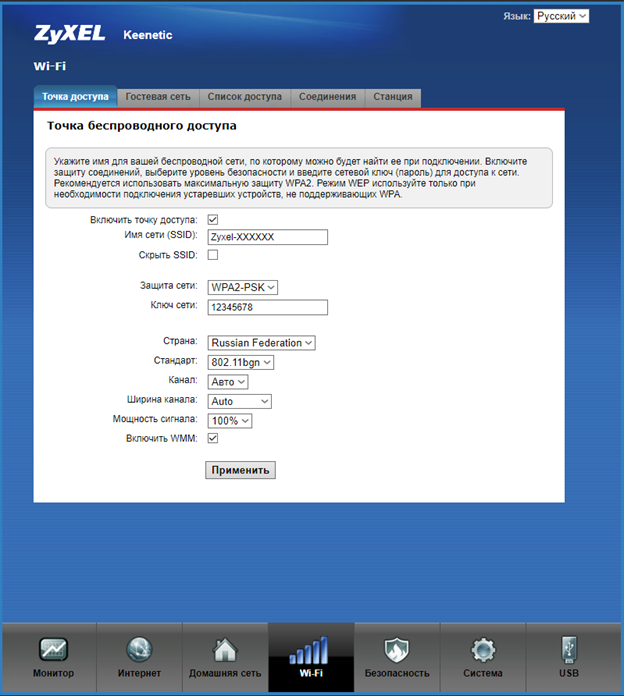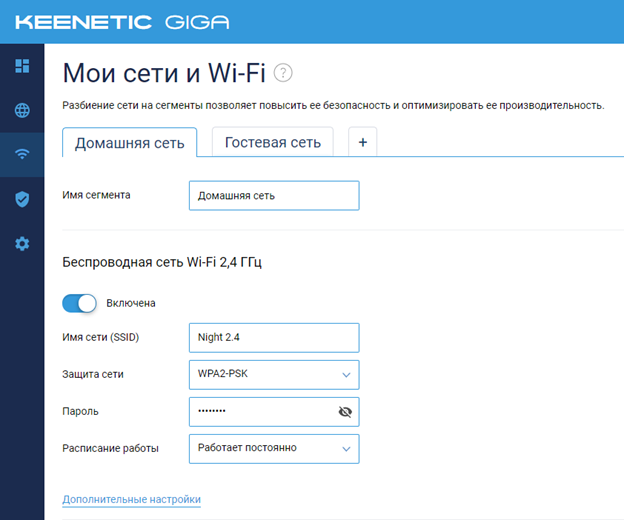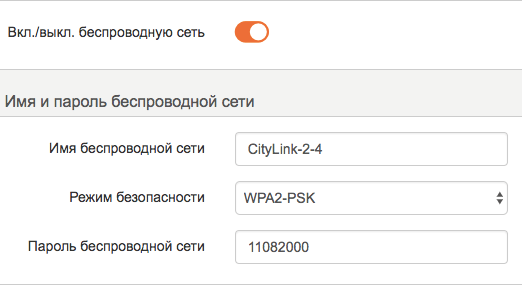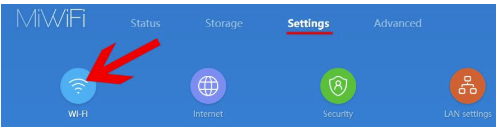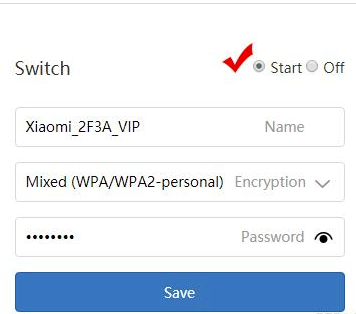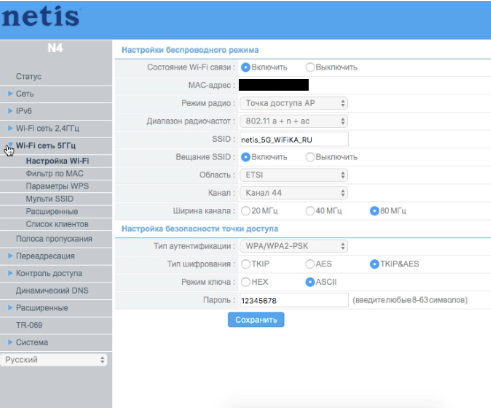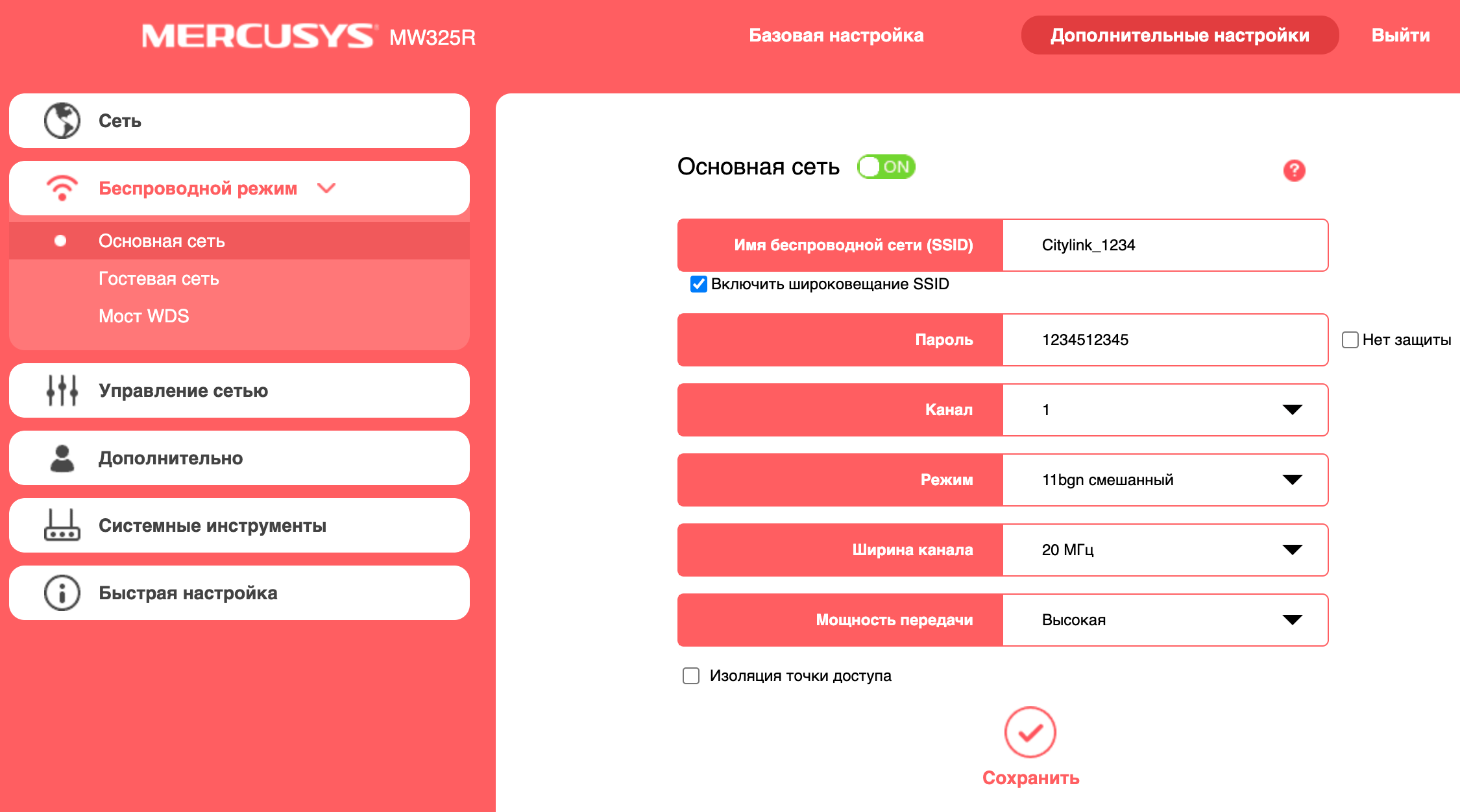- Установить вай фай роутер ситилинк
- Интернет и телевидение
- в городе Петрозаводск
- 8 (921) 4-555-777
- Звоните
- Заказать обратный звонок
- Цель обработки персональных данных физического лица, переданных Оператору путем заполнения формы Заявки: обработка запроса на подключение услуг.
- Назад к списку
- Видеоинструкции
- Назад к списку
- Роутеры TP-Link
- Роутеры ASUS
- Роутеры D-Link DIR
- Роутеры ZyXEL (Keenetic)
- Роутер Tenda F3
- Xiaomi Router
- Роутеры Netis
- Роутеры Mercusys
- Видеоинструкции
Установить вай фай роутер ситилинк
Петрозаводск, Кондопога, Медвежьегорк, Сегежа, Костомукша, Апатиты, Питкяранта, Сортавала, Суоярви, Полярные Зори, Лахденпохья, Саранск, Северодвинск
- При подключении услуги ТВ, Клиент получает 1 месяц телевидения в подарок и бесплатную аренду всех приставок на этот месяц.
- ТВ-приставки предоставляются в аренду только при заключении договора аренды оборудования с физическим лицом, являющимся Клиентом Компании «Ситилинк». Услуга предоставляется Клиентам, имеющим постоянную регистрацию на территории населенного пункта, в котором Клиенту предоставляются услуги связи.
- Оплата аренды производится на лицевой счет Клиента. Положения договора дополняют описанные краткие условия. Подключая услугу по акции Клиент принимает и приведенные условия, и условия в договоре аренды оборудования.
- Перечень платных пакетов телеканалов: «Популярный», «Детский», «Пакет HD», «Основной», «Набор Всё включено», «A-MEDIA PREMIUM HD», «МАТЧ! ПРЕМЬЕР», «Настрой Кино», «Матч! Футбол».
- Стоимость аренды приставки без подключения одного или нескольких платных пакетов телеканалов из перечня составит 300 р/мес.
- Качество предоставления услуги ТВ гарантируется только при использовании IPTV-приставки (TVIP S530 или аналог [OEM-версия]).
Интернет и телевидение
в городе Петрозаводск
8 (921) 4-555-777
Звоните
Заказать обратный звонок
Нажимая на кнопку «Заказать звонок», я соглашаюсь на обработку моих персональных данных в соответствии с целями обработки
Цель обработки персональных данных физического лица, переданных Оператору путем заполнения формы Заявки: обработка запроса на подключение услуг.
Обработка персональных данных осуществляется слудующим способом: сбор, запись, систематизация, уточнение, использование, обезличивание, блокирование, удаление, уничтожение либо путем совершения иных действий (операций) с персональными данными без использования средств автоматизации.
Заявитель, как субъект персональных данных, имеет право на доступ к его персональным данным в порядке, определенном статьей 14 Федерального закона от 27.07.2006 № 152-ФЗ «О персональных данных».
Срок действия данного согласия устанавливается на период: с момента подачи Заявки бессрочно.
Согласие может быть отозвано Заявителем в любое время на основании письменного заявления.
Заявитель может ознакомиться с ПОЛИТИКОЙ В ОТНОШЕНИИ ОБРАБОТКИ ПЕРСОНАЛЬНЫХ ДАННЫХ В ООО «СИТИЛИНК» , которая размещена на сайте Оператора в открытом доступе.
Назад к списку
rYo4dsVwraz2rOtTpWwIevKKAjN7ASqgXGO.KSZ6BZFhSLvhkvi.png»/>
- Выберите «Сеть»/«Network» в меню слева.
- Откройте разел «WAN» и установите параметры так, как показано ниже:
- Нажмите «Сохранить»/«Save».
- Перейдите во вкладку «Беспроводной режим»/«Wireless» и откройте раздел «Настройки беспроводного режима»/Wireless Settings».
- В строке «Имя сети»/«Wireless Network Name» укажите имя (латиницей) для Вашей сети Wi-Fi.
- Остальные параметры ниже:
- Нажмите «Сохранить»/«Save».
- Во вкладке «Беспроводной режим»/«Wireless» откройте раздел «Защита беспроводного режима»/«Wireless Security».
- Выберите «Тип защиты» Вашей сети — WPA/WPA2-Personal.
- Выберите «Версию шифрования» — WPA2-PSK.
- В строке «Пароль»/«Wireless Password» укажите пароль для Вашей будущей Wi-Fi-сети (от 8 до 63 символов):
- Мы рекомендуем задать пароль в формате «номер договора дважды», чтобы его было легче восстановить в случае утери (например, для договора №777 паролем будут шесть цифр — 777777).
- Нажмите «Сохранить»/«Save».
- Остаётся авторизоваться в Личном кабинете, чтобы привязать MAC-адрес Вашего роутера к IP-адресу. Вы увидите сообщение о том, что конфигурация компьютера изменилась и необходимо подождать — в течение 10 минут Интернет заработает.
Видеоинструкции
Как узнать пароль от Wi-Fi?
Назад к списку
Иногда Вам может потребоваться сменить пароль от домашней сети Wi-Fi. В этой статье мы расскажем, как это сделать.
- Для смены пароля на роутерах Вам понадобится любое устройство (будь то компьютер, смартфон или ноутбук), которое уже подключено к роутеру напрямую кабелем или по Wi-Fi.
- После смены пароля при подключении устройств, которые ранее уже подключались к Wi-Fi настраиваемого роутера, может потребоваться «забыть» упомянутую cеть. Соответствующий пункт Вы обнаружите на своём устройстве при выборе уже «знакомой» cети.
- Мы рекомендуем задать пароль в формате «номер договора дважды», чтобы его было легче восстановить в случае утери (например, для договора №777 паролем будут шесть цифр — 777777).
Роутеры TP-Link
- В адресной строке браузера введите IP-адрес роутера — 192.168.1.1 или 192.168.0.1, чтобы попасть в его WEB-интерфейс. Нажмите клавишу [Enter]:
- Логин/пароль для входа в меню настройки роутера по умолчанию — admin/admin. Чаще всего они указаны на стикере внизу Вашего роутера. Если пароль не подходит, скорее всего, Вы его изменяли — введите свой пароль. Учтите, это не тот же пароль, который используется для подключения к Wi-Fi!
- В меню слева выберите раздел «Беспроводная сеть» («Wireless»).
- Выберите подраздел «Безопасность беспроводной сети» («Wireless Security»).
- Укажите Ваш новый пароль в поле «PSK Password». Длина пароля должна составлять не менее 8 символов.
- Сохраните настройки нажатием на кнопку «Сохранить»:
Роутеры ASUS
- Введите в адресной строке браузера IP-адрес роутера — 192.168.1.1, чтобы попасть в его WEB-интерфейс. Нажмите клавишу [Enter]:
- Логин/пароль для входа в меню настройки роутера по умолчанию — admin/admin. Чаще всего он указан на стикере внизу Вашего роутера. Если пароль не подходит, скорее всего, Вы его изменяли — введите свой пароль. Учтите, это не тот же пароль, который используется для подключения к Wi-Fi!
- В меню слева выберите «Дополнительные настройки».
- Выберите раздел «Беспроводная сеть».
- Укажите Ваш новый пароль в поле «Предварительный ключ WPA». Длина пароля должна составлять не менее 8 символов.
- Сохраните настройки нажатием на «Сохранить» или «Применить»:
Интерфейс роутера ASUS, вариант 1
Интерфейс роутера ASUS, вариант 2
Роутеры D-Link DIR
- Введите в адресной строке браузера IP-адрес роутера — 192.168.0.1, чтобы попасть в его интерфейс. Нажмите клавишу [Enter]:
- Логин/пароль для входа в меню настройки роутера по умолчанию — admin/admin. Чаще всего он указан на стикере внизу Вашего роутера. Если пароль не подходит, скорее всего, Вы его изменяли — введите свой пароль. Учтите, это не тот же пароль, который используется для подключения к Wi-Fi!
- В меню слева выберите раздел «Настроить вручную» («Manual Setup») или «Расширенные настройки».
- Выберите пункт «Беспроводная сеть», а в нём — «Настройки безопасности».
- Укажите Ваш новый пароль в поле «Ключ шифрования PSK». Длина пароля должна составлять не менее 8 символов.
- Сохраните настройки нажатием на «Сохранить» или «Применить»:
Интерфейс роутера D-Link, вариант 1
Интерфейс роутера D-Link, вариант 2
Роутеры ZyXEL (Keenetic)
- Введите в адресной строке браузера ввести IP-адрес роутера — 192.168.1.1, чтобы попасть в его интерфейс. Нажмите клавишу [Enter]:
- Логин/пароль для входа в меню настройки роутера по умолчанию — admin/1234. Чаще всего он указан на стикере внизу Вашего роутера. Если пароль не подходит, скорее всего, Вы его изменяли — введите свой пароль. Учтите, это не тот же пароль, который используется для подключения к Wi-Fi!
- В меню слева выберите «Wi-Fi».
- Откройте пункт «Безопасность».
- В поле «Проверка подлинности» рекомендуется выбрать «WPA2-PSK».
- Укажите новый пароль в поле «Сетевой ключ». Длина пароля должна составлять не менее 8 символов.
- Сохраните настройки нажатием на «Применить»:
Интерфейс роутера ZyXEL (Keenetic), вариант 1
Интерфейс роутера ZyXEL (Keenetic), вариант 2 — пароль необходимо ввести в поле «Ключ сети»
Интерфейс роутера ZyXEL (Keenetic), вариант 3 — для смены пароля необходимо перейти к «Мои сети и Wi-Fi» и выбрать раздел «Домашняя сеть»
Роутер Tenda F3
- Введите в адресной строке браузера IP-адрес роутера — 192.168.0.1. Нажмите клавишу [Enter]:
- Логин/пароль для входа в меню настройки роутера по умолчанию: admin/admin. Чаще всего он указан на стикере внизу Вашего роутера. Если пароль не подходит, скорее всего, Вы его изменяли — введите свой пароль. Учтите, это не тот же пароль, который используется для подключения к Wi-Fi.
- В меню слева выберите «Настройки беспроводной сети».
- Укажите Ваш новый пароль в поле «Пароль беспроводной сети». Длина пароля должна составлять не менее 8 символов.
- Сохраните настройки нажатием на «Сохранить» или «Применить»:
Xiaomi Router
- Введите в адресной строке браузера ввести IP-адрес роутера — 192.168.3.1.1 (или по адресу miwifi.com), чтобы попасть в его интерфейс. Нажмите клавишу [Enter]:
- По умолчанию вход в настройки роутера без пароля.
- В разделе «Settings» перейдите во вкладку «Wi-Fi Settings»:
Роутеры Netis
- Введите в адресной строке браузера IP-адрес роутера — 192.168.1.254 (или по адресу netis.cc), чтобы попасть в его интерфейс. Нажмите клавишу [Enter]:
- Логин — guest, пароль — указан на стикере внизу роутера (guest@XXXX, где XXXX — последние знаки MAC-адреса, которые вводятся в верхнем регистре). Если Вы изменяли пароль по умолчанию, введите свой. Учтите, это не тот же пароль, который используется для подключения к Wi-Fi!
- Выберите сеть, пароль от которой хотим сменить (например, «Wi-Fi сеть 5ГГц») выберите вкладку «Настройка Wi-Fi».
- В поле «Пароль» введите новый пароль.
- Сохраните настройки нажатием на «Сохранить»:
Роутеры Mercusys
- Откройте веб-браузер и авторизуйтесь в WEB-интерфейсе роутера — mwlogin.net. Либо IP-адрес маршрутизатора — он указан на стикере внизу роутера и имеет вид 192.168. Нажмите клавишу [Enter]:
- Вверху выберите раздел «Дополнительные настройки.
- Слева выберите «Беспроводной режим» «Основная сеть».
- Измените имя и пароль сети в соответствующих полях:
Видеоинструкции
Как узнать пароль от Wi-Fi?