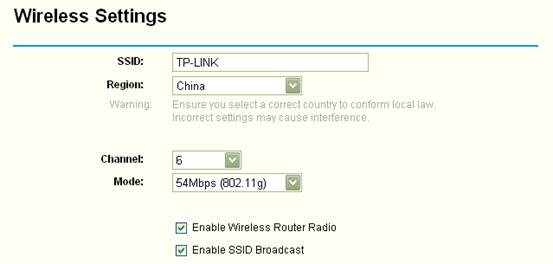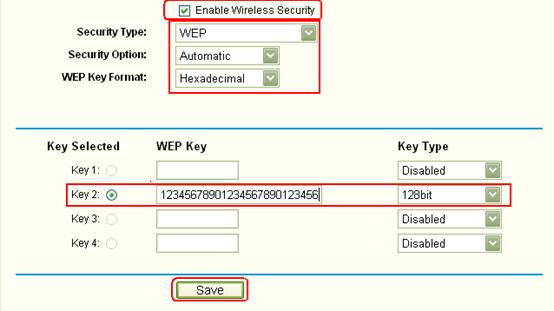- Как настроить WPA3 на маршрутизаторе Wi-Fi и безопасно подключиться
- Настройте WPA3-Personal на Wi-Fi роутере
- Подключитесь к Wi-Fi роутеру с WPA3 и компьютеру
- Подключитесь к Wi-Fi роутеру с WPA3 и смартфону или планшету
- Как мне защитить мою беспроводную сеть с помощью режима шифрования WEP на маршрутизаторе стандарта G от компании TP-Link?
Как настроить WPA3 на маршрутизаторе Wi-Fi и безопасно подключиться
В последние месяцы производители роутеров и точек доступа Wi-Fi интегрируют новые протокол безопасности WPA3 в их прошивки протокол намного более безопасный, чем предыдущий WPA2. Сегодня мы находимся на этапе перехода от WPA2 к WPA3, и возможно, что многие беспроводные клиенты Wi-Fi несовместимы с новым протоколом, но есть возможность настроить персональный режим WPA2 / WPA3 на компьютерах, так что старые компьютеры будут подключаться как обычно с WPA2, а клиенты совместимы с WPA3. Вы хотите знать, как настроить маршрутизатор Wi-Fi с помощью WPA3 и подключиться к вашим устройствам?
Прежде чем приступить к нашему полному руководству по настройке WPA3 в домашнем маршрутизаторе и о том, как подключиться к нашему компьютеру, смартфону или планшету, мы должны знать, что в настоящее время существует несколько типов WPA3, и прошивки маршрутизаторов включают все эти параметры для выбора. их. В зависимости от выбранного режима безопасности нам нужно будет ввести больше или меньше информации в маршрутизатор, а также в беспроводной клиент, поэтому очень важно иметь это в виду.
- WPA3-Personal : этот метод является типичным, который мы будем использовать в домашних условиях, мы введем уникальный пароль, и с помощью этого ключа будут подключены все беспроводные устройства. Это так называемый PSK (Pre-Shared Key), или предварительно общий пароль. В этом режиме конфигурации маршрутизатор будет использовать только WPA3-Personal, устройства, несовместимые с WPA3, не смогут подключиться к маршрутизатору или AP.
- WPA3-Enterprise : этот метод используется, когда у нас есть сервер RADIUS для аутентификации разных пользователей с помощью имени пользователя / пароля и цифрового сертификата. Этот метод подключения будет доступен, особенно в компаниях, поскольку обычно домашний пользователь не устанавливает дома RADIUS-сервер.
- WPA2 / WPA3-персональный : Этот метод является вариантом перехода, он позволяет маршрутизатору одновременно принимать соединения с WPA2-Personal (с предварительным общим ключом) и с WPA3-Personal. Беспроводные клиенты всегда выбирают наиболее безопасный вариант по умолчанию, но этот вариант позволяет неподдерживаемым беспроводным клиентам успешно подключаться без проблем.
Настройте WPA3-Personal на Wi-Fi роутере
В настоящее время основные бренды домашних беспроводных маршрутизаторов, такие как ASUS и АВМ ФРИЦ! Box, включили возможность настройки нового протокола для обеспечения максимальной безопасности беспроводной сети для своих клиентов. Другие производители, такие как Aruba или D-Link, также включили этот протокол WPA3 в свои профессиональные точки доступа, управляемые из облака.
Первое, что нам нужно сделать, это проверить, поддерживает ли мой беспроводной маршрутизатор Wi-Fi этот новый протокол. Большинство маршрутизаторов ASUS уже несколько месяцев поддерживают эту функцию, в случае AVM FRITZ! Box, они в настоящее время находятся в процессе обновления всех своих моделей, кроме таких устройств, как FRITZ! Box 7590 и 7530 уже поддерживают этот протокол.
Чтобы проверить, поддерживает ли маршрутизатор этот тип безопасности, мы должны войти в меню веб-конфигурации того же самого, через его шлюз по умолчанию, обычно это будет 192.168.0.1 или 192.168.1.1, хотя в случае ASUS мы можем поставить маршрутизатор .asus.com, и он приведет нас прямо на сайт администрирования маршрутизатора. В случае с AVM FRITZ! Box, просто введите «fritz.box» в панель навигации, и мы войдем.
Оказавшись внутри, мы должны пойти в » Беспроводная связь / Безопасность », В случае с ASUS, мы можем изменить настройки прямо из главного меню, в разделе« Состояние системы »и щелкнув по каждому из двух частотных диапазонов, мы можем легко изменить безопасность.
Если мы хотим более подробно ознакомиться с опциями, доступными во всем мире, мы должны перейти в раздел «Беспроводная связь», и здесь мы также увидим все, что связано с безопасностью беспроводной сети Wi-Fi. Очень важным аспектом является то, что этот маршрутизатор поддерживает WPA2 / WPA3-Personal для поддержки несовместимого оборудования.
В случае ASUS, если у нас есть сеть Wi-Fi AiMesh, нам придется выбрать да или да, режим WPA2-Personal или WPA2 / WPA3-Personal, поскольку эта система Wi-Fi Mesh в настоящее время не поддерживает WPA3. -Только для личного пользования. Сама прошивка нас об этом предупредит, если мы хотим AiMesh, необходимо активировать обратную совместимость, выбрав WPA2 / WPA3-Personal.
В случае маршрутизаторов AVM они поддерживают только WPA2 / WPA3-Personal, они не поддерживают только WPA3-Personal, поэтому у нас будет обратная совместимость. Это важно, потому что мы находимся в момент перехода от одного протокола к другому, и нам всегда придется поддерживать устаревшее несовместимое оборудование.
Чтобы настроить протокол WPA3, мы должны перейти к » Wi-Fi / Безопасность / Шифрование », Как вы можете видеть здесь:
Если у вас другой бренд маршрутизаторов, безопасность WPA3 должна быть доступна в разделе безопасности, если у нас нет раскрывающегося списка, где можно выбрать этот параметр, это означает, что он просто несовместим (пока) с этим протоколом, и вы придется ждать новой прошивки, где она ее поддерживает.
Подключитесь к Wi-Fi роутеру с WPA3 и компьютеру
Чтобы использовать WPA3 в нашем беспроводном клиенте, либо с Windows ПК или мобильные устройства, мы должны выполнить два действия:
- Забудьте о сети Wi-Fi, к которой мы ранее подключались, этот шаг необходим, потому что внутренне он был сохранен с защитой WPA2, и он будет продолжать использовать этот протокол. Если мы выберем WPA2 / WPA3, это не даст нам ошибки, потому что будет подключаться к WPA2, но если мы выберем только WPA3, это даст нам ошибку.
- Снова подключитесь к сети Wi-Fi, введя обычный пароль.
В дополнение к этому мы должны выполнить три основных требования для подключения к WPA3-Personal:
- У нас должна быть операционная система, совместимая с WPA3, поддерживаются последние версии Windows 10, Mac и Linux. Если у вас более старые версии, они могут быть несовместимы, вам следует прочитать официальную документацию по совместимости с WPA3, чтобы узнать.
- Карта Wi-Fi должна быть совместима с протоколом WPA3, есть старые карты, которые не совместимы. Мы должны изучить технические характеристики карты, и если информации нет, мы всегда можем попробовать сами.
- На нашем компьютере должны быть установлены последние доступные драйверы, это гарантирует, что, если карта поддерживает его, мы сможем без проблем подключаться к сетям WPA3.
Выполнив эти три требования к ПК, мы можем попытаться подключиться к беспроводной сети Wi-Fi с помощью протокола безопасности WPA3.
В операционных системах Windows в разделе Wi-Fi мы видим, что мы отлично подключаемся к сети Wi-Fi по обычному протоколу WPA2-Personal:
Нам нужно перейти в раздел «Управление известными сетями», чтобы удалить запомненную сеть Wi-Fi, мы продолжаем щелкать нашу сеть Wi-Fi и нажимать «Прекратить запоминать». Теперь нам придется снова подключиться к беспроводной сети Wi-Fi.
После подключения, если все прошло правильно, у нас будет подключение без проблем, а в состоянии беспроводной сети Wi-Fi мы сможем увидеть, что действительно без проблем используем WPA3-Personal.
Как вы видели, мы смогли без проблем подключиться.
Подключитесь к Wi-Fi роутеру с WPA3 и смартфону или планшету
- Если мы выбрали только WPA3-Personal и не можем подключиться, это означает, что он не поддерживается ни внутренним чипсетом устройства, ни версией операционной системы.
- Если мы выбрали WPA2 / WPA3-Personal, и вы можете подключиться, вам следует проверить, подключены ли вы в режиме WPA2 или в режиме WPA3. Это можно увидеть по статусу сети Wi-Fi на смартфоне или планшете, а также по беспроводной регистрации в маршрутизаторе, так как он будет указывать, подключился ли клиент через WPA2 или через WPA3.
Как вы видели в этом руководстве, в настоящее время обеспечить безопасность WPA3 в нашем доме очень просто, чтобы лучше защитить нашу беспроводную связь, но мы должны принять во внимание ряд очень важных аспектов, чтобы иметь возможность подключаться без проблем.
Как мне защитить мою беспроводную сеть с помощью режима шифрования WEP на маршрутизаторе стандарта G от компании TP-Link?
Дата последнего обновления: 08-31-2011 14:38:25 PM 93737
Шаг 1 Откройте веб-браузер и введите IP -адрес маршрутизатора (по умолчанию 192.168.1.1) в адресную строку и затем нажмите Enter .
Шаг 2 На станице входа введите имя пользователя и пароль, значения имени пользователя и пароль по умолчанию — admin .
Шаг 3 Нажмите Беспроводная сеть->Настройки беспроводной сети слева, чтобы открыть страницу настроек беспроводной связи.
Шаг 4 Включите “Включить защиту беспроводной сети”, измените Тип защиты на WEP . Выбор защиты и Формат ключа WEP могут остаться как в настройках по умолчанию.
Шаг 5 Выберите ключ. Есть 4 ключа, вы можете воспользоваться любым. Ради примера мы выбираем Ключ 2.
Измените Тип ключа от значения Отключено до 128 bit , введите в поле ключа WEP ключ (пароль).
Шаг 6 Нажмите на кнопку Сохранить, чтобы сохранить настройки.
1. Если вы включили Беспроводную защиту, но не установили ключ или ваш ключ короче необходимой длины ключа, функция беспроводной защиты не будет активна, даже если вы выбрали ключ совместного пользования как тип аутентификации.
2. Если был установлен WEP , вам нужно настроить таким же образом или ввести тот же пароль/ключ на клиенте, чтобы подключиться к беспроводной сети (маршрутизатору).
3. Если вы выбираете шестнадцатеричный или ASCII как формат ключа WEP, обратите внимание на длину ключа, убедитесь в том, что ваш ключ соответствует длине ключа .
Для 64-битного шифрования – Вы можете ввести 10 шестнадцатеричных цифр (любая комбинация из цифр и символов 0-9, a — f , A — F , нулевой ключ не разрешается) или 5 цифр в формате ASCII .
Для 128-битного шифрования – Вы можете ввести 26 шестнадцатеричных цифр (любая комбинация из цифр и символов 0-9, a — f , A — F , нулевой ключ не разрешается) или 13 цифр в формате ASCII .
Для 152-битного шифрования – Вы можете ввести 32 шестнадцатеричных цифр (любая комбинация из цифр и символов 0-9, a — f , A — F , нулевой ключ не разрешается) или 16 цифр в формате ASCII .
Как мне выполнить базовые настройки беспроводной сети на беспроводном маршрутизаторе от TP — LINK ?
Как мне защитить мою беспроводную сеть с помощью режима шифрования WPA — PSK / WPA 2- PSK на беспроводном маршрутизаторе от TP — LINK ?
Как мне подключиться к беспроводной сети с помощью встроенной в ОС Windows утилиты/клиента ( WZC )?
Был ли этот FAQ полезен?
Ваш отзыв поможет нам улучшить работу сайта.
Что вам не понравилось в этой статье?
- Недоволен продуктом
- Слишком сложно
- Неверный заголовок
- Не относится к моей проблеме
- Слишком туманное объяснение
- Другое
Как мы можем это улучшить?
Спасибо за обращение
Нажмите здесь, чтобы связаться с технической поддержкой TP-Link.
Подписаться на рассылку Мы с ответственностью относимся к вашим персональным данным. Полный текст положения об обработке персональных данных доступен здесь. С нашими условиями использования и программой улучшения пользовательского опыта можно ознакомиться здесь.