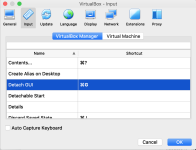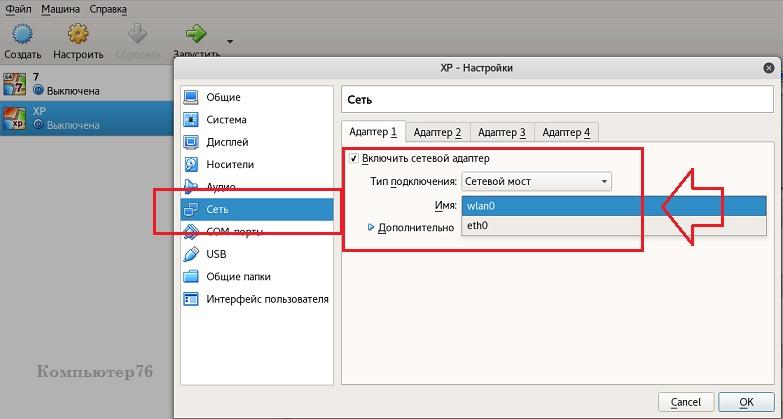- Настройка wifi в kali linux в virtualbox
- Настройка Wi-Fi на виртуальной машине Vmware/Virtualbox (в образе Linux)
- Сложности при установке и отладке WiFi-интерфейса под образами Linux
- Инсталляция требуемых драйверов для работы с WiFi-модулем
- Настройка WiFi-карты
- Статья Настраиваем Kali linux + VirtualBox
- n3d.b0y
- VirtualBox в Кали Линукс: конфигурация сети
- В чём проблема?
- ОДНАКО. Будьте внимательны.
- Пробуем VirtualBox в Кали Линукс.
- Как подключить wi-fi модем к виртуальной Кали Линукс?
- Что используется?
- Подключаем wi-fi модем к виртуальной Кали Линукс: процесс
Настройка wifi в kali linux в virtualbox
Настройка Wi-Fi на виртуальной машине Vmware/Virtualbox (в образе Linux)
В данном материале мы рассмотрим достаточно распространенный вопрос, связанный с подключением Wi-Fi интерфейса в виртуальной среде Vmware и Virtualbox. Нередко у начинающих сисадминов, да и тех, что поопытнее, возникают сложности именно на этом этапе реализации сетевого доступа к образу установленной системы.
Сегодня все чаще для виртуализации рабочей, системной среды используются USB-девайсы в виде WiFi-карт. Это обусловлено тем, что нормально использовать встроенный WiFi-модуль в виртуальной машине практически невозможно. В данном случае речь идет не только о программно-железячной совместимости, но и о некоторых специфических аспектах работы Linux/Unix – систем с виртуальными машинами. Что же касается USB-модулей Wi-Fi, то здесь все достаточно просто и понятно, если речь идет о работе в образе ОС Windows – чтобы получить возможность настраивать WiFi-соединения в виртуальной среде Vmware или Virtualbox, вставляем USB-интерфейс в хостовый ПК и подключаем его к рабочей виртуальной среде. Далее в гостевой операционной системе определяется данный WiFi-модуль, последующая работа с которым происходит, как на обыкновенном ПК (установка драйверов, отладка и так далее). В виртуальной среде Vmware-Player нужно выполнить определенные действия, чтобы подключить такой интерфейс. Открываем в основном меню раздел «Player», где выбираем пункт «Removable Devices» в списке предложенных устройств выбираем требуемую карту Wi-Fi после чего нажимаем кнопку «Соединение».
Сложности при установке и отладке WiFi-интерфейса под образами Linux
В Linux для настройки и правильной работы WiFi потребуется соответствующий драйвер, которого может не оказаться в системе. Чтобы выяснить какую карту сети использует оборудование, можно при посредством команды «lslci –nn» узнать ID устройства. Если карточка имеет USB-стандарт подключения, вводим команду «lsusb». Посредством данных команд консоль выведет список системных устройств с указанием их идентификаторов. Вот пример строки из командного вывода lsusb: Bus 001 Device 002: ID 0bda:8176 Realtek Semiconductor Corp. RTL8188CUS 802.11n WLAN
Как можно видеть, это Wi-Fi-интерфейс от производителя Realtek модели RTL8188CUS. Ее ID – это первая четверка шестнадцатеричных чисел 0bda:8176. Эти числа обозначают ID производителя, а последующие относятся к обозначению ID WiFi-карты. В нашем случае модель устройства мы уже знаем, а потому искать ее по ID нет необходимости. Большинство USB-драйверов и драйверов для внутренних карт производства Realtek находятся в firmware-realtek – пакете. Тем не менее, после того, как этот пакет установлен и подключена ваша USB-карта, беспроводной интерфейс может попросту не появиться. Поэтому лучше всего сразу, не теряя времени, отправиться на сайт производителя и скачать там драйвера для конкретной модели карты под Unix/Linux. В нашем случае в скачанном архиве можно найти исходный текст драйверов, сопроводительную документацию и установочный скрипт «install.sh». Запускаем полученный скрипт – после его запуска система скомпилирует модуль драйвера 8192cu, а затем инсталлирует его в Linux. После этого мы сможем наконец увидеть в конфигурации беспроводной wlan0-интерфейс.
Инсталляция требуемых драйверов для работы с WiFi-модулем
Для настройки WiFi-сети можно использовать режим графической настройки в рамках Network-Manager, а также консольный режим, либо Wicd. Рассмотрим вариант отладки Wi-Fi в консольном варианте. Чтобы настроить беспроводной интерфейс, вам потребуется пакет wireless_tools, в котором присутствуют такие необходимые утилиты как iwlist, iwconfig и другие. Также для поддержки WPA/WPA2 потребуется wpasupplicant — пакет. Эти два пакета обязательны к установке.
Настройка WiFi-карты
В первую очередь потребуется подключение беспроводного интерфейса с использованием команды «ifconfig wlan0 up». После ее выполнения можно провести сканирование доступных беспроводных сетей, воспользовавшись командой «iwlist wlan0 scan» («iwlist») станет доступной к исполнению системной командой только после того, как вы установите пакет wireless_tools). wlan0 Scan completed : Cell 01 — Address: B8:A3:86:12:75:BA
Статья Настраиваем Kali linux + VirtualBox
n3d.b0y
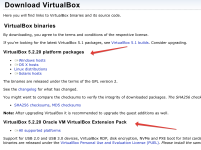
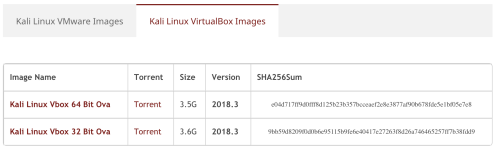
Во вкладке VirtualBox Manager и Virtual Machine находим поле с именем Datach GUI и устанавливаем удобный для вас shortcut. У меня установлено там и там command + g.
После того как настроили нажимаем OK. Тут нам надо настроить System, Network, Ports, Audio, Shared Folders. Некоторые настройки вам могут не понадобится, просто пропустите то, что вам не нужно или до-настройте под свои нужды, то что я не упомянул. Для того чтобы открыть настройки виртуальной машины. Выделите машину и нажмите на setting. Выглядит это следующим образом. 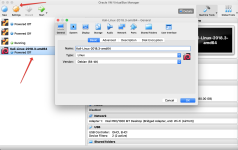
Я изменю только количество оперативной памяти — Base Memory 4096, тут вы уже смотрите сами. Все зависит от конфигурации вашего компьютера. 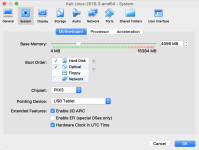
Снимаю галочку напротив Enable Audio так как, оно мне не надо.
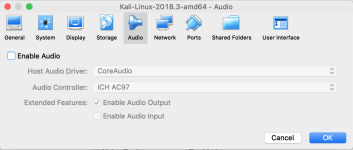
Attach to выбираем Bridged Adapter. Режим сетевого моста позволяет виртуальной машине выступать в роли реального сетевого устройства с отдельным ip адресом. 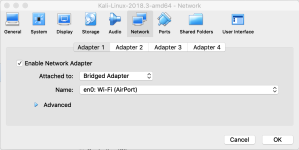
Тут подключаем свои WiFi адаптеры чтобы kali их увидела при старте системы 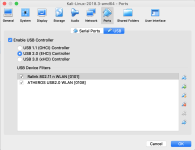
Рекомендую данный пункт не пропускать так как общая папка полезна. Объясню почему. Важные и полезные файлы всегда под рукой и вы точно будете уверены что ничего не пропадет если вам понадобиться снести виртуалку. Еще не мало важный плюс вы с легкостью сможете обмениваться файлами между основной системой и виртуальной машиной. Источник
VirtualBox в Кали Линукс: конфигурация сети
В статье описываются примеры сетевых настроек программы VirtualBox в Кали Линукс с целью правильного проведения экспериментов тестирования на проникновения с различными ОС. Виртуальная машина в Кали Линукс ставится не для того, чтобы “не забыть вкус Windows”. Windows под боком служит в качестве последнего этапа перед применением навыков на практике и служит полигоном для испытания инструментов. И так как один из единственных путей для проникновения в систему противника является именно сетевой путь, важно правильно выбрать сетевые настройки VirtualBox в Кали Линукс так, чтобы те в дальнейшем не мешали чистоте экспериментов. Подразумеваю, что VirtualBox в Кали Линукс уже установлена. Если ещё нет, обратитесь к статье Metasploitable2 и VirtualBox для Кали Линукс. Задача состоит в том, чтобы сделать доступной выход в сеть виртуальной Windows, и при всём том Кали должна видеть саму ОС Windows.
В чём проблема?
По умолчанию VirtualBox в сетевых настройках принимает значение сетевого адаптера Network Address Translation (NAT). Он в принципе позволяет посещать интернет из гостевой ОС-и. Но при попытке наладить связь с хозяйской системой, нас ожидает ошибка подключения. Так происходит потому, что сетевой движок VirtualBox САМОЛИЧНО присваивает адреса виртуальным ОС-ям, с роутером не советуясь. И каждую гостевую систему он воспринимает в этом случае как отдельную Частную сеть. Потому такая ОС недостижима для хозяйской и других гостевых. А вот связь с глобальной сетью в настройках NAT осуществляется именно сетевым движителем виртуальной машины: Virtualbox просто наносит данные, используя сетевую карту хозяйской машины (беспроводную или Ethernet), а потом перенаправляет на гостевую. То есть все фреймы протокола TCP/IP перенаправляются на гостевые системы. Характерным признаком NAT сетей является IP адрес непривычного формата (VirtualBox за ним далеко не бегает, потому адрес располагается в “близлежащих диапазонах”): типа 10.0.Х.Х Изменения в сетевых настройках виртуальной машины на текущем сетевом адаптере можете проводить не выключая гостевую ОСь. Изменим в настройках способ соединения на Сетевой мост с выбором беспроводного адаптера wlanX (если сама Кали выходит в глобальную сеть через Wi-Fi):
ОДНАКО. Будьте внимательны.
Если ноутбук в какой-то момент меняет точку входа в WWW, вам придётся перенастроить сетевые настройки гостевой машины в соответствии с сетевыми настройками хозяйской системы. Так, уже в офисе я предпочитаю работать через GSM модем. А значит, и интерфейс подключения Кали изменится: 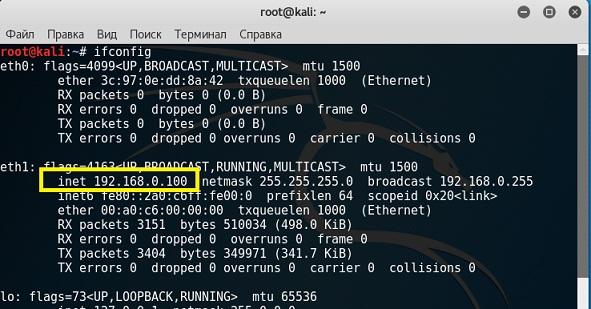

- сетевой адрес гостевых ОС-ей принимает дружеский вид типа 192.168.Х.Х, так как присваивается роутером
- гостевая ОС получает отдельный и независимый выход в сеть
- если у вас установлено несколько виртуальных операционных систем, они увидят друг друга без труда.
Чтобы обе системы увидели ДРУГ ДРУГА, необходимо отключить фаерволы на ОБЕИХ машинах. Этим вы на время облегчите ситуацию с экспериментами по тестированию на проникновение в Windows. О безусловной чистоте экспериментов речи уже не будет, однако для начинающего такие тесты самое то. Как отключить брандмауэр в Windows, я думаю, у вас вопросов не возникнет. Хотя делать досягаемой хозяйскую Кали пока не принципиально.
Пробуем VirtualBox в Кали Линукс.
Для начала срисуем IP адреса каждой из систем. Для Кали это команда:
У меня Кали присвоен адрес 198.162.0.60
Запускаем гостевую Windows XP SP2 в моём случае и проверяем присвоенный ей IP адрес:
Она получила локальный адрес 192.168.0.112
Пингуем дочернюю Windows XP SP2 из Кали Линукс:
И наоборот. Из гостевой Windows ищем выход на Кали:
Результаты одинаковы. Системы взаимопингуются и готовы к тестированию.
Как подключить wi-fi модем к виртуальной Кали Линукс?
Как подключить wi-fi модем к виртуальной Кали Линукс? В статье рассмотрим подключение wi-fi модема к виртуальной Кали Линукс на хозяйской Windows 11. В качестве подопытной участвует старый-добрый TL-WN722 V1. Аппарат меня не подводил, жив и продолжает исправно работать. Таким образом, сейчас этот модем будет подключён к виртуальной Кали Линукс.
Что используется?
- Хозяйская ОС Windows 11 Домашняя
- Виртуальная Кали Линукс в качестве гостевой (здесь показано как её установить )
- Virtual Box + Oracle VM VirtualBox Extension Pack подходящей версии.
Что касается программного обеспечения виртуализации. Если сумели установить Кали на виртуальную основу, думаю, что и пакет VirtualBox Extension Pack уже к VirtualBox прикреплён. Всё нужное для скачивания, а также процессы установки найдёте по ссылкам вверху. Здесь описываю процесс работы с указанным модемом. Перед началом работы модем предпочтительнее всего правильно установить в самой хозяйской ОС-и. Я воспользовался офсайтом с драйверами к моей версии. С установкой в Windows 11 проблем не возникло даже со старыми драйверами, и модем успешно определился системой:
Модем TL-WN722 в USB порту, проверяю правильность подключения в сетевых настройках. Вызываем строку Выполнить с помощью WIN + R ->
Подключаем wi-fi модем к виртуальной Кали Линукс: процесс
Запускаю виртуальную Кали и перехожу в панель инструментов. Попробую подключить модем вживую. Ждём появления рабочего стола Кали. В панели виртуальной Кали Линукс прохожу по Устройства — USB — Настроить USB… Установлю персональный фильтр для модема:
Проверим подключение уже в самой Кали. Запускаем терминал и проверим сетевые подключения:
Если ничего нет, повторно залезаем в панель инструментов и указываем на нашу «альфа-карту»:
Переподключение между интерфейсами часто сопровождается в Windows характерным звуком. Если всё настроено верно, Кали всякий раз автоматически будет подключать модем, если тот вставлен в USB порт. Повторно проверим список интерфейсов:
Сразу проверим работоспособность модема в гостевой машине. Самый простой способ — попробовать запустить его в режиме мониторинга (если нужно, введите пароль для Кали):
sudo airmon-ng start wlan0
Вот и он — wlan0:
и сразу повторно проверим интерфейсы:
Интерфейс, как и положено, переименовался в wlan0mon:
Следующей командой запускаем сниффер:
Модем начинает нюхать близлежащие беспроводные сети. В общем, кто в курсе, знает, что на нижеследующем фото происходит:
У меня указанный модем вполне успешно подключён к виртуальной Кали Линукс и готов к работе.