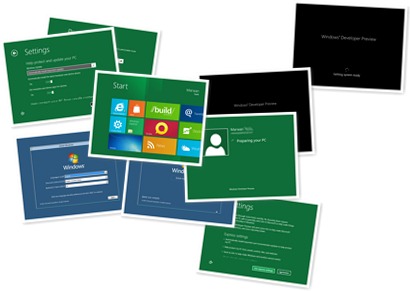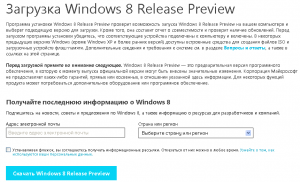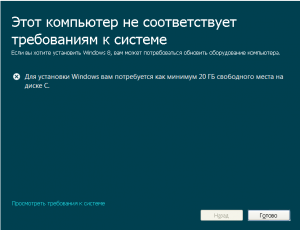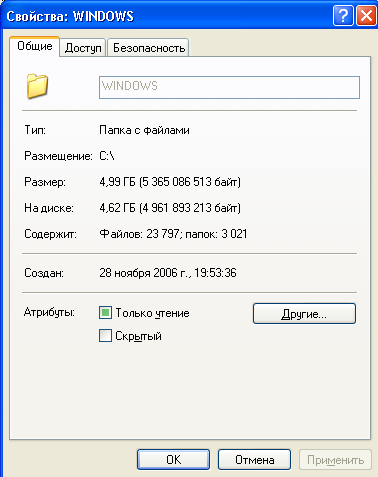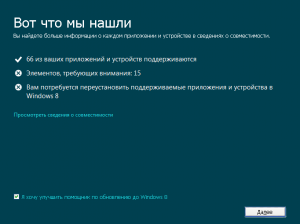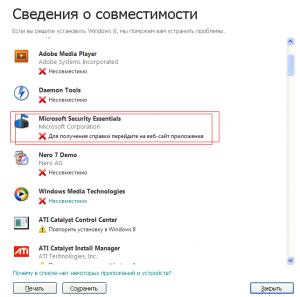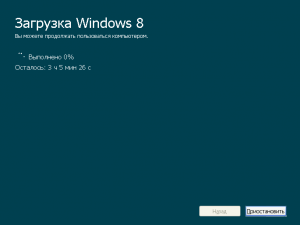- Как скачать и установить Windows 8
- Где скачать Windows 8
- Если нужно установить Windows 8 с нуля тогда:
- Если нужно обновиться до Windows 8 тогда:
- ПОМНИТЕ, что все файлы находящиеся на отформатированном диске будут потеряны.
- Настройка учетной записи в Windows 8
- Еще один способ установить Windows 8 — через Интернет
Как скачать и установить Windows 8
«Спасибо у меня все есть!»
«Нет, нет, всего хорошего»
«Вы достали со своими обновлениями!».
Именно с такими мнениями в своих опросах сталкивались менеджеры Майкрософт интересуясь, почему пользователи не хотят менять Windows 7, на новую, более красивую и быструю Windows 8.
Что и говорить, даже сегодня «семерка» установлена на компьютерах почти 60% пользователей ОС Windows. И все же, есть же люди-энтузиасты. Люди, которые не привыкли пользоваться «привычными» версиями. Люди, для которых эксперимент важнее результата. Субъективно, я за все новое, даже если поначалу оно не привычно, и кажется, не очень удобно. Да, позвольте заметить, именно «кажется». Зачастую удобно для нас то, к чему мы привыкли. И наоборот, неудобно то, к чему не привыкли. Так вот поэтому и Windows 8 стала не очень популярной, наверное, из-за своей инновационности, к которой, люди просто не были готовы.
Где скачать Windows 8
Вы удивитесь, но это можно, без проблем, сделать на официальном сайте Microsoft. Конечно, как и всегда я за установку лицензионных ОС, поэтому в этой статье речь не идет о кряках, кейгенах и т.д. Если вы уже приобрели ключ для Windows 8, ну или где-то его взяли 🙂 эта статья будет вам очень полезной. (Хотя часто процесс установки лицензионной и пиратской ОС практически ничем не отличаются).
В этой статье речь пойдет об установке Windows 8 с нуля или переустановке системы. Если вы хотите обновить Windows 7 до Windows 8 об этом напишу отдельно. (Обновления в этой статье мы коснемся лишь вскользь).
Итак, идем на сайт Microsoft. Жмем «Скачать средство».
На компьютер загрузится маленький файл-загрузчик ISO образа системы. Запускаем его и выбираем нужную версию системы — ту, под которую у нас есть ключ. Я обновлялся с Windows 7 и тогда за 14$ можно было обновиться до Windows 8 Профессиональная, поэтому выбираю этот вариант.
Ключ не привязан к битности системы, то есть, если вы раньше пользовались 32 битной 8-кой, а теперь хотите скачать Windows 8 64 bit это можно сделать без проблем.
И еще, если вы приобретали Windows 8, ваш же ключ подойдет и для версии 8.1.
Жмем «Далее».
Теперь нам нужно определиться с принципом установки. Система вам нужна для установки на новом компьютере или полной переустановки системы. Или вы хотите обновиться с Windows 7 до Windows 8?
Вариант 1: это самый простой способ создать загрузочную флешку, если вам нужно установить систему с нуля. Но, здесь помните, что не все компьютеры (особенно старые) поддерживают загрузку с флешки в BIOS. Как выставить загрузку с флешки на вашем компьютере посмотрите в статье об установке Windows 7. (Принцип настройки BIOS не зависит от того, какую систему вы устанавливаете). О том, как зайти в BIOS на вашем компьютере можно узнать из специальной справки «Как зайти в БИОС на ноутбуке или компьютере». Если вдруг у вас что-то не получится, с этим способом, хотя проблем у меня ни разу не возникало, есть вариант 2.
Вариант 2: скачать ISO образ Windows 8 на жесткий диск. Потом, его можно записать на флешку самостоятельно или записать на DVD диск, скажем, если ваш БИОС не поддерживает загрузку с флешки. Этот вариант также можно выбрать, если вы хотите обновиться до Widows 8.
Я хочу сохранить себе ISO образ системы, поэтому выбираю второй вариант. Некоторое время создается образ и система сообщает, что все отлично.


Если нужно установить Windows 8 с нуля тогда:
Теперь уже по выбору, записываем ISO образ на диск или флешку. Напоминаю еще раз, как записать на флешку можно прочитать в статье «Как сделать загрузочную флешку Windows 7». Вставляем диск в дисковод или флешку в USB перезагружаемся, не забываем нажать любую клавишу перед началом загрузки (это нужно чтобы загрузка пошла именно с диска или флешки). И видим первое окно приветствия.
Если нужно обновиться до Windows 8 тогда:
Просто смонтируйте ISO образ на виртуальный дисковод, например, с помощью программы Alcohol 52% и запустите установку, так как показано на скриншотах ниже.
Так как я устанавливаю Windows 8 на виртуальной машине, буду использовать готовый ISO образ в чистом виде.
Дальше все одинаково, какой бы из двух вариантов выше вы не выбрали:
Какое-то время идет подготовка.
Принимаем соглашение, как же иначе :).
И снова, правила выбора этого пункта зависят от того, вы запустили образ системы из работающей ОС Windows или и загрузочного носителя. Если вы зашли из системы, вариант полная установка вам не подходит. Для обновления существующей ОС нужно выбрать «Обновление». Если вы работаете с загрузочного носителя, наоборот, пункт «Обновления» у вас работать не будет, для обновления нужно загрузиться с работающей системы и потом запустить файл образа или носитель. Я устанавливаю с нуля, поэтому загрузился с носителя и выбираю «Полная установка».
Как всегда в начале установки нужно создать разделы жесткого диска. Если вы переустанавливаете систему, у вас здесь будет перечень ваших разделов. Если до этого на диске С вы не хранили ничего ценного, лучше его сейчас отформатировать, но помните, что все файлы находящиеся на отформатированном диске будут потеряны.
ПОМНИТЕ, что все файлы находящиеся на отформатированном диске будут потеряны.




Когда раздел отформатирован, нажимаем «Далее» и наблюдаем процесс копирования, распаковки и установки файлов.
А теперь пришло время сделать настройку нашей будущей Windows 8. Выбираем цветовую тему и задаем имя компьютера.
Дальше, можем использовать и стандартные параметры, все, которые перечислены в этом блоке можно, изменить и позже. Хотя, давайте для примера, нажмем все-таки «Настроить» и посмотрим, что за настройки там есть.
Как всегда из-за безопасности Windows предлагает выбрать, какие настройки сети использовать, это зависит от того, насколько доверенная сеть. Если вы дома, это одно дело, в кафе или офисе — нужны другие настройки безопасности.
Вопрос с обновлениями интересный. Конечно, хорошо чтобы обновления загружались сами, потому что иногда они латают дыры в ОС, но с другой стороны, постоянная установка обновлений очень сильно тормозит систему, особенно это заметно на не очень быстрых ПК. Если отключить автоматическое обновление (Не настраивать центр обновлений Windows) можно время от времени устанавливать обновления вручную. Этим вы сэкономите себе производительность.
Поиск решений может быть полезной штукой, поэтому оставляем.
Здесь вопрос философский. Не факт, что отключив функции оправки сообщений в Microsoft, система не будет делать это тайно, поэтому решайте, как знаете. Я ставлю, эти галочки обычно: если Майкрософт решит следить за кем-то вряд ли человек сможет скрыться, но вот вопрос будут ли следить лично за вами? Решать вам 🙂
Настройка учетной записи в Windows 8
Если до этого вы пользовались Windows 7 для вас может быть немного удивительным подход Microsoft к новым системам. Теперь онлайновый аккаунт в Microsoft тесно связан с системой. Конечно, это имеет свою плюсы, например, синхронизацию, но не всем это понравится. Хотя, впрочем, выбора все равно нет.
Если вдруг, запись у вас уже есть, вводите свои данный, а я покажу, как быть, если такой записи нет. Нажимаем кнопку «Создать новую учетную запись».
Заполняем поля. Обратите внимание, нужно вводить не существующий, а будущий адрес электронной почты.
Вводим капчу.
Вводим номер телефона
Дальше выбираем, как именно подтвердим телефон. Внизу, кстати, нужно ввести его последние 4 цифры. Можно получить СМС. Но, мне почему-то СМС так и не пришло, поэтому я выбрал пункт «Позвонить на номер». Автоинформатор на английском языке произнес 7 цифр, которые мне нужно было ввести.
OneDrive это файловое хранилище аналогичное Dropbox. Его плюс — бОльшая интегрированность с системой. На практике, пока еще я им почти не пользуюсь.



Еще несколько минут ожидания, и система предлагает нам бесплатно обновиться до Windows 10.
Если вы установили Windows 8 просто, потому что у вас есть лицензионный ключ именно от этой версии, обновление будет хорошим решением. Все-таки Windows 10 уже основательно доработана. Если по каким-то причинам нужна именно Windows 8 от обновления отказываемся. Кстати, обновление можно сделать, само собой и позже.
Наша Windows 8 успешно установлена. Поздравляю вас! Установка любой ОС имеет свои нюансы и рамках одной статьи сложно предугадать ВСЕ возможные трудности. Если такие возникли, не расстраивайтесь, а ниже в комментариях обязательно опишите их и получите помощь.
Еще один способ установить Windows 8 — через Интернет
Если вы испытываете затруднения при установке Windows 8 или другой версии — можете обратиться к нам за помощью.
Microsoft всегда предлагал различные способы, чтобы покупать и устанавливать новые версии Windows, это и розничная торговля и электронные версии продуктов, предустановленные ОС, обновления и миграции, также всегда можно было делать апгрейд от старой системы на новую. Для Windows 8 способов установки добавилось. И на этот раз Microsoft предлагает самый простой способ — веб-инсталлятор, т.е. установка операционной системы через Интернет.
И, в общем то, кроме некоторых нишевых требований ИТ-организаций и тех продвинутых пользователей, которые не любят стандартных и простых методов, это лучший способ для большинства людей, чтобы приобрести и установить Windows 8.
Вот причины по которым мы советуем использовать web-установку Виндовс 8:
Веб-установщик работает с любой предыдущей версией Windows.
Вы можете запустить web-installer с любой из предыдущих версий начиная с Windows XP с SP3 и выше и выполнить чистую установку windows, апгрейд или миграцию с текущей версии вашей операционной системы
Веб-инсталлятор сочетает в себе три очень полезные и ранее раздельные инструменты: установщик Windows, Upgrade Assistant (обновление системы) (ранее назывался Upgrade Advisor) и Windows Easy Transfer (средство переноса данных), что позволит выполнить установку или апгрейд системы избежав ошибок.
Больше не будет неприятностей с ключем продукта.
Веб-инсталлятор ассоциирует вашу копию Windows 8 с учетной записью Microsoft, а также автоматически добавит его к установке, вручную ничего вводить не нужно. Да и вообще, пиратские ключи онтоже «хавает» 😉
По сравнению с затраченным временем на скачивание ISO, записи его на диск/flash и олдскульной установки с привода или по USB — web installer выглядит более привлекательным.
Сегодня мы запустили web установку Release Preview версии Win 8 из preview.windows.com, и мне кажется, что на момент выпуска виндовс 8 версии он будет выглядеть также как и сейчас за небольшим исключением.
Приступаем к установке Windows 8 через интернет:
Проваливаемся по адресу preview.windows.com.
После того как вы укажите данные, повится возможность скачать клиента для установки (размер 5 МБ).
Клиент думает несколько минут — проверяет систему на предмет готовности к установке. Если что то не так он обязательно об этом скажет 🙂
Спустя некоторое время продолжаем установку, места теперь должно хватить с лихвой.
Кстати, мою систему, пережившую 3 модернизации железа пора обновлять:
После нескольких минут сканирования, web-installer выдаст вам замечания по совместимости устройств и софта в будущей системе:
перед установкой можно заглянуть в предупреждения:
Еще одно подтверждение того, что MSE в Windows 8 не будет. Ну и прочие замечания.
Затем инсталлер «зацепит» ваш текущий ключ из системы, перепишите-пригодится.
Ну и последние (не по значению)приготовления:
Ах да, забыл сказать про один недостаток веб-инсталятора: вам нужен Hell Yeah быстрый интернет, чтобы скачать дистрибутив ОС Windows 8. Судя по тарифу провайдера и оставшемуся времени — инсталлер имеет встроенные торрент-клиент. По сессиям проверять не стал, ибо это итак видно, тренд все таки. Кто играл в последние battlifield 3 и WOW прекрасно знает о чем я (да-клиенты этих игр выкачивают обновления и дистрибутивы по принципу торрент-клиентов).
После загрузки можно выбрать, что делать: продолжить устанвку позже, с рабочего стола или установить сейчас.
также вам будет предложено скопировать ваши файлы и папки если нужно.
Для продолжения установки будет необходима перезагрузка.
Пользователи прочитавшие эту запись обычно читают: