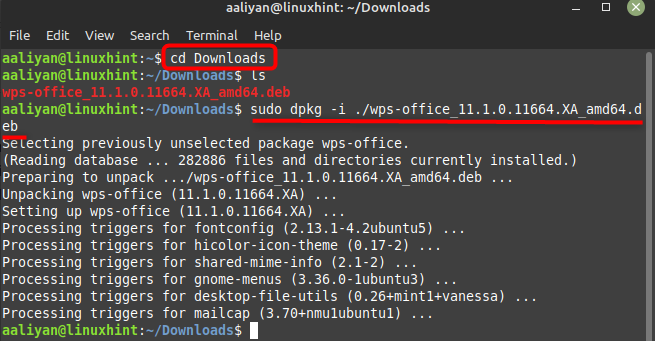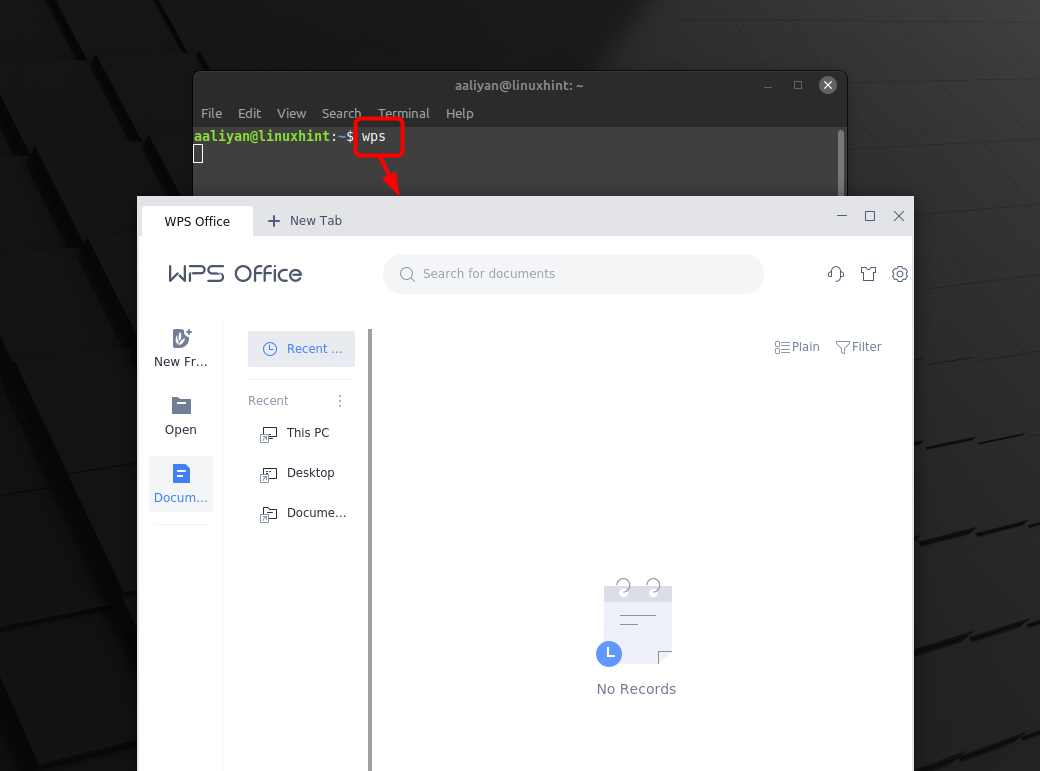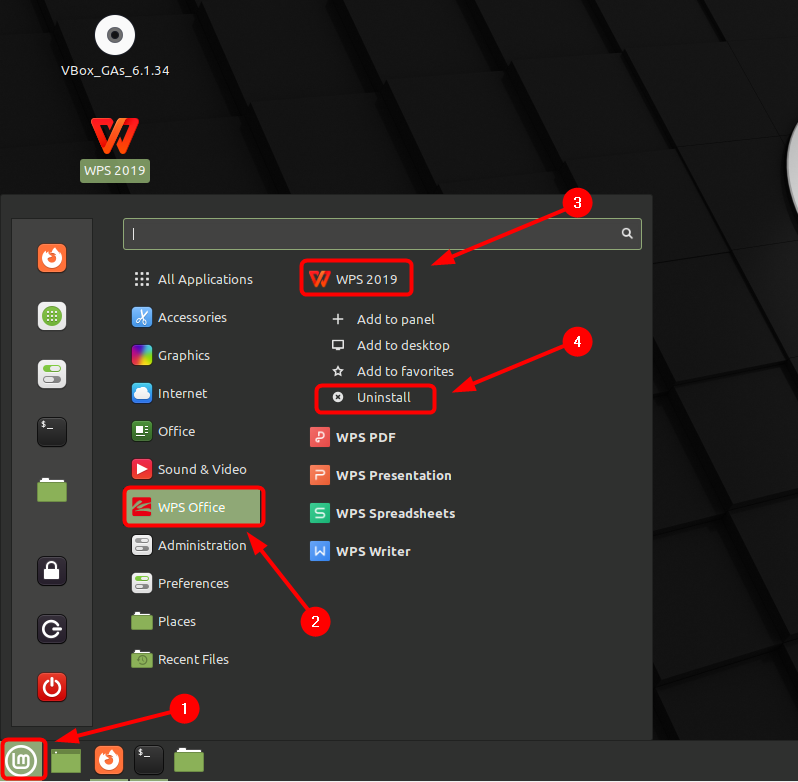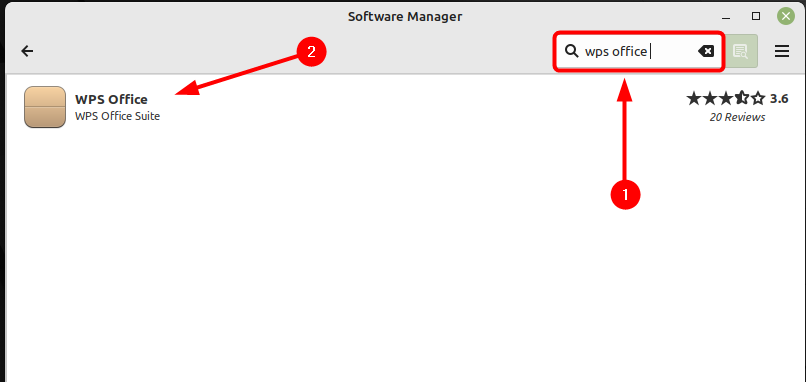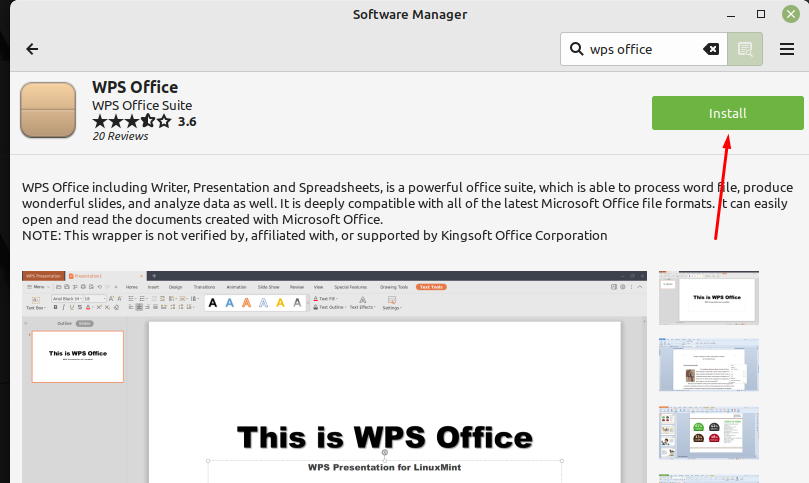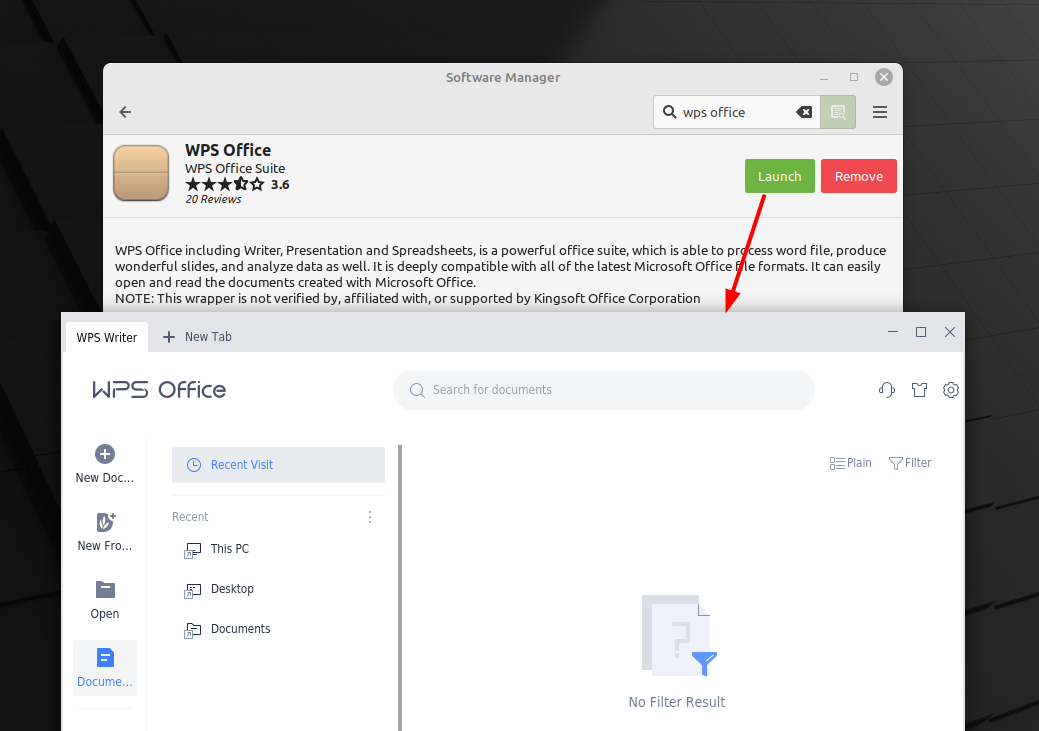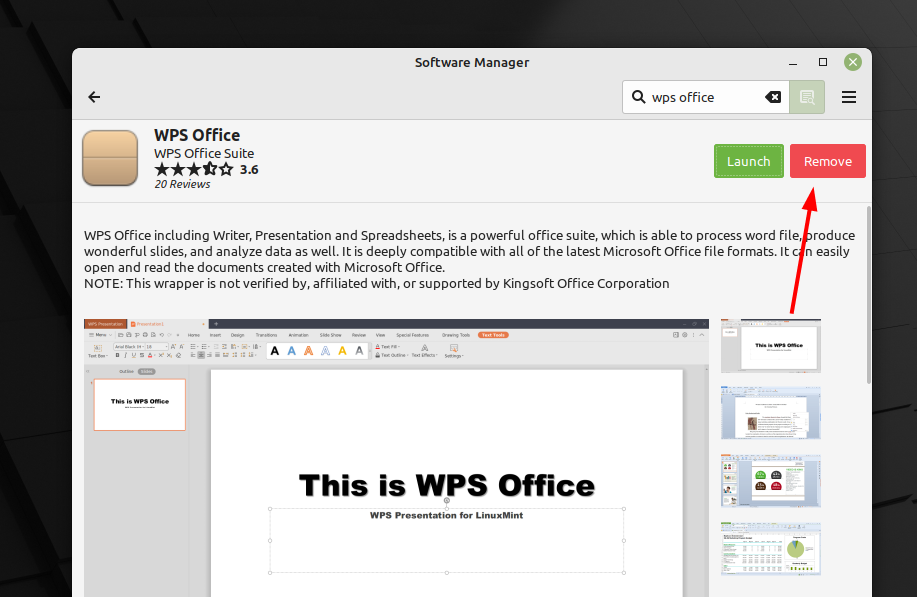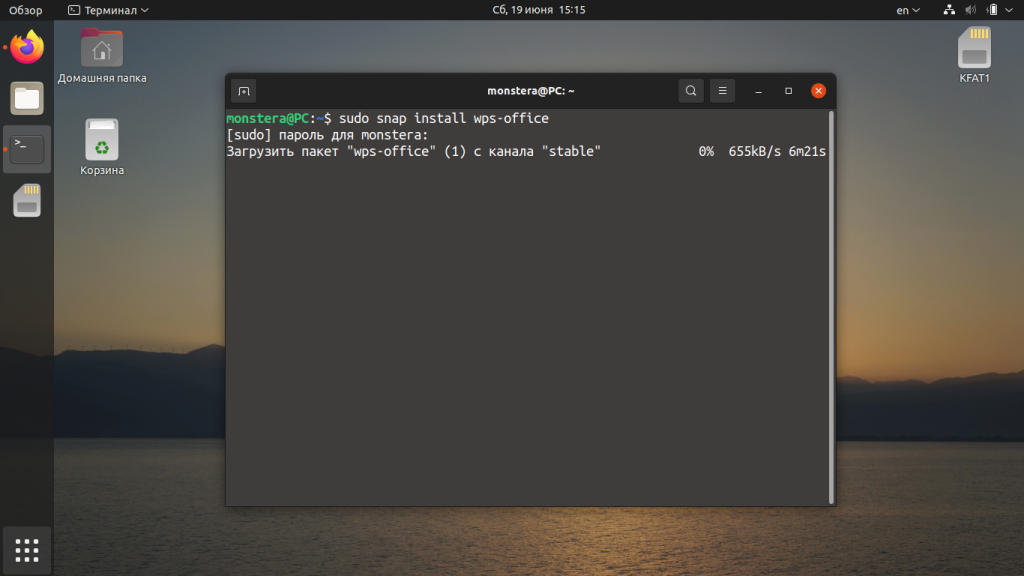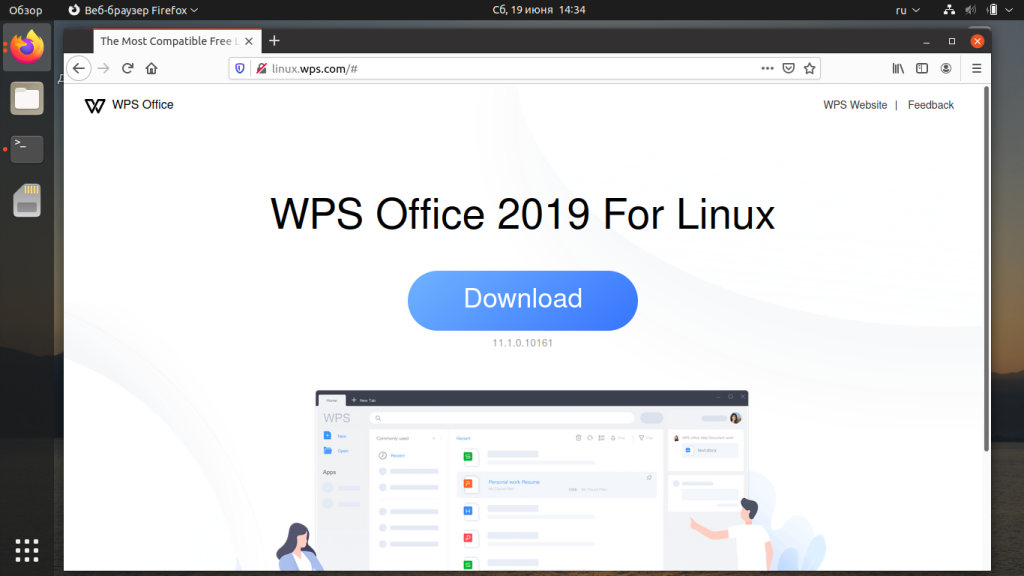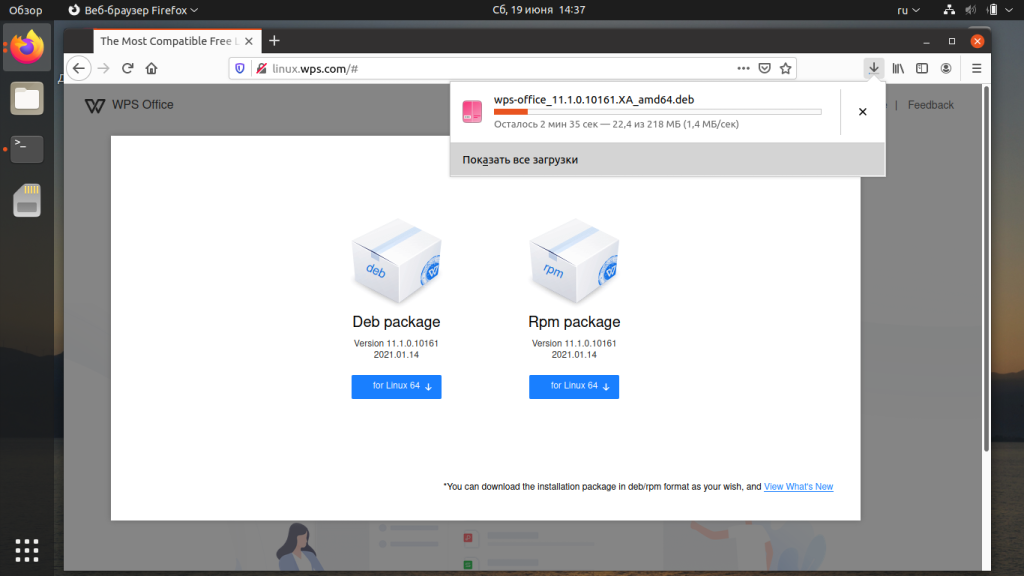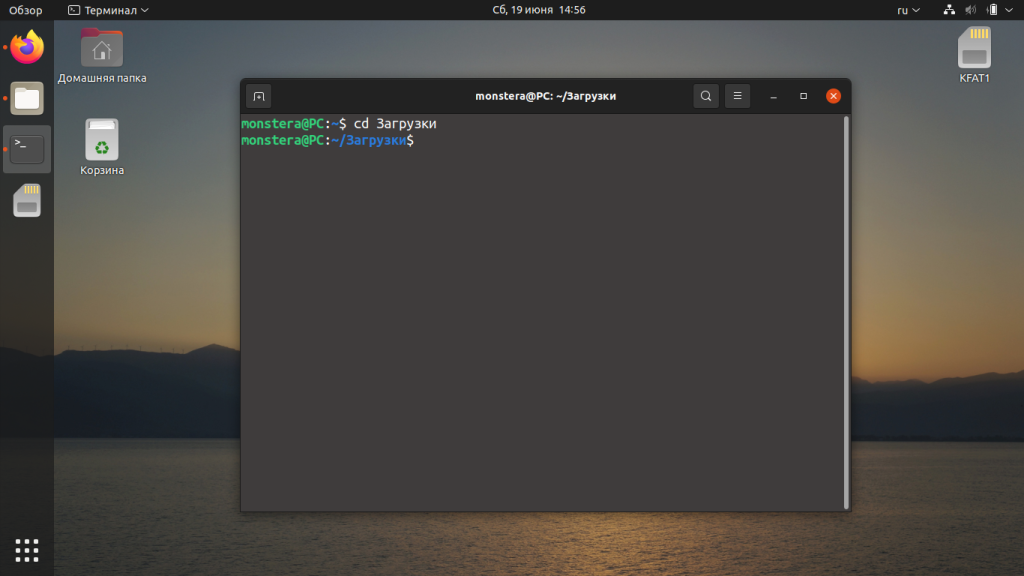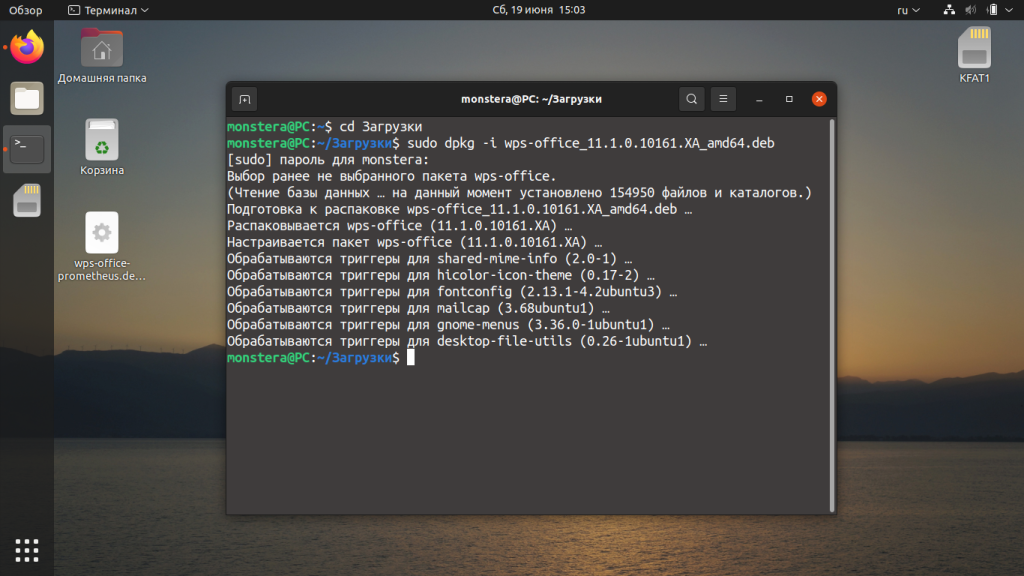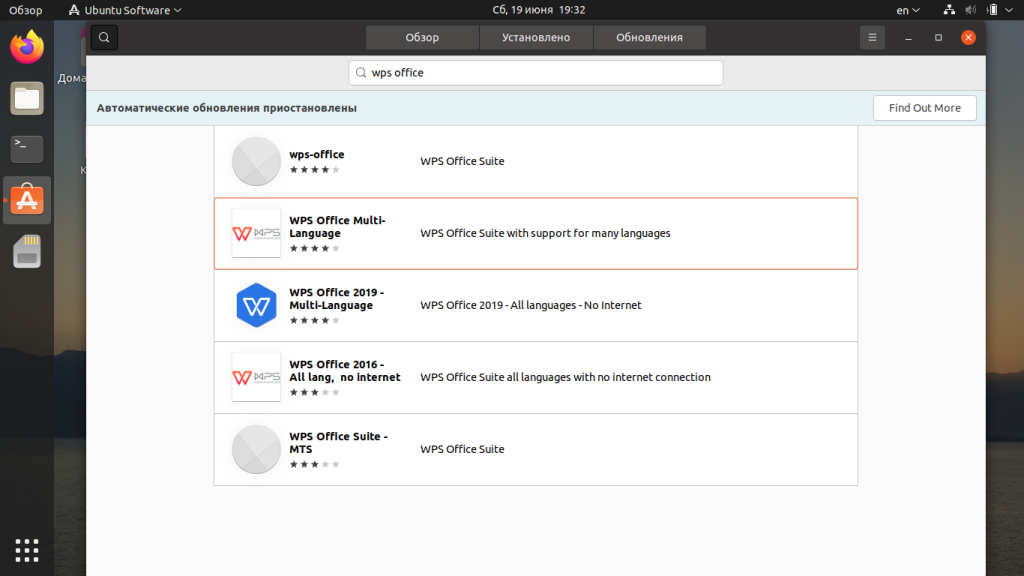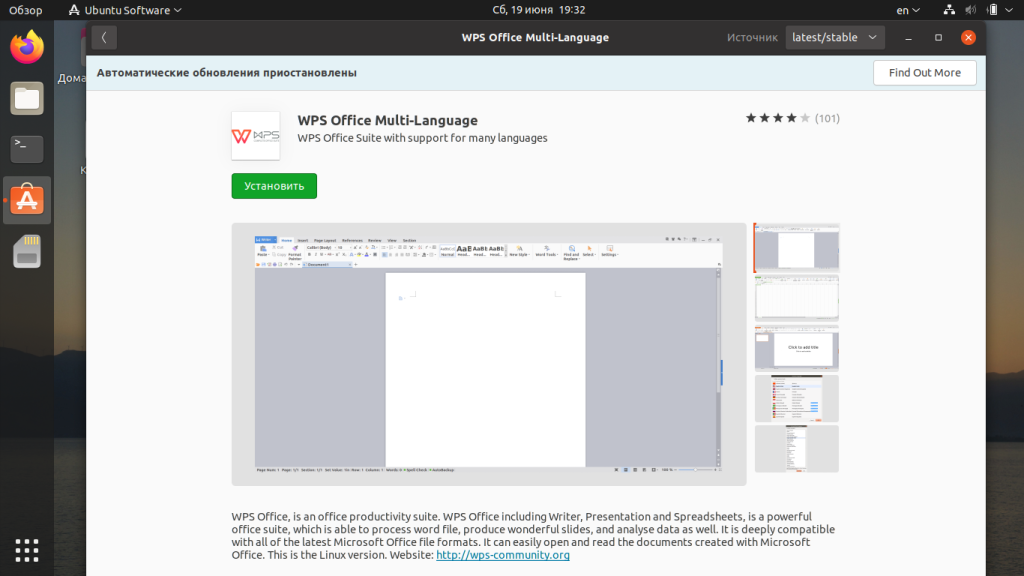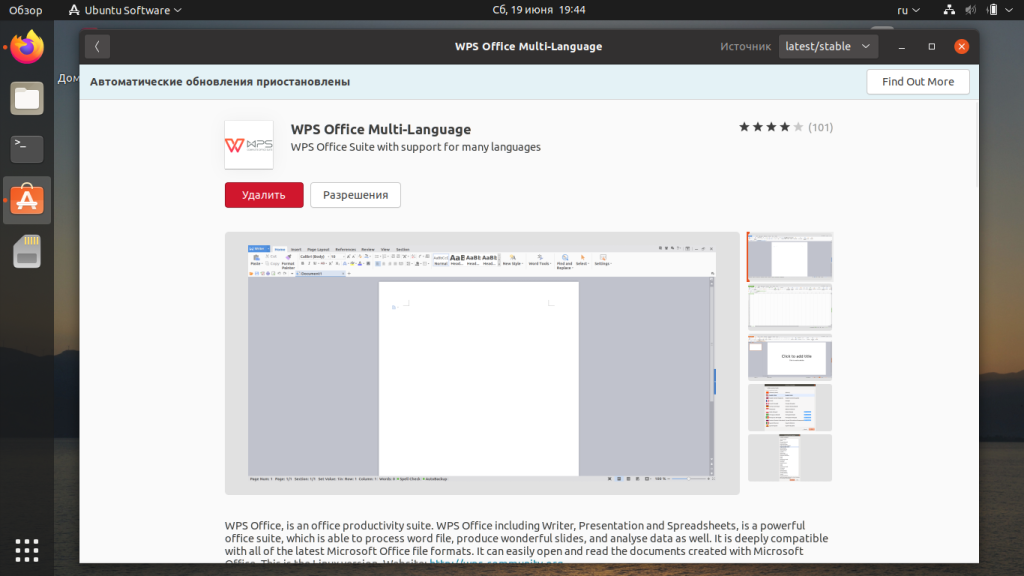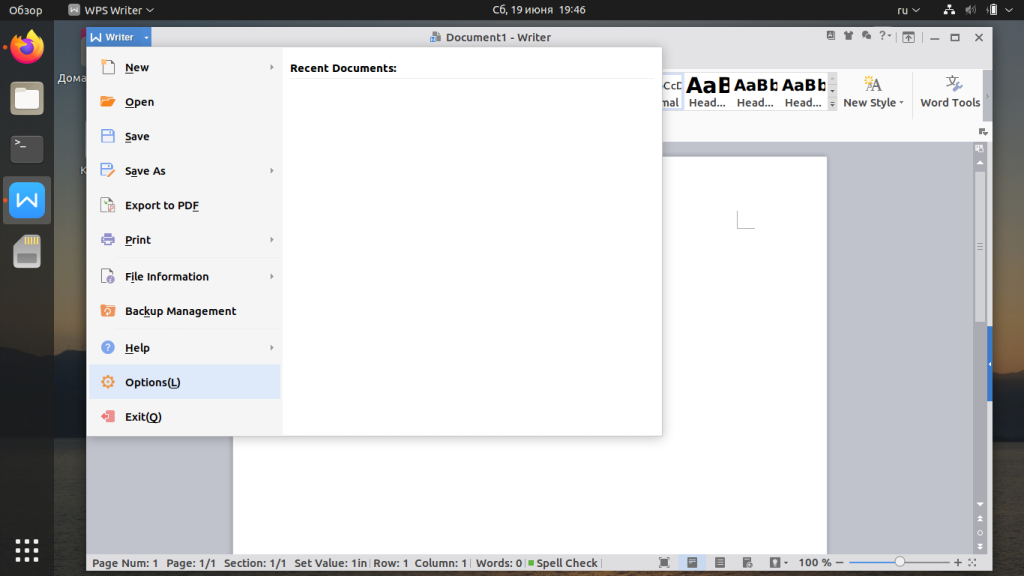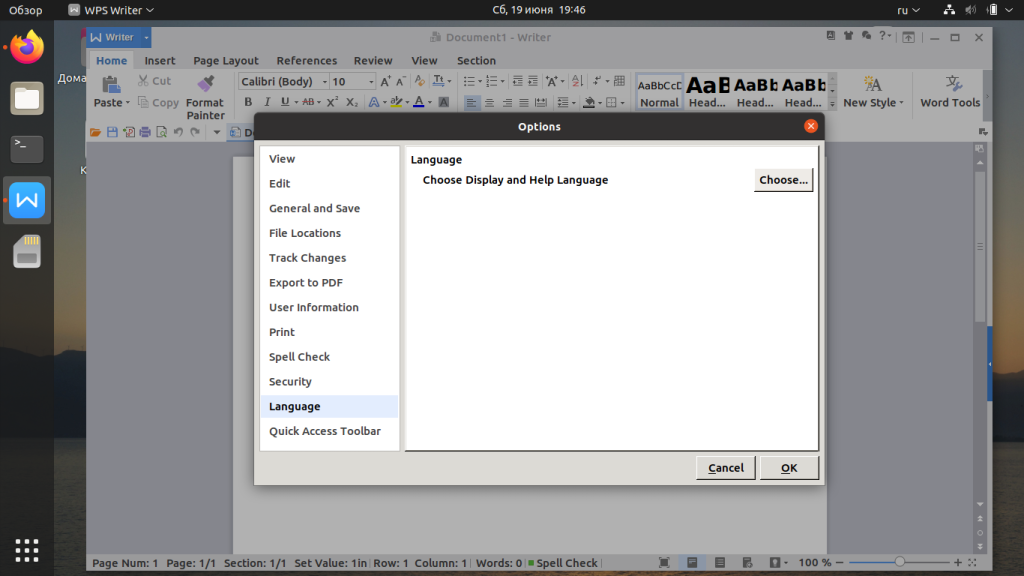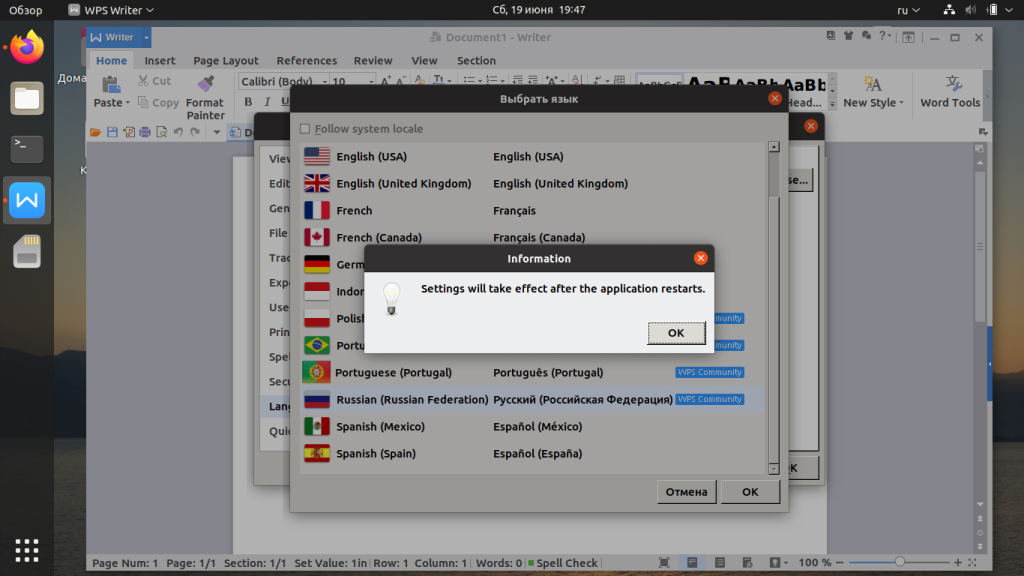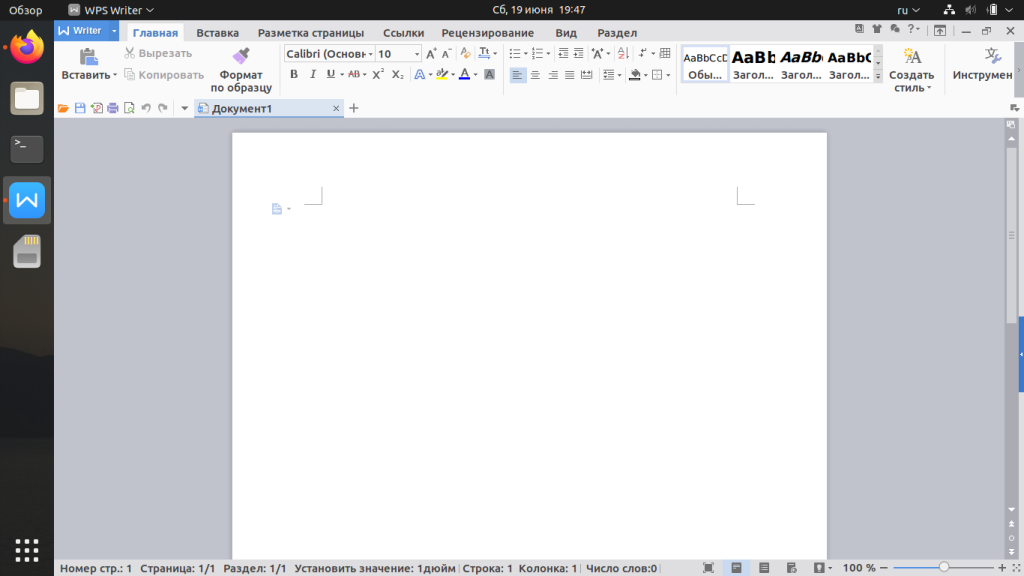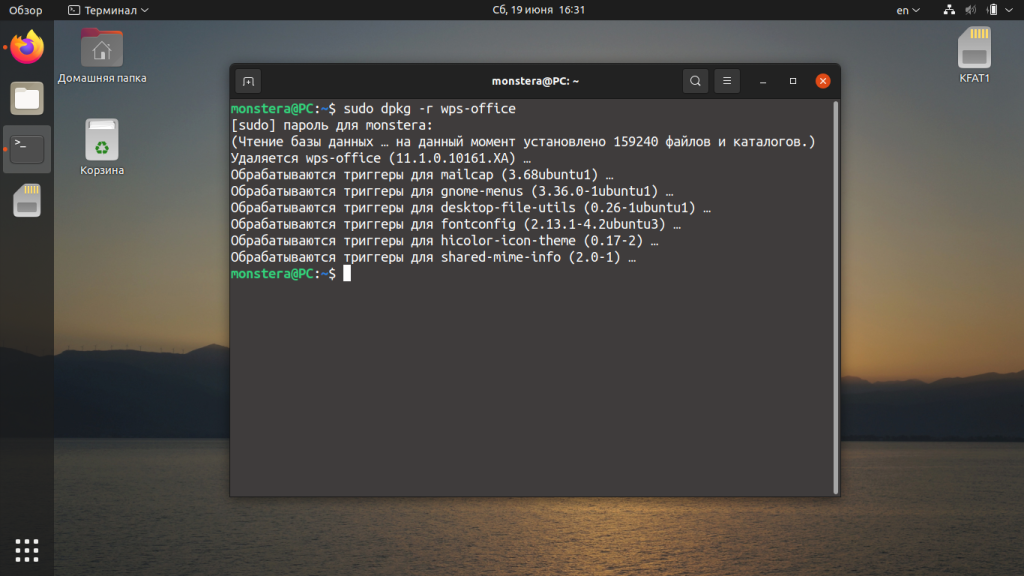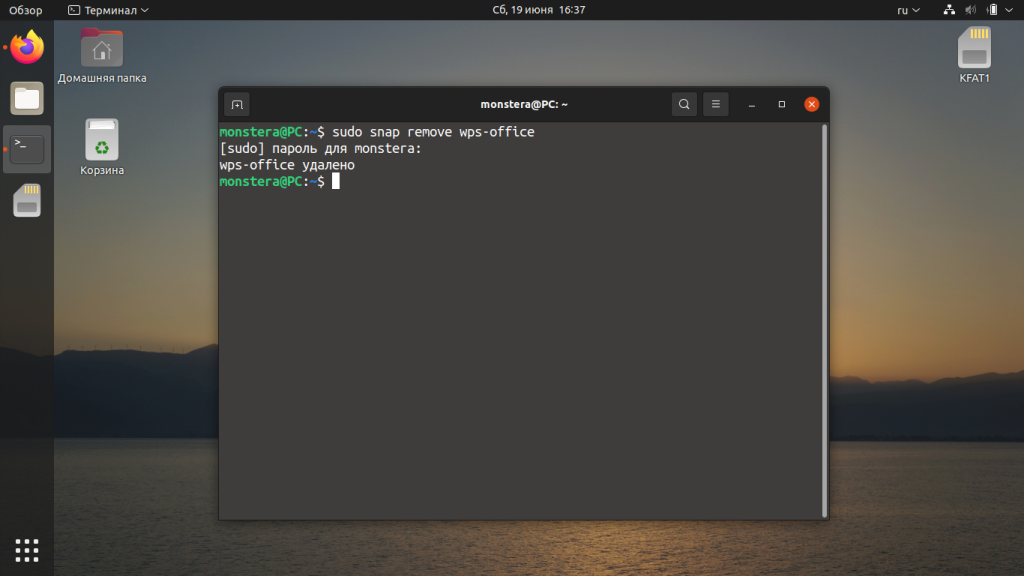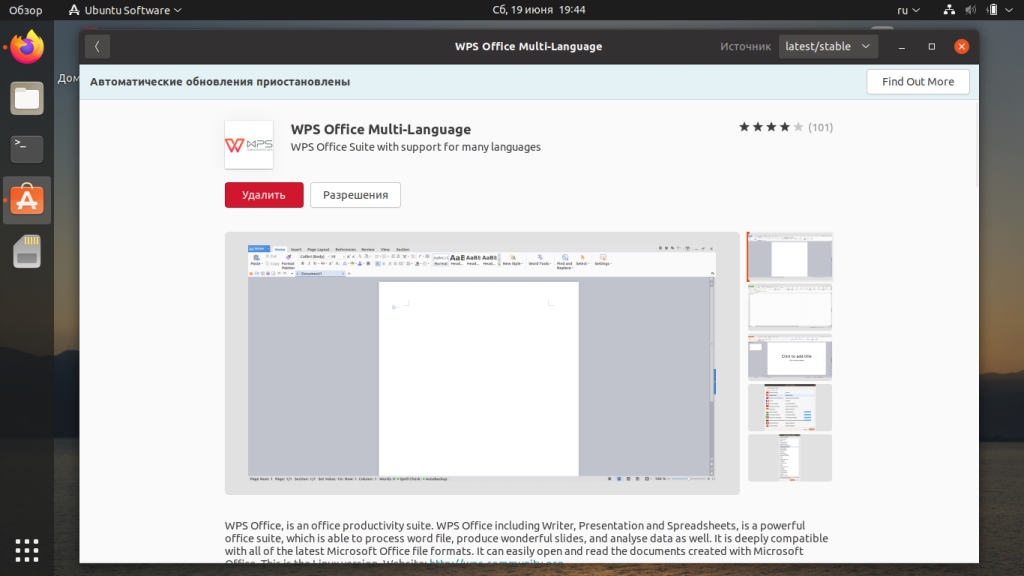- Linux Mint Forums
- install wps office
- Re: install wps office
- Re: install wps office
- Re: install wps office
- Re: install wps office
- Re: install wps office
- How to Install WPS Office on Linux Mint 21
- Installing WPS Office on Linux Mint 21
- Through Deb Package
- Through Linux Mint Software Manager
- Conclusion
- About the author
- Aaliyan Javaid
- Установка WPS Office в Ubuntu 20.04
- Установка WPS Office в Ubuntu
- 1. Пакет snap
- 2. Официальный сайт
- 3. Центр приложений
- Русификация WPS Office 10.1
- Русификация WPS Office 11.1
- Удаление WPS Office
- Выводы
Linux Mint Forums
Forum rules
There are no such things as «stupid» questions. However if you think your question is a bit stupid, then this is the right place for you to post it. Please stick to easy to-the-point questions that you feel people can answer fast. For long and complicated questions prefer the other forums within the support section.
Before you post please read how to get help. Topics in this forum are automatically closed 6 months after creation.
install wps office
Post by dorothy39 » Tue Aug 04, 2020 2:55 pm
I have the wps-offce package in downloads folder, but can’t install it.
Right click on the package gets the gdabi installer but it doesn’t work.
This didn’t work either—
dot@dot-OptiPlex-755:~$ sudo apt-get install wps-office
[sudo] password for dot:
Reading package lists. Done
Building dependency tree
Reading state information. Done
E: Unable to locate package wps-office
dot@dot-OptiPlex-755:~$ sudo apt-get install /home/dot/Downloads/wps-office
Reading package lists. Done
E: Unsupported file /home/dot/Downloads/wps-office given on commandline
dot@dot-OptiPlex-755:~$
Last edited by LockBot on Wed Dec 28, 2022 7:16 am, edited 1 time in total.
Reason: Topic automatically closed 6 months after creation. New replies are no longer allowed.
Re: install wps office
Post by xenopeek » Tue Aug 04, 2020 3:54 pm
None of those commands work with offline installers.
To be clear, when you launch the GDebi installer you say it doesn’t work. What doesn’t work—how doesn’t it work—does it give some error?
Re: install wps office
Post by dorothy39 » Tue Aug 04, 2020 4:05 pm
It takes several minutes at least to open. when i click on install nothing happens.
I tried to download from computer software mgr but it stalled out and gave an error message that seemed to say the server in China was closed.
Re: install wps office
Post by dorothy39 » Tue Aug 04, 2020 4:12 pm
At the top of the gedbi window in a red strip that says
. ‘ — Run dpkg —add-architecture to add it and update afterwards
I have no idea what to do with that.
Re: install wps office
Post by xenopeek » Tue Aug 04, 2020 4:59 pm
What is your Linux Mint version and you have have a 32-bit or 64-bit installation? If you’re not sure run inxi -S on the terminal and share output here (you can copy text from the terminal through its Edit menu).
I don’t know wps office but it looks like they only a 64-bit download. Possibly you have a 32-bit installation of Linux Mint? That wouldn’t work together.
mr_raider Level 7
Posts: 1897 Joined: Sun Jun 20, 2010 9:50 am Location: Montreal, QC
Re: install wps office
Post by mr_raider » Tue Aug 04, 2020 5:38 pm
The following command should work when inside the folder with the .deb
sudo apt install ./wps-officexxxxxc.deb
However I strongly recommend you use the flatpak version of this program. It will stay up-to-date and you will not be subjected the myriad graphical glitches when used in some desktop environments.
Plus I just feel better having this program sandboxed.
How to Install WPS Office on Linux Mint 21
WPS Office is a productivity suite that includes a word processor, spreadsheet program, and presentation software and is available for multiple platforms, including Windows, macOS, Linux, Android, and iOS. The suite is known for its compatibility with Microsoft Office file formats and its wide range of features and tools. So, if you are looking for an adaptable, free and easy office suite for Linux Mint then try the WPS office suite and for its complete installation guide read this article.
Installing WPS Office on Linux Mint 21
In addition to the core features like word processor, spreadsheet program, and presentation software, WPS Office also includes support for cloud storage, real-time collaboration, and support for multiple languages. It is often used as an alternative to Microsoft Office, particularly for those seeking a more affordable or lightweight office suite. There are primarily two ways to get this free office suite on Linux Mint and those are:
Through Deb Package
One way to install the WPS office is by downloading its deb file from its official website and then install it through dpkg package Manager, here are some steps that one has to perform to get this application on Linux Mint:
Step 1: To get the WPS deb file visit the download page of its official website and afterwards click on the Deb Package, next the file will begin to download:
Step 2: Next, once file is downloaded go to the directory where the file is present and afterwards use the dpkg package manager to install it by executing:
Now run the application through terminal of Linux Mint by executing:
To remove this software completely from Linux Mint in case you no longer need it then right click on the WPS 2019 and afterwards select uninstall it:
Through Linux Mint Software Manager
Another way to install the WPS on Linux Mint is by using it Software Manager, first open it from the Linux Mint application menu and afterwards search for the WPS office in the Software Manager search bar and click on the first option appeared in the search:
Next install WPS Office suite by clicking on the green Install button present at the top right side of the screen:
Once the office is installed run it either by clicking on the Launch button right next to remove button na start working on you desired application:
Another way to run this office suite is by clicking on WPS 2019 under the office option present in the Linux Mint application menu:
If you no longer need this application and want to uninstall it completely from Linux Mint then just go to its Software Manager then click on Remove button after searching for WPS Office:
Conclusion
WPS is an office suite that is freely available and is one of the best alternatives for Microsoft Office, on Linux Mint 21 it can be installed by two methods one is by downloading the deb file and the other is by using its Linux Mint software manager.
About the author
Aaliyan Javaid
I am an electrical engineer and a technical blogger. My keen interest in embedded systems has led me to write and share my knowledge about them.
Установка WPS Office в Ubuntu 20.04
WPS Office — офисный пакет, включающий текстовый процессор, табличный редактор и программу для создания и просмотра презентаций. WPS Office полностью совместим с документами Microsoft Office и является неплохой альтернативой LibreOffice.
Если LibreOffice отличает более расширенная функциональность, то WPS Office, наоборот, выполнен в духе минимализма и подойдёт для просмотра и несложного редактирования документов. Ниже рассмотрим, как установить WPS Office в Ubuntu 20.04, а также как руссифицировать программу.
Установка WPS Office в Ubuntu
Существует несколько способов загрузки и установки этого офисного пакета. Но если вы хотите получить самую последнюю версию, то следует устанавливать программу из официального сайта. Пакеты для пакетных менеджеров уже устарели. Рассмотрим все способы более подробно.
1. Пакет snap
В репозиториях пакетного менеджера snap находится старая версия WPS Office 10.1 с поддержкой русского языка. Для того чтобы установить WPS Office с помощью пакетного менеджера Snap, используйте следующую команду:
sudo snap install wps-office
Если вы хотите чтобы все языковые пакеты уже были предустановлены используйте такую команду:
sudo snap install wps-office-multilang
Дождитесь, пока все необходимые пакеты будут загружены и установлены.
2. Официальный сайт
Программу можно также установить, скачав инсталлятор с официального сайта разработчиков. Этот способ позволяет получить самую последнюю версию 11.1. Однако в ней была переделан интерфейс и вырезана возможность установки языковых пакетов. Поэтому получить русский язык в этой версии немного сложнее. Перейдите на сайт и нажмите кнопку Download.
Выберите deb пакет и дождитесь завершения загрузки.
Затем откройте терминал Linux и перейдите в папку с загруженным файлом. Если это папка Загрузки, выполните команду:
Затем установите WPS Office командой:
sudo dpkg -i wps-office_11.1.0.10161.XA_amd64.deb
Где wps-office_11.1.0.10161.XA_amd64.deb — имя загруженного deb-пакета. Для подтверждения операции введите свой пароль.
3. Центр приложений
Версия, которая есть в центре приложений аналогична версии из snap пакета. Чтобы установить WPS Office с помощью центра приложений, откройте последний и введите в поиске wps office. Выберите пакет WPS Office Multi-Language.
Нажмите на кнопку Установить.
Дождитесь окончания установки.
Русификация WPS Office 10.1
Запустите WPS Writer и в главном меню найдите пункт Options(L).
Перейдите на вкладку Language и нажмите на кнопку Choose...
Выберите Russian. На экране появится предупреждение о том, что приложение необходимо перезагрузить. Нажмите ОК.
Перезагрузите WPS Writer и проверьте, появился ли русский язык. Если всё хорошо — то русификация wps office ubuntu завершена.
Русификация WPS Office 11.1
Поскольку встроенный механизм работы пакетов локализации был изменен, и постоянно выходят новые версии программы, совместимость со старыми пакетами локализации постоянно ломается. На момент написания статьи рабочего способа руссифицировать новую версию WPS Office нет. Раньше работал способ из этого GitHub репозитория. Если вы найдёте рабочий способ, пишите в комментариях!
Удаление WPS Office
Если вы больше не будете использовать WPS Office, и хотите удалить пакет, установленный из официального сайта, выполните команду в терминале:
Если же вы устанавливали WPS Office с помощью snap-пакета, удалить его можно командой:
sudo snap remove wps-office
Если вы установили пакет программ с помощью магазина приложений, удалить его можно там же.
Как видите, удалить WPS Office Ubuntu не так уже и сложно.
Выводы
Теперь вы знаете, выполняется установка WPS Office Ubuntu 20.04, а также, как его русифицировать. Этот пакет программ, несомненно, вам понравится, особенно если вы отдаёте предпочтение простым и быстрым приложениям.
Обнаружили ошибку в тексте? Сообщите мне об этом. Выделите текст с ошибкой и нажмите Ctrl+Enter.