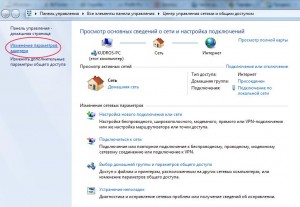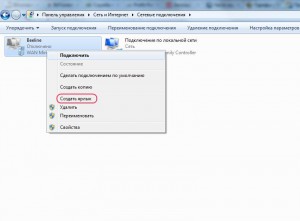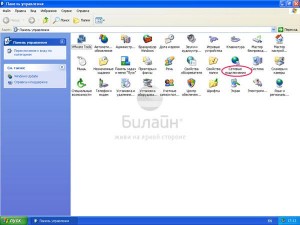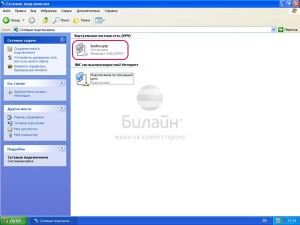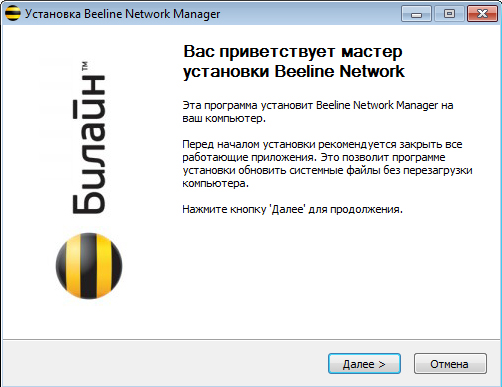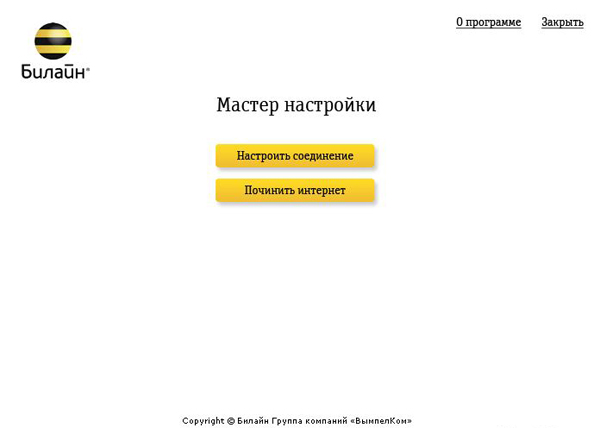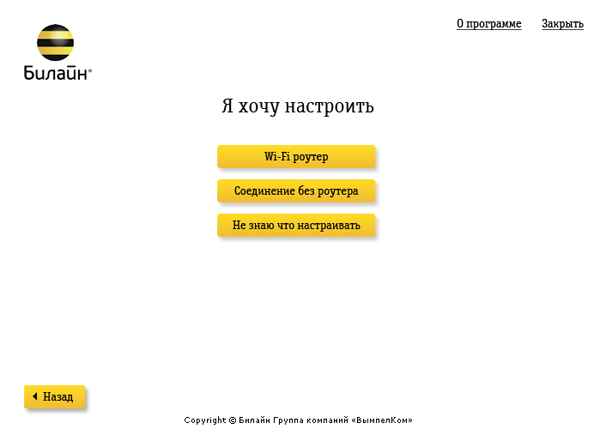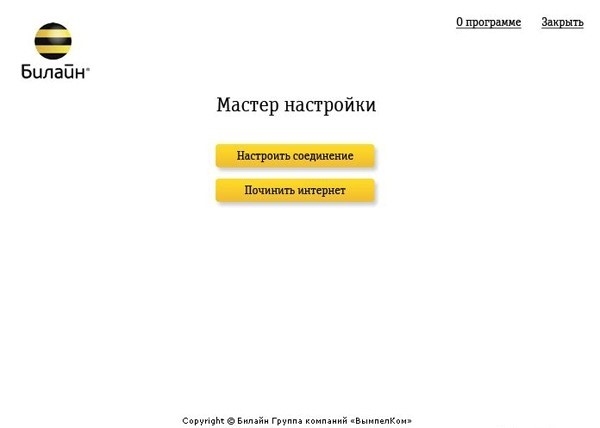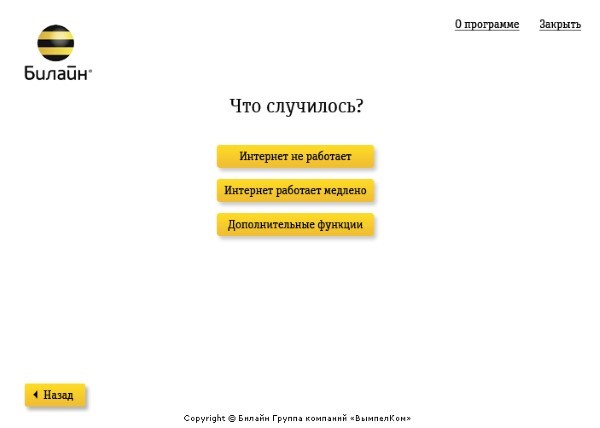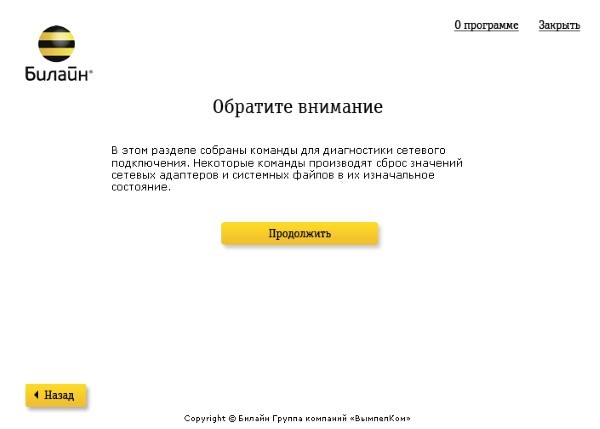Восстановить ярлык билайн интернет на рабочий стол. Как создать ярлык интернета, программы на рабочий стол
И так, сегодня речь пойдет о том, как правильно создавать ярлыки в Windows 7. Но, начнем с того, для чего они вообще нужны. Мало кто любит усложнять себе жизнь и совершать какие-либо лишние действия, что касается компьютера, то пользователям совсем не хочется совершать лишних кликов, если можно сделать всего 2 на рабочем столе. Но, бывает такое, что для того, чтобы запустить какую-то программу или файл, нужно совершить кучу лишних кликов, чтобы зайти в то место где он лежит. Тут выхода у Вас 2 — это либо скопировать все файлы куда-то «поближе» или создать ярлык на рабочем столе. Причем второй вариант на много быстрее и результативнее. Ну, а теперь перейдем к рассмотрению самого вопроса о том, как создать ярлык на рабочий стол. Причем придется рассмотреть несколько вариантов, так как некоторым нужен ярлык программы, другим ярлык интернета ну и так далее.
Создать ярлык на рабочий стол
Данным способом можно создать ярлык практически любого файла — программы, картинки, папки, документа, оперы, скайпа и так далее. И все довольно просто, для достижения желаемого результата, нужно:
Заходим в папку где хранится сам файл запуска и кликаем по нему правой кнопкой мыши, в появившемся меню выбираем пункт «Отправить» -> «Рабочий стол (создать ярлык)»
После чего, он появится на рабочем столе, чтобы убедиться в этому нужно . Там и будет он лежать, при необходимости можно переименовывать.
Создать ярлык подключения интернета
Это довольно распространенный случай, когда нужно сделать ярлык интернета для того, чтобы не заходить каждый раз в сетевые подключения. Для этого Вам нужно зайти в Пуск > Панель управления -> Центр управления сетями и общим доступом . В левой колонке выбираем Изменения параметров адаптера . Откроется окно, где вы увидите все сетевые подключения, для того, чтобы сделать ярлык интернета, просто захватите и перетащите его на рабочий стол.
Или, кликните по нему правой кнопкой мыши и выберите действие «Создать ярлык «.
сли, Вы хотите чтобы интернет подключался автоматически, то о том, как это сделать я уже писал в предыдущих статьях.
Создать ярлык страницы одноклассники и других сайтов
Некоторые из нас, очень много времени проводят на каких либо интернет сайтах, чаще всего это социальные сети. Можно просто запустить браузер и открыть в нем вручную нужный сайт, а можно создать ярлык страницы и запускать его. Давайте рассмотрим как на примере сайта одноклассники создать ярлык. Для этого на пустой области рабочего стола кликаем правой кнопкой мыши и выбираем пункт:
В появившееся окно вводим, ну или копируем из адресной строки браузера адрес страницы:
Жмем «Далее «, на следующем шаге нужно ввести имя, тут можно вводить что угодно, но мы введем Одноклассники
Жмем кнопку «Готово «. Теперь на рабочем столе у нас есть вот такой ярлычок:
При запуске которого, он будет открывать в браузере по умолчанию указанный сайт.
Ну вот в принципе и подошел конец статьи о том, создать ярлык на рабочий стол, как обычно, рассмотрели все подробно и с картинками, думаю вопросов возникнуть не должно, но если вдруг они возникли, то задавайте в комментариях, обязательно отвечу на все. В дальнейшем, обязательно будет подробно описано как сделать автоматическое подключение к интернету и многое другое. Следите за новостями.
Ярлыки, расположенные на рабочем столе, предназначены для получения быстрого доступа к нужным папкам и приложениям. Если пользователь часто входит в сеть, проще вывести значок интернета на рабочий стол, чем каждый раз обращаться к той папке, где он был расположен во время установки.
Спонсор размещения P&G Статьи по теме «Как вывести значок интернета на рабочий стол» Как восстановить ярлык «Мой компьютер» Как войти в сетевое окружение Как восстановить значки на рабочем столе?
В зависимости от конкретных условий вам может потребоваться разместить один или два значка. Если соединение с интернетом устанавливается автоматически при входе в систему, на рабочем столе будет достаточно иметь только ярлык браузера. Если же вход в интернет должен осуществляться пользователем, потребуется вывести еще и ярлык для подключения по сети. Чтобы подключаться к сети с рабочего стола, нажмите кнопку «Пуск» или клавишу Windows и выберите в меню пункт «Сетевое окружение». В открывшейся папке кликните по пункту «Отобразить сетевые подключения» на панели типичных задач (она расположена в левой части окна). Если панель не отображается, выберите в меню «Сервис» пункт «Свойства папки» и отметьте маркером пункт «Отображение списка типичных задач в папке» на вкладке «Общие» в группе «Задачи». Примените новые настройки. Когда отобразятся все сетевые подключения, подведите к нужному значку курсор и кликните по нему правой кнопкой мыши. В контекстном меню выберите пункт «Отправить», в подменю – «Рабочий стол (создать ярлык)». Другой вариант: нажмите на значок подключения и, удерживая нажатой левую кнопку мыши, перетащите его на рабочий стол. Ярлык браузера (программы, с помощью которой вы работаете в интернете) размещается на рабочем столе аналогичным образом. Пройдите в директорию, в которую был установлен браузер. Как правило, путь следующий: элемент «Мой компьютер» — диск с системой — Program Files – и далее папка с названием вашего браузера. Найдите файл запуска (IEXPLORE.exe, firefox.exe) и повторите с его значком действия, описанные в третьем шаге. Значки входа в сеть и браузера также можно расположить на панели быстрого запуска (правее от кнопки «Пуск»). Для этого подведите курсор к нужному значку, удерживая нажатой левую кнопку мыши, перетащите его на панель задач в область панели быстрого запуска. Если на панели не хватает места, кликните по ней правой кнопкой мыши и снимите маркер с пункта «Закрепить панель задач». Отрегулируйте размер и вновь закрепите панель задач. Как просто
У каждого файла свой формат, который открывается с помощью соответствующего приложения. Так, к примеру, файлы с расширением.doc открываются в программе Microsoft Office Word, .obj – MilkShape 3D или 3ds Max. Чтобы программа могла прочитать нужный файл, она, во-первых, должна быть установлена на
Папка «Мои документы» является основным элементом рабочего стола. Она обеспечивает быстрый доступ к другим папкам, содержащимся в ней: «Мои рисунки», «Моя музыка», «Мои видеозаписи» и другим папкам, созданным системой или самим пользователем. Если вы случайно удалили ее с рабочего стола или из меню
По умолчанию панель задач в системе Windows располагается внизу экрана, но это не значит, что пользователь не может настроить расположение и вид панели по собственному вкусу или задать параметры для того, чтобы полностью ее скрыть. Чтобы изменить расположение панели задач, необходимо выполнить
Панель быстрого запуска располагается в левой части панели задач. Сама же панель задач находится внизу экрана левее кнопки «Пуск». Из панели быстрого запуска удобно вызывать часто используемые приложения, кроме того, она позволяет экономить место на рабочем столе. Чтобы установить панель быстрого
Рабочий стол – первое, что появляется после загрузки системы, это то, что вы будете постоянно видеть при работе за компьютером. С рабочего стола осуществляется доступ ко всем основным ресурсам компьютера. Следовательно, от того, как вы настроите и организуете рабочий стол, и будут зависеть ваши
Пользователь может добавлять, изменять, удалять значки на «Рабочем столе». Вид и стиль оформления различных элементов зависят только от пожеланий и вкусов пользователя. Если вы случайно удалили значки с «Рабочего стола», восстановить их можно разными способами. Спонсор размещения P&G Статьи по теме
В операционной системе Windows в окне «Сетевое окружение» находятся ярлыки общих принтеров, компьютеров и других сетевых ресурсов. Открыть данное окно можно разными способами. Спонсор размещения P&G Статьи по теме «Как войти в сетевое окружение» Как восстановить ярлык «Мой компьютер» Как убрать
Ярлыки, расположенные на рабочем столе, предназначены для получения быстрого доступа к нужным папкам и приложениям. Если пользователь часто входит в сеть, проще вывести значок интернета на рабочий стол, чем каждый раз обращаться к той папке, где он был расположен во время установки.
Как восстановить ярлык для подключения на рабочий стол?
Ярлык для подключения интернет Билайн на рабочий стол
Давайте сегодня разберем как создать ярлык подключения к интернету Билайн на рабочем столе вашего компьютера.
На вашем компьютере уже создано подключение к домашнему интернету, но ярлыка Билайн на рабочем столе по каким то причинам нет.
Или может быть нужно настроить новое подключение к интернет? Здесь помощь по созданию подключения.
1. У вас Windows 7 – жмем правой кнопкой по значку “Сеть” в трэе (около часов), левой нажимаем на “Центр управления сетями и общим доступом” →
→ Зашли в тот самый “Центр…”, нажимаем “Изменение параметров адаптера”→
→ Правой кнопкой жмите по вашему подключению (у меня называется Beeline ) и выбирайте “Создать ярлык”
Теперь ярлык подключения Билайн появится на вашем рабочем столе.
2. У вас Windows XP – заходим в “Пуск” → “Панель управления”, заходим в “Сетевые подключения”→
→ Нажимайте правой кнопкой мыши на ваше подключение к интернет Билайн и выбирайте “Создать ярлык”
Проверяйте, ярлык Билайн должен быть на вашем рабочем столе)
P.S. Статья оказалась полезной? Ставьте лайки в социальных сетях и подписывайтесь на новости группы.)) Остались вопросы? – Спрашивайте в комментариях.
Мастер настроек
Этот раздел — для тех, кто подключается к интернету через VPN (L2TP). В вашем городе доступна web-авторизация. Удостоверьтесь, что в левом верхнем углу страницы указано название вашего города и используйте инструкции из раздела web-авторизация.
Программа Мастер настройки создает VPN-соединение по протоколу L2TP, настраивает роутеры и диагностирует соединение — вам нужно только скачать её с нашего сайта и выбрать, что она должна сделать.
Внимание: Программа работает в операционных системах Windows 2000, Windows XP, Windows Vista, Windows 7, Windows 8 и Windows 10.
Шаг 1
Скачайте программу и запустите ее. Нажмите кнопку Далее и следуйте инструкциям установщика.
Шаг 2
После завершения установки на рабочем столе появится ярлык для VPN-подключения. Запустите программу (ярлык будет создан автоматически на рабочем столе). Откроется главное меню программы, если вы хотите настроить VPN-соединение, или роутер и нажмите кнопку «Настроить соединение».
Шаг 3
Выберите тип соединения, которое вы хотите настроить — Wi-Fi-роутер (если вы к нему подключены) или VPN-соединение, и далее следуйте подсказкам программы.
Программа Мастер настройки предназначена для настройки VPN-соединения, wi-fi роутера и диагностики сетевых неисправностей на компьютере.
Нажмите на кнопку «Не знаю, что настраивать», и программа автоматически определит тип соединения и предложит соответствующую настройку.
Мастер настройки умеет настраивать: D-Link DIR300/NRU, D-Link DIR300A/C1, «Билайн» SmartBox, «Билайн» D150L, Wi-Fi роутер «Билайн» и TRENDnet 432BRP D2.0. В дальнейшем этот список будет пополняться новыми моделями.
Запустите программу Мастер настройки. Откроется главное меню программы, нажмите кнопку «Починить интернет».
Нажмите кнопку «Дополнительные функции».
Нажмите кнопку «Продолжить».
По очереди нажмите кнопки: «Очистить DNS-cache», «Очистить файл hosts», «Сбросить Winsock», «Сбросить маршруты», «Сбросить параметры TCP/IP», на против данных пунктов появится галочка. Закройте программу. Перезагрузите компьютер.