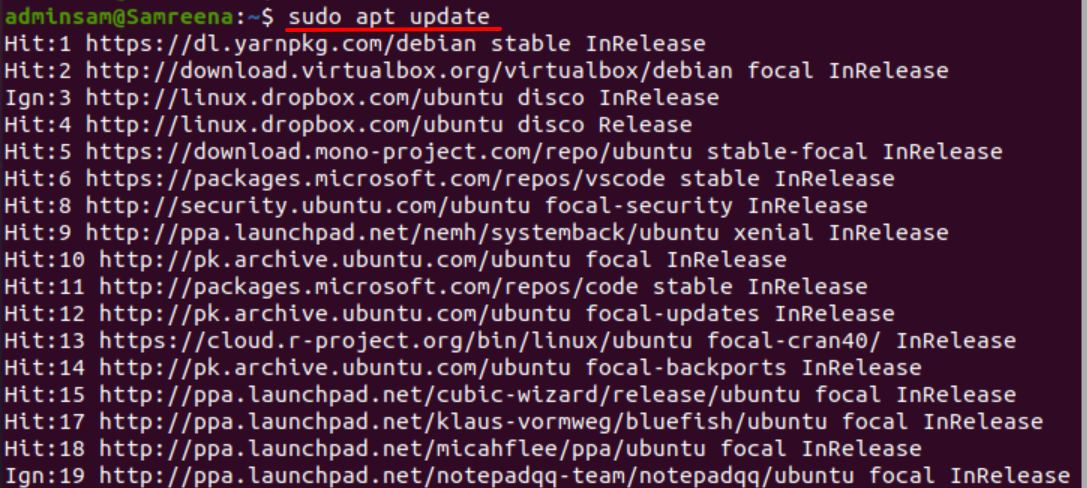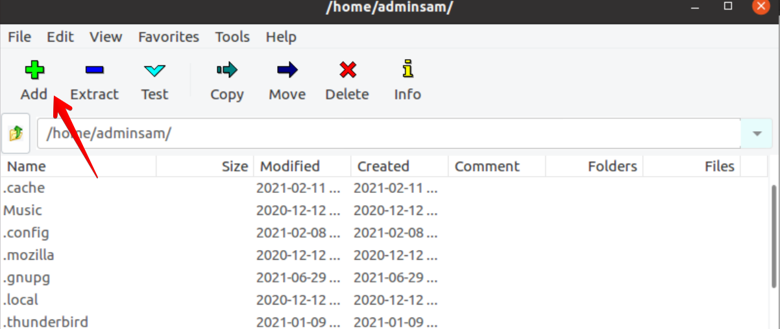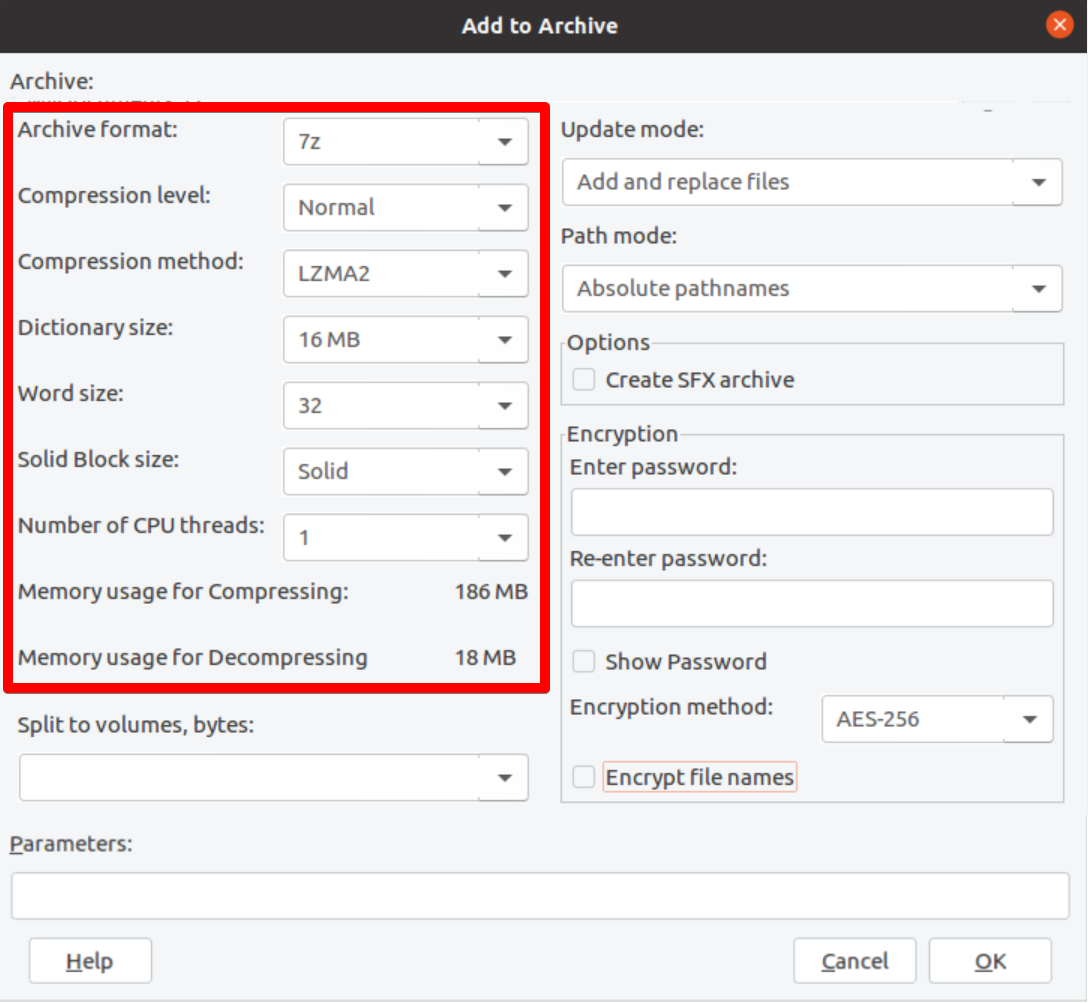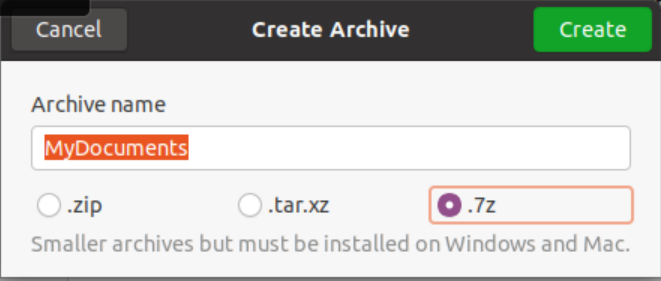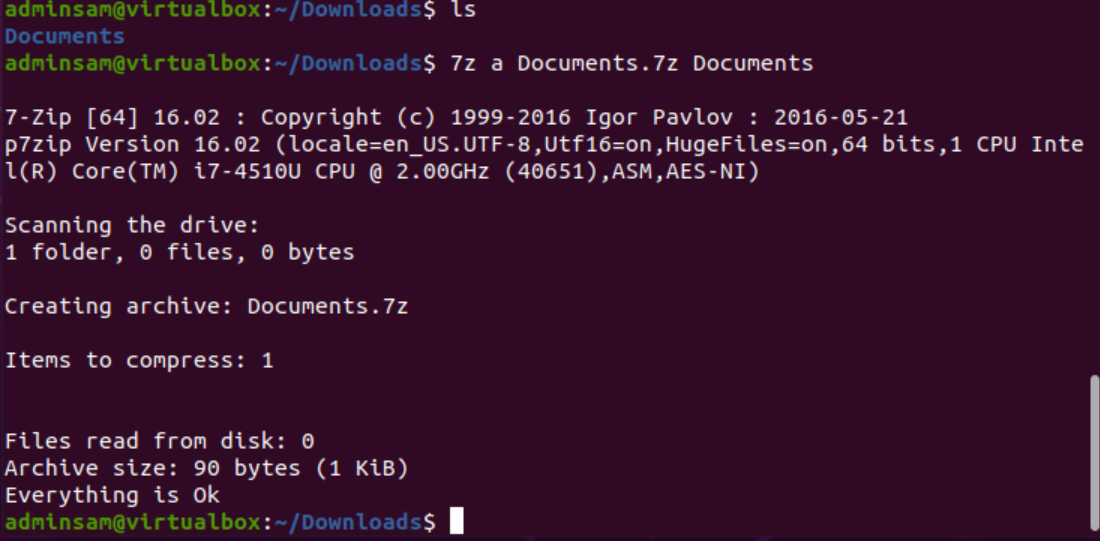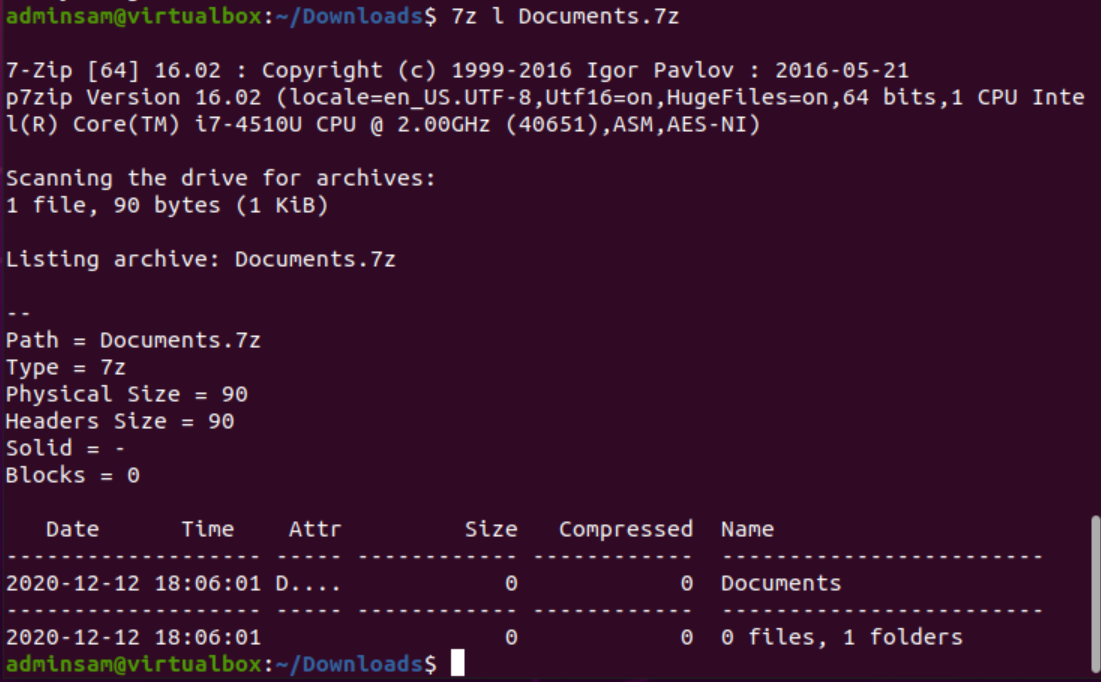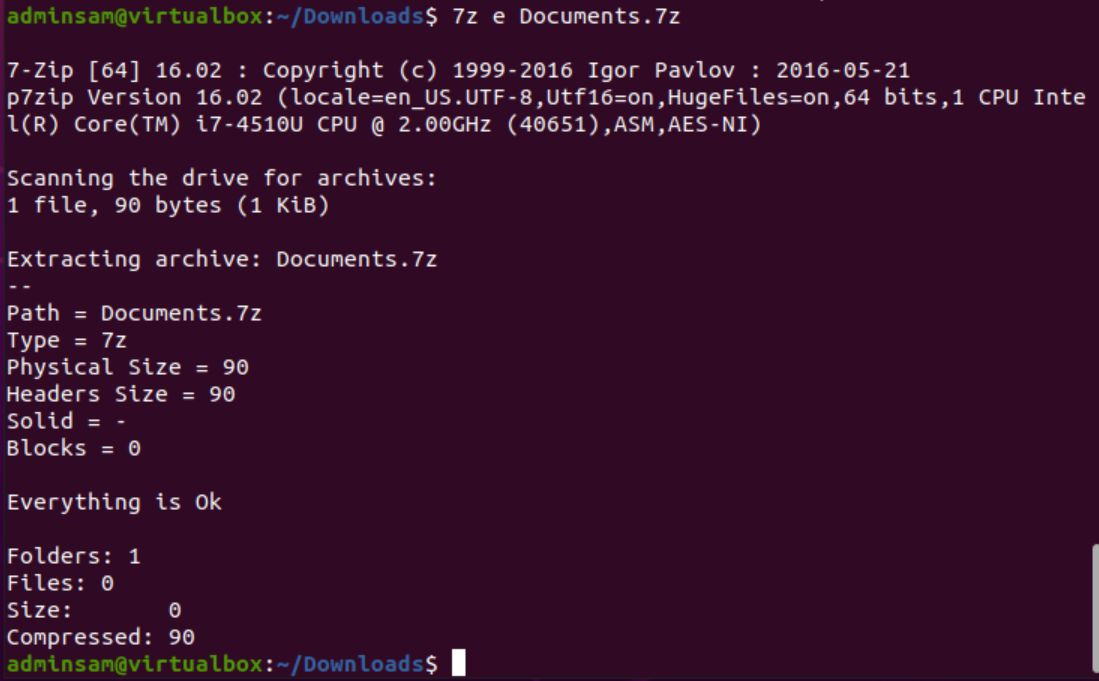- Установка и использование 7-Zip в Linux
- Установка 7-Zip в Linux
- Установка 7-Zip в Ubuntu, Debian
- Установка 7-Zip в Fedora, CentOS
- Установка 7-Zip в ArchLinux
- Раcпаковка 7zip-архивов
- Распаковать в текущую директорию
- Распаковать в определенную директорию
- Распаковать без сохранения структуры директорий
- Создание 7zip-архива
- Упаковать один файл
- Упаковать несколько файлов
- Упаковать директорию и ее содержимое
- Добавить файлы в существующий архив
- Просмотр файлов в архиве
- Протестировать целостность архива
- Заключение
- Install and Use 7zip GUI on Ubuntu
- Installation of 7ZIP GUI in Ubuntu 20.04
- Method 1: Installation of 7zip using the apt repository
- Step 1: Add Ubuntu Universe repository
- Step 2: Update the system packages list
- Step 3: Install 7zip
- Method 2: Installation of 7zip desktop using snap
- Launch 7zip desktop interface
- Use of 7zip Tool on Ubuntu
- Using 7zip tool on Ubuntu through GUI
- Using 7zip tool on Ubuntu through command line
- Conclusion
- About the author
- Samreena Aslam
- 7-Zip для Linux
- Список возможностей 7-Zip для Linux
- Как установить
- Способ 1 – из командной строки
- Способ 2 – из загружаемых исходников
Установка и использование 7-Zip в Linux
Формат 7-Zip впервые появился в 1999 году. Данный формат отличает высокая степень сжатия данных. По сравнению с ZIP степень сжатия 7-Zip может быть на 30-50% лучше. 7-Zip в основном используется среди пользователей Windows.
7-Zip нельзя использовать для создания резервных копий в Linux, так как формат не сохраняет информацию о правах доступа к файлам и данные о владельце.
В данной заметке мы рассмотрим, как установить поддержку 7-Zip в некоторых дистрибутивах Linux, а также как работать с 7zip-архивами.
Установка 7-Zip в Linux
Установка 7-Zip в Ubuntu, Debian
Для установки поддержки 7-Zip в Ubuntu и Debian, а также производных от них дистрибутивах (LinuxMint и др.), доступно три пакета:
- p7zip — базовая версия, которая поддерживает только архивы в формате .7z Представляет собой порт утилиты 7za.exe для POSIX систем.
- p7zip-full — полная версия, которая поддерживает различные алгоритмы сжатия при создании 7zip-архивов, а также другие форматы архивов. Установка данного пакета также обеспечивает поддержку 7-Zip в менеджере архивов File Roller, который используется в Ubuntu.
- p7zip-rar — отдельный модуль для p7zip, позволяющий распаковывать RAR-архивы.
Для установки 7-Zip в Ubuntu (Debian) вы можете установить пакет p7zip-full, а также p7zip-rar для поддержки RAR. Для этого выполните в терминале команду:
sudo apt install p7zip-full p7zip-rarПримечание: В новых версиях Ubuntu (например, в Ubuntu 18.04 и новее) 7-Zip автоматический поддерживается в файловом менеджере Nautilus. Можно создавать и распаковывать 7zip архивы.
Установка 7-Zip в Fedora, CentOS
В дистрибутивах Fedora, CentOS доступны пакеты p7zip, p7zip-plugins.
Для установки используйте следующую команду:
sudo yum install p7zip p7zip-pluginsУстановка 7-Zip в ArchLinux
Для установки поддержки 7-Zip в ArchLinux установите пакет p7zip, который доступен в официальных репозиториях дистрибутива.
Раcпаковка 7zip-архивов
Когда поддержка 7-Zip установлена, то для распаковки .7z файлов вы можете использовать графические утилиты (например, File Roller, Ark), средства файлового менеджера вашего дистрибутива (если есть поддержка), а также командую строку.
Для работы с 7-Zip архивами через командную строку используется команда 7z
Распаковать в текущую директорию
Чтобы распаковать .7z архив в текущую директорию с сохранением структуры директорий, которые находятся внутри архива, выполните в терминале команду:
Файлы архива будут распакованы в текущую директорию. Если в архиве содержатся директории, то при распаковке их структура будет сохранена.
Распаковать в определенную директорию
Чтобы распаковать архив в определенную директорию используется опция -o , за которой без пробела указывается путь до директории.
Распаковать без сохранения структуры директорий
Можно распаковать .7z архив, не сохраняя структуру директорий. То есть, если внутри архива есть директории и файлы в них, то при распаковке все файлы будут распакованы в одну директорию. Для этого используется опция (команда) e .
Создание 7zip-архива
Упаковать один файл
Чтобы создать .7z архив используется следующая команда.
В результате выполнения данной команды будет создан архив archive.7z , который содержит файл myfile.txt
Упаковать несколько файлов
Чтобы упаковать несколько файлов, перечислите их имена через пробел.
7z a archive myfile1.txt myfile2.txt myfile3.txtУпаковать директорию и ее содержимое
Вместо файла, при создании архива, можно указать путь до директории, которую необходимо сжать.
7z a archive.7z /path/to/mydirДобавить файлы в существующий архив
Если архив уже создан, то можно добавлять в него новые файлы. Для этого используется такая же команда, как и для создания архива, только в качестве названия архива указывается существующий файл.
7z a archive.7z myfile123.txtПросмотр файлов в архиве
Для просмотра содержимого архива используется команда:
Протестировать целостность архива
Чтобы проверить целостность архива (проверить, что архив «не битый») используется команда:
Заключение
Мы рассмотрели как установить поддержку 7-Zip в популярных дистрибутивах Linux, а также рассмотрели базовые возможности работы с 7zip-архивами.
Утилита 7z имеет много возможностей. Чтобы получить дополнительную информацию можно использовать следующие команды:
Install and Use 7zip GUI on Ubuntu
Like Windows users, Linux users also have many tools in hand to perform file compression tasks. Compression is a mandatory task as large files take a lot of space on a disk and are difficult to transfer from one device to another. 7-ZIP is an open-source compression tool. It is available for most popular operating systems like Windows, Linux, and other Linux distributions such as Ubuntu, Debian, etc. It supports multiple file formats, AES-256 encryption, and a high compression ratio. 7-zip tool is available in both desktop and graphical user interface environments, and the command-line is suitable for all servers. This tool works in more than 87 languages.
We will go through the installation and usage of the 7-zip compression tool in this article. We will execute all steps on Ubuntu 20.04 distribution.
Installation of 7ZIP GUI in Ubuntu 20.04
The two different methods are available to install the 7zip compression tool on the Ubuntu 20.04 environment.
- Installation of 7zip using the apt repository
- Installation of 7zip desktop using snap
Method 1: Installation of 7zip using the apt repository
The above installation method for 7zip will complete into the following steps:
Step 1: Add Ubuntu Universe repository
Open the command-line application ‘Terminal’ through searching in Applications or use the keyboard shortcut Ctrl+Alt+t. 7zip is available in the official Universe repository of Ubuntu. Therefore, If Universe repo is not already added into your system, then; first add it by running the below-mentioned command:
Step 2: Update the system packages list
Now, using the apt update command, update all the packages of the system as follows:
Step 3: Install 7zip
To install all types of 7zip packages on your system, use the following command for installation:
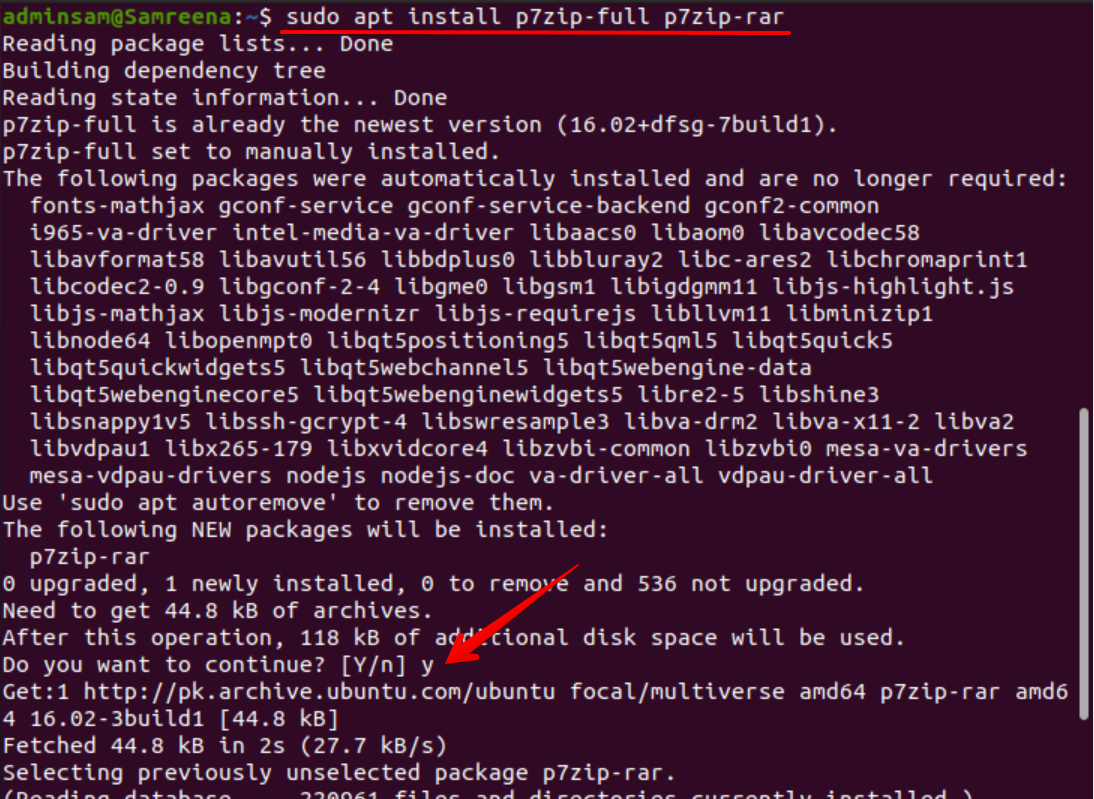
The above-given terminal command will provide you the 7zip archive facility on your system. So, by pressing ‘y’ proceed further and hit ‘Enter key. 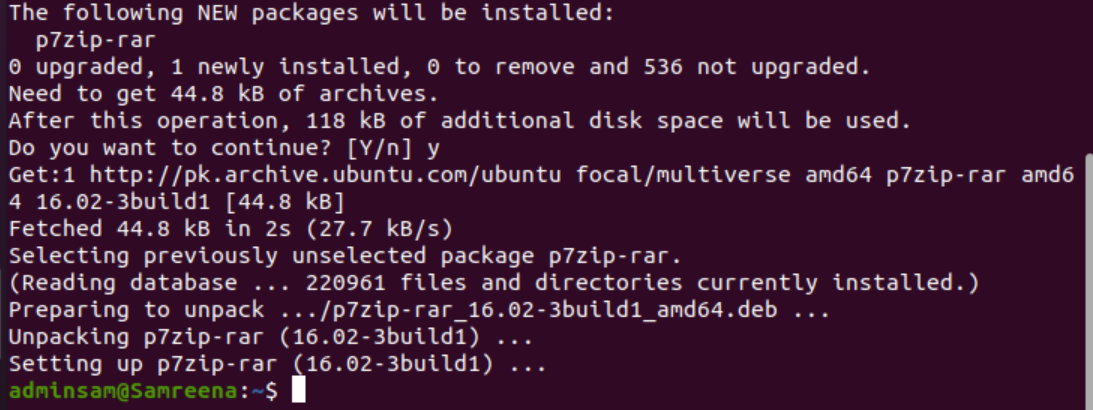
Once the installation of 7zip is completed, type ‘7z’ on the terminal, and the installed version details will display on the terminal window as follows:
Method 2: Installation of 7zip desktop using snap
To install the 7zip desktop interface version on your Ubuntu system, use the snap application. Snap package comes as a universal package in all kinds of Ubuntu distributions. Therefore, users do not need to include an external repository in the Ubuntu system. To install the 7zip desktop version using snap, run the below-given command:
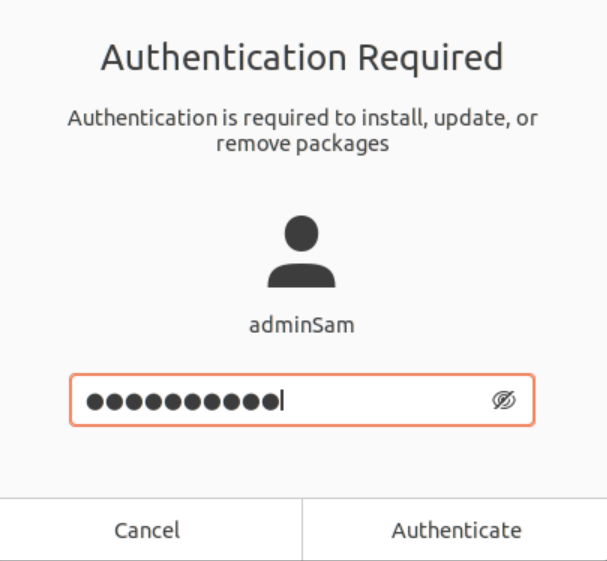
Authenticate the user by typing the password in the given field. 
After running the about command, be patient for few minutes. After that, the 7zip compression tool will automatically install on your system.
Launch 7zip desktop interface
To launch the desktop interface of the 7zip tool, click on the Activities and type ‘p7zip’ in the application search bar. The following icon shows on the desktop: 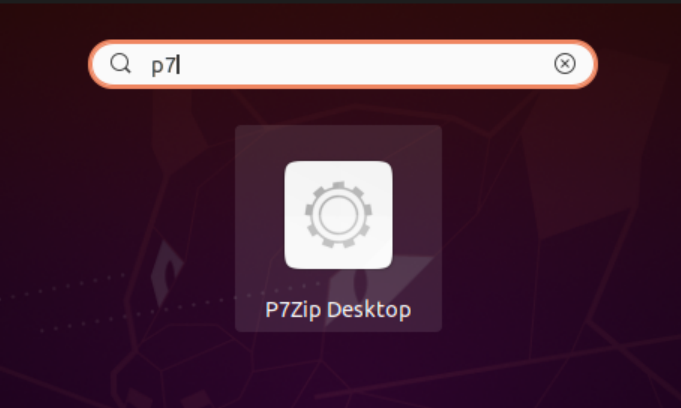
Click on the p7zip application icon, and the following interface will display on your system:
Use of 7zip Tool on Ubuntu
As we know already from feature information of 7-zip, it provides both graphical user and command-line interface.
Using 7zip tool on Ubuntu through GUI
After clicking on the 7-zip icon, a file explorer will open inside the 7-zip compressor.
Click on the required file or folder and press the “ADD” button. 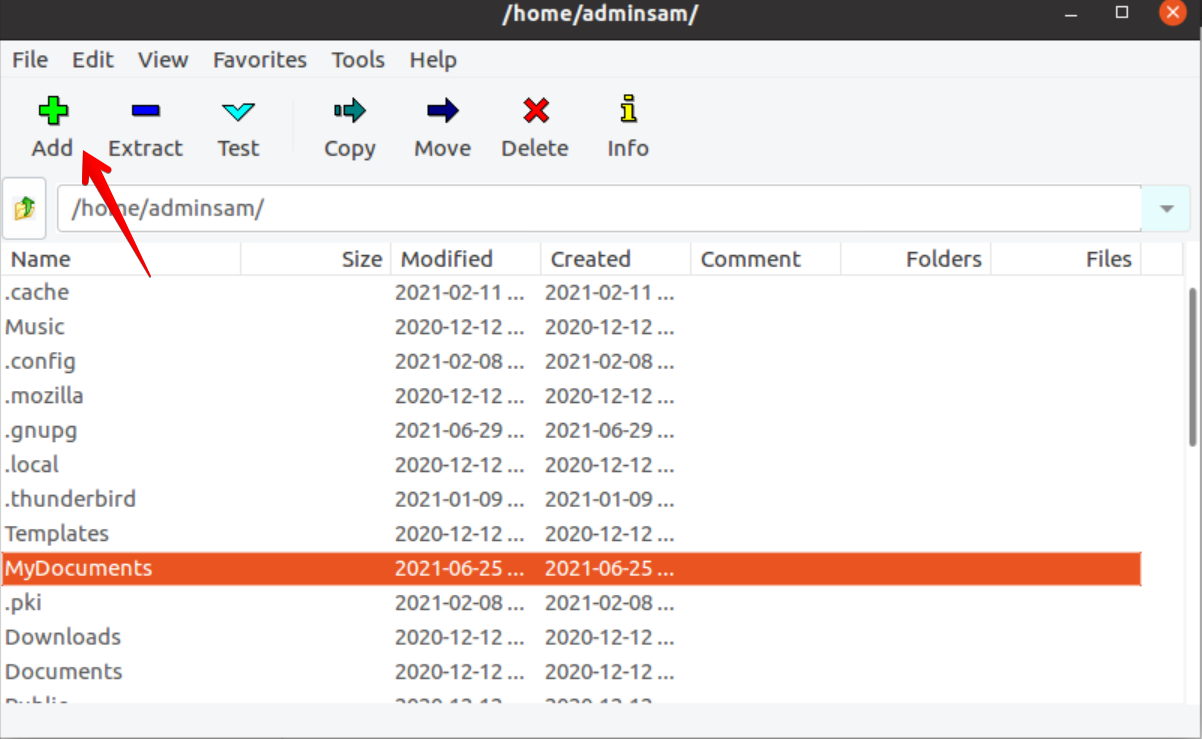
As you press the add button, the settings will open the 7zip tool. Now, based on your requirements, you can choose the below-given settings to compress the file using 7zip.

Another quick method to compress a folder using the 7zip tool via GUI is also given here. Right-click on the desired folder and select the ‘compress’ option from the drop-down items. 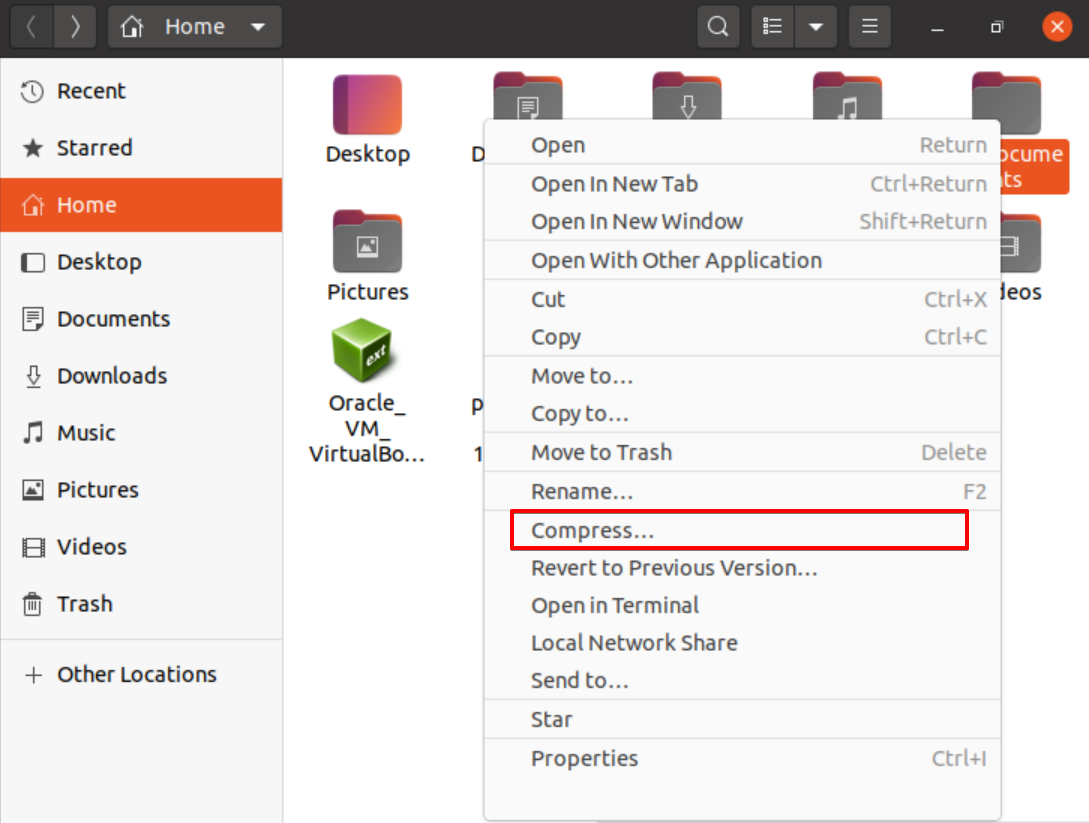
In the displaying dialog, you will choose in which format you want to compress the desired folder. Select ‘.7z’ and decide a name for the archive. Now, click on the ‘Create’ button.
Using 7zip tool on Ubuntu through command line
An alternative method for users is also available who prefer to use software tools through the terminal commands. To compress a file or folder using the 7zip tool via the terminal command, use the following syntax:
For example, we want to compress a ‘Documents’ folder placed in the ‘Downloads’ directory. So, navigate into the Downloads using the ‘ls’ command and use the following command to compress the ‘Documents’ folder:
To list the 7zip archive folder details, use the below-mentioned command:
To extract the 7zip-compressed folder, use the below-mentioned command that will extract all files of the given archive:
Conclusion
This article explains the steps of installing and using the 7-zip compressor tool in Ubuntu 20.04. We have seen how it works on the Ubuntu system. I hope you liked this 7zip tool guide. Give your suggestions via comments.
About the author
Samreena Aslam
Samreena Aslam holds a master’s degree in Software Engineering. Currently, she’s working as a Freelancer & Technical writer. She’s a Linux enthusiast and has written various articles on Computer programming, different Linux flavors including Ubuntu, Debian, CentOS, and Mint.
7-Zip для Linux
Бесплатный ZIP-архиватор для Linux основан на консольной версии 7-Zip — p7zip. У него нет графического интерфейса, запускается и управляется утилита из терминала. Кроме формата 7z умеет также открывать ZIP, GZIP, BZIP2, TAR и RAR архивы.
Благодаря поддержке алгоритма LZMA, сжимает файлы вплоть до 50% лучше аналогичных программ при сохранении такой же скорости распаковки. Может непрерывно сжимать гигабайты информации – у выполняемых команд нет лимитов по времени. Умеет замерять вычислительную мощность процессора. Используется для сравнительного тестирования компьютерного «железа».
Список возможностей 7-Zip для Linux
- добавление файлов в существующие и создание новых архивов;
- выбор формата и метода сжатия от 0 до 9. Без указания опций по умолчанию используется формат 7Z с коэффициентом сжатия 5;
- просмотр содержимого архива без предварительной его распаковки;
- выборочное извлечение файлов по одному;
- сохранение путей в процессе разархивации;
- проверка целостности созданных архивов (команда -t);
- создание многотомных, самораспаковывающихся и зашифрованных архивов. Набор доступных опций зависит от выбранного формата сжатия.
Разработчик не рекомендует использовать 7-Zip в операционных системах Linux для резервного копирования, так как консольная версия архиватора не хранит информацию о владельцах файлах (пользователе и группе) после помещения их в архив. Сохраняются только права доступа к ним (-rw-rw-r-, например).
Как установить
Способ 1 – из командной строки
Откройте терминал CTRL + ALT + T и введите команду:
sudo apt-get install p7zip-rar p7zip-full
*модуль p7zip-rar нужен для поддержки RAR формата. Введите root пароль и дождитесь окончания копирования файлов. Для вызова справки с описанием команд нажмите:
Способ 2 – из загружаемых исходников
По ссылке ниже вы можете скачать 7-Zip для Linux (Ubuntu и Debian) с архитектурой x86 и amd64. В архиве лежит файл README с описанием процесса установки. Вкратце – вам нужно будет собрать пакет с помощью команды make и запустить установку скриптом install.sh.